Yli 1,5 miljardin iPad-laitteen kanssa ei ole yllätys, että Applen tablet-tietokone on erittäin suosittu ympäri maailmaa. Käytöstä elokuvien katseluun yhdessä Facetime-ohjelmassa parhaat offline-pelit , iPadille on useita käyttötapoja. Jos olet yhtä varovainen kuin me, sinulla on todennäköisesti salasana iPadillesi. Olemme kuitenkin kaikki ihmisiä, ja meillä on tapana usein unohtaa asioita. Ja jos olet valitettavasti löytänyt itsesi virhenäytöstä, jossa lukee”iPad on poistettu käytöstä, muodosta yhteys iTunesiin”, sinun ei tarvitse huolehtia. No, iPadisi ei ole säästön ulkopuolella, koska opimme sinulle, kuinka korjata”iPad on poistettu käytöstä”-virhe ja palauttaa poistettu iPad tässä artikkelissa.
“iPad on poistettu käytöstä, muodosta yhteys iTunesiin”-virhe [RATKAISI]
Tämä artikkeli kattaa koko käytöstä poistetun iPadin palautusprosessin, mukaan lukien salasanan poistamisen ja varmuuskopion palauttamisen tiedot. Jos haluat siirtyä suoraan vaiheisiin, käytä alla olevaa taulukkoa ja siirry kyseiseen osaan.
Sisällysluettelo +-
Mitä tapahtuu, kun iPad on poistettu käytöstä
Todennäköisemmin olet käynyt tällä näytöllä, koska et päässyt sisään oikea salasana iPadillesi useita kertoja. Vaikka Apple on melko anteeksiantava ja antaa käyttäjille runsaasti mahdollisuuksia syöttää koodi, iPadisi poistetaan käytöstä, kun ylität kokeilujen kokonaismäärän. Sitten näet”iPad on poistettu käytöstä. Yhdistä iTunesiin ”-virhe.
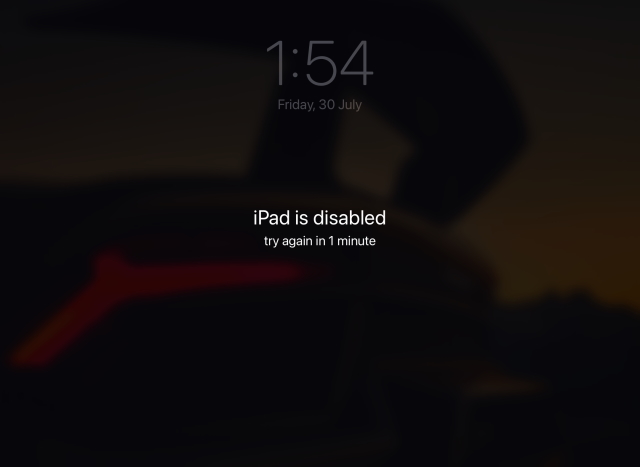
Käytöstä poistettu iPad on pohjimmiltaan sellainen, joka on lukittu omistajan tietojen ja muun sisällön suojaamiseksi. Jos laitteesi on saavuttanut tämän vaiheen, ainoa tapa saada se takaisin on liittää iPad iTunesiin ja yrittää palautusprosessia. Jatka lukemista, koska olemme selittäneet tämän prosessin alla.
Voinko korjata vammaisen iPadini menettämättä tietoja?
Käyttäjät, joiden iPadit on poistettu käytöstä vain 1 tunnin timeout voi silti avata sen, jos ne antavat oikean salasanan ajastimen päättyessä. Jos iPad on kuitenkin poistettu käytöstä, valitettavasti menetät kaikki tietosi, ellet luonut varmuuskopiota ennen virhettä.
Saatat ajatella, että jos vie sen Applelle, siellä olevat johtajat voivat avata sen lukituksen puolestasi. Saatavilla olevan tiedon mukaan edes Apple-tuki ei voi palauttaa vammaista iPadia pyyhkimättä sitä ensin. Tämä on epäilemättä osa Applen tiukkoja tietosuojakäytäntöjä. Joten jos olet käyttäjä, joka haluaa korjata vammaisen iPadin, opi sen palauttaminen alla.
Asiat, joita tarvitset ennen kuin jatkat
Ennen kuin aloitamme poistetun iPadin palauttamisen, tarvitsemme muutamia asioita valmiina. Varmista, että tämä luettelo on valittu, ennen kuin jatkat.
1. Toimiva Mac-tai Windows-tietokone
Jos yrität palauttaa käytöstä poistetun iPadin, tämä on ainoa asia, jota tarvitset. Toimivan Windows-tietokoneen tai Macin avulla voit yhdistää iPadin ja aloittaa palautusprosessin. Sen ei kuitenkaan tarvitse olla tietokoneesi. Joten jos löydät itsesi ilman tietokonetta, lainaa ystäväsi kannettava tietokone tai Macbook ja ryhdy töihin.
Jos kumpikaan näistä ei ole mahdollinen, ota yhteyttä Apple Retail Storeen saadaksesi lisäapua.
2. iTunes tai Finder
Seuraavaksi tarvitset joko iTunesin tai Finderin ratkaistaksesi ”iPad on poistettu käytöstä, muodosta yhteys iTunesiin”-virheen. Yhdistämme iPadin PC-tai Mac-tietokoneeseen ja käytämme iTunesia laitteen palauttamiseen. Windows-käyttäjät voivat ladata iTunesin joko Microsoft Storesta ( Ilmainen ) tai Applen verkkosivusto . Mac-käyttäjät, joilla on macOS Catalina tai uudempi, voivat käyttää Finderia samaan prosessiin. Jos kuitenkin haluat käyttää iTunesia, muista päivittää se sisäänrakennetun App Storen avulla. Katso lisätietoja tästä linkistä .
3. Valinnainen-iCloud-varmuuskopiointi
Tämä koskee vain, jos automaattinen iCloud-varmuuskopiointi ei ole vielä käytössä tai et ole varmuuskopioinut iPadiasi pitkään aikaan. Kuten edellä mainittiin, jos et ole aiemmin tehnyt varmuuskopiota iPadistasi, et voi noutaa tietojasi.
Poista salasana vammaiselta iPadilta
Koska yritämme palauttaa vammaisen iPadin sen jälkeen, kun et ole antanut salasanaa, on luonnollista, että meidän on poistettava se ennen kuin edetä. Teemme tämän yksinkertaisella prosessilla, joka laittaa iPadisi DFU-tai palautustilaan , jonka avulla voimme yhdistää iPadin iTunesiin. Kuitenkin, ennen kuin aloitat, liitä iPadin salama USB-kaapeliin tietokoneeseesi niin, että salamapää on valmis muodostamaan yhteyden iPadiin, kun sanomme niin. Toimi iPad-mallisi mukaan seuraavasti:
Pääsykoodin poistaminen iPadista, jossa on kasvotunnus
1. Varmista, että iPad ei ole vielä yhteydessä tietokoneeseen.
2. Paina ja pidä yläpainiketta ja äänenvoimakkuuden lisäys-tai vähennyspainiketta painettuna , kunnes virta-liukusäädin tulee näkyviin. Vedä sitä oikealle sammuttaaksesi iPadin.

3. Pidä sitten yläpainiketta painettuna, kun liität iPadin tietokoneeseen. Tämä tarkoittaa, että on aika kytkeä salamajohto. Pidä yläpainiketta painettuna , kunnes näet iPadin palautustilanäytön.
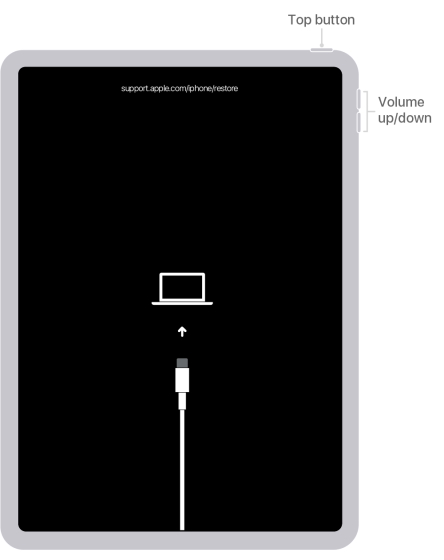 Kuva: Apple
Kuva: Apple
iPadisi salasana on nyt poistettu ja se on liitetty tietokoneeseen. Jatka lukemista tietääksesi mitä tehdä seuraavaksi.
Pääsykoodin poistaminen iPadista kotipainikkeella
1. Varmista, että iPad ei ole vielä yhteydessä tietokoneeseen.
2. Pidä yläpainiketta painettuna , kunnes virran liukusäädin tulee näkyviin. Vedä sitä oikealle sammuttaaksesi iPadin.

3. Pidä Koti-painiketta painettuna , kun liität iPadin tietokoneeseen. Pidä Koti-painiketta painettuna, kunnes näet iPadin palautustilanäytön.
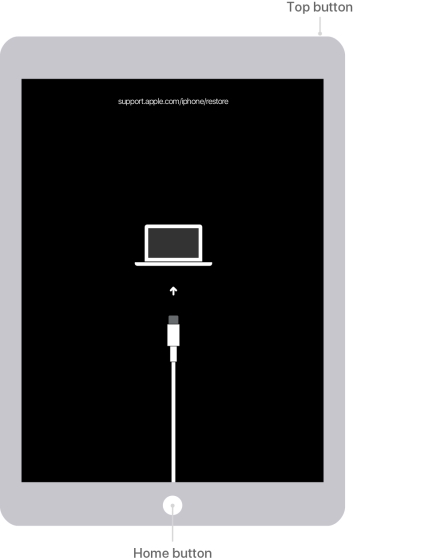
iPadisi salasana on nyt poistettu ja laite on yhdistetty Mac-tai Windows-tietokoneeseen. Jatka lukemista tietääksesi mitä tehdä seuraavaksi.
Vaiheet”iPad on poistettu käytöstä, muodosta yhteys iTunesiin”-virhe
Nyt kun iPadisi on yhdistetty joko iTunesiin tai Finderiin, saat todennäköisesti ponnahdusikkunan, joka osoittaa, että laitteessasi on ongelma. Jos näin ei kuitenkaan tapahdu, voimme helposti löytää iPadisi ja aloittaa prosessin poistetun iPadin palauttamiseksi. Käytä käyttämäsi ohjelmiston mukaan seuraavia ohjeita:
Etsi vammainen iPad iTunesista
Kun iPad on liitetty tietokoneeseen, näet sen yläosassa iTunes-ikkunan vasemmassa kulmassa. Napsauta sitä saadaksesi ponnahdusikkunan, joka koskee vammaista iPadia. Jos et näe laitekuvaketta, yritä yhdistää iPad uudelleen tai päivittää käyttöjärjestelmä ja iTunes.
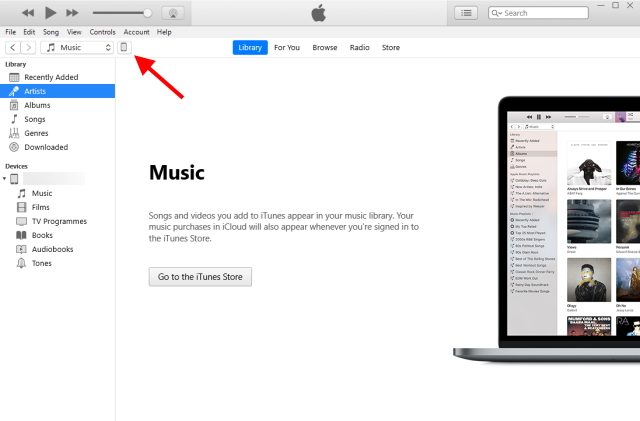
Etsi vammainen iPad Finderista
Jos olet Mac-käyttäjä, joka käyttää macOS Catalinaa tai uudempaa, voit löytää iPadisi Finderin sivupalkista . Napsauta sitä nähdäksesi iPadisi tiedot.
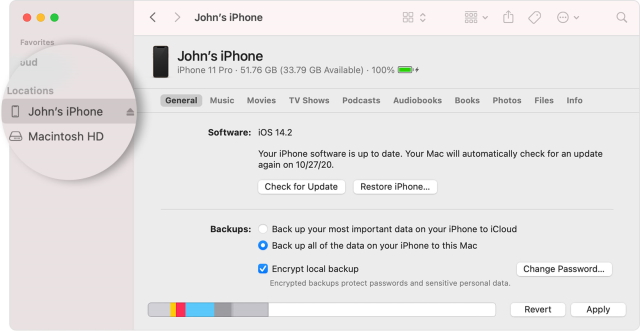 Kuva: Apple
Kuva: Apple
Korjaa vammainen iPad ja aloita toiminta uudelleen!
Kun iPad on yhdistetty PC-tai Mac-tietokoneeseen, näet alla olevan kuvakaappauksen viestin. Ponnahdusikkuna antaa sinulle mahdollisuuden päivittää iPadisi ongelman korjaamiseksi, mutta koska tulimme tänne väärän salasanan avulla, napsautamme Palauta -painiketta.
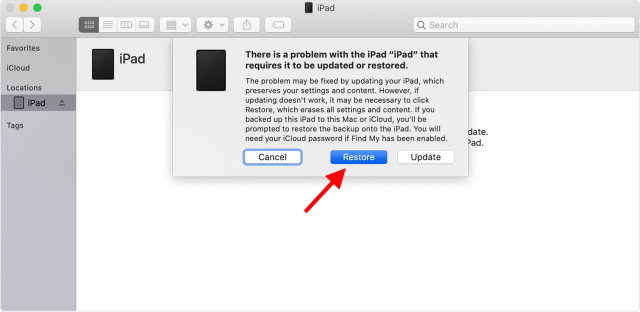 Kuva: Apple
Kuva: Apple
Napsauta ja vahvista mahdolliset vahvistusruudut, ja olet valmis! IPad aloittaa nyt palautusprosessin, ja iTunes tai Finder lataa tarvittavat ohjelmistot iPadillesi. Vammaisen iPadin palauttaminen on nopea prosessi, ja se tulisi tehdä noin 15 minuutissa, jos sinulla on kunnollinen Internet-yhteys. Jos iPad poistuu palautustilasta ennen kuin se on korjattu, poista salasana ja aloita uudelleen.
Kun olet valmis, iPadin tervehdysnäyttö, jossa sinun on määritettävä laite käyttää sitä.
Palauta vammainen iPad muutamalla helpolla askeleella!
Siinä kaikki. Yllä olevan vaiheittaisen prosessin noudattaminen varmistaa, että”iPad on poistettu käytöstä, muodosta yhteys iTunesiin”-virhe korjataan ilman ongelmia. Kun olet palauttanut käytöstä poistetun iPadin ja aloittanut uuden, suosittelemme lataamaan sen näillä parhailla iPad-peleillä , jotta voit pitää hauskaa aika. Ja jos haluat kokeilla uusia iPadOS 15-ominaisuuksia , kuten Nopea huomautus tai uusi Moniajo-ominaisuudet iPadissasi, lue oppaamme asentamisesta iPadOS 15: n julkinen beta laitteellasi.
