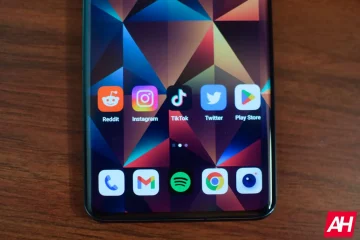Microsoft r̶e̶b̶r̶a̶n̶d̶e̶d uudisti Uutiset ja kiinnostuksen kohteet-ominaisuuden Widgetien julkaisemiseksi Windows 11: ssä. Vaikka huhut viittaavat siihen, että Microsoft avaa widgetit lopulta paneeli kolmansien osapuolten sovelluskehittäjille, kaikki mitä saat Windows 11-widgetteihin tällä hetkellä, ovat Microsoftin oma sää, osakkeet, valokuvat ja uutispaneelit. Jos et halua nähdä widget-paneelia, voit poistaa widgetit käytöstä Windows 11: ssä seuraavasti.
Poista widgetit käytöstä Windows 11: ssä (2021)
Meillä on yksityiskohtaiset neljä tapaa päästä eroon Windows 11-tietokoneen widgetit tässä artikkelissa. Valitse haluamasi menetelmä ja poista widgetit Windows 11: ssä.
Sisällysluettelo +-
Windows 11-widgetit: miltä ne näyttävät ja toimivat?
Kuten edellä mainittiin, Windows 11: n flyout-widget-paneeli on Windows 10: ssä ensimmäisen kerran käyttöön otetun Uutiset ja kiinnostuksen-ominaisuuden uudelleenkäynnistys. Windows 11: ssä voit käyttää widgetejä käyttämällä omaa pikakuvaketta (valkoinen ja sininen kuvake ) tehtäväpalkissa. Se sijaitsee Windows 11-tietokoneen tehtäväpalkin virtuaalisten työpöytäpainikkeiden oikealla puolella. Voit myös avata widget-paneelin Windows 11-pikanäppäimellä Win + W.
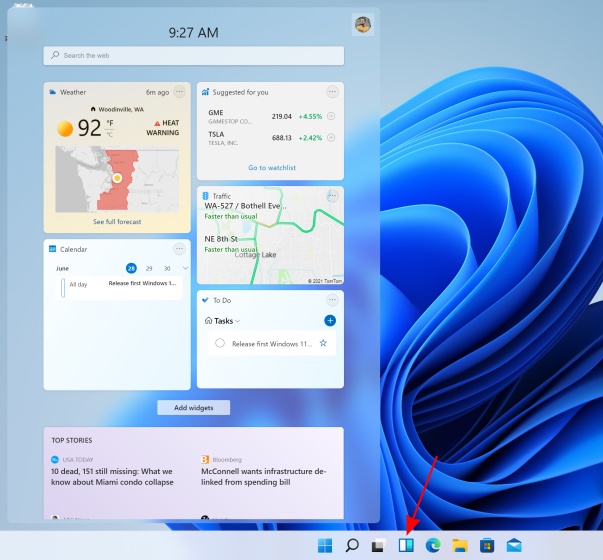
Vaikka Uutiset ja kiinnostuksen kohteet-widget avasi vain ponnahdusikkunan, jossa näkyvät sää, viimeisimmät uutiset ja osakepäivitykset, entinen avaa vasemmanpuoleisen massiivisen poistumispaneelin. Se voi olla hieman ylivoimainen uusille käyttäjille. Widget-paneeli näyttää kuitenkin ajan ja sen yläosassa on hakupalkki. Sitten sinulla on joukko widgettejä, jotka näyttävät kalenteritapahtumat, säätiedot, liikennepäivitykset, Microsoftin tehtävälistat, OneDrive-valokuvat, urheilu-ja osakeuutiset ja paljon muuta.
Lisäksi Microsoft antaa sinulle mahdollisuuden muokata widget-paneelin asettelua. Voit lisätä tai poistaa widgettejä, järjestää ne uudelleen ja muuttaa niiden kokoa sekä muokata palvelun sisältöä helposti Windows 11-käyttöjärjestelmässä. nyt. Katsotaan siis, miten voit edetä asiassa.
Poista widgetit käytöstä Windows 11: ssä tehtäväpalkin kontekstivalikosta
Napsauta ensin hiiren kakkospainikkeella tehtäväpalkin widget-kuvaketta ja valitse Piilota tehtäväpalkista . Tämä on helpoin tapa poistaa widgetit Windows 11: ssä.
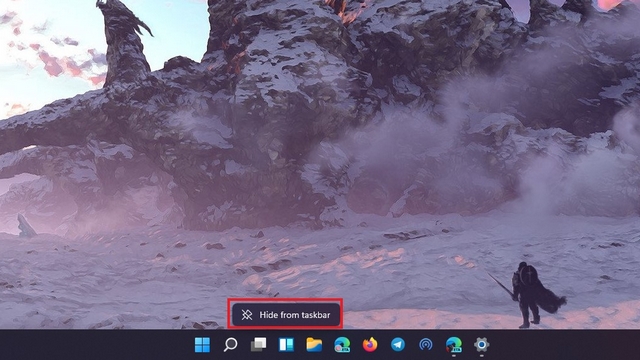
2. Kuten alla olevasta kuvasta näkyy, widget-painike ei enää näy tehtäväpalkissa tämän yksinkertaisen säätämisen jälkeen.

Poista Windows 11-widgetit käytöstä tehtäväpalkin asetuksista
Voit myös siirtyä tehtäväpalkin asetuksiin poistaaksesi Windows 11-widgetit käytöstä. Voit tehdä sen seuraavasti:
1. Napsauta hiiren kakkospainikkeella mitä tahansa tehtäväpalkin kohtaa ja valitse tehtäväpalkin asetukset .
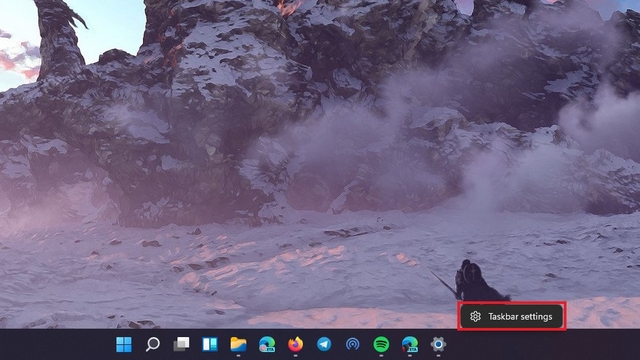
2. Sitten tehtäväpalkin kohteet-osiossa sammuta Widgetit-valitsin ja olet valmis. Olet poistanut widget-painikkeen Windows 11-tehtäväpalkista.

Piilota widgetit Windows 11: ssä Windowsin asetussovelluksen avulla
1. Toinen tapa poistaa widget-painike käytöstä on Asetukset-sovelluksen kautta. Avaa siis Asetukset-sovellus, vaihda Mukauttaminen-välilehteen ja napsauta tehtäväpalkkia .
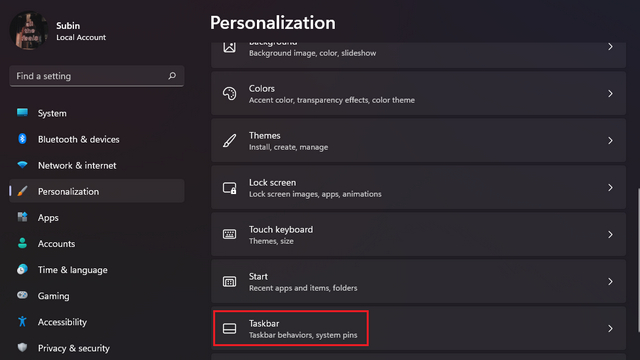
2. Yllä oleva vaihe vie sinut tehtäväpalkin asetussivulle. Tässä sinun on kytkettävä Widgetit-kytkin pois päältä, jotta et enää näe widgetejä Windows 11-tietokoneessasi.

Widgetien poistaminen Windows 11: stä rekisterieditorin avulla
Viimeisenä mutta ei vähäisimpänä, tehokkaat käyttäjät voivat luottaa rekisterieditoriin poistamalla widgetit käytöstä Windows 11-tietokoneessa. Näin se toimii:
1. Avaa rekisterieditori kirjoittamalla”regedit”(ilman lainausmerkkejä) Windowsin hakupalkkiin. Voit myös avata Suorita pikanäppäimellä”Win + R”ja kirjoittaa”regedit”.
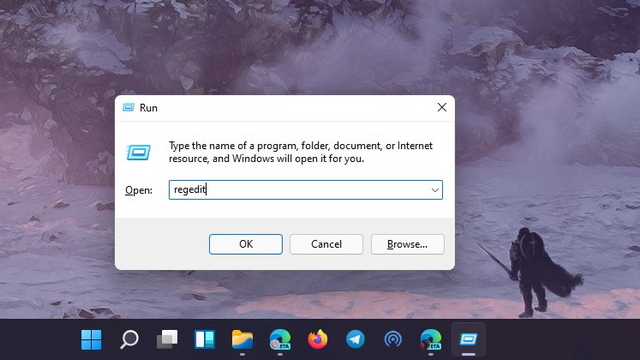
2. Kun rekisterieditori avautuu, siirry alla olevaan polkuun ja etsi”TaskbarDa”:
HKEY_CURRENT_USER \ Software \ Microsoft \ Windows \ CurrentVersion \ Explorer \ Advanced

2. Kaksoisnapsauta”TaskbarDa”ja muuta arvotietokenttä arvoksi”0″. Napsauta”OK”ja käynnistä tietokone uudelleen.
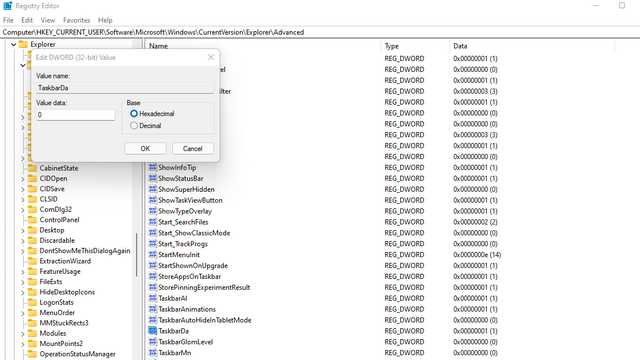
Piilota widget-painike tehtäväpalkissa Windows 11-tietokoneessa
Näin voit poistaa widget-painikkeen Windows 11: n tehtäväpalkista. , haluat ehkä myös poistaa Microsoft Teams Chat-kuvakkeen käytöstä tehtäväpalkissa ja poista ehdotetut ilmoitukset käytöstä Windows 11. Jos olet joku, joka haluaa testata Windows 11: n vakaan version, tutustu oppaaseemme kuinka asenna Windows 11 beta heti . Se on pitkälti tämä opetusohjelma. Jos sinulla on kysyttävää tai epäilyksiä, kerro siitä meille alla olevassa kommenttiosiossa.