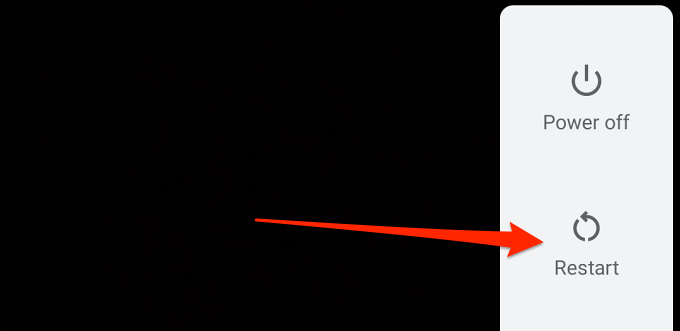Google Chromen päivittämisellä on valtavia etuja: parannettu selauskokemus, parempi suojaus, uudet ominaisuudet, virheenkorjaukset jne. Valitettavasti sadat Android-käyttäjät menettävät nämä edut, koska ne ei voi asentaa Chrome-päivityksiä .
Tässä oppaassa käsitellään kattavasti vianetsintävaiheita, joita on noudatettava, jos Google Chrome ei päivity Android-älypuhelimellesi tai-tabletillesi. Ensinnäkin meidän on mainittava, että päivityksen peruuttaminen ja uudelleenkäynnistys voi korjata ongelman. Jatka sitten alla lueteltuihin ratkaisuihin, jos Chrome-päivitys epäonnistuu jatkuvasti tai se saa jumissa loputtomassa Odottava-silmukassa .
Tarkista Internet-yhteytesi
Sovellusten päivittäminen Play Kaupasta edellyttää Internet-yhteyttä , joko mobiilidatan tai Wi-Fi: n kautta. Jos Play Kauppa ei päivitä muita sovelluksia, ongelma kertoo todennäköisesti verkkoyhteydestäsi, Google Play Kaupasta tai muista järjestelmän osista. Nopea tapa”testata”Internet-yhteys on käynnistää verkkoselain ja tarkistaa, pystytkö avaamaan verkkosivuja. Tai avaa muita Internetistä riippuvaisia sovelluksia ja tarkista, toimivatko ne.
Muita verkkoon liittyviä vianetsintävaiheita ovat VPN-yhteyden/-sovelluksen sammuttaminen, lentokonetilan ottaminen käyttöön ja poistaminen käytöstä ja Wi-Fi-reitittimen uudelleenkäynnistys. Vaihda langattomaan yhteyteen, jos käytät mobiilidataa, ja päivitä Chrome uudelleen.
Jos ongelma koskee vain Google Chromea, selaimen pakollinen sulkeminen tai sen tietojen poistaminen auttaa. Varmista kuitenkin ennen sitä, että laitteellasi on oikeat päivämäärä-ja aika-tiedot.
Tarkista päivämäärä-ja aika-asetukset
Laitteesi päivämäärän ja kellonajan on oltava tarkat, jotta voit asentaa sovelluksia Pelikauppa. Jos et voi päivittää Play Kaupan sovelluksia, varmista, että laitteesi päivämäärä-ja aikatiedot ovat ajan tasalla.
Siirry kohtaan Asetukset > Järjestelmä > Päivämäärä ja aika ja vaihda seuraaviin vaihtoehtoihin: Käytä verkon tarjoamaa aikaa ja Käytä verkon tarjoamaa aikavyöhykettä .
Peruuta odottavat lataukset tai päivitykset
Play Kauppa keskeyttää Chrome-päivityksen, jos taustalla on muita käynnissä olevia latauksia. Jos haluat päivittää Chromen heti, peruuta muut lataukset Play Kaupan odottavasta jonosta.
Avaa Play Kauppa ja napauta tilikuvasi oikeassa yläkulmassa.Valitse Hallinnoi sovelluksia ja laitetta . 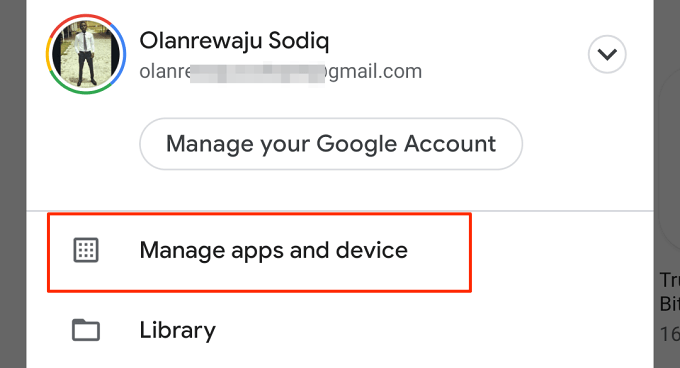 Valitse Yleiskatsaus-osiossa Päivityksiä saatavilla .
Valitse Yleiskatsaus-osiossa Päivityksiä saatavilla . 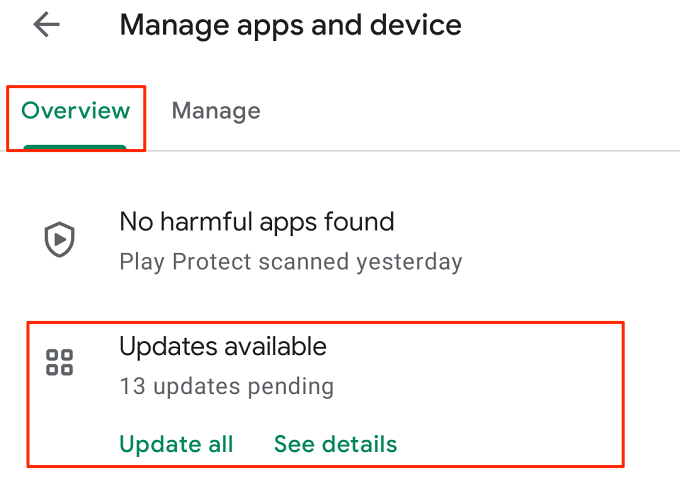 Napauta Peruuta kaikki .
Napauta Peruuta kaikki . 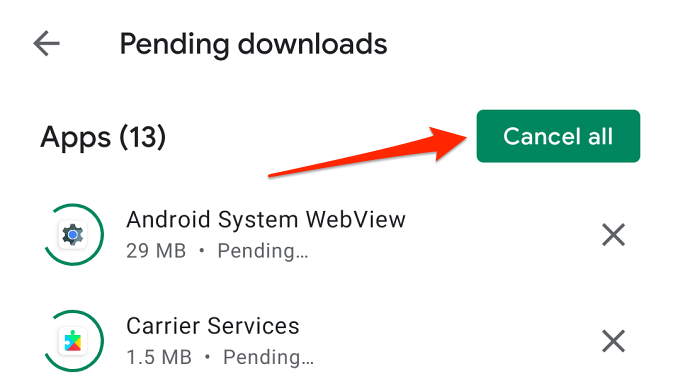
Pakota Google Chrome
Et ehkä pysty päivittämään Chromea Play Kaupasta, jos selain jäädyttää tai ei vastaa . Peruuta päivitys Play Kaupassa ja sulje Chrome väkisin noudattamalla alla olevia ohjeita.
Paina pitkään Google Chrome-sovelluskuvaketta ja napauta info 🛈-kuvaketta . 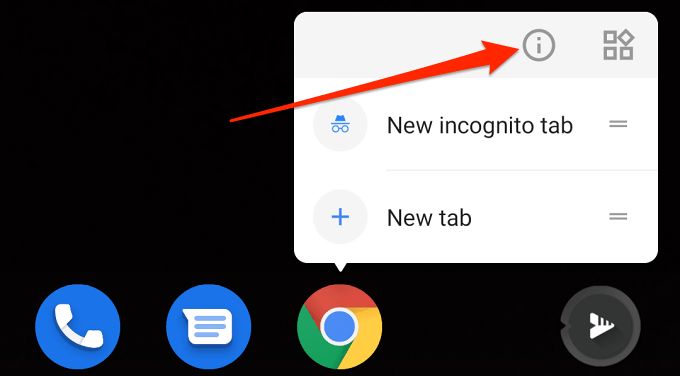 Napauta Pakota sulkeminen kuvaketta.
Napauta Pakota sulkeminen kuvaketta. 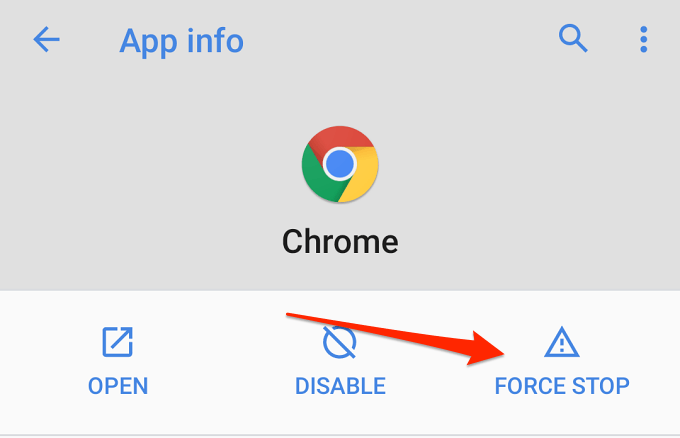 Jatka valitsemalla OK .
Jatka valitsemalla OK . 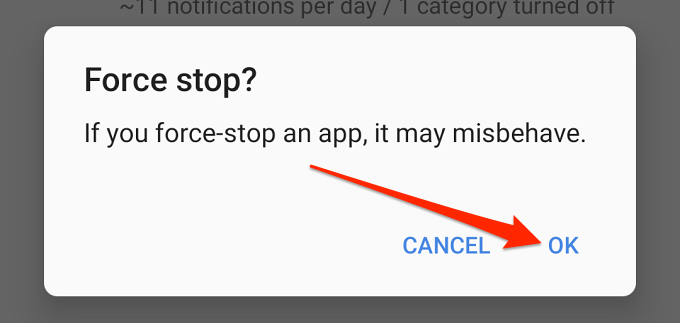
Siirry Google Chrome-sivulle Play Kaupasta ja tarkista, voitko päivittää selaimen.
Pakota Play Kaupan sulkeminen ja käynnistäminen uudelleen
Vaikka Play Kauppa on sovellusvarasto, se on sovellus-sovellus, joka myös toimintahäiriöt. Joten jos jokin menee pieleen Play Kaupassa ja Chrome ei päivity, myymälän pakollinen pysäyttäminen voi palauttaa sen normaaliksi.
Kosketa ja pidä Play Kauppa-sovelluskuvaketta painettuna ja napauta info 🛈-kuvaketta . 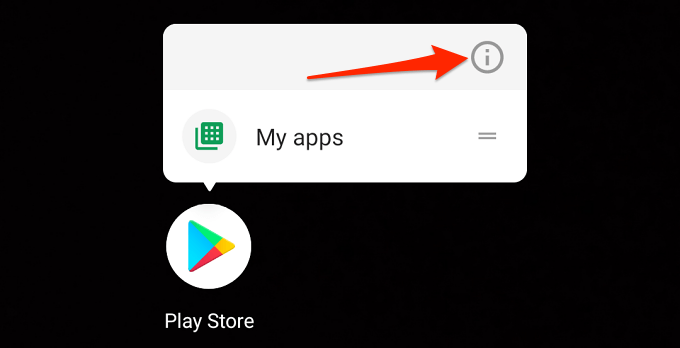 Napauta Pakota pysäytys ja valitse vahvistuskehotteesta OK .
Napauta Pakota pysäytys ja valitse vahvistuskehotteesta OK . 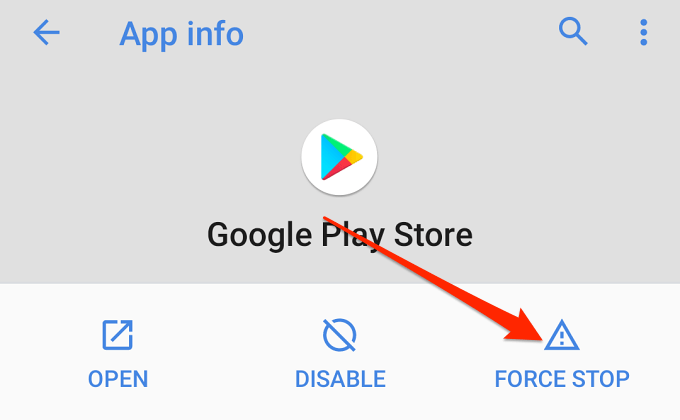 Napauta Avaa käynnistääksesi Play Kaupan uudelleen.
Napauta Avaa käynnistääksesi Play Kaupan uudelleen. 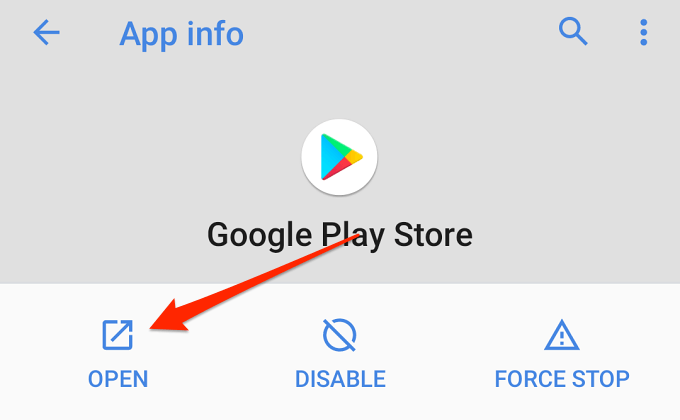 Avaa Chrome-sovelluksen tietosivu, napauta
Avaa Chrome-sovelluksen tietosivu, napauta 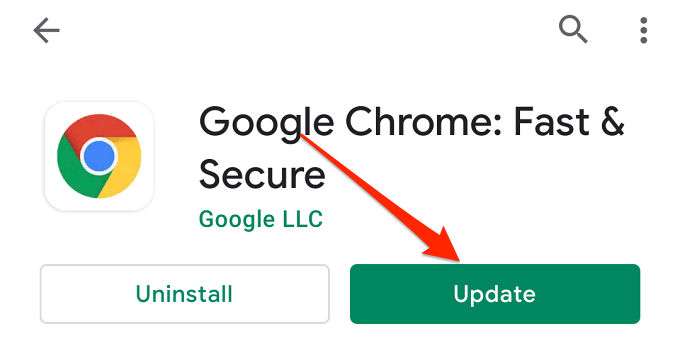
Jos et edelleenkään pysty päivittämään Chromea, poista selaimen välimuistitiedostot ja yritä uudelleen. Lisätietoja on seuraavassa osiossa.
Tyhjennä välimuistitiedostot
Sovelluksen väliaikaisten tiedostojen (tai välimuistitiedostojen) poistaminen vapauttaa laitteen tallennustilaa ja ratkaisee suorituskyvyn häiriöt. Joten jos Chrome ei päivity Play Kaupasta, tyhjennä Play Kaupan välimuistitiedostot. Tee sama muille järjestelmän sovelluksille, kuten Android Download Manager ja Google Play Services.
Tyhjennä Play Kaupan välimuisti
Sulje Google Chrome laitteellasi ja seuraa alla olevat vaiheet.
Kosketa Play Kauppa-sovelluskuvaketta pitkään ja napauta tieto 🛈-kuvaketta . 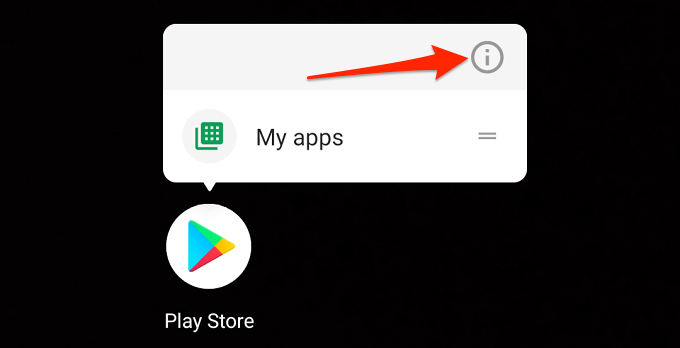 Valitse Tallennus ja välimuisti .
Valitse Tallennus ja välimuisti . 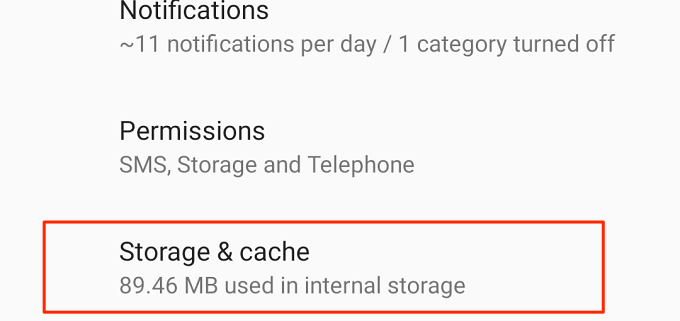 Poista kaikki tyhjentämällä Tyhjennä välimuisti Chromen väliaikaiset tiedot laitteellasi.
Poista kaikki tyhjentämällä Tyhjennä välimuisti Chromen väliaikaiset tiedot laitteellasi. 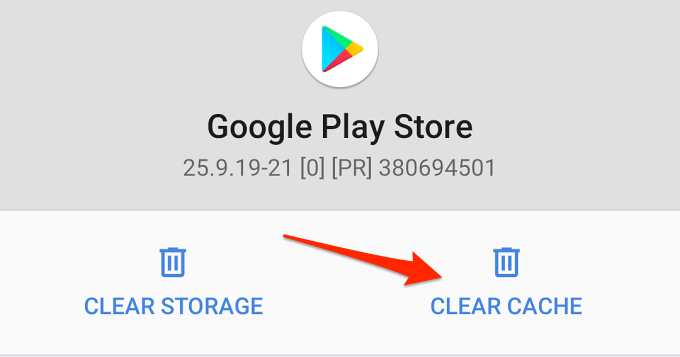
Päivitä Chrome Play Kaupasta uudelleen ja tarkista, voitatko kultaa tällä kertaa. Muussa tapauksessa tyhjennä Google Play-palvelun välimuistitiedot.
Tyhjennä Google Play-palvelun välimuisti
Tämä tekee korjaa Google Play-ongelmat estäen Play Kauppaa päivittämästä Chromea tai muita sovelluksia.
Siirry kohtaan Asetukset > Sovellukset ja ilmoitukset > Sovellustiedot (tai Näytä kaikki sovellukset) > 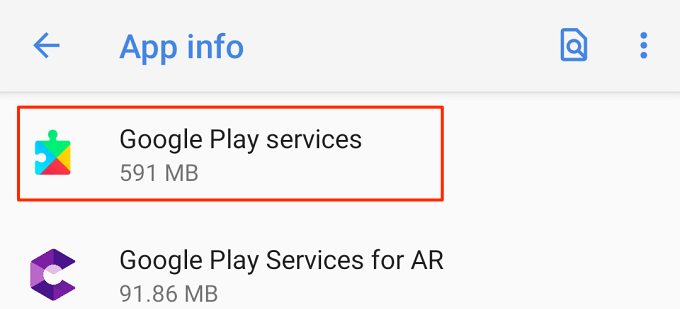 Valitse Tallennus ja välimuisti .
Valitse Tallennus ja välimuisti . 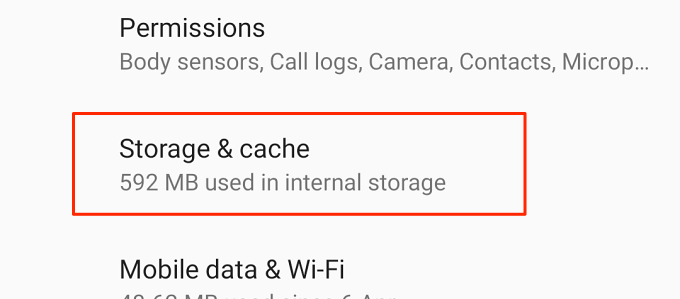 Napauta Tyhjennä välimuisti .
Napauta Tyhjennä välimuisti . 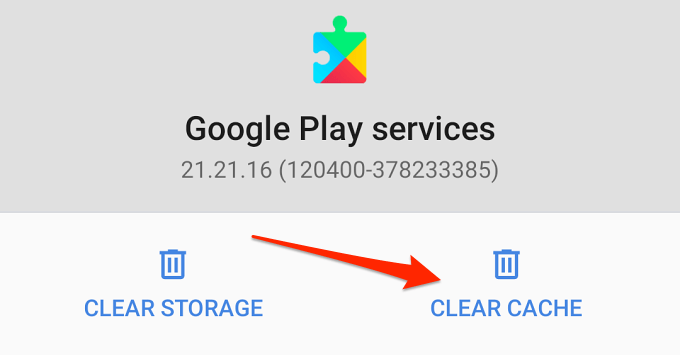
Tyhjennä lataushallinnan välimuisti
Lataustenhallinta on järjestelmäpalvelu, joka helpottaa lataamista sisäänrakennettuihin Android-sovelluksiin. Jos Lataustenhallinnassa on ongelmia, sovellusten asentamisessa tai päivittämisessä Play Kaupassa voi ilmetä ongelmia.
Usein kuitenkin Lataushallinnan välimuistin tyhjentäminen ratkaisee nämä ongelmat. Peruuta odottava sovelluksen lataus, sulje Play Kauppa ja noudata alla olevia ohjeita.
Siirry kohtaan Asetukset > Sovellukset ja ilmoitukset > Näytä kaikki sovellukset , napauta valikkokuvaketta oikeassa yläkulmassa ja valitse Näytä järjestelmä . 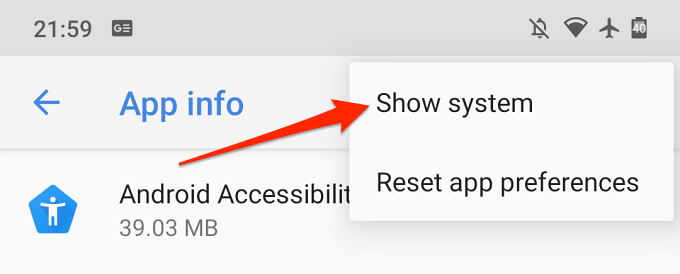 Selaa sovelluksia ja valitse Lataustenhallinta .
Selaa sovelluksia ja valitse Lataustenhallinta . 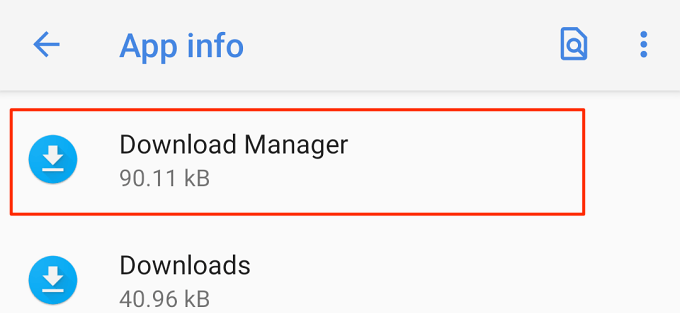 Valitse Tallennus ja välimuisti .
Valitse Tallennus ja välimuisti . 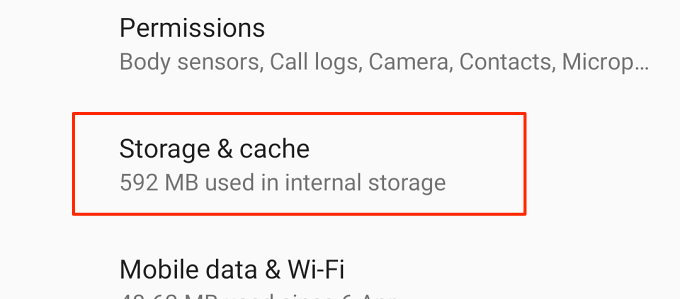 Napauta Tyhjennä välimuisti kuvaketta.
Napauta Tyhjennä välimuisti kuvaketta. 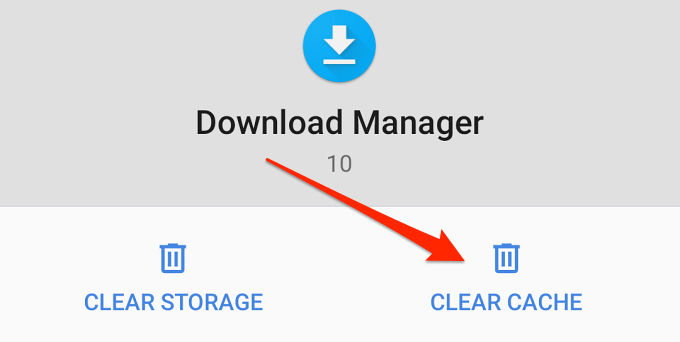
Käynnistä Play Kauppa ja yritä päivittää Chrome uudelleen.
Käynnistä laite uudelleen
Tee tämä, jos kaikki tähän asti tehdyt vianmääritysvaiheet ovat osoittautuneet epäonnistuneiksi. Pidä laitteen virtapainiketta painettuna ja valitse virtavalikosta Käynnistä uudelleen .
Poista aiemmat Chrome-päivitykset
Chrome on järjestelmäsovellus, joka on sisäänrakennettu Android-käyttöjärjestelmään, joten sitä ei voi poistaa tai poistaa. On kuitenkin mahdollisuus poistaa kaikki aiemmat selaimeen tehdyt päivitykset. Tämä palauttaa sovelluksen tehdasversioon ja mahdollisesti ratkaisee ongelmat, jotka estävät Play Kauppaa päivittämästä selainta.
Avaa sovelluksen tietosivu, napauta oikeassa yläkulmassa olevaa kolmen pisteen valikkokuvaketta ja valitse Poista päivitykset .  Napauta vahvistuskehotteessa OK .
Napauta vahvistuskehotteessa OK . 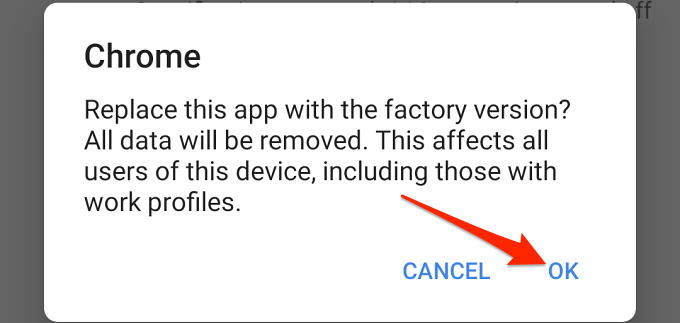 Palaa Chromen sivulle Play Kaupassa ja napauta Päivitä .
Palaa Chromen sivulle Play Kaupassa ja napauta Päivitä . 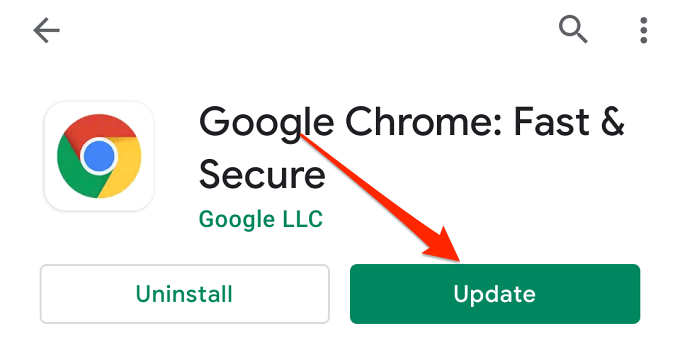
Tyhjennä Google Chromen sovellustiedot
Useita Chrome-käyttäjiä tässä Googlen tukiketju ratkaisi ongelman poistamalla Chromen tiedot laitteilta. Kokeile sitä ja katso, auttaako se.
Avaa laitteesi Chromen sovellustietosivu ja valitse Tallennus ja välimuisti .  Napauta Tyhjennä tallennustila -kuvaketta.
Napauta Tyhjennä tallennustila -kuvaketta. 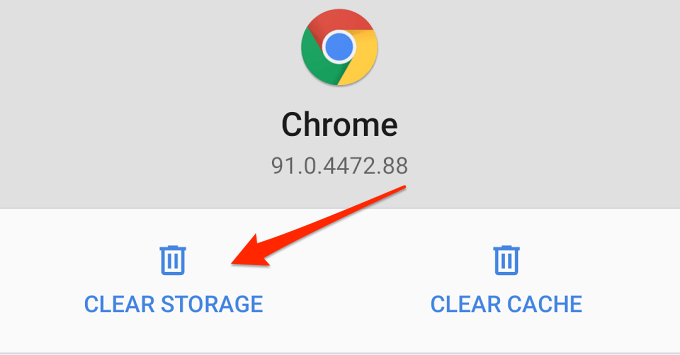 Napauta Tyhjennä kaikki tiedot .
Napauta Tyhjennä kaikki tiedot . 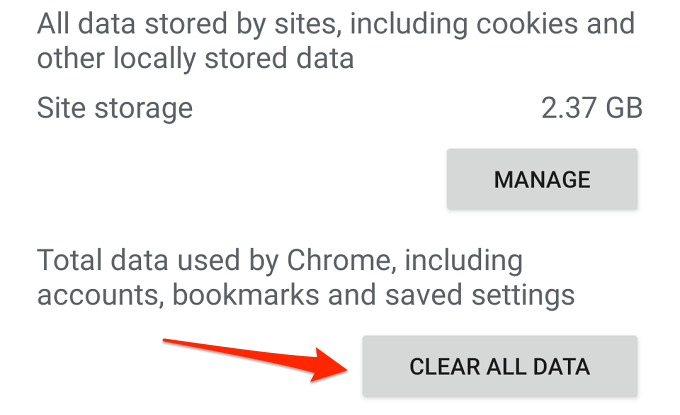 Jatka napauttamalla OK .
Jatka napauttamalla OK . 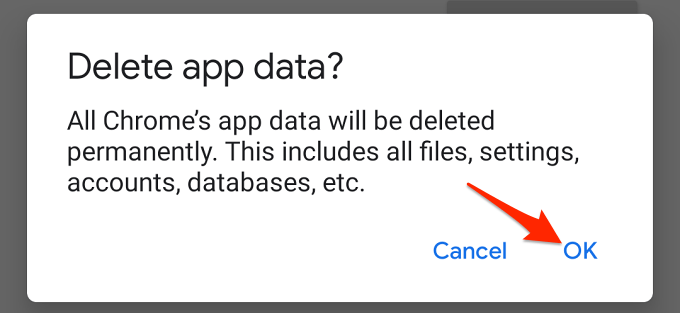
Huomautus: Chromen tiedot poistavat selaushistoriasi, sivustosi evästeet ja muun paikallisesti tallennetun datan.
Viimeinen keino: sivulataaminen Chrome
Jos et vieläkään voi päivittää Google Chromea Play Kaupassa, lataa ja asenna uusin versio osoitteesta nämä luotettavat ja luotettavat sivustot . Ennen kuin jatkat, suosittelemme käymään läpi tämä artikkeli Android-sovellusten asentamisesta APK-tiedostojen avulla . Opit lataamaan Chromen oikein sivulta ulkoisesta lähteestä sekä siihen liittyvät riskit.