iCloud synkronoi äänitallenteet vaivattomasti Apple-laitteidesi välillä ja tekee niistä saatavilla kaikkialla. Mutta jos äänimuistiinpanosi eivät synkronoidu ja ne näkyvät iPhonen, iPadin tai Macin Äänimuistiot-sovelluksessa, tässä on nopeita ratkaisuja asian korjaamiseen.
Tämä opetusohjelma toimii, kun äänimuistiinpanot epäonnistuvat synkronoinnissa iPhone, iPad, Apple Watch Maciin tai päinvastoin.
 Sisällysluettelo piilota
Sisällysluettelo piilota
1. Ota iCloud-äänimuistiot käyttöön
Ensimmäinen ilmeinen vaihe on varmistaa, että olet ottanut iCloudin synkronointiominaisuuden käyttöön. Näin voit tarkistaa tämän useissa Apple-laitteissa.
iPhonessa ja iPadissa
1) Avaa Asetukset ja napauta nimesi ylhäältä.
2) Napauta iCloud.
3 ) Varmista, että iCloud Drive on käytössä.
4) Vieritä seuraavaksi alas ja varmista, että Äänimuistiot on käytössä.

Apple Watchissa
Apple Watch synkronoi vain sillä tekemäsi tallennukset pariksi liitettyyn iPhoneen. Sinun ei siis tarvitse olla erityisen varovainen.
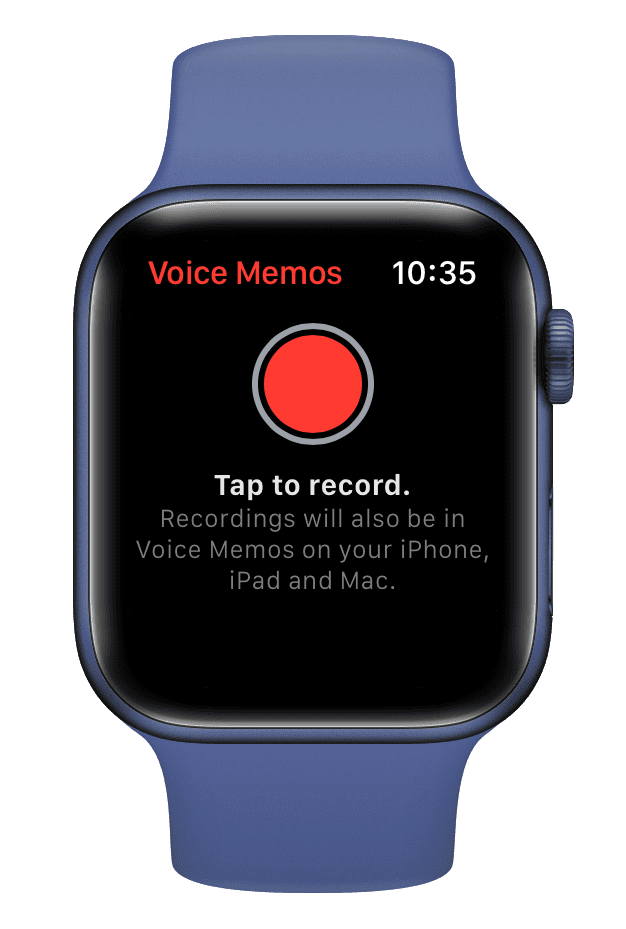
Macissa
Kun avaat Voice Memos-sovelluksen Macissa ensimmäistä kertaa, se näyttää ponnahdusikkunan, jossa pyydetään ottamaan käyttöön iCloud-synkronointi. Napsauta Ota käyttöön.
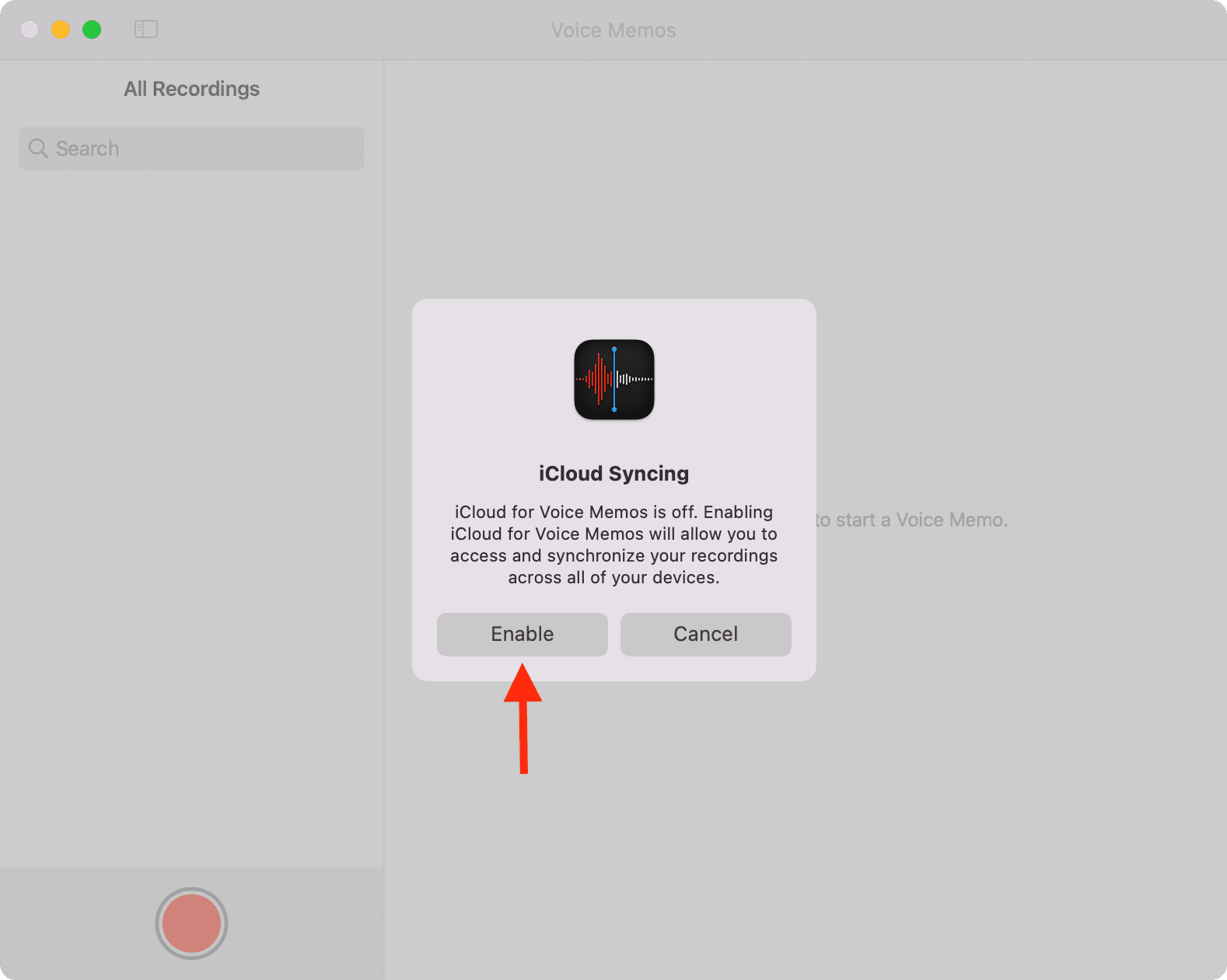
Jos et näe tätä, toimi näin.
1) Napsauta Apple-kuvaketta vasemmasta yläkulmasta ja valitse Järjestelmäasetukset.
2) Napsauta Apple ID.
3) Napsauta iCloud-osiossa Asetukset iCloud Driven vieressä.
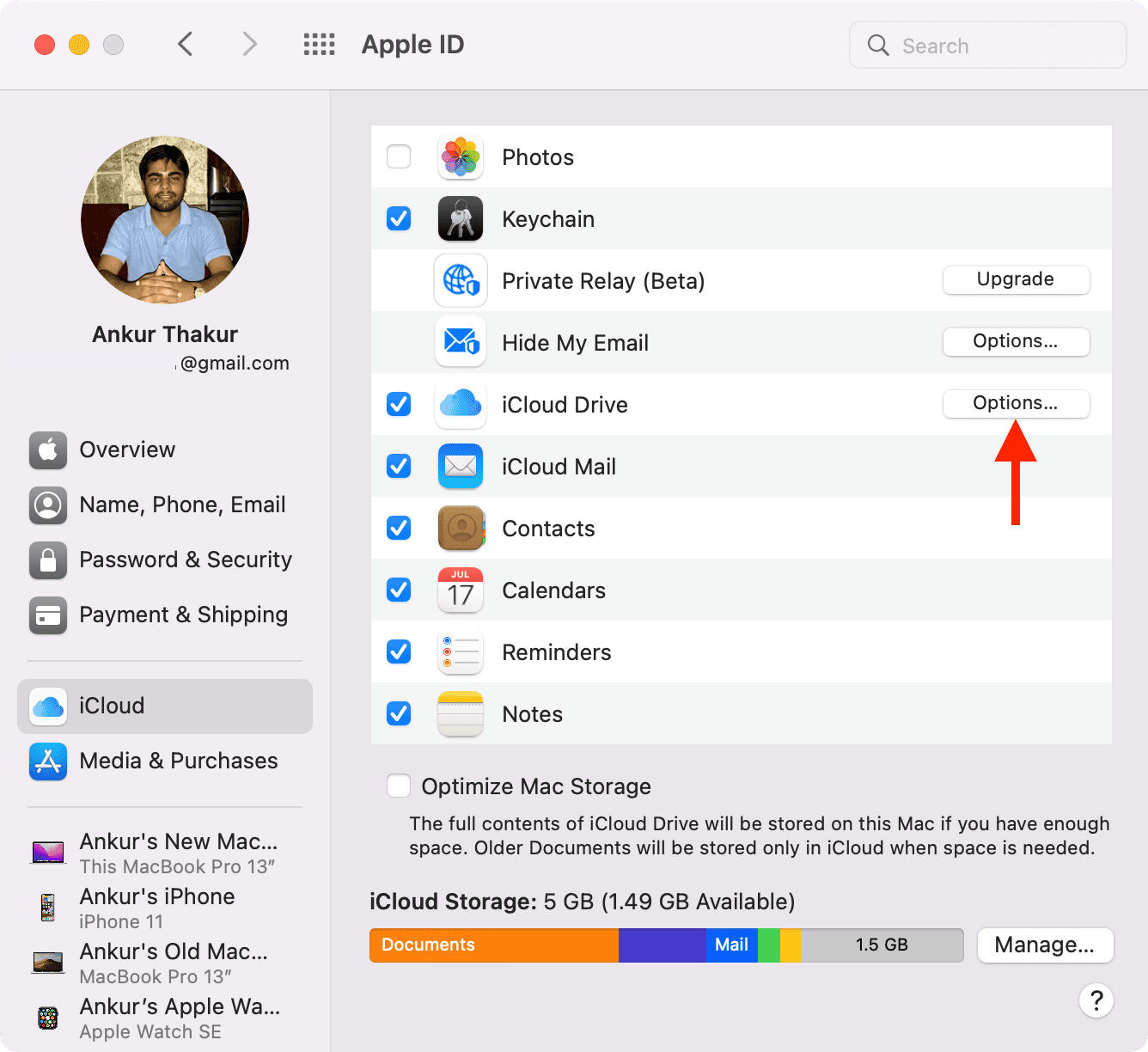
4) Vieritä alas ja varmista, että Äänimuistiot on rastitettu.
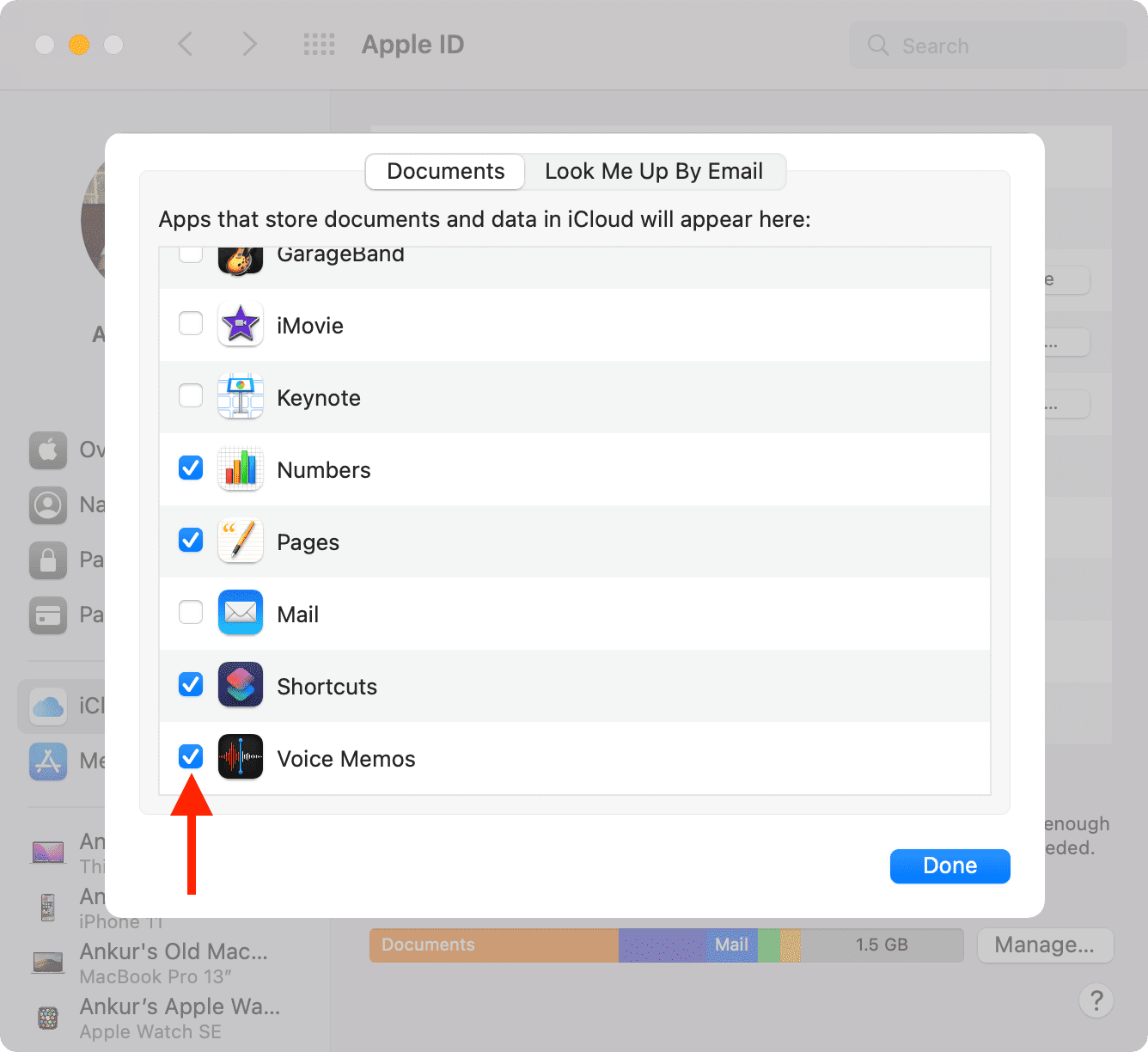
Kun olet ottanut iCloud-synkronoinnin käyttöön Voice Memos-sovelluksessa kaikissa Apple-laitteissasi, äänitallenteiden synkronointi alkaa. Jos ei, noudata alla olevia muita ratkaisuja.
2. Tarkista Apple ID:si
Ennen kuin siirryt pidemmälle, sinun on käytettävä hetki varmistaaksesi, että laitteidesi Apple ID on sama. Jos se on erilainen, sinun on siirrettävä puhemuistiot manuaalisesti tai kirjauduttava ulos ja kirjauduttava sisään samalla Apple ID:llä.
Meillä on täydellinen opas, jossa kerrotaan, kuinka voit tietää Apple ID:si. Tee yhteenveto iPhonessa ja iPadissa siirtymällä kohtaan Asetukset > nimesi, niin näet Apple ID:n, jolla olet kirjautunut sisään. Siirry Macissa kohtaan Järjestelmäasetukset > Apple ID.
3. Tarkista Internet-yhteytesi
Jotta voit synkronoida äänitallenteita Apple-laitteidesi välillä, niiden on oltava yhteydessä Internetiin. Varmista siis, että Macissasi, iPhonessasi tai iPadissasi on toimiva Wi-Fi tai Ethernet. Jos lataat elokuvaa tai suoratoistat videota, harkitse niiden keskeyttämistä. Lisäksi, jos olet ottanut VPN:n käyttöön, sammuta se.
Onko iPhonesi yhdistetty vain matkapuhelindataan ja äänitallenteita ei ladata iCloudiin? Jos kyllä, noudata näitä ohjeita:
Avaa Asetukset ja napauta Cellular. Vieritä alas ja varmista, että Äänimuistiinpanot ja iCloud Drive ovat käytössä. 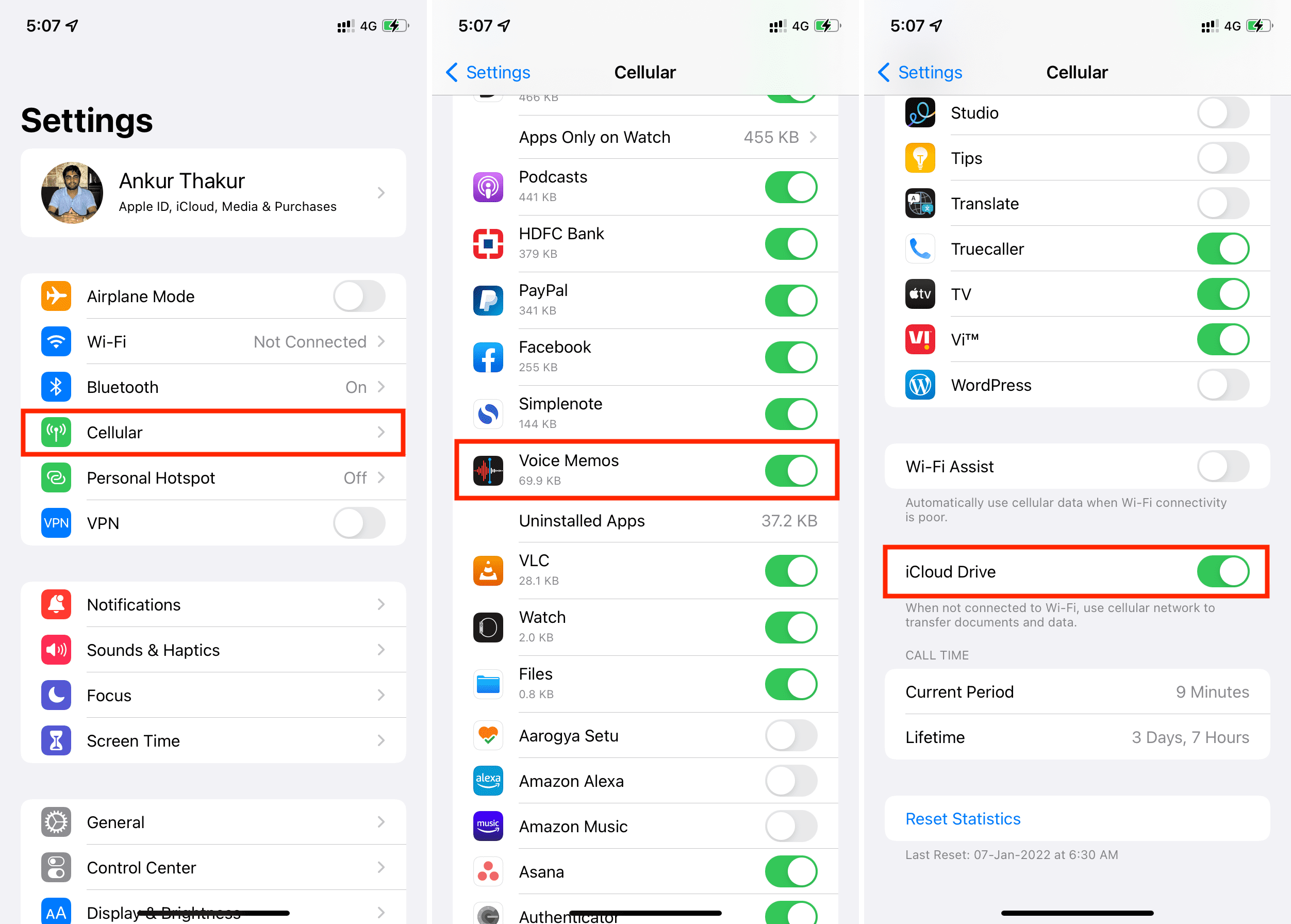
4. Poista virransäästötila käytöstä
Uusia äänitallenteita ei välttämättä ladata iCloudiin ja synkronoida muihin laitteisiin, kun iPhonesi tai iPadisi on virransäästötilassa. Voit poistaa virransäästötilan käytöstä kysymällä Siriltä tai valitsemalla Asetukset > Akku.
5. Odota hetki
Kun iCloud-synkronointi on otettu käyttöön ja laite on yhdistetty Internetiin, sinun on odotettava jonkin aikaa. Pidä Äänimuistiot-sovellus auki, niin sinun pitäisi nähdä kaikki tallennenimet näkyvät tässä. Sen jälkeen ne alkavat ladata.
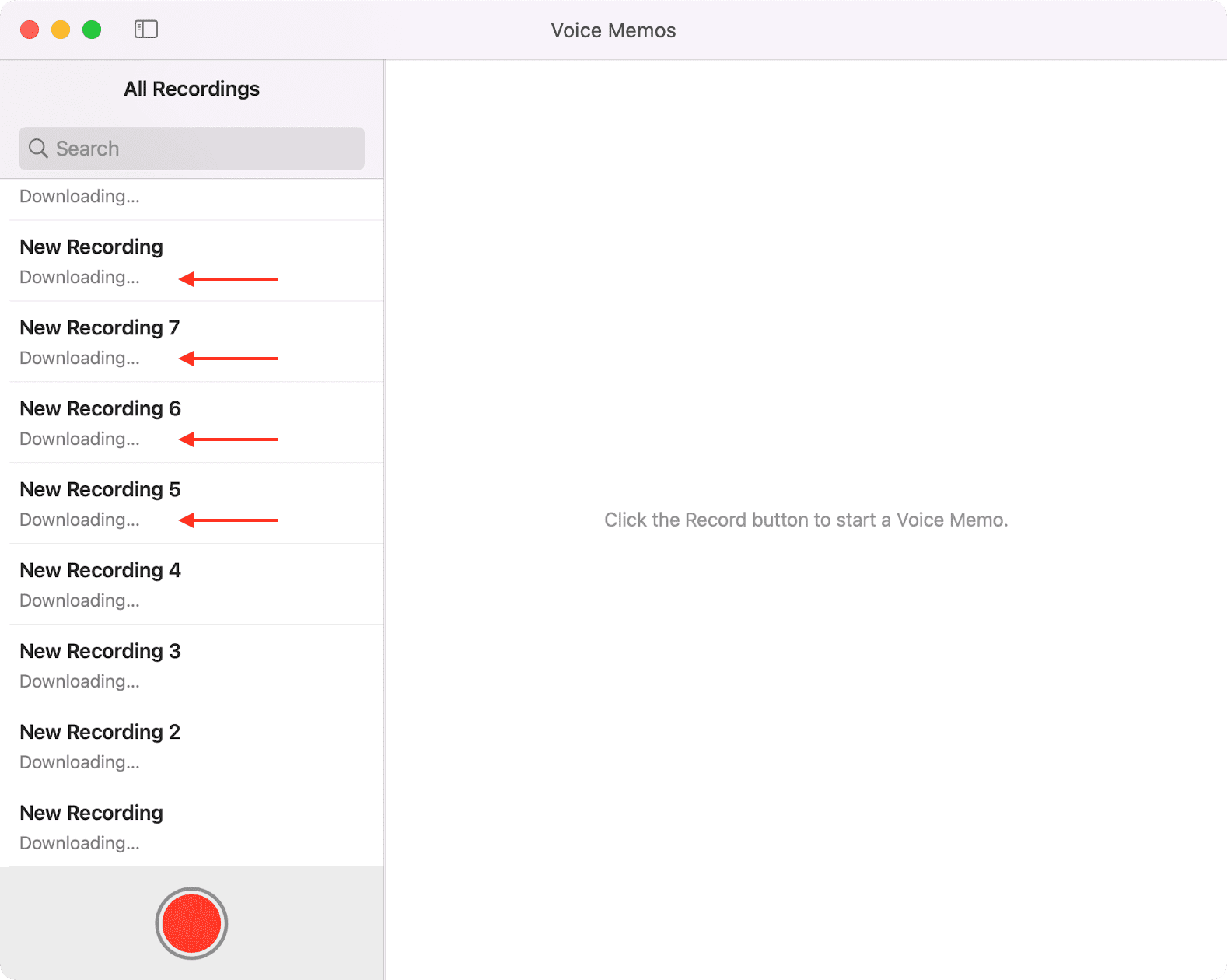
6. Tarkista Applen iCloud-tila
Jos Applen päässä on katkos, äänimuistioiden synkronointi ja muut siihen liittyvät palvelut eivät toimi. Voit tarkistaa asian Applen virallisella Järjestelmän tila-sivulla. Varmista täältä, että asioiden, kuten iCloud-tili ja sisäänkirjautuminen ja iCloud Drive, vieressä on vihreä piste. Jos se näyttää keltaisen tai punaisen muodon, sinun on odotettava, kunnes Apple toteuttaa korjauksen.
7. Pakota lopettamaan ja käynnistämään Äänimuistiot-sovellus uudelleen
Pyyhkäise iPhonessa ja iPadissa näytön alareunasta ylöspäin nähdäksesi kaikki avoimet sovellukset. Sulje tästä äänimuistiot-sovellus vetämällä sen kortti kokonaan ylös.
Paina Macissa Command + Optio + esc nähdäksesi Pakota lopetus-valikon. Valitse tästä äänimuistiot ja klikkaa Pakota lopettamaan.
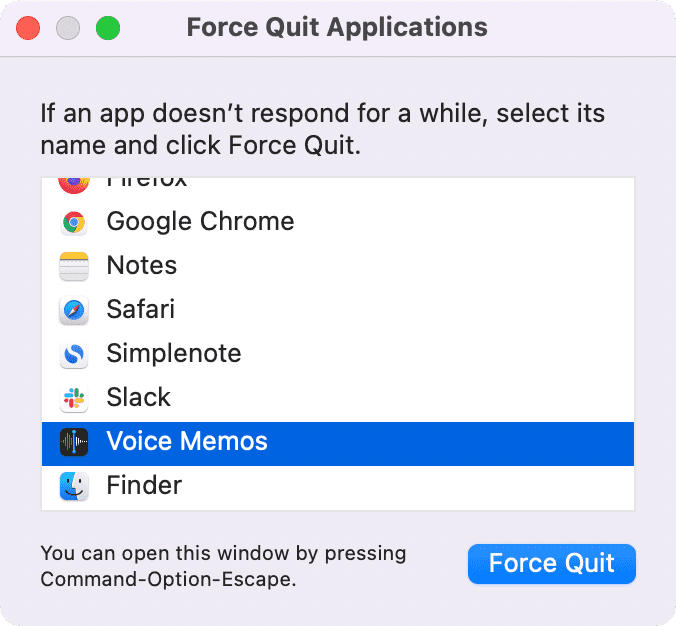
Avaa noin 15 sekunnin kuluttua Äänimuistiot-sovellus ja odota, että se synkronoituu ja näyttää äänitallenteesi.
8. Käynnistä molemmat laitteet uudelleen
Eivätkö puhemuistiot silti synkronoidu? Ole hyvä ja käynnistä kyseiset laitteet uudelleen. Voit tehdä tämän sammuttamalla ensin iPhonen tai iPadin. Odota hetki, kytke ne takaisin päälle.
Macissa napsauta Apple-logoa ja valitse Käynnistä uudelleen.
9. Päivitä iPhonesi, iPadisi tai Macisi
Uusin iOS, iPadOS tai macOS varmistaa, että kaikki toimii oikein. Jos laitteissasi on vanhempi käyttöjärjestelmän versio, harkitse päivittämistä.
iPhonessa ja iPadissa: Siirry kohtaan Asetukset > Yleiset > Ohjelmisto Päivitä. Macissa: Siirry kohtaan Järjestelmäasetukset > Ohjelmistopäivitys.
10. Vapauta iCloud-tilaa
iCloudin puhemuistiot lasketaan käytettävissä olevaan iCloud-tallennustilaan. Uusia äänimuistioita ei ladata ja synkronoida, jos sinulla on vähän tai ei ollenkaan vapaata tilaa iCloudissa (vaikka iCloudissa jo olevien äänitallenteiden pitäisi ladata laitteillesi).
Jos äänitallenteet eivät synkronoidu, seuraa ohjeitamme. opas ilmaiseen iCloud-tallennustilaan. Kun olet tehnyt tämän, käynnistä laitteesi uudelleen ja avaa Äänimuistiot-sovellus. Uudet/odottavat äänitallenteet ladataan, synkronoidaan ja ladataan Apple-laitteeseesi langattomasti.
Siirrä äänimuistiinpanoja manuaalisesti
Jos äänimuistioita ei ole, vaikka olisit noudattanut kaikkia yllä olevia ratkaisuja huolellisesti. ei synkronoida, tässä ovat käytettävissä olevat vaihtoehdot:
Miten korjataan äänitallenteet, jotka eivät synkronoidu Apple Watchista iPhoneen?
Apple Watchissasi on Äänimuistiot-sovellus, jonka ansiosta sen tallentaminen on kätevää. kokoukset, keskustelut, luokat jne. Nämä tallenteet synkronoidaan automaattisesti ja näkyvät pariksi liitetyn iPhonen Äänimuistiot-sovelluksessa. Seuraavaksi ne ladataan iCloudiin ja ovat saatavilla kaikkialla.
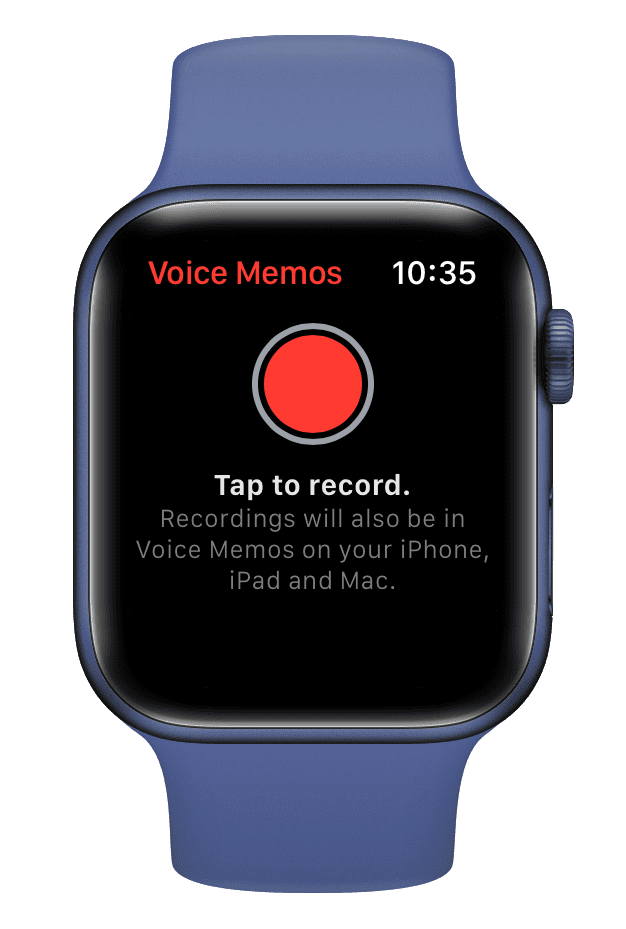
Jos Apple Watchilla tehdyt äänimuistiot eivät näy iPhonessasi, varmista, että Wi-Fi ja Bluetooth ovat käytössä molemmissa laitteissa. Pidä ne seuraavaksi lähellä ja odota. Kaiken tämän ajan auttaisi, jos pidät Voice Memos-sovelluksen auki iPhonessa ja Apple Watchissa. Jos mikään ei kuitenkaan auta, käynnistä molemmat laitteet uudelleen.
Ei ole muuta tapaa siirtää äänimuistioita Apple Watchista tai iPhonesta. Joten pyytäisin sinua jälleen odottamaan niiden ilmestymistä.
Lisätietoja: iPhonella tekemiesi äänitallenteiden oletusnimi (jos sijaintiin perustuva nimeäminen on poistettu käytöstä) ja Mac on”Uusi tallennus“. Apple Watchilla tekemiesi äänimuistiinpanojen tiedostonimessä on vain sana”Tallennus“.
Katso seuraava:
>

