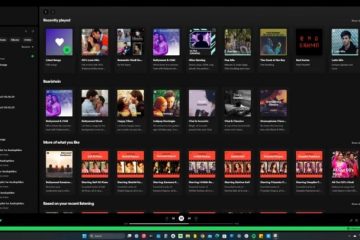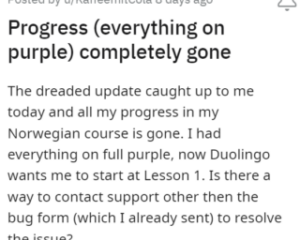Kun käyttöjärjestelmän latausohjelman versio ei täydennä järjestelmään asennettuja käyttöjärjestelmäversioita, järjestelmä kaatuu ja näkyy LOADER_ROLLBACK_DETECTED-sarakkeessa Blue Screen of Death-ruudussa. Tämä johtuu itse asiassa koneessa olevista väärin määritetyistä järjestelmätiedostoista. Voi olla, että virhe on aiheuttanut virheellisen Windows-päivityksen, mutta ongelma on ratkaistava manuaalisesti. Noudata vain näitä ohjeita ongelman ratkaisemiseksi nopeasti.
Tietokoneen automaattisen korjauksen käynnistämisen vaiheet-
a. Sammuta tietokone.
b. Käynnistä järjestelmä painamalla virtapainiketta.
c. Sitten, kun järjestelmä käynnistyy, heti kun olet nähnyt valmistajan logon, paina-pidä virtapainiketta uudelleen pakottaaksesi järjestelmän sammuttamisen.
d. Jatka tätä vielä 2-3 kertaa, niin se siirtyy automaattisesti käynnistyskorjausnäyttöön.
Kun tietokoneesi käynnistyy, olet Automaattinen korjaus -tilassa.

Korjaus 1-Korjaa MBR
Sinun on korjattava pääkäynnistystietue manuaalisesti.
1. Avaa Automaattinen korjaus-ikkuna noudattamalla edellä mainittuja ohjeita.
2.Napsauta sitten Lisäasetukset .
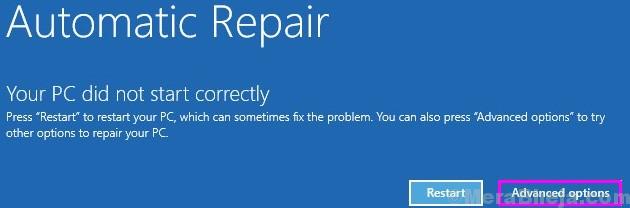
5. Napsauta sen jälkeen vain Vianmääritys .
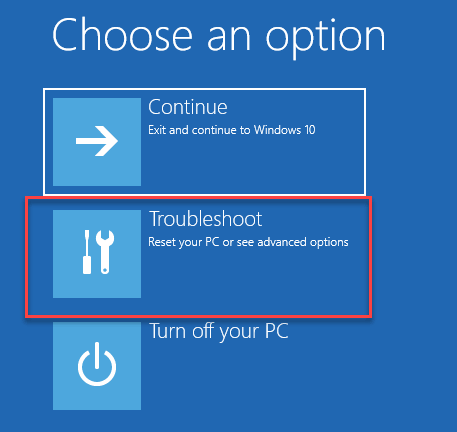
6. Sitten sinun on napsautettava” Lisäasetukset “.
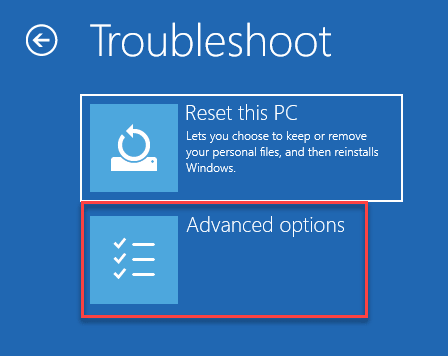
7. Pääset päätelaitteeseen napsauttamalla” Komentokehote “.

8. Valitse täällä järjestelmänvalvojan tilisi ja laita tilin salasana ruutuun.
10. Napsauta sitten Jatka avataksesi päätelaitteen.
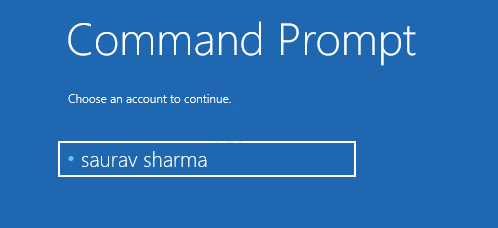
11. Kun pääte tulee näyttöön, kopioi-liitä tämä koodi ja korjaa sitten pääkäynnistystietue napsauttamalla Enter .
bootrec/fixmbr
bootrec/fixboot
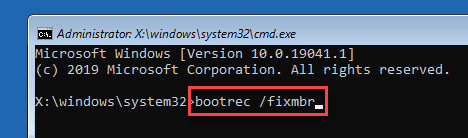
12. Nyt voit turvallisesti rakentaa käynnistysasetusten hakemiston. Suorita vain tämä koodi.
bootrec/rebuildbcd
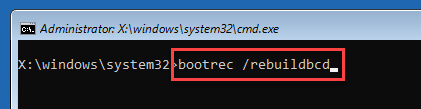
Kun uudelleenrakennustoiminta on ohi, sulje pääte.
13. Napsauta sitten Jatka .
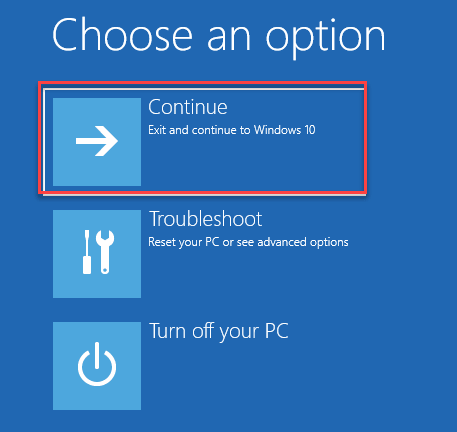
Tietokoneesi käynnistyy normaalisti. Tämän pitäisi korjata kohtaamasi ongelma.
Korjaus 3-Korjaa C-asema
Voit korjata minimaalisen vioittumisen C-asemassa.
1. Kun Automaattinen korjaus-ikkuna tulee näkyviin, napsauta Lisäasetukset -ruutua.

5. Napsauta Valitse vaihtoehto-näytössä Vianmääritys .
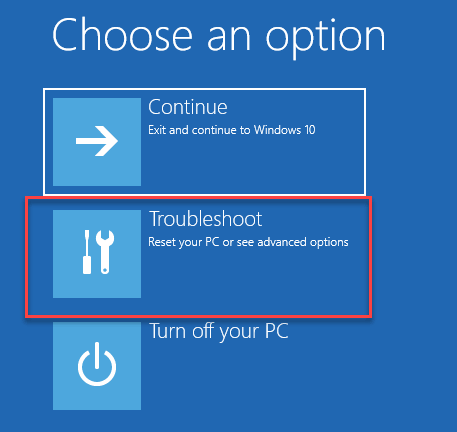
6. Siirry lisäasetuksiin napsauttamalla” Lisäasetukset “.
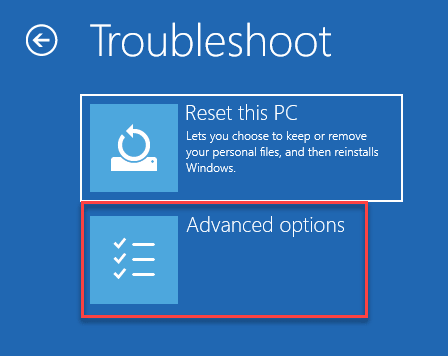
7. Nyt voit käyttää komentokehotteen terminaalia. Napsauta sitten Komentokehote .

8. Napsauta uudelleen tiliäsi.
Järjestelmä käynnistyy uudelleen, jotta pääset päätelaitteeseen.
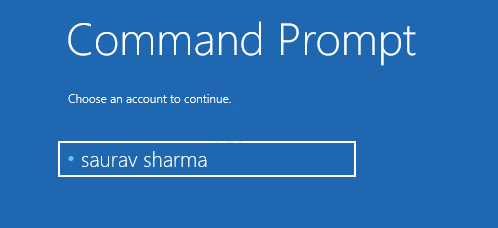
9. Laita vain salasanasi tiettyyn ruutuun.
10. Napsauta sitten Jatka .
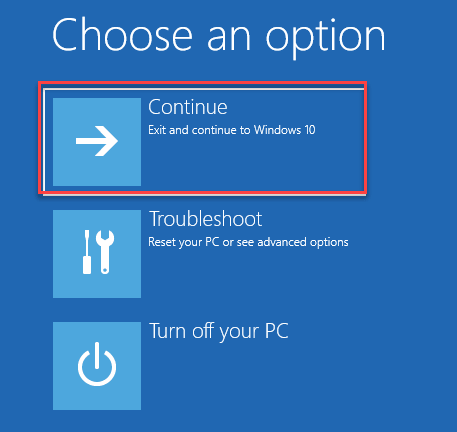
11. Kun komentokehote tulee näkyviin, kopioi-liitä tämä komento ja napauta sitten Enter -näppäintä suorittaaksesi offline-levyn tarkistusoperaation.
chkdsk C: /f/r
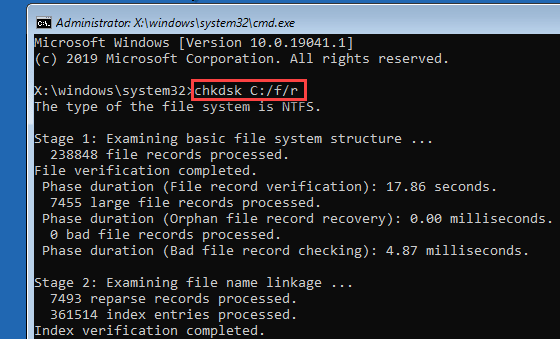
Tämä tarkistusprosessi suoritetaan kuudessa vaiheessa.
Valmistuminen voi kestää 10-15 minuuttia.
12. Kun se on valmis, sulje pääte ja napsauta sitten Jatka . Tämän pitäisi korjata kohtaamasi ongelmat.
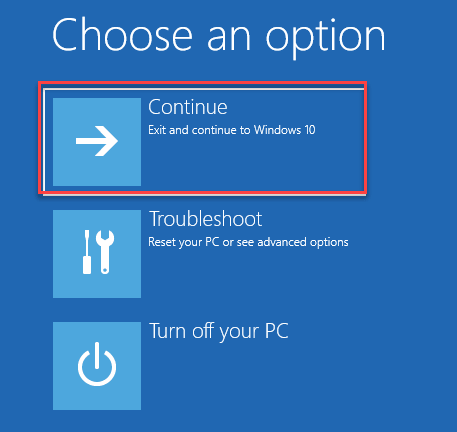
Tarkista, onko tämä ratkaissut ongelman.
Korjaa 3-Suorita järjestelmätiedostojen tarkistus
Skannaa ja korjaa ongelma suorittamalla tietokoneesi järjestelmätiedostojen tarkistus.
1. Käynnistä ensin tietokone automaattisen korjauksen tilaan.

2. Mene sitten tällä tavalla-
Vianmääritys> Lisäasetukset> Komentokehote

3. Valitse jälleen tilisi ja aseta tilin salasana kirjautuaksesi tietokoneellesi.
4. Kun pääte avautuu, kopioi-liitä tämä komento ja paina Enter suorittaaksesi offline-SFC-skannauksen.
sfc/scannow/offbootdir=C: \/offwindir=C: \ Windows
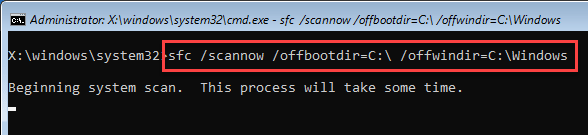
Anna tämän skannausprosessin päättyä. Kun prosessi saavuttaa 100%, sulje CMD-pääte.
Tarkista, onko vioittuminen korjattu vai ei.
Sambit on pätevöity koneinsinööri, joka rakastaa kirjoittaa Windows 10: stä ja ratkaisuista outoimpiin mahdollisiin ongelmiin.