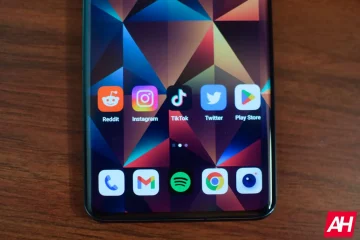Tässä opetusohjelmassa voit oppia etsimään ja korvaamaan tekstiä, tekstiä muotoilulla, erikoismerkeillä tai rikkomattomilla merkeillä Wordissa.
Oletetaan, että olet avustaja ja olet juuri kirjoittanut asiakkaalle pitkän oikeudellisen asiakirjan tai sopimuksen, vain saadaksesi selville, että kirjoitit väärin asiakkaasi tai väärän yrityksen nimen useita kertoja asiakirjassa. Eikä sinulla ole aikaa etsiä ja korvata kaikkia tekstin esiintymiä manuaalisesti. Mitä sinä tekisit? Älä paniikkia-voit korjata ongelman helposti MS Wordin Etsi ja korvaa-ominaisuudella.
Etsi ja korvaa on yksi Microsoft Wordin hyödyllisimmistä ominaisuuksista, jota voidaan käyttää merkin, sanan tai lauseen löytämiseen asiakirjasta ja korvaamiseen. Voit myös etsiä ja korvata tekstiä tietystä tekstiosasta tai koko asiakirjasta.
Voit löytää tietyn sanan ja korvata sen toisella sanalla, mutta voit myös löytää tekstiä sen muotoilun, jokerimerkkien ja vastaavan etuliitteen tai loppuliitteen perusteella. Sen avulla voit myös etsiä ja korvata tekstiä tietyllä muotoilulla, ei-tulostettavilla merkeillä tai erikoismerkeillä. Tässä viestissä opit etsimään ja korvaamaan tekstiä MS Wordissa.
Aluksi katsotaanpa, kuinka löytää teksti Excelistä navigointiruudun tai Etsi ja korvaa-työkalun avulla. Sitten tutkitaan, kuinka Etsi ja korvaa-työkalua käytetään korvaamaan teksti eri vaihtoehtojen perusteella.
Etsi teksti
Voit etsiä merkkiä, sanaa tai sanaryhmää siirtymisruudun avulla. Ja pääset tähän navigointiruutuun valintanauhasta tai painamalla pikanäppäintä Ctrl + F .
Pääset navigointipaneeliin (Etsi komento) avaamalla ensin Word, josta haluat etsiä tekstiä. Siirry sitten Koti-välilehteen ja napsauta’Etsi’-painiketta valintanauhan muokkausryhmässä. Tai voit painaa näppäimistön pikanäppäimiä Ctrl + F .

Tämä avaa siirtymisruudun ikkunan vasemmalla puolella. Kirjoita etsittävä teksti tai lause navigointiruudun Hakuasiakirja-ruutuun ja paina Enter-näppäintä. Kun kirjoitat, työkalu näyttää kaikki siihen liittyvät ottelut. Esimerkissä kirjoitamme Tate.

Etsi-komento etsii koko asiakirjassa olevan vastaavan tekstin ja korostaa ne keltaisella. Navigointiruudussa näkyvät kaikki hakusanan (Tate) esiintymät tulosten esikatseluna

Työkalu ei vain korosta tarkkoja sanoja, vaan korostaa myös osittain vastaavat sanat.

Voit siirtyä edelliseen tai seuraavaan hakutulokseen tekstiruudun vieressä olevien ylös-ja alaspäin osoittavien nuolien avulla. Tai voit napsauttaa yhtä hakukentän alapuolella olevista tuloksista siirtyäksesi suoraan siihen.

Sen sijaan, että etsitään koko dokumentista tekstiä tai ilmausta, voit myös etsiä suuresta asiakirjasta otsikoiden mukaan. Voit tehdä sen napsauttamalla Otsikot-välilehteä ja valitsemalla otsikon siirtymisruudusta selataksesi asiakirjan otsikoiden mukaan.

Jos haluat etsiä sivuja Wordissa, napsauta siirtymisruudun Sivut-välilehteä ja valitse jokin haluamiesi sivujen pikkukuvista. Sitten voit etsiä tiettyä tekstiä tältä sivulta.

Kun olet muokannut asiakirjaa, sulje siirtymisruutu ja korostukset häviävät.
Tarkennettu haku
Jos etsit tarkempia sanoja tai lauseita, esimerkiksi sanoja, joilla on tietty kirjasin tai tyyli, erikoismerkkejä tai vain kokonaisia sanoja, voit etsiä niitä tarkennetulla toiminnolla. Tämän työkalun avulla voit mukauttaa hakua erilaisilla vaihtoehdoilla. Näin:
Siirry Koti-välilehteen, napsauta Muokkaa-ryhmän Etsi-kuvakkeen vieressä olevaa alanuolta ja valitse Lisähaku. Tai paina Ctrl + H -näppäimiä avataksesi Etsi ja korvaa-työkalun.

Tai voit jopa käynnistää Etsi ja korvaa-työkalun siirtymisruudusta napsauttamalla suurennuslasikuvaketta Hakuasiakirja-tekstikentässä ja valitsemalla Lisähaku-vaihtoehdon.

Etsi ja korvaa-valintaikkuna tulee näkyviin. Tässä voit tehdä perushakun, mutta jos haluat mukauttaa hakua useammilla vaihtoehdoilla, napsauta Lisää >> -painiketta.

Kun laajennat Lisää-painiketta, löydät lisää vaihtoehtoja, joilla voit tehdä tarkempia hakuja.

Valitse yksi tai useampi vaihtoehto Hakuvaihtoehdot-osiosta ja napsauta’Etsi seuraava’nähdäksesi tuloksen.
- Hakutapa: Jos Hakutapa-ruutu on valittu, se etsii tekstiä, joka täsmää tarkalleen Kirjoita mitä-kenttään kirjoittamiesi isojen ja pienten kirjainten kanssa.
- Etsi vain kokonaiset sanat: Tämä vaihtoehto etsii tekstiä, joka ei ole osittainen tai osa toista sanaa, vaan vain kokonaiset sanat, jotka vastaavat tarkalleen.
- Käytä jokerimerkkejä: Tämä vaihtoehto on päinvastoin Etsi vain kokonaiset sanat-vaihtoehtoa. Voit käyttää jokerimerkkejä, jotka ovat yhden merkin (?) Ja useita merkkejä (*). Esimerkiksi kun etsit sanaa”Wall *”, saat Walls, Wallmart tai Wallpaper jne.
- Kuulostaa: Tämä vaihtoehto löytää sanoja tai lauseita, jotka kuulostaa foneettisesti samankaltaiselta, kuten”silmät”, kun etsitään sanaa”jää”tai”muurahainen”sanalle”täti”.
- Etsi kaikki sanamuodot: Tämä vaihtoehto etsii kaikki sanavaihtoehdot ( kaikki verbimuodot). Esimerkiksi kun haet uintia, saat uimaan, uimaan ja uimaan.
- Match Prefix: Tämä etsii sanoja, joilla on samat etuliitteet. Esimerkiksi hae hypeä, jolloin saatat olla hyperaktiivinen, yliherkkä, ylikriittinen.
- Vastaa jälkiliitettä: Tämä etsii sanoja, joilla on samat loppuliitteet. Esimerkiksi etsimällä vähemmän, saatat saada loputtoman, ajattoman, laittoman ja vaivattoman.
- Ohita välimerkit: Tämän asetuksen avulla voit jättää huomiotta tekstin välimerkit etsittäessä. Esimerkiksi sanan ”rouva” löytäminen Jones, kun hait sanaa”rouva Jones”.
- Ohita välilyönnit: Tämän vaihtoehdon avulla voit jättää väliin välilyönnit. Esimerkiksi sanan ”Päivät ovat hyviä” löytäminen, kun haet sanaa ”Daysaregood”.
Käytämme muutamia näistä vaihtoehdoista ja katsomme, miten se toimii esimerkin kanssa.
Ottelutapaus
Oletetaan esimerkiksi, että haemme sanaa ”MAGAZINE” kaikissa kirjaimissa ilman ottelutapa-vaihtoehtoa. Kirjoita sana Etsi mitä-kenttään ja napsauta Etsi seuraava-painiketta.

Hakuvaihtoehtojen avattavasta Haku-valikosta valitset Alas, kun haluat etsiä asiakirjan ylhäältä alas, valitse Alas, jos haluat etsiä asiakirjan alhaalta ylös tai Kaikki, jos haluat etsiä kaikkialta asiakirjasta.
Kun napsautat Etsi seuraava, se korostaa sanan ensimmäisen esiintymän harmaana. Kun napsautat uudelleen Etsi seuraava, se valitsee sanan seuraavan esiintymän. Kun napsautat Etsi seuraava joka kerta, se korostaa vastaavan sanan yksi kerrallaan.

Jos haluat korostaa kaikki sanan esiintymät kerralla, napsauta Lukea korostus-painiketta ja valitse Korosta kaikki.
Saat useita osumia, joissa sana on kaikki korostettu keltaisella.

Mutta jos etsimme samaa sanaa (isoilla kirjaimilla) ottelutapauksessa, emme saisi tuloksia. Koska työkalu etsii vain sanaa, joka vastaa tarkalleen aiemmin kirjoittamiamme isoja kirjaimia.

Etsi kaikki sanamuodot
Toisessa esimerkissä, jos etsimme sanaa kirjoita, kun Etsi kaikki sanamuodot (englanniksi)-asetus on käytössä, saisimme kaikki sanan muunnokset.

Word löytää kaikki sanan verbimuodot alla esitetyllä tavalla.

Edistynyt haku muotoilun avulla
Voit myös etsiä tiettyä sanaa tai ilmausta käyttämällä tiettyä muotoilua.
Löydät muotoiltuja sanoja kirjoittamalla sana ensin Etsi mitä-ruutuun ja napsauttamalla Etsi ja korvaa-valintaikkunan alaosassa olevaa avattavaa Muotoile-painiketta. Valitse sitten muoto, jossa haluat etsiä sanaa.

Voit jopa löytää sanoja, joilla on tietty kirjasinmuoto, kappaleita, joilla on tietty tasaus ja muoto, välilehtiä, sanoja tietyllä kielellä, tekstikehys, tyyli ja korostus.
Aiomme etsiä sanaa tietyllä kirjasinmuodolla, joten valitsemme”Fontti”. Määritä Etsi fontti-ikkunassa muoto alla olevan kuvan mukaisesti ja napsauta ‘OK’.

Valittu muotoilu’Fontti: (Oletus) STXingkai, Italic’näkyy Etsi ja korvaa-valintaikkunan Etsi mitä-tekstiruudussa. Napsauta nyt ”Korosta kaikki” löytääksesi sopivat sanat kyseiseen muotoon.

Kuten näette, työkalu korostaa vain sanat tietyllä kirjasinmuodolla, mutta se ei korosta samaa vastaavaa sanaa eri kirjasimessa.

Voit tyhjentää haun muotoilun napsauttamalla Ei muotoilua-painiketta Etsi ja korvaa-valintaikkunan alaosassa.

Etsi vain muotoileva teksti
Voit jopa löytää tekstejä pelkällä muotoilulla. Sinun ei tarvitse edes kirjoittaa sanaa tai ilmausta, voit määrittää vain tekstin ainoan muodon.

Ja työkalu löytää sinulle kaikki sanat tai lauseet vastaavassa muodossa.

Etsi ja korvaa-työkalun avulla voit myös etsiä katkaisemattomia merkkejä/erikoismerkkejä tai erikoismerkkejä sisältäviä sanoja valitsemalla hahmot Etsi ja korvaa-valintaikkunan alaosassa olevasta avattavasta Erikoispainikkeesta..

Etsi ja korvaa teksti Word Wordissa
Olet toistaiseksi oppinut tekstin etsimisen ja tekstin etsimisen lisäasetuksilla. Katsotaan nyt, kuinka löydetty teksti korvataan.
Korvaa-toiminnon avulla voit etsiä sanan tai sanaryhmän ja korvata sen jollakin muulla tai löytää sanan tekstimuotoilun perusteella ja korvata sen toisella tekstillä tai etsiä tietyn sanan ja korvata sen muotoilun tai löytää ja korvaa merkit muilla erikoismerkeillä tai sanoilla.
Etsi ja korvaa teksti
Voit etsiä ja korvata tietyn sanan tai lauseen toiselle siirtymällä Koti-välilehden Muokkaus-ryhmään ja napsauttamalla Korvaa-komentoa. Vaihtoehtoisesti voit myös painaa pikanäppäintä Ctrl + H .

Tämä avaa Etsi ja korvaa-valintaikkunan. Täytä Etsi ja korvaa-valintaikkunassa kaksi kenttää:
- Kirjoita etsittävä teksti Etsi mitä:-kenttään.
- Kirjoita korvattava teksti Korvaa:-kenttään.

Kun olet kirjoittanut tarvittavat tekstit, voit joko korvata tekstin yksi kerrallaan napsauttamalla Korvaa-painiketta tai korvata kaikki sanan esiintymät kerralla valitsemalla Korvaa kaikki.
Koko tekstin korvaaminen yhdessä saattaa aiheuttaa virheitä asiakirjassa, ellet ole varovainen. Jos esimerkiksi korvataan kaikki”He”-sanat sanalla”She”, se voi myös korvata sanat”Head”ja”Shead”,”help with Shelp”,”heat”ja”Sheat”jne. Joten on parempi korvata ne yksi kerrallaan.
Napsauta’Etsi seuraava’löytääksesi harmaalla korostetun tekstin ensimmäisen esiintymän ja napsauta’Etsi seuraava’uudelleen siirtyäksesi seuraavaan esiintymään. Tarkista jokainen esiintymä ja napsauta Korvaa vaihtaa korostetun tekstin.

Voit napsauttaa Etsi ja korvaa-valintaikkunan otsikkoriviä ja vetää sen ulos nähdäksesi sen takana olevat tulokset.
Kun olet valmis, sulje valintaikkuna napsauttamalla Sulje-painiketta.
Huomaa: Jos jätät Korvaa-kentän tyhjäksi, Etsi mitä-kentän hakuteksti poistetaan asiakirjasta.
Lisäasetukset Etsi ja korvaa teksti
Jos haluat korvata tarkemmat sanat, kuten sanat välimerkillä, isoilla kirjaimilla, tietyllä kirjasimella tai tyylillä tai jopa erikoismerkeillä, voit käyttää Etsi ja korvaa-työkalun tarkennettuja hakuvaihtoehtoja.
Pääset etsimisen ja korvaamisen lisäasetuksiin napsauttamalla valintaikkunan alaosassa olevaa Lisää >>-painiketta.

Tässä on useita haku-ja korvausvaihtoehtoja, joita voit käyttää hakusi kaventamiseen.

Kuten aiemmin Tarkennettu haku-osiossa keskustelimme, tiedät jo, mihin kutakin Hakuvaihtoehtojen vaihtoehtoa käytetään.
Valitse yksi tai useampi vaihtoehto hakuvaihtoehdoista ja napsauta’Etsi seuraava’löytääksesi sopivat sanat tai napsauta’Korvaa’, jos haluat korvata yhden ilmentymän kerrallaan, tai napsauta’Korvaa kaikki’vaihtaaksesi kaikki ilmentymät kerralla.
Kuten aiemmin mainitsimme, tämä työkalu löytää tietyn sanan merkkikombinaatiot, jopa osana muita sanoja.
Esimerkiksi kun etsimme dokumentista sanaa”Tate”, se löytää kyseisen merkkikombinaation jopa osana muita sanoja, kuten”Yhdysvallat”.

Ja tämä ei ole ihanteellinen, kun vaihdamme nämä sanat. Lisäksi, jos satoja otteluita, sanojen korvaaminen yksitellen kestää ikuisesti.
Voit korjata tämän valitsemalla Etsi vain kokonaisia sanoja-vaihtoehdon. Jos haluat löytää sanat, jotka eivät ole osittaisia tai osa muita sanoja, se löytää vain kokonaiset sanat, jotka vastaavat tarkalleen. Täällä tarkasimme myös”Match case”-vaihtoehdon varmistaaksemme, että se vastaa myös tarkkoja isoja ja pieniä kirjaimia. Napsauta sitten Korvaa tai Korvaa kaikki korvaa sanat.

Voit käyttää muita yllä olevia vaihtoehtoja samalla tavalla muokkaamaan hakua tiettyjen sanojen löytämiseksi.
Etsi teksti ja korvaa muotoilu
Voit myös löytää tietyn sanan ja korvata sen samalla sanalla, mutta tietyllä muotoilulla, tai korvata sen toisella sanalla muotoilulla.
Haluamme esimerkiksi löytää ja korvata koko sanan Lytle tietyllä kirjasinmuodolla. Korvaa muotoilu kirjoittamalla etsimäsi sana Etsi mitä-kenttään ja valitsemalla Etsi vain kokonaiset sanat-vaihtoehto, jos haluat etsiä vain kyseistä sanaa. Napsauta sitten valintaikkunan alaosassa olevaa Muotoile-painiketta ja valitse Fontti.

Voit korvata sanat muilla muotoiluvaihtoehdoilla, kuten tyyli, kappale, kehys ja niin edelleen.
Valitse Korvaa fontti-valintaikkunassa haluamasi muotoilutyyli, kuten fontti, kirjasintyyli, kirjasimen väri jne. Meidän tapauksessamme valitsemme Elephant-ja Italic-tyylin. Ota sitten käyttöön napsauttamalla OK.

Takaisin Etsi ja korvaa-valintaikkunassa näet, että valittu muotoilu on asetettu Korvaa:-vaihtoehdolle. Koska korvaamme vain sanan muotoilun, jätä Korvaa kenttään-kenttä tyhjäksi. Napsauta sitten joko Korvaa-tai Korvaa kaikki-painiketta korvatakseen muotoilun.

Kun napsautat Korvaa kaikki-painiketta, näkyviin tulee sanomaruutu, jossa ilmoitetaan, kuinka monta vaihtoa tehtiin (meidän tapauksessamme 222).

Kuten näette, kaikki sanan Lytle esiintymät korvataan määritetyllä muotoilulla.
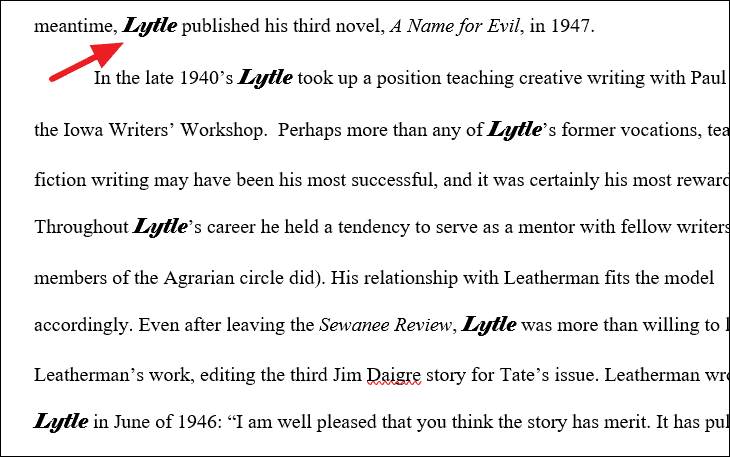
Find Text with a Specific Formatting and Replace
If you want to find a text that has a certain formatting style and replace it with another text, without changing the formatting or with different formatting, you can do it by applying that formatting to the Find word. Here’ how you do this:
For example, we want to find and replace the text ‘Leatherman’, that has particular formatting (Font: Old English Text MT, Style: Italic, Color: Blue, Accent 5), with the text ‘Lincoln’ (without changing the formatting).
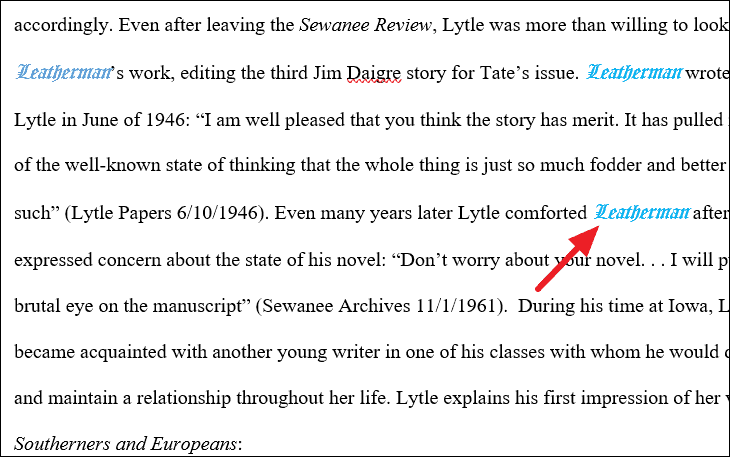
First, type the text you want to search for (in our case, Leatherman) in the ‘Find What’ field. Then, click on the ‘Format’ button and choose the options as required (Font).

In the Find Font, dialog box, select the required formatting with which we’re going to find text. In our example, the text ‘Leatherman’ is in ‘Font: Old English Text MT, Style: Italic, and Color: Blue, Accent 5’ formatting. Once the options are selected, click ‘OK’.
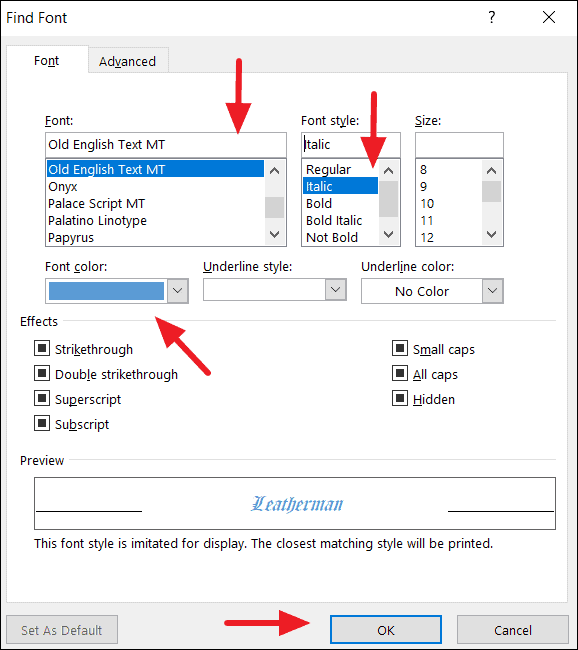
Now the selected formatting options should appear under the ‘Find What’ text field in the Find and Replace.
Next, type the text you want it to be replaced with (Lincon) in the ‘Replace with field:’ and click ‘Replace All’. You can also add formatting to the replacement text if you want.
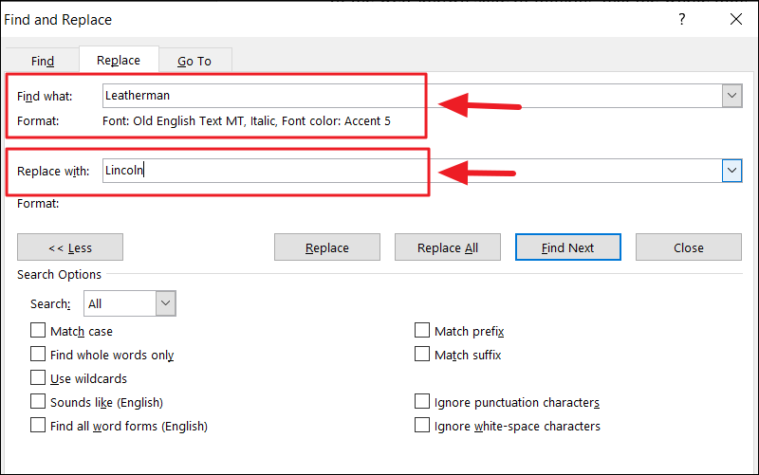
Once you click ‘Replace All’, all of the instances will be replaced and a prompt will show you how many replacements were made.
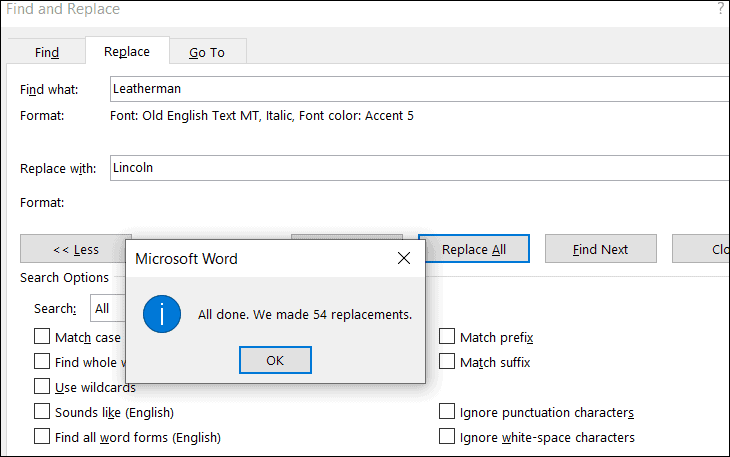
As you can see all the instances of the ‘Leatherman’ with formatting is replaced by the ‘Lincoln’ without changing the formatting.

Find and Replace Special Characters/Non-Printing Characters
The find and replace feature can also help you find special character characters and replace them with other special characters such as ®, é, ä, or any other character listed in the Symbol dialog. You can also find and replace non-printing characters such as manual line breaks, tab characters, paragraph marks, etc. You can even replace special characters with text and vice versa.
For example, if you want to find and replace the word ‘protege’ with ‘protégé’, type ‘protege’ in the Find what box and type ‘protégé’ in the ‘Replace with’ box. Then, click ‘Replace’ or ‘Replace All’ to replace them.
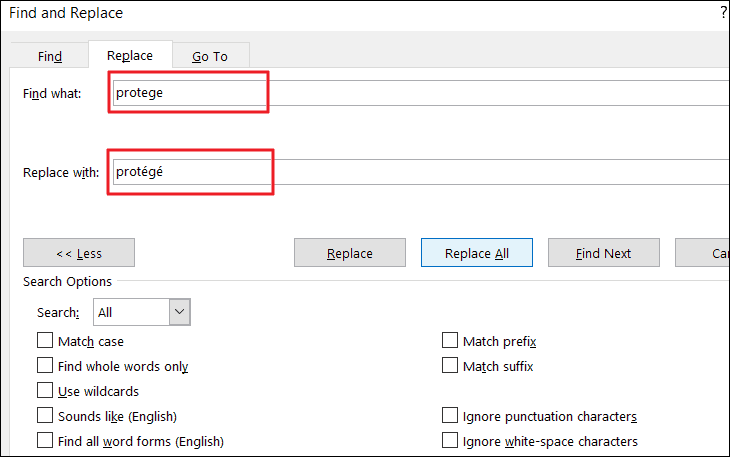
As you can see the found texts are replaced with replacement text with special characters.
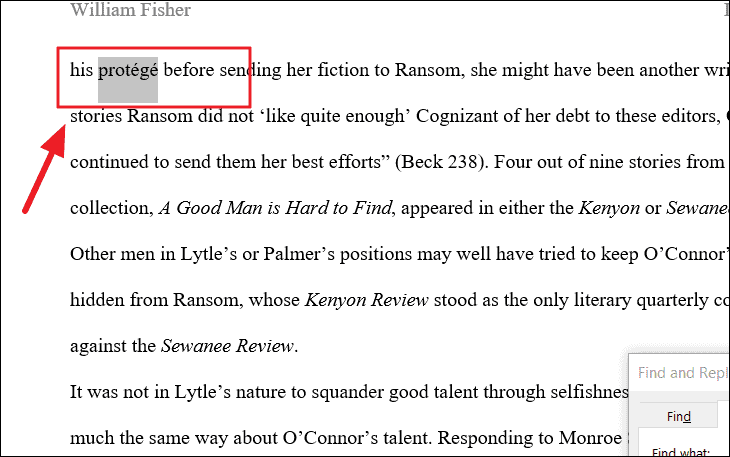
Sometimes you want to replace manual line breaks (non-printing characters) with paragraph marks, in such cases, you need to insert respective character code in the ‘find what’ and ‘replace with’ boxes.
For example, we want to replace all manual line breaks in the documents with paragraph marks. The character code for a manual line break and paragraph mark is ‘^l’ and ‘^p’ respectively. You can either type the code or if you don’t know the code, use the ‘Special’ button to insert the code.
To insert non-breaking characters, first, select the text box where you want to insert. Then, click the ‘Special’ button at the bottom of the Find and Replace dialog box and select an item from the list. And the tool will automatically insert the respective character code in the text box.
In the example, we are choosing ‘Manual Line Break’ for the ‘Find what’ field.

And ‘Paragraph Mark’ for the ‘Replace with’.
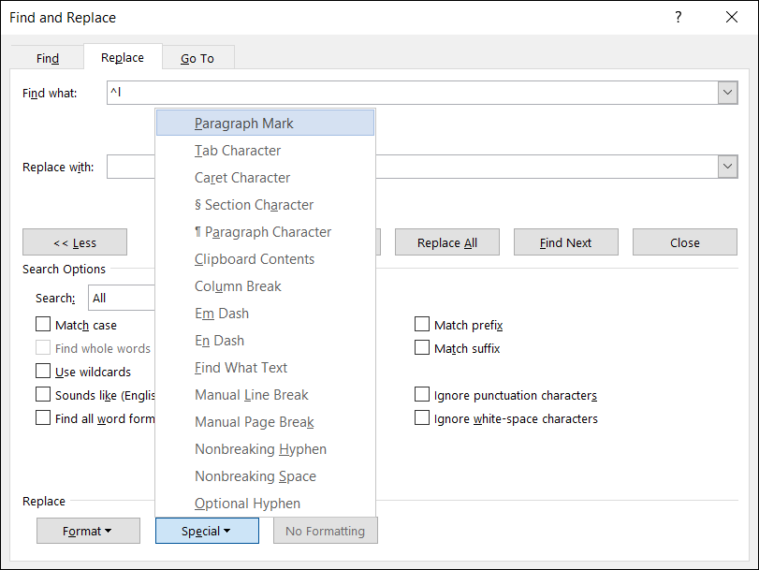
Then, click ‘Find Next’ to see where the line breaks are located. Now, click ‘Replace All’ to replace all the manual line breaks in the documents.
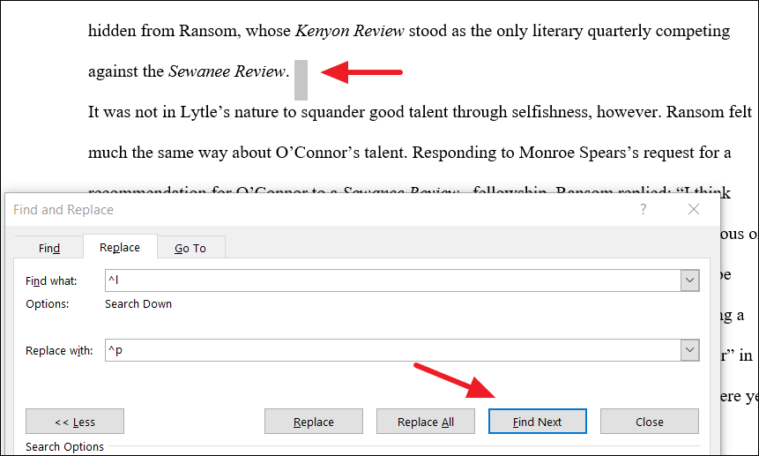
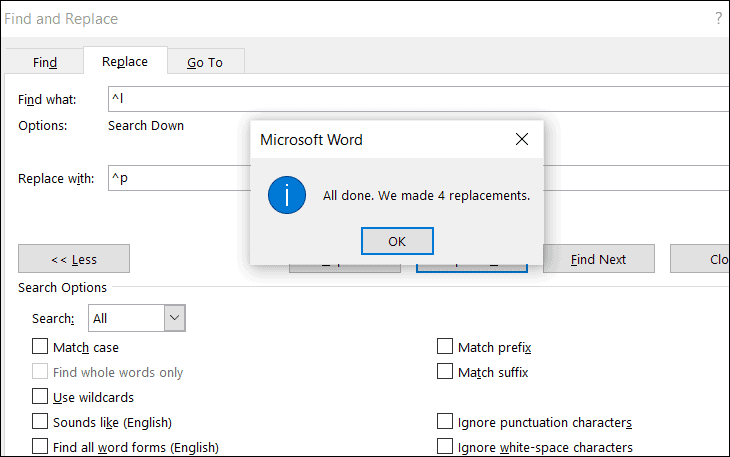
As you can see below, the manual line breaks are replaced with paragraph marks.
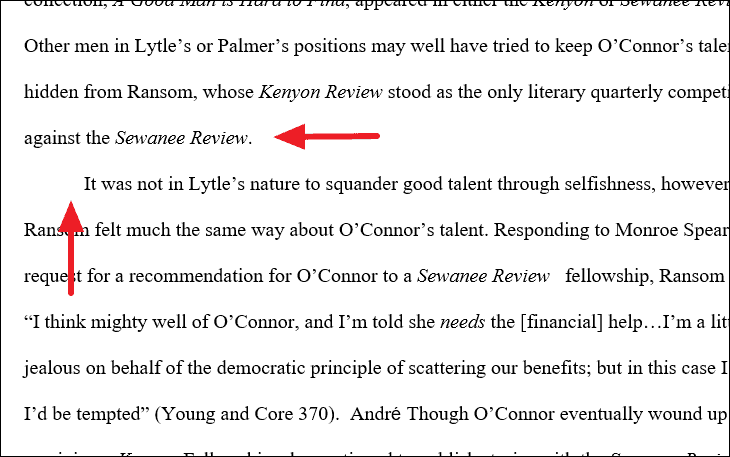
In the similar way, you can also replace non-breaking characters/special characters with text and vice versa.
That’s everything you need to know about finding and replacing text in Microsoft Word.