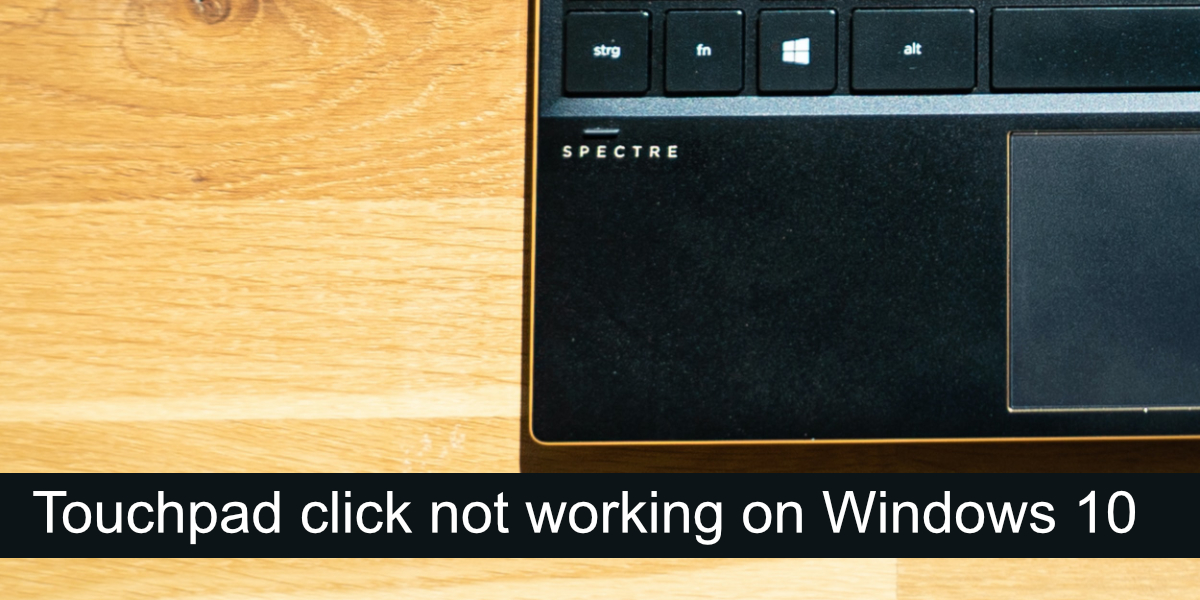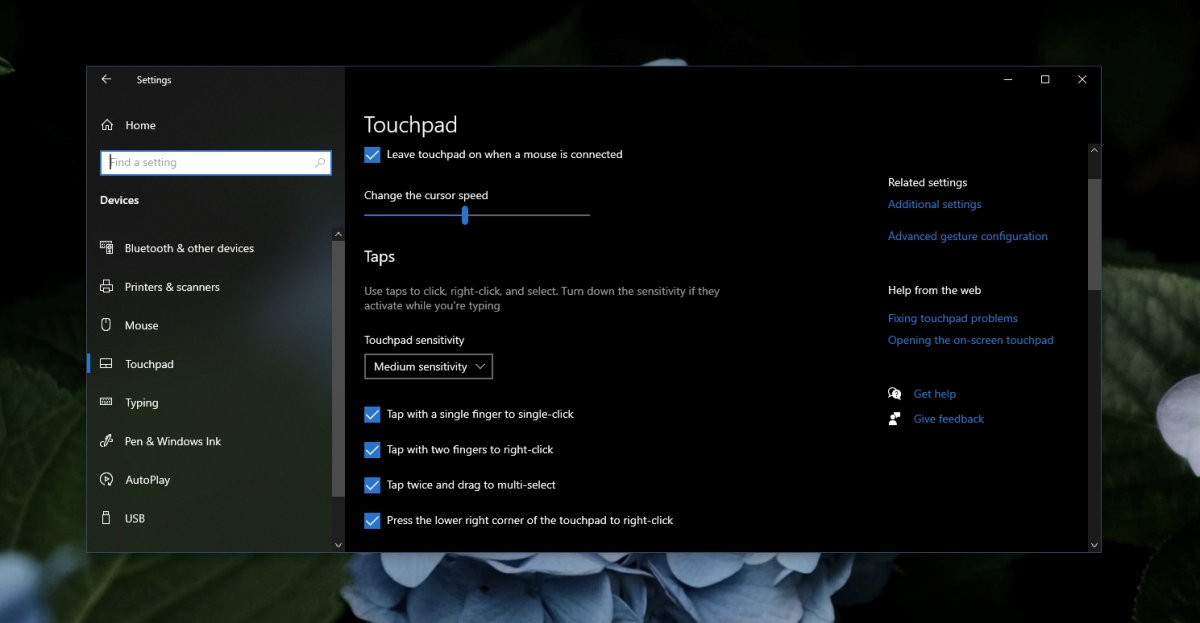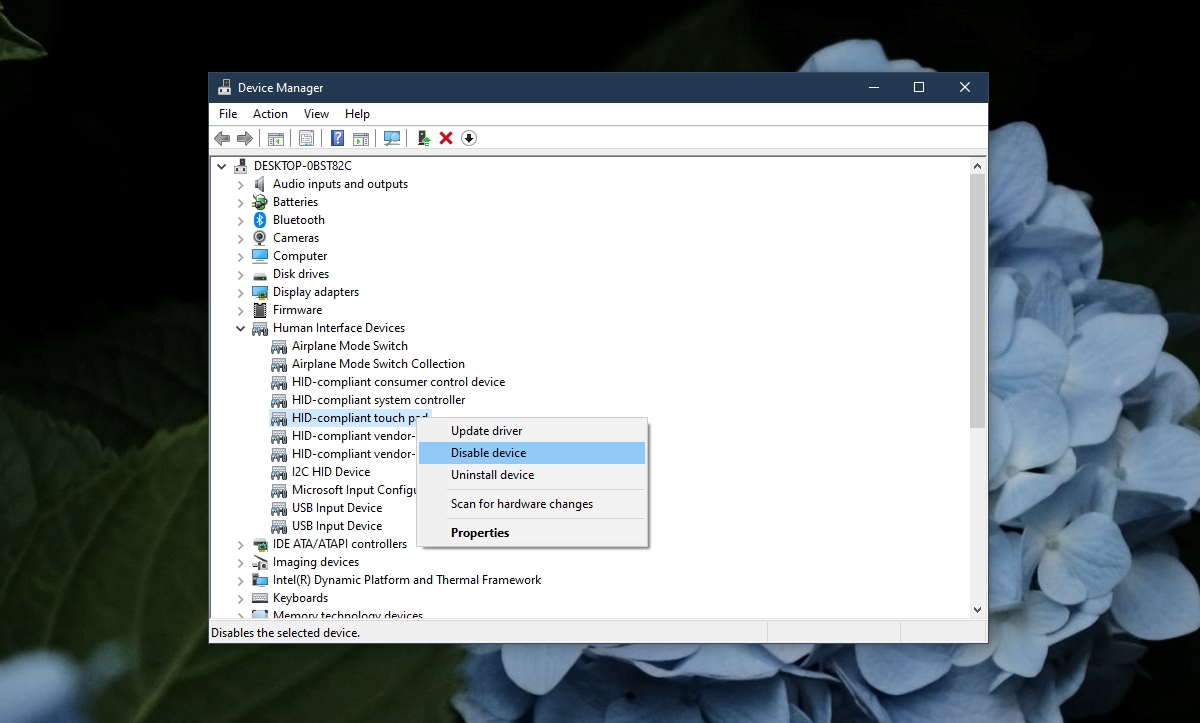Kaikki kannettavat sisältävät kosketuslevyt. Nämä syöttölaitteet ovat parantuneet vuosien varrella. Vuosikymmenen takaiset kosketuslevyt olivat toimivia siinä mielessä, että voit käyttää niitä hiiren tavoin. Kosketuslevyt ovat nykyään tarkkoja kosketuslevyjä, jotka kykenevät tunnistamaan eleitä; pyyhkäisy, kaksi sormea, kolme sormea, kaksi sormea, kolme sormea , jne.
Korjaa kosketuslevyn napsautus ei toimi
Kosketuslevyillä oli ennen oikeaa ja vasenta painiketta. Koska tarkkuuskosketuslevyt ovat yleistyneet, nämä painikkeet on poistettu. Sen sijaan kosketuslevyllä on joko”napsautettava”alue tai napsautukset suoritetaan eleillä.
Jos et voi napsauttaa kosketuslevyllä, kokeile ensin näitä perustarkastuksia.
Liitä hiiri ja napsauta sitä. Selvitä, toimiiko napsautus ollenkaan järjestelmässä. Jos ei, ongelma ei koske kosketuslevyä vaan tuloa. Yritä napsauttaa eri sovelluksia ja työpöytää. Jotkin sovellukset, etenkin vanhemmat, eivät ehkä tunnista napsautusta kosketuslevyltä.
Jos et voi napsauttaa kosketuslevyllä, kokeile alla olevia korjauksia.
1. Tarkista napsautettava alue
Varmista, että napsautat kosketuslevyn oikeaa aluetta. Koko kosketuslevy ei ehkä rekisteröi napsautusta riippumatta siitä, käytätkö oikeaa eletä. Helpoin tapa määrittää tämä on tarkistaa kannettavan tietokoneen käyttöopas. Sen pitäisi korostaa napsautettavat alueet.
2. Tarkista napsautusliike
Kosketuslevyn on suoritettava vasen ja oikea napsautus. Painikkeiden puuttuessa tämä jätetään eleille. Varmista, että tiedät oikean napsautusliikkeen. Ele voi vaihdella järjestelmästä toiseen. Jos olet asentanut kosketuslevyn hallintatyökalun, tarkista sen asetukset napsautuseleiden varalta.
3. Poista eleiden/napsautusten muokkaussovellusten asennus
Jos olet asentanut kolmannen osapuolen sovelluksen, joka lisää eleitä tai muodostaa eleitä tai napsautuksia uudelleen, poista ne. Ne saattavat häiritä kosketuslevyn vakiotoimintoa.
Avaa Ohjaus Paneeli. Siirry kohtaan Ohjelmat> Poista ohjelma. Valitse sovellus , joka muuttaa eleitä, ja napsauta Poista asennus ylhäältä. Käynnistä järjestelmä uudelleen , kun sovellus on poistettu.
4. Tarkista kosketuslevyn napsautusasetukset
Kosketuslevyn napsautukset suoritetaan eleiden avulla ja jotta kosketuslevy erottaa eleet esim. kaksoisnapautus, se näyttää kuinka nopeasti napautukset suoritettiin . Tämä aikaväli voidaan mukauttaa siten, että se on pidempi tai lyhyempi. Kokeile muuttaa sitä ja katso, voitko napsauttaa.
Avaa Asetukset-sovellus Win+I-pikanäppäimellä. Siirry kohtaan Laitteet. Valitse
5. Poista ja asenna uudelleen kosketuslevyn ohjain
Kosketuslevy toimii ohjainten kautta ja nämä ohjaimet eroavat hiiren käyttämistä ohjaimista. Yritä poistaa kosketuslevyn ohjain ja asentaa se uudelleen. Varmista, että sinulla on langallinen tai langaton hiiri käsilläsi, ennen kuin jatkat näitä vaiheita.
Liitä hiiri ja anna sen määrittää. Varmista, että se toimii. Avaa Laitehallinta. Laajenna hiiri ja muut osoitinlaitteet (tai kokeile Human Interface Devices). Napsauta hiiren kakkospainikkeella kosketuslevyä ja valitse Poista laite. Vahvista, että haluat poistaa laitteen asennuksen (käytä hiirtä). Käynnistä järjestelmä uudelleen. Avaa Laitehallinta. Napsauta Etsi laitteistomuutoksia. Windows 10 asentaa ohjaimet kosketuslevylle.
6. Suorita laitteiston vianetsintä
Suorita sisäänrakennettu laitteiston vianmääritys Windows 10: ssä . Se voi usein tunnistaa ja korjata laitteistoon liittyviä ongelmia, joita käyttäjän olisi muuten vaikea löytää ja korjata.
Avaa suoritusruutu napauttamalla Win+R-pikanäppäin. ruutuun, enter msdt.exe-id DeviceDiagnostic ja napauta Enter-näppäintä. Suorita vianmääritys ja ota käyttöön kaikki sen suosittelemat korjaukset.
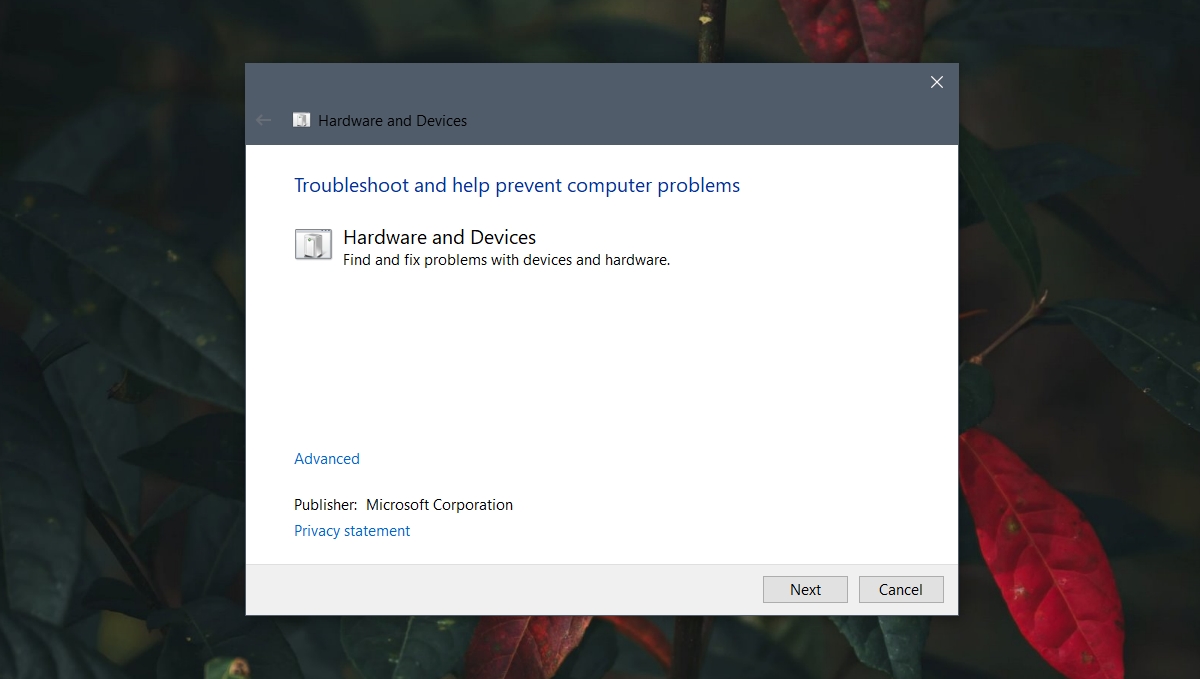
7. Muuta rekisteriasetuksia
Kosketuslevyn napsauseleiden asetukset on tallennettu rekisteriin. Kokeile muuttaa niitä saadaksesi napsautusliikkeen toimimaan.
Avaa suoritusruutu napauttamalla Win+R-pikanäppäin . Kirjoita suoritusruutuun enter regedit ja napauta Enter-näppäintä. Siirry tähän avaimeen : HKEY_LOCAL_MACHINE/SOFTWARE/Synaptics/SynTP/Install. Kaksoisnapsauta DeleteUserSettingsOnUpgrade -painiketta ja aseta se arvoon 0. Käynnistä järjestelmä uudelleen.
Huomaa: DeleteUserSettingsOnUpgrade ei välttämättä ole läsnä. Jos ei ole, voit luoda sen.
8. Nollaa tai palauta järjestelmä
Jos kaikki muu epäonnistuu, sinulla on kaksi vaihtoehtoa. Voit nollata Windows 10. Tämä poistaa kaikki sovellukset käyttöjärjestelmästä ja antaa sinulle uuden käyttöjärjestelmän. Vaihtoehtoisesti voit palauttaa järjestelmän aiempaan kohtaan, jossa kosketuslevyn napsautus toimi. Tämä menetelmä perustuu siihen, että olet jo määrittänyt palautuspisteen.
Voit palauttaa järjestelmän;
Avaa File Explorer. Liitä tämä explorer shell::: {BB06C0E4-D293-4f75-8A90-CB05B6477EEE} sijaintipalkissa ja napauta enter. Napsauta Järjestelmän lisäasetukset vasemmanpuoleisessa sarakkeessa. Siirry Järjestelmän suojaus-välilehdelle. Napsauta Järjestelmän palautus-painiketta. Napsauta Seuraava ja valitse palautuspiste. Noudata näytön ohjeita ohjeet.
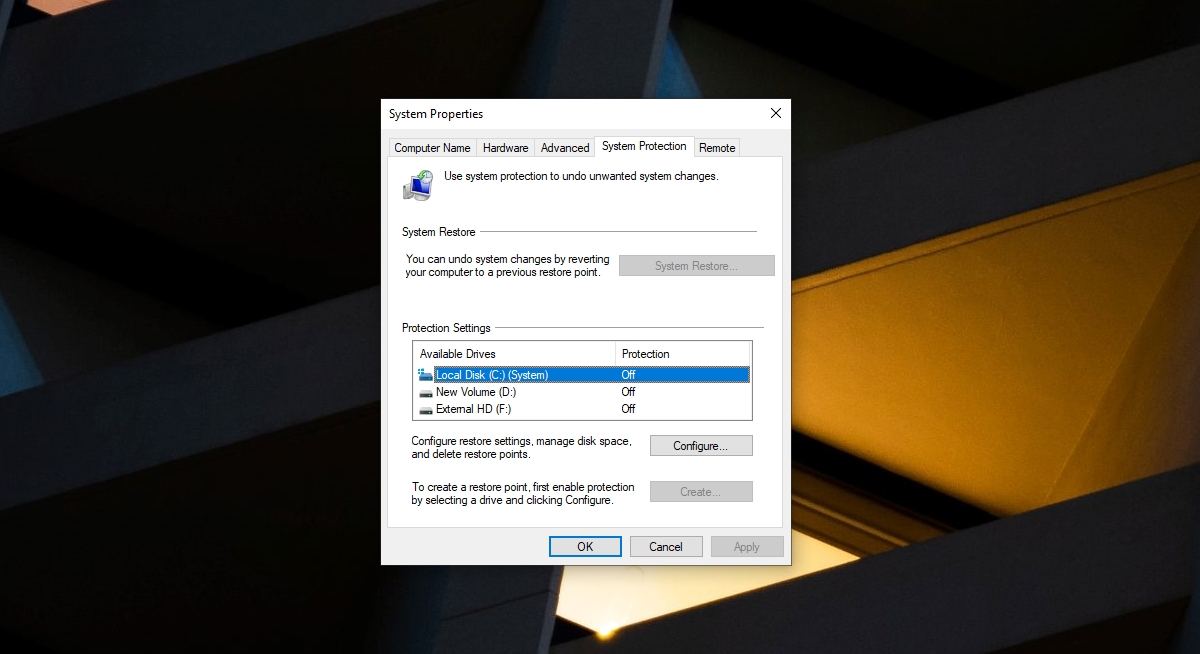
Järjestelmän nollaaminen;
Avaa Asetukset-sovellus Win+I-pikanäppäimellä. Siirry kohtaan Päivitys ja suojaus. Valitse Palautus. Napsauta Aloita kohdassa Nollaa tämä tietokone. Säilytä tiedostot valitsemalla -vaihtoehto. Nollaa Windows 10 noudattamalla näytön ohjeita..
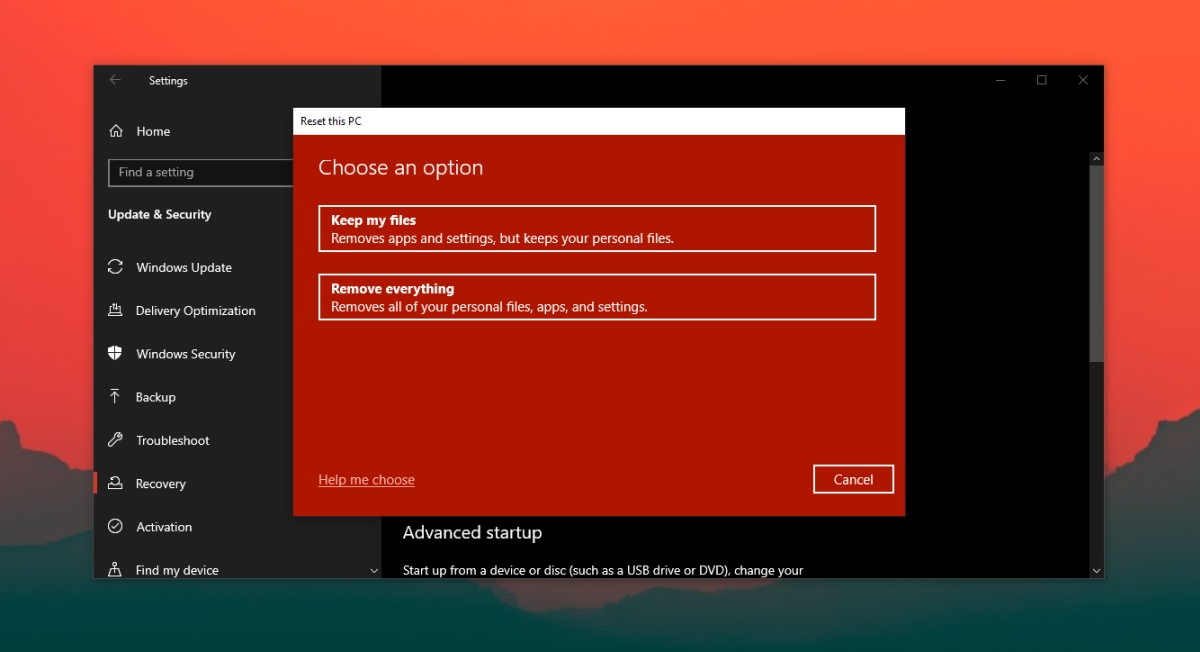
Johtopäätös
Windows 10 asentaa yleiset kosketuslevyn ohjaimet, kun käynnistät ensimmäisen kerran uudelle asennukselle. Se päivittää ajurit ajan myötä, jotta voit käyttää eleitä tarkalla kosketuslevyllä. Jos olet asentanut Windows 10: n tuoreena, asenna kaikki saatavilla olevat päivitykset ja käynnistä järjestelmä uudelleen tarpeen mukaan.