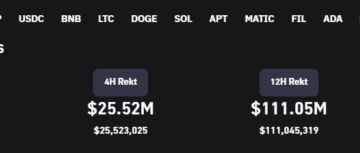Tehtävienhallinta on tehokas Windows 11-apuohjelma, joka tarjoaa yksityiskohtaista reaaliaikaista tietoa tietokoneesi ohjelmistosta ja laitteistosta. Se on myös välttämätön sovellusten vianmäärityksessä, laitteistoresurssien käytön seurannassa ja käynnistysohjelmien hallinnassa.
Tässä perusteellisessa oppaassa ja yleiskatsauksessa opit kaiken, mitä sinun tulee tietää Windows 11:n Task Managerista, mukaan lukien tapoja käyttää sitä tehokkaasti.
Sisällysluettelo 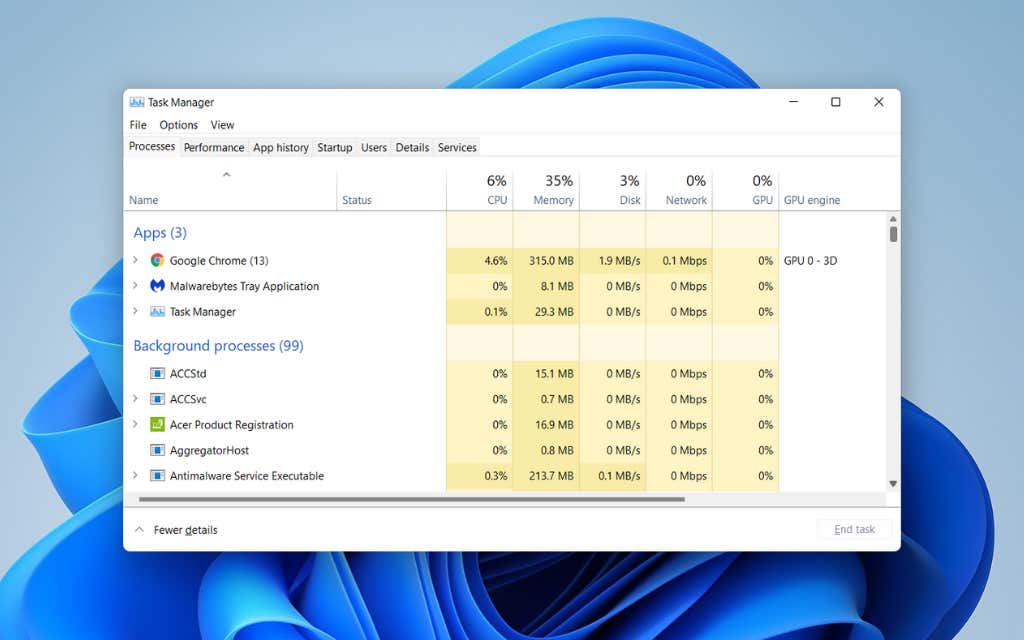
Windows 11:n Tehtävienhallinnan avaaminen
Windows 11:ssä voit käynnistää Task Managerin aivan kuten minkä tahansa muun ohjelman valitsemalla Käynnistä > Kaikki Sovellukset > Windows-työkalut > Tehtävienhallinta. Kätevin tapa kutsua se on kuitenkin Tehokäyttäjä-valikon kautta (klikkaa hiiren kakkospainikkeella Käynnistä-painiketta ja valitse Tehtävienhallinta).
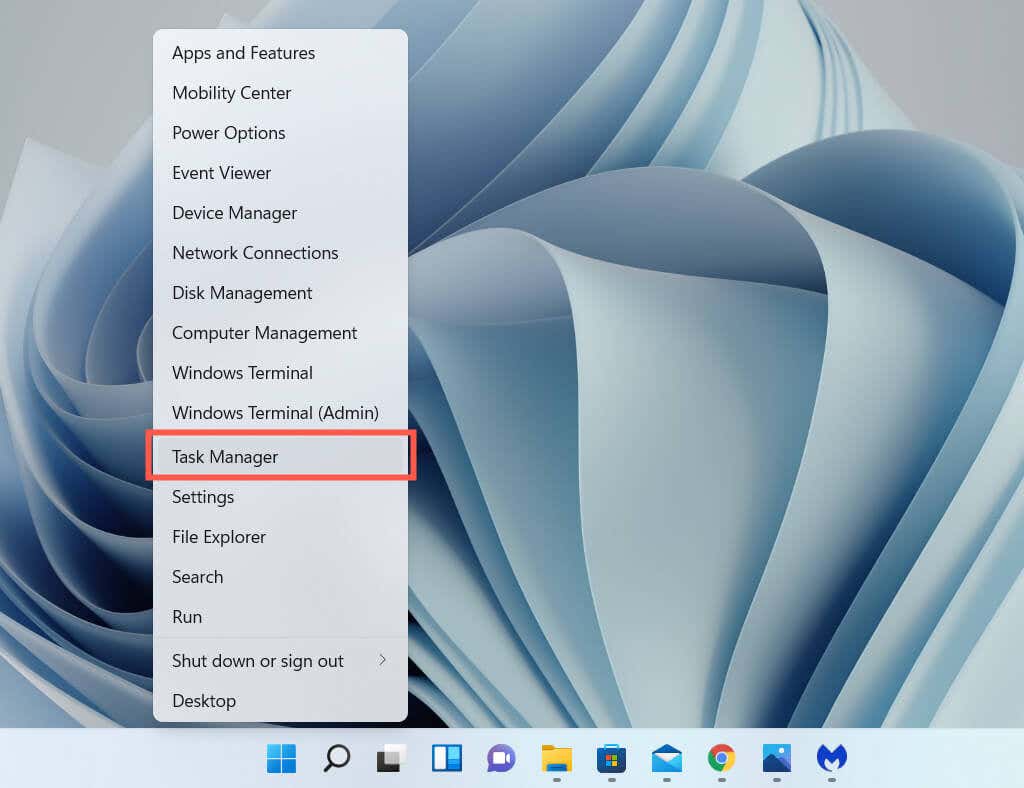
Jos pidät mieluummin pikanäppäimistä, paina Ctrl + Shift + Esc tuo Tehtävienhallinnan nopeasti näkyviin. Jos käyttöjärjestelmä näyttää juuttuneen, voit silti päästä siihen painamalla Ctrl + Alt + Delete (joka avaa Windows 11:n suojausnäytön) ja Valitse sitten Tehtävienhallinta.
Oletustehtävienhallinta
Windows 11:n Tehtävienhallinta näkyy oletusarvoisesti tyhjennetynä versiona koko käyttöliittymästä. Se on pieni, siinä ei ole valikkovaihtoehtoja, ja se näyttää vain luettelon tietokoneesi aktiivisista sovelluksista.
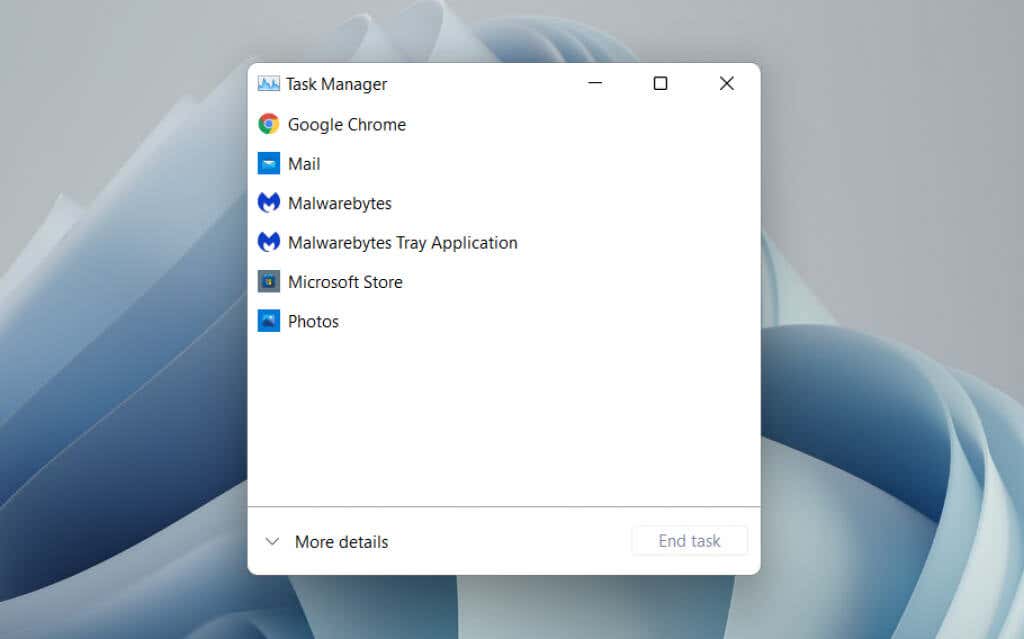
Voit valita minkä tahansa sovelluksen luettelosta ja sulkea sen väkisin valitsemalla Lopeta tehtävä-painikkeen. Tämä on nopein tapa lopettaa reagoimattomat ohjelmat.
Kun mitä tahansa luettelossa olevaa sovellusta napsautat hiiren kakkospainikkeella, näkyviin tulee myös useita kontekstuaalisia vaihtoehtoja seuraavasti:
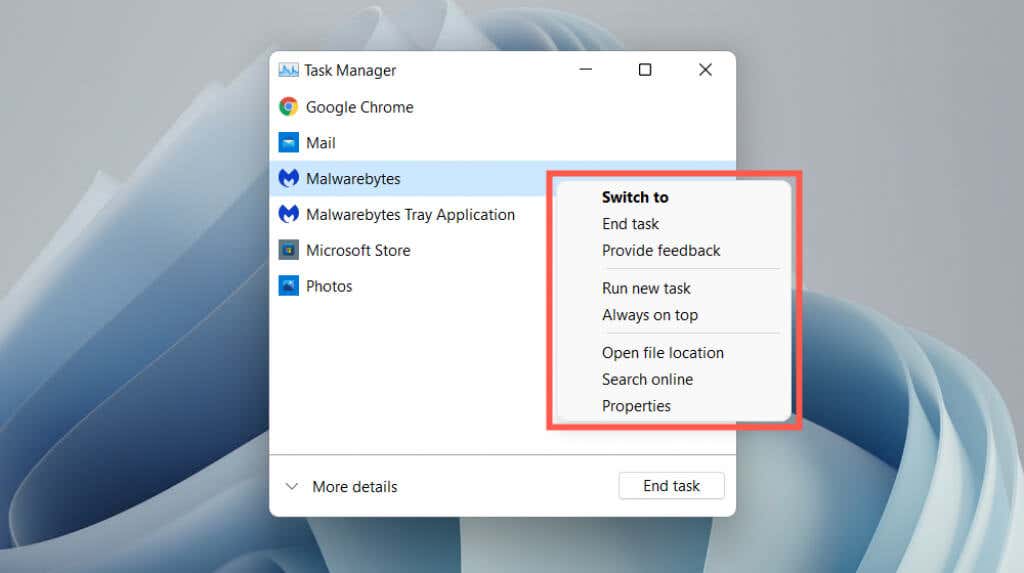 Vaihda: tuo sovelluksen heti keskipisteeseen.Lopeta tehtävä: sulkee sovelluksen väkisin. Se on sama kuin Lopeta tehtävä-painikkeen valitseminen.Anna palautetta: Anna palautetta Microsoftille.Luo vedostiedosto: Luo vedos (.DMP) ohjelman tiedosto, jota tukiinsinöörit usein pyytävät vianetsintätarkoituksiin. Voit myös analysoida vedostiedostoja itse.Suorita uusi tehtävä: Käynnistä uusi ohjelma, kansio tai asiakirja korotetuilla käyttöoikeuksilla tai ilman Windowsissa.Aina päällä: Aseta tehtävä Hallinta muiden sovellusten päällä. Tämä vaihtoehto toimii myös laajennetussa näkymässä, mikä auttaa sinua seuraamaan resurssien käyttöä reaaliajassa.Siirry tietoihin: Valitse automaattisesti ohjelmaan liittyvä suoritettava tiedosto laajennetun näkymän Tiedot-välilehdestä.Avaa tiedoston sijainti: Avaa ohjelman pääasiallisen suoritettavan tiedoston hakemiston File Explorer-ikkunaan.Haku verkosta: Suorita online-haku Bingillä. Jos et tunnista ohjelmaa, käytä tätä vaihtoehtoa saadaksesi lisätietoja siitä.Ominaisuudet: Tuo esiin ohjelman suoritettavan tiedoston Ominaisuudet-valintaikkunan. Tämän jälkeen voit tarkistaa tai muokata sen yleisiä, yhteensopivuus-ja suojausasetuksia ja tarkastella lisätietoja, kuten versiota, julkaisijaa jne.
Vaihda: tuo sovelluksen heti keskipisteeseen.Lopeta tehtävä: sulkee sovelluksen väkisin. Se on sama kuin Lopeta tehtävä-painikkeen valitseminen.Anna palautetta: Anna palautetta Microsoftille.Luo vedostiedosto: Luo vedos (.DMP) ohjelman tiedosto, jota tukiinsinöörit usein pyytävät vianetsintätarkoituksiin. Voit myös analysoida vedostiedostoja itse.Suorita uusi tehtävä: Käynnistä uusi ohjelma, kansio tai asiakirja korotetuilla käyttöoikeuksilla tai ilman Windowsissa.Aina päällä: Aseta tehtävä Hallinta muiden sovellusten päällä. Tämä vaihtoehto toimii myös laajennetussa näkymässä, mikä auttaa sinua seuraamaan resurssien käyttöä reaaliajassa.Siirry tietoihin: Valitse automaattisesti ohjelmaan liittyvä suoritettava tiedosto laajennetun näkymän Tiedot-välilehdestä.Avaa tiedoston sijainti: Avaa ohjelman pääasiallisen suoritettavan tiedoston hakemiston File Explorer-ikkunaan.Haku verkosta: Suorita online-haku Bingillä. Jos et tunnista ohjelmaa, käytä tätä vaihtoehtoa saadaksesi lisätietoja siitä.Ominaisuudet: Tuo esiin ohjelman suoritettavan tiedoston Ominaisuudet-valintaikkunan. Tämän jälkeen voit tarkistaa tai muokata sen yleisiä, yhteensopivuus-ja suojausasetuksia ja tarkastella lisätietoja, kuten versiota, julkaisijaa jne.
Laajennettu tehtävienhallinta
Valitse Lisätietoja-painiketta vasemmassa alakulmassa laajentaaksesi Task Managerin käyttöliittymää. Voit aina valita Vähemmän yksityiskohtia palataksesi takaisin poistettuun versioon milloin tahansa.
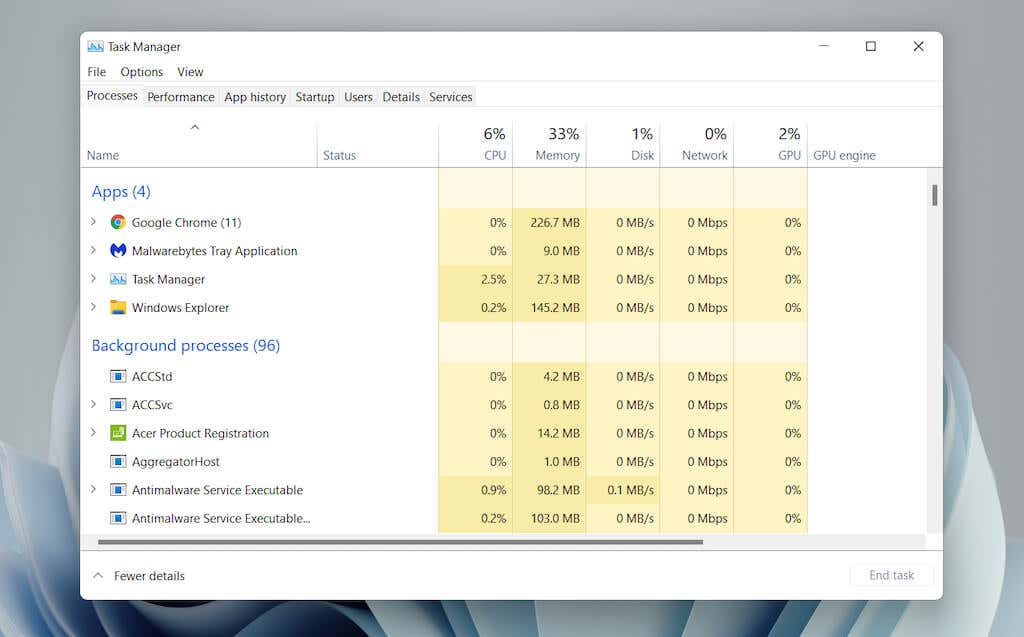
Laajennettu Task Manager koostuu useista välilehdistä – Prosessit (oletus), >Suorituskyky, Sovellushistoria, Käynnistys, Käyttäjät, Tiedot ja Palvelut. Voit muuttaa oletusvälilehteä, joka tulee näkyviin, kun avaat Tehtävienhallinnan valitsemalla valikkopalkista Asetukset > Aseta oletusvälilehti.
Tehtävä Hallinnoija – Välilehden yleiskatsaus
Käyttäydyt jokaisesta välilehdestä tarkemmin alla, mutta tässä on lyhyt yleiskatsaus:
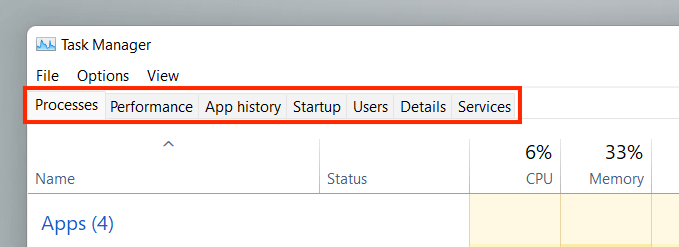 Prosessit: tarjoaa yhteenvedon kaikista aktiivisista, tausta-ja Windows-prosessit tietokoneellasi, mukaan lukien prosessikohtaiset suorituskykytilastot.Suorituskyky: Tarjoaa suorittimen (keskusyksikön), muistin, tallennusaseman, verkkosovittimen ja näytönohjaimen reaaliaikaisen valvonnan. Sovellushistoria: Näyttää Microsoft Store-sovellusten (oletusnäkymä) ja perinteisten ohjelmien (valinnainen) resurssien käyttöhistorian.Käynnistys: luettelee käynnistyksen yhteydessä käynnistyvät ohjelmat ja niihin liittyvät vaikutukset tietokoneesi suorituskykyyn..Me ers: Näyttää tietokoneesi prosessit ja resurssien käytön kullekin käyttäjälle.Tiedot: Tarjoaa kattavan luettelon prosesseista ja asiaankuuluvista suoritettavista tiedostoista perinteisessä muodossa.Palvelut: Sisältää alkuperäiset ja kolmannen osapuolen palvelut sekä vaihtoehdot niiden käynnistämiseen, pysäyttämiseen ja uudelleenkäynnistykseen.
Prosessit: tarjoaa yhteenvedon kaikista aktiivisista, tausta-ja Windows-prosessit tietokoneellasi, mukaan lukien prosessikohtaiset suorituskykytilastot.Suorituskyky: Tarjoaa suorittimen (keskusyksikön), muistin, tallennusaseman, verkkosovittimen ja näytönohjaimen reaaliaikaisen valvonnan. Sovellushistoria: Näyttää Microsoft Store-sovellusten (oletusnäkymä) ja perinteisten ohjelmien (valinnainen) resurssien käyttöhistorian.Käynnistys: luettelee käynnistyksen yhteydessä käynnistyvät ohjelmat ja niihin liittyvät vaikutukset tietokoneesi suorituskykyyn..Me ers: Näyttää tietokoneesi prosessit ja resurssien käytön kullekin käyttäjälle.Tiedot: Tarjoaa kattavan luettelon prosesseista ja asiaankuuluvista suoritettavista tiedostoista perinteisessä muodossa.Palvelut: Sisältää alkuperäiset ja kolmannen osapuolen palvelut sekä vaihtoehdot niiden käynnistämiseen, pysäyttämiseen ja uudelleenkäynnistykseen.
Tehtävienhallinta – valikon asetukset
Laajennetussa näkymässä on luettelo valikkovaihtoehdoista. Tehtävienhallinta – Tiedosto, Asetukset ja Näkymä.
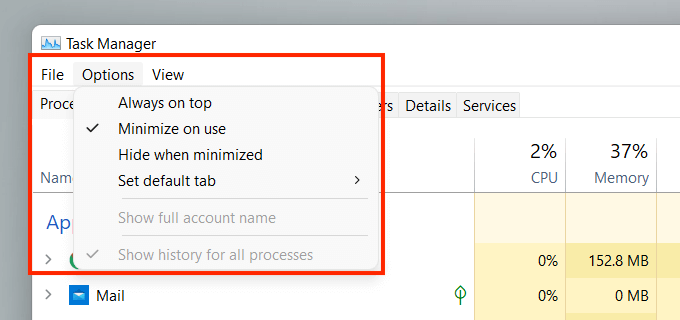 Tiedosto > Suorita uusi tehtävä: Avaa ohjelma, kansio tai asiakirja järjestelmänvalvojan oikeuksilla tai ilman.Tiedosto > Poistu: Poistu Tehtävienhallinnasta.Asetukset > Aina päällä: Pidä Tehtävienhallinta muiden ikkunoiden päällä.Asetukset > Minimoi käytön aikana: Piilota Tehtävienhallinta, kun käytät Vaihda kohteeseen napsauta hiiren kakkospainikkeella sovellusta tai prosessia.Asetukset > Piilota, kun se on pienennetty: Piilota Tehtävienhallinta ilmaisinalueella ja pienennä se.Asetukset > Aseta oletusvälilehti: muuta oletusvälilehteä, joka näkyy aina, kun avaat Tehtävienhallinnan. Asetukset > Näytä koko tilin nimi: Näytä jokaisen käyttäjän koko tilin nimi (profiili ja sähköpostiosoite) Käyttäjät-välilehdessä.Asetukset > Näytä kaikkien prosessien historia: Näytä sekä Microsoft Store-sovellusten että muiden kuin Store-sovellusten historia Sovellushistoria-välilehdellä.Näytä > Päivitä nyt: Päivitä välittömästi kaikki Task Managerin välilehdet.Näytä > Päivitysnopeus: Määritä Tehtävienhallinnan päivitysnopeus – Suuri, Normaali (oletus) tai Matala. Valitsemalla Keskeytetty voit pysäyttää kaikki päivitykset.Näytä > Ryhmittele tyypin mukaan: Ryhmittele tai pura prosessit Prosessit-välilehdellä.Näytä strong> > Laajenna kaikki: Laajenna kaikki prosessit paljastaaksesi aliprosessit Prosessit-välilehdessä.Näytä > Tiivistä kaikki: Kutista kaikki laajennetut prosessit kohdassa Prosessit. Prosessit-välilehti.
Tiedosto > Suorita uusi tehtävä: Avaa ohjelma, kansio tai asiakirja järjestelmänvalvojan oikeuksilla tai ilman.Tiedosto > Poistu: Poistu Tehtävienhallinnasta.Asetukset > Aina päällä: Pidä Tehtävienhallinta muiden ikkunoiden päällä.Asetukset > Minimoi käytön aikana: Piilota Tehtävienhallinta, kun käytät Vaihda kohteeseen napsauta hiiren kakkospainikkeella sovellusta tai prosessia.Asetukset > Piilota, kun se on pienennetty: Piilota Tehtävienhallinta ilmaisinalueella ja pienennä se.Asetukset > Aseta oletusvälilehti: muuta oletusvälilehteä, joka näkyy aina, kun avaat Tehtävienhallinnan. Asetukset > Näytä koko tilin nimi: Näytä jokaisen käyttäjän koko tilin nimi (profiili ja sähköpostiosoite) Käyttäjät-välilehdessä.Asetukset > Näytä kaikkien prosessien historia: Näytä sekä Microsoft Store-sovellusten että muiden kuin Store-sovellusten historia Sovellushistoria-välilehdellä.Näytä > Päivitä nyt: Päivitä välittömästi kaikki Task Managerin välilehdet.Näytä > Päivitysnopeus: Määritä Tehtävienhallinnan päivitysnopeus – Suuri, Normaali (oletus) tai Matala. Valitsemalla Keskeytetty voit pysäyttää kaikki päivitykset.Näytä > Ryhmittele tyypin mukaan: Ryhmittele tai pura prosessit Prosessit-välilehdellä.Näytä strong> > Laajenna kaikki: Laajenna kaikki prosessit paljastaaksesi aliprosessit Prosessit-välilehdessä.Näytä > Tiivistä kaikki: Kutista kaikki laajennetut prosessit kohdassa Prosessit. Prosessit-välilehti.
Prosessit-välilehti
Windows 11 Task Managerin Prosessit-välilehti sisältää luettelon tietokoneellasi olevista suorista prosesseista sekä reaaliaikaiset käyttötilastot erillisissä sarakkeissa.
Prosessit-välilehti – Nimisarake
Sovellukset-osiossa Nimi-sarakkeen yläosassa on luettelo kaikista avoimista ohjelmista. Windows 11:ssä. Taustaprosessit-osiossa on sovelluksia, jotka toimivat taustalla (esim. ilmaisinalueella). Kolmannessa osiossa, jonka nimi on Windows-prosessit, luetellaan käyttöjärjestelmään liittyvät prosessit.

Jos haluat, voit yhdistää osioluettelon poistamalla valinnan kohdasta Näytä > Ryhmittele tyypin mukaan Tehtävienhallinta-valikossa. Tämä kuitenkin vaikeuttaa tiettyjen sovellusten ja prosessien löytämistä.
Tehtävienhallinta ryhmittelee ja piilottaa oletusarvoisesti kuhunkin ohjelmaan liittyvät aliprosessit. Voit paljastaa ne kaksoisnapsauttamalla ohjelman nimeä tai valitsemalla sen vieressä olevan pienen nuolikuvan.
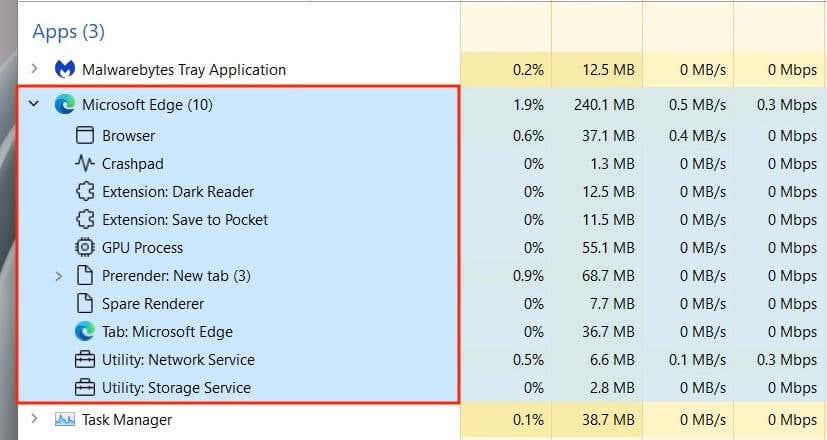
Vaihtoehtoisesti voit käyttää Näytä > Laajenna kaikki ja Kutista kaikki valikkovaihtoehdot laajentaaksesi ja tiivistääksesi kaikki Prosessit-välilehden aliprosessit.
Prosessin napsauttaminen hiiren kakkospainikkeella tuo esiin useita vaihtoehtoja, jotka ovat samanlaisia kuin Tehtävienhallinnan yksinkertaistetussa näkymässä. Poikkeuksena on kiinteä Windows Explorer-prosessi, jossa on Käynnistä uudelleen-vaihtoehto Lopeta tehtävä-vaihtoehdon sijaan. Tämän avulla voit tehdä File Exploreriin liittyvien ongelmien vianmäärityksen käynnistämällä sen uudelleen.
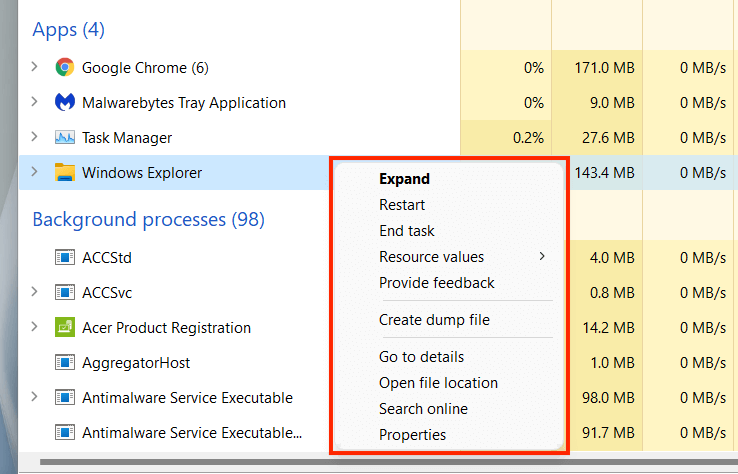
Prosessit-välilehti – Muut sarakkeet
Prosessit-välilehti sisältää lisäsarakkeita, jotka tarjoavat reaaliaikaisia järjestelmän resurssien käyttötilastoja ja näkemyksiä jokaisesta prosessista ja aliprosessista sekä muuttuvia värejä. keltaisen ja punaisen välillä ilmaisemaan vähäisestä tai raskaasta resurssien käytöstä.
CPU-, Memory-ja Disk-sarakkeet ovat kiistatta tärkein, koska niiden avulla voit havaita ohjelmia, jotka kuluttavat paljon resursseja. Sarakkeen valitseminen mahdollistaa prosessien lajittelun resurssiintensiivisimmästä vähiten ja päinvastoin. Tästä voi olla hyötyä esimerkiksi selvitettäessä, mitkä sovellukset aiheuttavat eniten suorittimen tai levyn toimintaa.
 Tila: Näyttää lehden muotoisen kuvakkeen, joka osoittaa, onko Windows 11 keskeyttänyt prosessin säästämiseksi teho.CPU: kunkin prosessin nykyinen suorittimen resurssien kulutus prosentteina. Kokonaisarvo on lueteltu sarakkeen yläosassa.Muisti: kunkin prosessin nykyinen muistin käyttö megatavuina sekä kokonaismäärä prosentteina yläosassa.Levy: > Levyn käyttö kullekin prosessille.Verkko: Kunkin prosessin reaaliaikainen verkkotoiminta megabitteinä sekunnissa.
Tila: Näyttää lehden muotoisen kuvakkeen, joka osoittaa, onko Windows 11 keskeyttänyt prosessin säästämiseksi teho.CPU: kunkin prosessin nykyinen suorittimen resurssien kulutus prosentteina. Kokonaisarvo on lueteltu sarakkeen yläosassa.Muisti: kunkin prosessin nykyinen muistin käyttö megatavuina sekä kokonaismäärä prosentteina yläosassa.Levy: > Levyn käyttö kullekin prosessille.Verkko: Kunkin prosessin reaaliaikainen verkkotoiminta megabitteinä sekunnissa.
Prosessit-välilehti – lisäsarakkeet
Klikkaamalla mitä tahansa saraketta hiiren kakkospainikkeella voit myös aktivoida lisäsarakkeita:
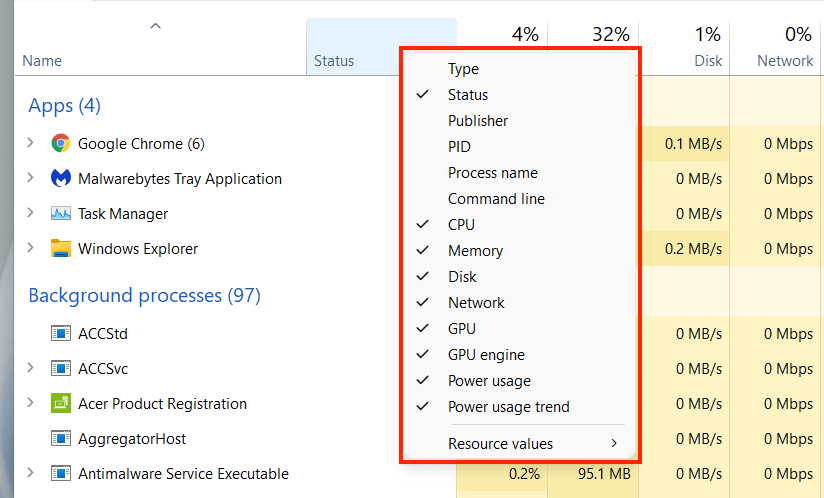 Tyyppi: Näyttää prosessiluokan —Sovellus, Taustaprosessi tai Windows-prosessi. Julkaisija: paljastaa liittyvän ohjelman tai palvelun julkaisijan, esim. Microsoftin. PID: kullekin prosessille määritetty yksilöllinen desimaaliluku, joka auttaa erottamaan saman ohjelman useat esiintymät.Prosessin nimi: Tämä näyttää prosessin tiedostonimen ja tunnisteen. >Komentorivi: Näyttää koko komentorivin, vaihtoehdot ja prosessiin liittyvät muuttujat.GPU: GPU-toiminta prosentteina kussakin prosessissa.GPU-moottori: >Näyttää prosessin aktiivisessa käytössä olevan GPU-moottorin – 3D, Video Decode, Videon Processing jne. Virrankulutus: prosessin virrankulutus asteikolla Erittäin alhainen, Matala, Kohtalainen, Korkea ja erittäin korkea kulloinkin.Tehonkäyttötrendi: Prosessin virrankulutus keskimäärin. Tämä on parempi osoitin, koska se ottaa huomioon ajan.Resurssiarvot: Tämän avulla voit muuttaa muistia, levyä ja verkkoa<./strong> sarakkeita näyttääksesi arvot prosenttiosuuksien sijaan.
Tyyppi: Näyttää prosessiluokan —Sovellus, Taustaprosessi tai Windows-prosessi. Julkaisija: paljastaa liittyvän ohjelman tai palvelun julkaisijan, esim. Microsoftin. PID: kullekin prosessille määritetty yksilöllinen desimaaliluku, joka auttaa erottamaan saman ohjelman useat esiintymät.Prosessin nimi: Tämä näyttää prosessin tiedostonimen ja tunnisteen. >Komentorivi: Näyttää koko komentorivin, vaihtoehdot ja prosessiin liittyvät muuttujat.GPU: GPU-toiminta prosentteina kussakin prosessissa.GPU-moottori: >Näyttää prosessin aktiivisessa käytössä olevan GPU-moottorin – 3D, Video Decode, Videon Processing jne. Virrankulutus: prosessin virrankulutus asteikolla Erittäin alhainen, Matala, Kohtalainen, Korkea ja erittäin korkea kulloinkin.Tehonkäyttötrendi: Prosessin virrankulutus keskimäärin. Tämä on parempi osoitin, koska se ottaa huomioon ajan.Resurssiarvot: Tämän avulla voit muuttaa muistia, levyä ja verkkoa<./strong> sarakkeita näyttääksesi arvot prosenttiosuuksien sijaan.
Suorituskyky-välilehti
Tehtävienhallinnan Suorituskyky-välilehdellä voit seurata suorittimen, muistin, levyn, verkon ja grafiikkasuorittimen kokonaiskäyttöä reaaliajassa Windows 11:ssä. Valitse jokainen laitteistokomponentti sivupalkki, josta näet tarvittavat tiedot.
Suorituskyky-välilehti – CPU
Näyttää kaikkien prosessien suorittimen käytön 60 sekunnin aikana asteikolla 0-100. Napsauta moniytimisissä prosessoreissa kaaviota hiiren kakkospainikkeella ja valitse Vaihda kaavio muotoon > Loogiset prosessorit nähdäksesi erilliset kaaviot kullekin loogiselle prosessorille. Kohdistimen siirtäminen prosessorin päälle paljastaa, onko käyttöjärjestelmä”pysäköinyt”sen virran säästämiseksi.

Kaavion alta löydät seuraavat tiedot:
Käyttöaste: Prosessorin käyttöaste prosentteina.Nopeus: Suorittimen nykyinen nopeus.Prosessit: Suorittimen käsittelemien prosessien kokonaismäärä.Säikeet: Säikeiden määrä kaikille prosesseille, joita käsittelee prosessori.Kahvoja: Yhteysten kokonaismäärä jaettuun resurssiin (tiedostot, ohjelmat, muistipaikat jne.).Käyttöönotto aika: Aika vuodesta olet viimeksi käynnistänyt tietokoneesi.
Loput sisältävät suorittimeen liittyviä yleisiä tietoja, kuten prosessorin mallin, perusnopeuden ja virtualisoinnin tila.
Suorituskyky-välilehti – Muisti
Näyttää RAM-muistin kokonaiskäytön graafisessa muodossa yli 60 sekuntia asteikolla 0-100. Lisäksi erillinen kaavio Muistin koostumus näyttää tilannekuvan muistista, joka koostuu seuraavista eri värisävyissä:
Käytössä: Muisti aktiivisessa käytössä prosessien, ohjaimien ja käyttöjärjestelmän mukaan.Muokattu: Muisti, joka on kirjoitettava levylle, ennen kuin sitä voidaan käyttää uudelleen.Standdy: Muisti, joka koostuu välimuistista, joka ei ole aktiivinen käyttö.Ilmainen: Muisti, joka on heti käytettävissä. 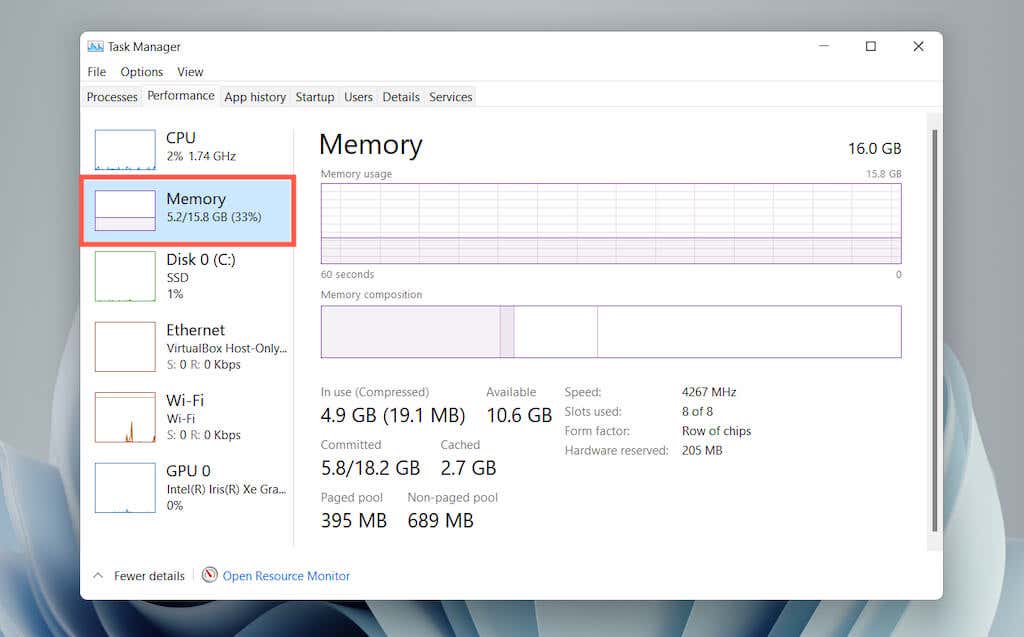
Molempien kaavioiden alla näet seuraavat tiedot numeerisina arvoina:
Käytössä: prosessien, ohjainten ja käyttöjärjestelmän aktiivisesti käyttämä muisti.Saatavilla: Muisti käyttöjärjestelmän käytettävissä (muistin koostumuskaavion Valmiustila-ja Vapaa-luokkien summa).Sitoutunut: näyttää muutaman arvot, jotka liittyvät sivutiedosto Windowsissa.Välimuistissa: Muokattu-ja Valmiustila-luokkien summa muistin koostumuskaaviossa.Sivutettu pooli: Ydin-ja laiteohjainmuisti, joka voidaan siirtää RAM-muistista sivutiedostoon.Sivuton pooli: Ytimen ja laiteohjaimen muisti, jonka on pysyttävä RAM-muistissa.
Loput ovat yleisiä tietoja fyysisistä muistimoduuleista – nopeudesta, käytettyjen RAM-paikkojen määrästä ja muodosta.
Suorituskyky-välilehti – Levy
Riippuen tietokoneesi osioiden ja irrotettavien asemien määrästä, saatat nähdä useita levyjä sivupalkin alla. Jokainen koostuu kahdesta kaaviosta, jotka näyttävät levyn käyttöasteen 60 sekunnin aikana asteikolla 0-100.
Aktiivinen aika-kaavio näyttää luku-ja kirjoituspyynnöt, kun taas Levyn siirtonopeus-kaavio näyttää siirtonopeudet aseman ja käyttöjärjestelmän välillä.
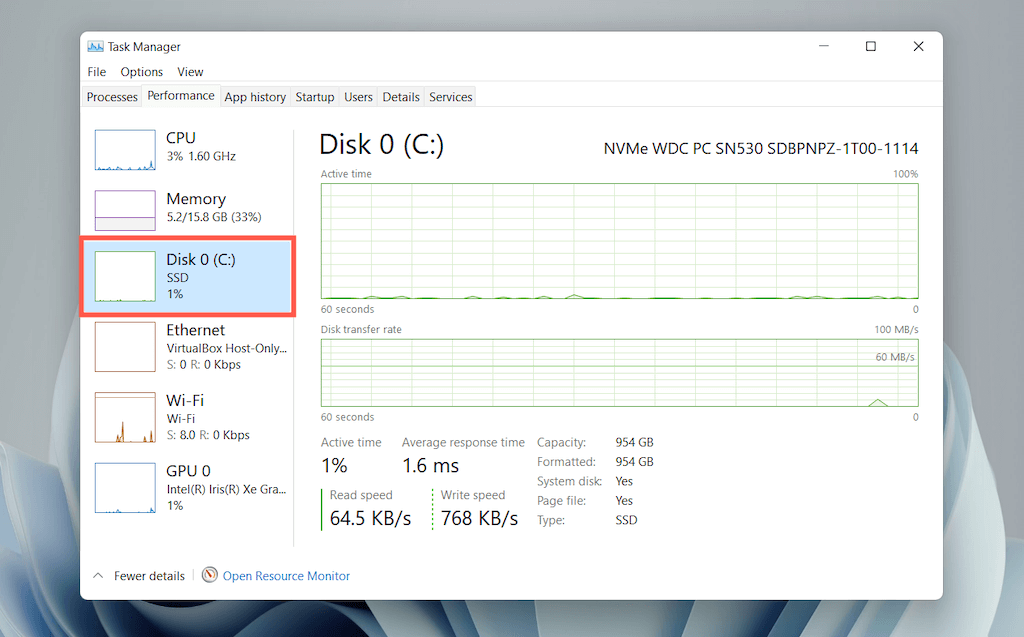
Lisäksi yleisiin asemaan liittyviin tietoihin, kuten kapasiteettiin, malliin ja tyyppiin (HDD tai SSD), näet seuraavat tiedot:
Aktiivinen aika: prosenttiosuus ajasta, jonka levy käyttää lukemiseen tai tietojen kirjoittaminen. Suuremmat prosenttiosuudet voivat viitata pullonkauloihin (usein mekaanisten kiintolevyjen tapauksessa).Keskimääräinen vasteaika: Keskimääräinen aika, joka kuluu luku-ja kirjoituspyyntöjen suorittamiseen.Lukunopeus: levyaseman nykyinen lukunopeus kilotavuina sekunnissa.Kirjoitusnopeus: levyaseman nykyinen kirjoitusnopeus kilotavuina sekunnissa.
Suorituskyky-välilehti – Wi-Fi/Ethernet
Näyttää verkkotiedot, kuten sovittimen nimen, SSID:n, yhteystyypin, lähetys-ja vastaanottonopeudet (kbps), IPv4-ja IPv6-osoitteet ja signaalin voimakkuus.
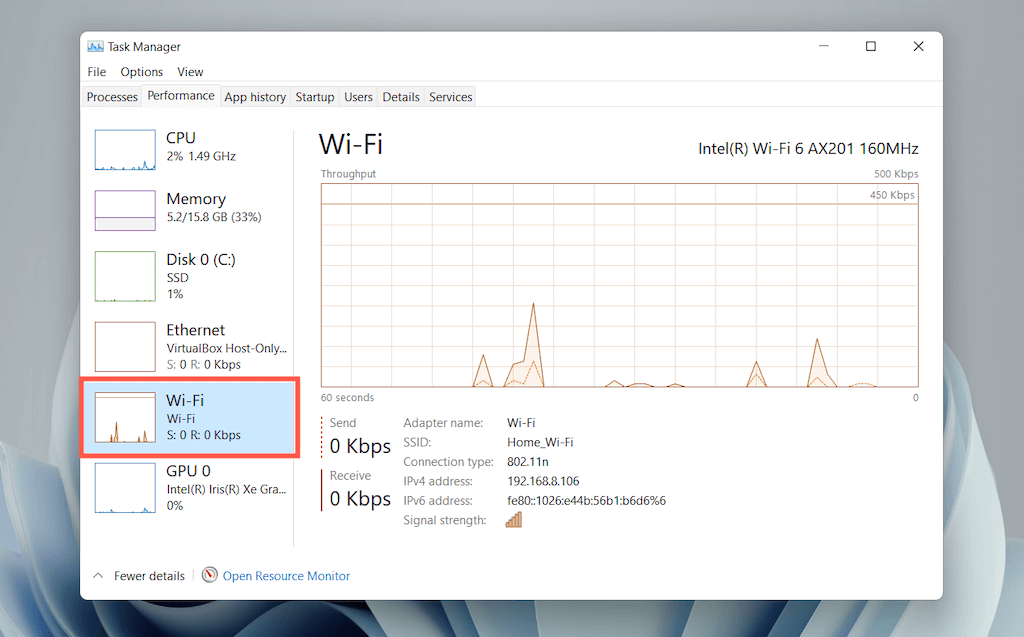
Kaavio näyttää verkon kokonaiskäyttöasteen sovellusten ja käyttöjärjestelmän mukaan. Napsauttamalla kaaviota hiiren kakkospainikkeella ja valitsemalla Näytä verkon tiedot saat lisätietoja verkon toiminnasta.
Suorituskyky-välilehti – GPU
Näyttää GPU-mallin, käytön ja muita tietoja tietokoneesi näytönohjaimesta, kuten erillisen tai jaetun muistin määrän ja ohjainversion. Tämä osio ei kuitenkaan välttämättä näy tietokoneissa, joissa on integroitu grafiikka.
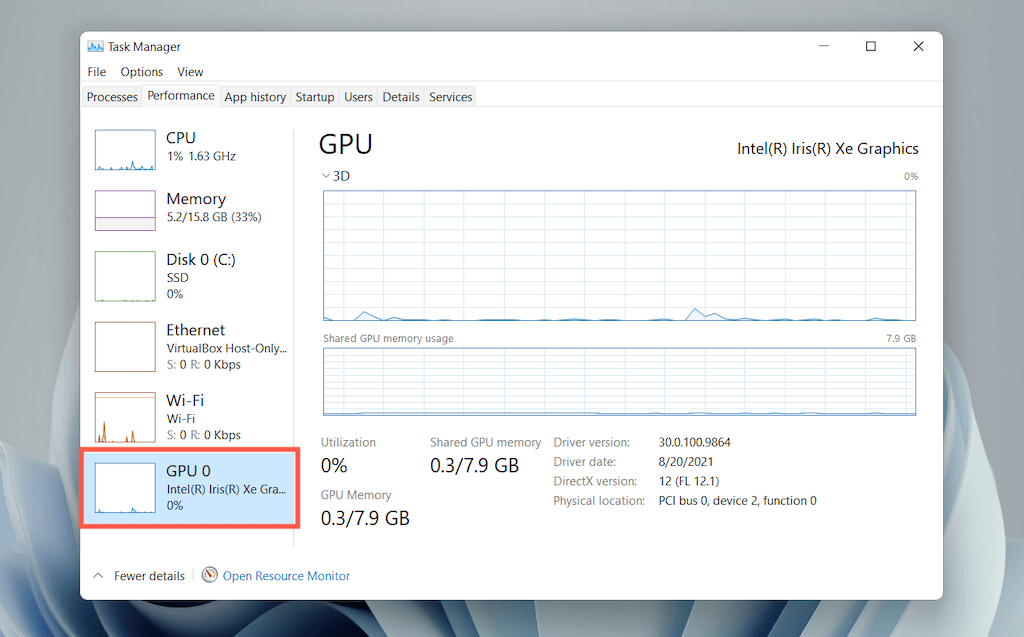
Voit vaihtaa oletuskaavion näyttämään toimintaa GPU-moottorin mukaan (3D, Videon dekoodaus, Videonkäsittely) jne.) napsauttamalla hiiren kakkospainikkeella ja valitsemalla Vaihda kaavio muotoon > Useita moottoreita.
Huomaa: Windows 11 sisältää myös edistyneen laitteiston valvonta-apuohjelman, jonka nimi on Resource Monitor. Valitse Avaa resurssien valvonta Suorituskyky-välilehden alaosasta päästäksesi siihen.
Sovellushistoria-välilehti
Tehtävienhallinnan Sovellushistoria-välilehti näyttää kokonaissumman. Microsoft Store-sovellusten suorittimen ja verkon käyttötilastot. Jos haluat, voit sisällyttää luetteloon muita kuin Store-sovelluksia valitsemalla valikkopalkista Asetukset > Näytä kaikkien prosessien historia.
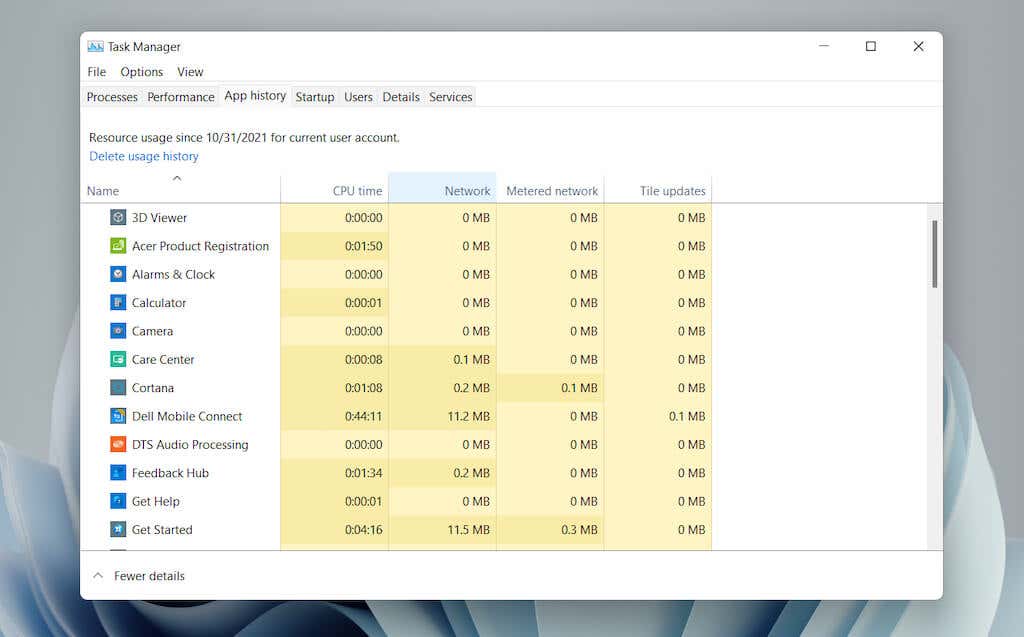
Voit nollata kaikkien sarakkeet valitsemalla Poista käyttöhistoria näytön yläreunasta.
Sovellushistoria-välilehti – oletussarakkeet
Sovellushistoria-välilehti näyttää seuraavat sarakkeet:
Nimi: Ohjelman nimi.CPU-aika: kokonaisaika, jonka ohjelma on käyttänyt CPU:ta edellisen nollauksen jälkeen.Verkko: Ohjelman käyttämä kokonaiskaistanleveys (megatavuina).Mittausverkko: Tiedon kokonaismäärä, jonka ohjelma on kuluttanut mittarilla mitatut verkot.Laajota päivämäärät: Käynnistä-valikon reaaliaikaisiin ruutupäivityksiin liittyvä tiedonkulutus. Tällä vaihtoehdolla ei ole merkitystä, koska Windows 11:ssä ei ole live-ruutuja. Saatat kuitenkin edelleen nähdä sarakkeessa toimintaa vanhempien sovellusten kanssa, jotka yrittävät käynnistää päivityksiä taustalla.
Sovellushistoria-välilehti – lisäsarakkeet
Vaihtoehtoisesti voit napsauttaa mitä tahansa olemassa olevaa saraketta hiiren kakkospainikkeella aktivoidaksesi seuraavat sarakkeet:
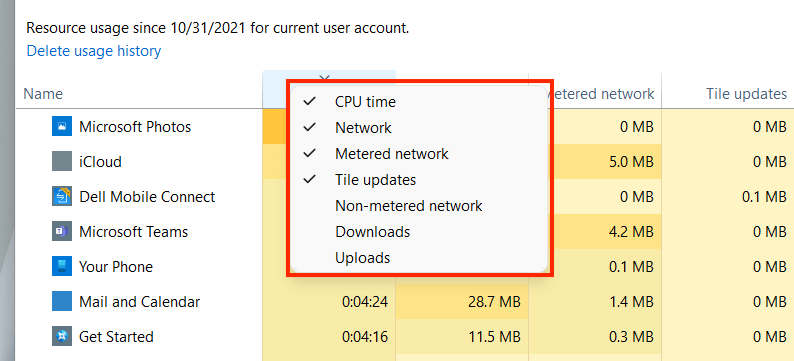 Ei-mitoitettu verkko: Kokonaistiedonkäyttö verkoissa, joissa ei ole mittaria.Lataukset: Sovellusten suorittamiin latauksiin liittyvä kokonaistiedonkäyttö.Lataukset: Yleinen tiedonkäyttö liittyy sovellusten suorittamiin latauksiin.
Ei-mitoitettu verkko: Kokonaistiedonkäyttö verkoissa, joissa ei ole mittaria.Lataukset: Sovellusten suorittamiin latauksiin liittyvä kokonaistiedonkäyttö.Lataukset: Yleinen tiedonkäyttö liittyy sovellusten suorittamiin latauksiin.
Sovellushistoria-välilehti – kontekstuaaliset asetukset
Sovelluksen napsauttaminen hiiren kakkospainikkeella näyttää seuraavat vaihtoehdot:
 Hae verkosta: Jos sovellus vaikuttaa tuntemattomalta, valitse Tämä vaihtoehto suorittaa pintatarkistuksen verkossa.Ominaisuudet: Avaa sovelluksen pääsuoritettavan tiedoston Ominaisuudet-osio.
Hae verkosta: Jos sovellus vaikuttaa tuntemattomalta, valitse Tämä vaihtoehto suorittaa pintatarkistuksen verkossa.Ominaisuudet: Avaa sovelluksen pääsuoritettavan tiedoston Ominaisuudet-osio.
Käynnistys-välilehti
Tehtävienhallinnan Käynnistys-välilehti sisältää luettelon kaikista tietokoneen käynnistyksen yhteydessä latautuvista sovelluksista. Koska useat käynnistysohjelmat voivat vaikuttaa haitallisesti käyttöjärjestelmän suorituskykyyn, voit hallita niitä tällä välilehdellä.
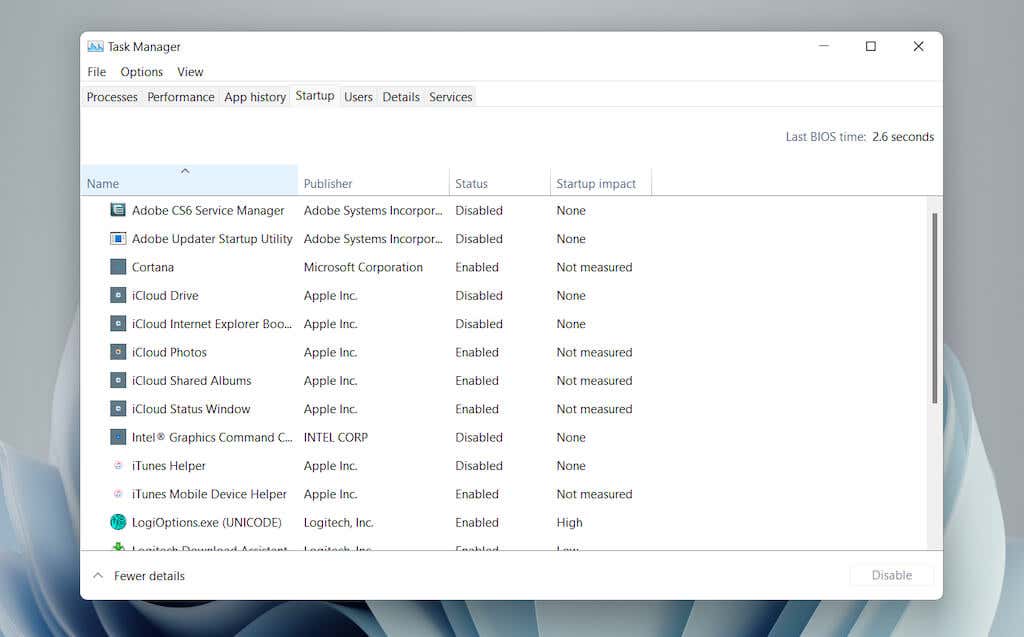
Käynnistys-välilehti – oletussarakkeet
Käynnistys-välilehti sisältää seuraavat sarakkeet:
> Nimi: Käynnistysohjelman nimi.Julkaisija: Ohjelman julkaisija.Tila: Ohjelman tila (Käytössä > tai Ei käytössä).Käynnistysvaikutus: Ohjelman käynnistysvaikutus (Matala, Normaali, Korkea tai Erittäin suuri).
Käynnistys-välilehti – kontekstuaaliset asetukset
Sovelluksen napsauttaminen hiiren kakkospainikkeella näyttää seuraavat vaihtoehdot:
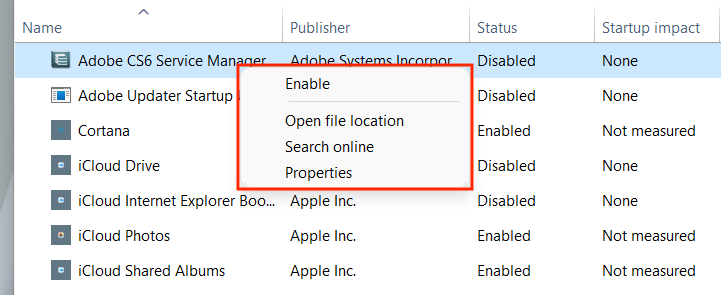 Ota käyttöön/Poista käytöstä: Ota käynnistysohjelma käyttöön tai poista se käytöstä.Avaa tiedoston sijainti: avaa ohjelman suoritettavan tiedoston File Explorer-ikkunaan.Hae verkosta: Tee ohjelman haku verkossa. Ominaisuudet: Avaa ohjelman suoritettavan tiedoston Ominaisuudet-ruutu.
Ota käyttöön/Poista käytöstä: Ota käynnistysohjelma käyttöön tai poista se käytöstä.Avaa tiedoston sijainti: avaa ohjelman suoritettavan tiedoston File Explorer-ikkunaan.Hae verkosta: Tee ohjelman haku verkossa. Ominaisuudet: Avaa ohjelman suoritettavan tiedoston Ominaisuudet-ruutu.
Käynnistys-välilehti – lisäsarakkeet
Voit myös napsauttaa hiiren kakkospainikkeella olemassa olevaa saraketta aktivoidaksesi minkä tahansa seuraavista sarakkeista:
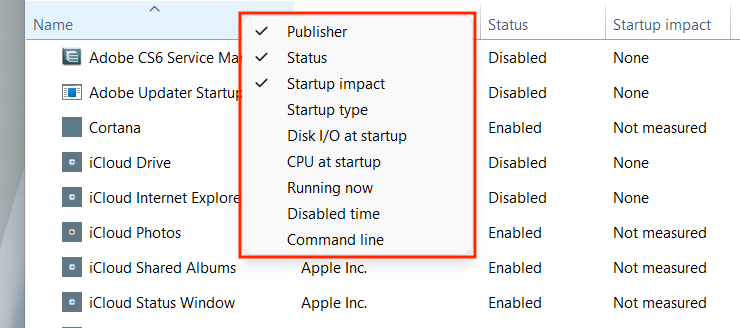 Käynnistystyyppi: ohjelman käynnistyslähde (järjestelmän rekisteri tai Windowsin käynnistyskansio). Levyn I/O käynnistettäessä: Levyn toiminnan määrä megatavuina suhteessa prosessiin käynnistyksen yhteydessä.CPU käynnistettäessä: vaikutus suorittimen käyttöön käynnistettäessä. Käynnissä nyt: Näyttää, onko ohjelma käynnissä tällä hetkellä vai ei.Poistettu aika: aika siitä, kun viimeksi poistit ohjelman käytöstä.Komentorivi: Näyttää ohjelman komentorivin polku, mukaan lukien siihen liittyvät valinnat ja muuttujat.
Käynnistystyyppi: ohjelman käynnistyslähde (järjestelmän rekisteri tai Windowsin käynnistyskansio). Levyn I/O käynnistettäessä: Levyn toiminnan määrä megatavuina suhteessa prosessiin käynnistyksen yhteydessä.CPU käynnistettäessä: vaikutus suorittimen käyttöön käynnistettäessä. Käynnissä nyt: Näyttää, onko ohjelma käynnissä tällä hetkellä vai ei.Poistettu aika: aika siitä, kun viimeksi poistit ohjelman käytöstä.Komentorivi: Näyttää ohjelman komentorivin polku, mukaan lukien siihen liittyvät valinnat ja muuttujat.
Käyttäjät-välilehti
Tehtävienhallinnan Käyttäjät-välilehti näyttää luettelon kaikista tietokoneesi käyttäjistä. Se on samanlainen kuin Prosessit-välilehti, paitsi että voit tarkastella resurssien käyttöä käyttäjien mukaan.
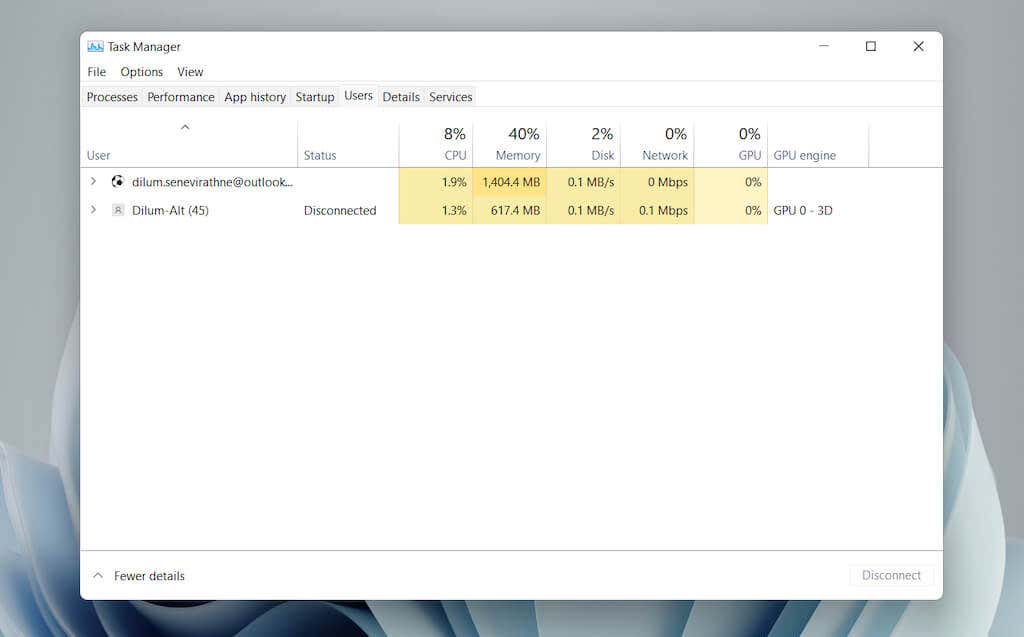
Käyttäjät-välilehti – oletussarakkeet
Löydät välilehdeltä seuraavat sarakkeet:
Käyttäjä: Näyttää kirjautuneiden käyttäjien nimet. Kaksoisnapsauta nimeä nähdäksesi kaikki käyttäjään liittyvät prosessit.Tila: Näyttää kunkin prosessin tilan käyttäjälle, mukaan lukien sen, onko prosessit jäädytetty vai ei.
CPU, muisti, levy, verkko, GPU ja GPU-moottori ovat olennaisesti samat verrattuna siihen, mitä näet Prosessit-välilehdessä.
Käyttäjät-välilehti – lisäsarakkeet
Oikea-napsauttamalla olemassa olevaa saraketta voit aktivoida lisää sarakkeita:
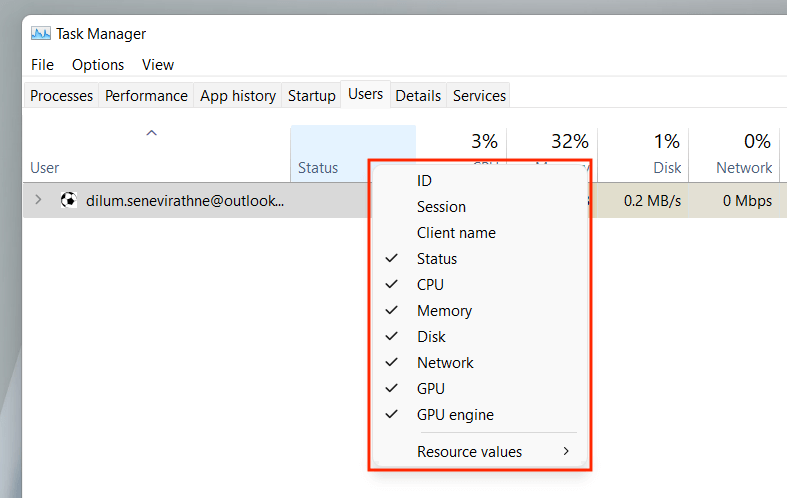 ID: Käyttäjän tunnus.Istunto: Käyttäjän istunnon kesto.Asiakkaan nimi: >Käyttäjän isäntänimi (jos käyttäjä muodostaa yhteyden tietokoneeseesi etäyhteyden kautta).
ID: Käyttäjän tunnus.Istunto: Käyttäjän istunnon kesto.Asiakkaan nimi: >Käyttäjän isäntänimi (jos käyttäjä muodostaa yhteyden tietokoneeseesi etäyhteyden kautta).
Käyttäjät-välilehti – kontekstuaaliset asetukset
Käyttäjän napsauttaminen hiiren kakkospainikkeella paljastaa seuraavat kontekstuaaliset toiminnot:
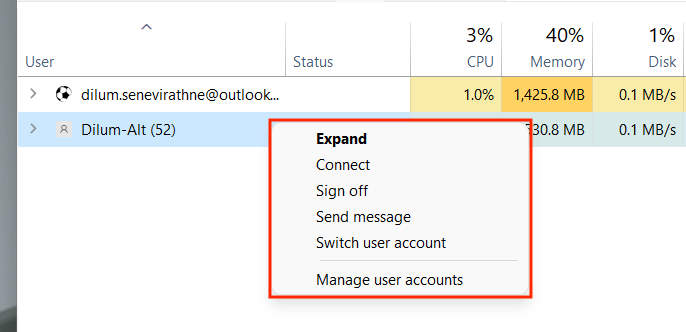 Laajenna: Näytä käyttäjätiliin liittyvät prosessit. Yhdistä: vaihda käyttäjätiliin lisäämällä sen salasana.Kirjaudu ulos: kirjaa käyttäjän ulos väkisin ja voi johtaa tietojen menetykseen.Lähetä viesti: > Lähetä viesti käyttäjälle. Kirjoita otsikko ja viesti ja valitse OK.Vaihda käyttäjätiliä: Vaihda käyttäjätiliin.Hallinnoi käyttäjätiliä: avaa Käyttäjä Tilit-näyttöön Ohjauspaneelissa.
Laajenna: Näytä käyttäjätiliin liittyvät prosessit. Yhdistä: vaihda käyttäjätiliin lisäämällä sen salasana.Kirjaudu ulos: kirjaa käyttäjän ulos väkisin ja voi johtaa tietojen menetykseen.Lähetä viesti: > Lähetä viesti käyttäjälle. Kirjoita otsikko ja viesti ja valitse OK.Vaihda käyttäjätiliä: Vaihda käyttäjätiliin.Hallinnoi käyttäjätiliä: avaa Käyttäjä Tilit-näyttöön Ohjauspaneelissa.
Tiedot-välilehti
Tiedot-välilehti tarjoaa laajennetun näkymän kaikista tietokoneesi prosesseista, mukaan lukien muiden käyttäjätilien prosesseista. Se on samanlainen kuin Prosessit-välilehti Task Managerista Windows 7:ssä ja aiemmissa käyttöjärjestelmissä.
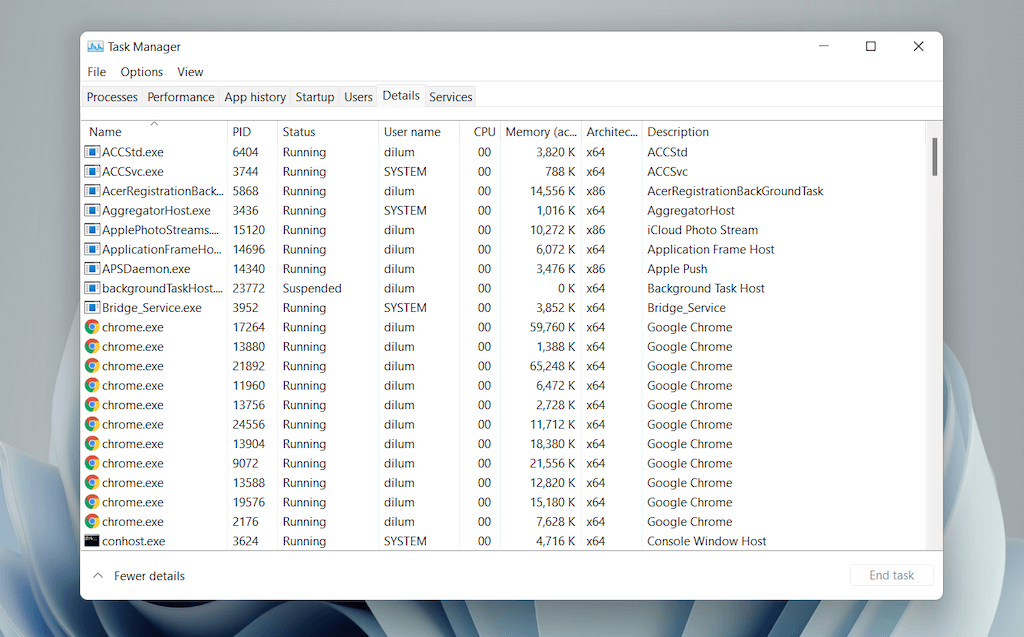
Tiedot-välilehti – oletussarakkeet
Tiedot-välilehti on jaettu seuraaviin sarakkeisiin:
Nimi: Prosessin nimi. PID: kullekin prosessille määritetty yksilöllinen numero.Tila: Prosessin tila – Käynnissä tai Keskeytetty.Käyttäjänimi : Mikä prosessin aloitti – sinä, toinen käyttäjä, käyttöjärjestelmä jne.CPU: prosessiin liittyvä suorittimen toiminta.Muisti: Muistin määrä käytetään kilotavuina.Arkkitehtuuri: Prosessin arkkitehtuuri – 32 tai 64-bittinen.
Voit myös aktivoida joukon lisäsarakkeita napsauttamalla olemassa olevaa saraketta hiiren kakkospainikkeella ja valitsemalla Ota lisäsarakkeet käyttöön. Nämä ovat kuitenkin erittäin teknisiä ja sopivat parhaiten tehokäyttäjille, joten emme käsittele niitä tässä.
Tiedot-välilehti – Asiayhteysasetukset
Oikea-Prosessin napsauttaminen paljastaa seuraavat vaihtoehdot:
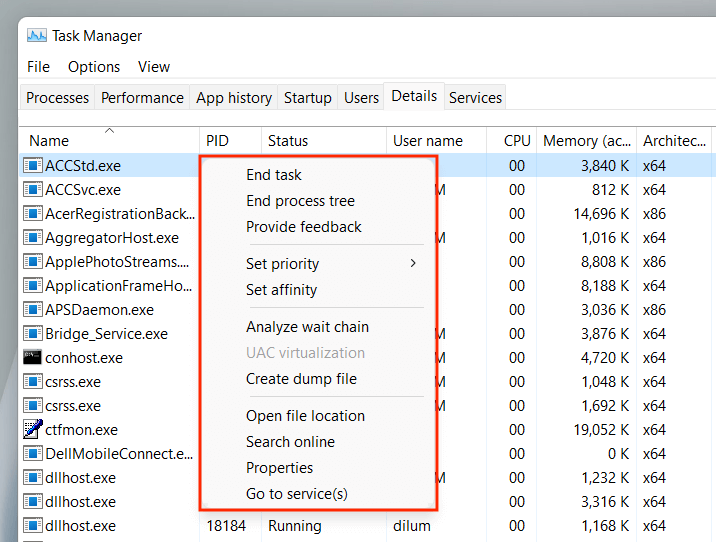 Lopeta tehtävä: Sulje prosessi väkisin.Lopeta prosessipuu: lopeta koko prosessiin liittyvä prosessipuu. Tämä on samanlainen kuin prosessiryhmän lopettaminen Prosessit-välilehdessä.Aseta prioriteetti: Määritä CPU:n prosessille antama prioriteetti muihin verrattuna. Vaihtoehtoja ovat Reaaliaikainen, Korkea, Yli normaalia, Normaali, Alle normaalia ja Matala.Aseta affiniteetti: Määritä prosessin käyttämä CPU-ydin tai-ytimet.Analysoi odotusketju: Tunnista ja lopeta muut prosessit, joita prosessi on käytössä tai odottaa käyttöä.UAC-virtualisointi: Muuta UAC-virtualisoinnin tilaa. Jos se on käytössä, prosessit voivat kirjoittaa virtualisoituun sijaintiin alueiden sijasta, joilla niillä ei ole oikeuksia. Tämä saattaa parantaa yhteensopivuutta vanhojen sovellusten kanssa.Luo vedostiedosto: Luo muistivedos vianmääritystä varten.Avaa tiedoston sijainti: Avaa suoritettavan tiedoston sijainti.Hae verkosta: Hae verkosta lisätietoja prosessista tai tehtävästä.Ominaisuudet: Siirry suoritettavan tiedoston Ominaisuudet-ruutuun.Siirry palveluihin: Korosta Palvelut-välilehdellä liittyviä palveluita.
Lopeta tehtävä: Sulje prosessi väkisin.Lopeta prosessipuu: lopeta koko prosessiin liittyvä prosessipuu. Tämä on samanlainen kuin prosessiryhmän lopettaminen Prosessit-välilehdessä.Aseta prioriteetti: Määritä CPU:n prosessille antama prioriteetti muihin verrattuna. Vaihtoehtoja ovat Reaaliaikainen, Korkea, Yli normaalia, Normaali, Alle normaalia ja Matala.Aseta affiniteetti: Määritä prosessin käyttämä CPU-ydin tai-ytimet.Analysoi odotusketju: Tunnista ja lopeta muut prosessit, joita prosessi on käytössä tai odottaa käyttöä.UAC-virtualisointi: Muuta UAC-virtualisoinnin tilaa. Jos se on käytössä, prosessit voivat kirjoittaa virtualisoituun sijaintiin alueiden sijasta, joilla niillä ei ole oikeuksia. Tämä saattaa parantaa yhteensopivuutta vanhojen sovellusten kanssa.Luo vedostiedosto: Luo muistivedos vianmääritystä varten.Avaa tiedoston sijainti: Avaa suoritettavan tiedoston sijainti.Hae verkosta: Hae verkosta lisätietoja prosessista tai tehtävästä.Ominaisuudet: Siirry suoritettavan tiedoston Ominaisuudet-ruutuun.Siirry palveluihin: Korosta Palvelut-välilehdellä liittyviä palveluita.
Palvelut-välilehti
Palvelut-välilehti sisältää tiedot kaikista tietokoneesi alkuperäisistä ja kolmannen osapuolen palveluista, kuten Windows Updateen, Bluetoothiin, tulostustaustaan jne. liittyvistä palveluista. Sen avulla voit aloittaa ja lopettaa , ja käynnistä palvelut uudelleen.
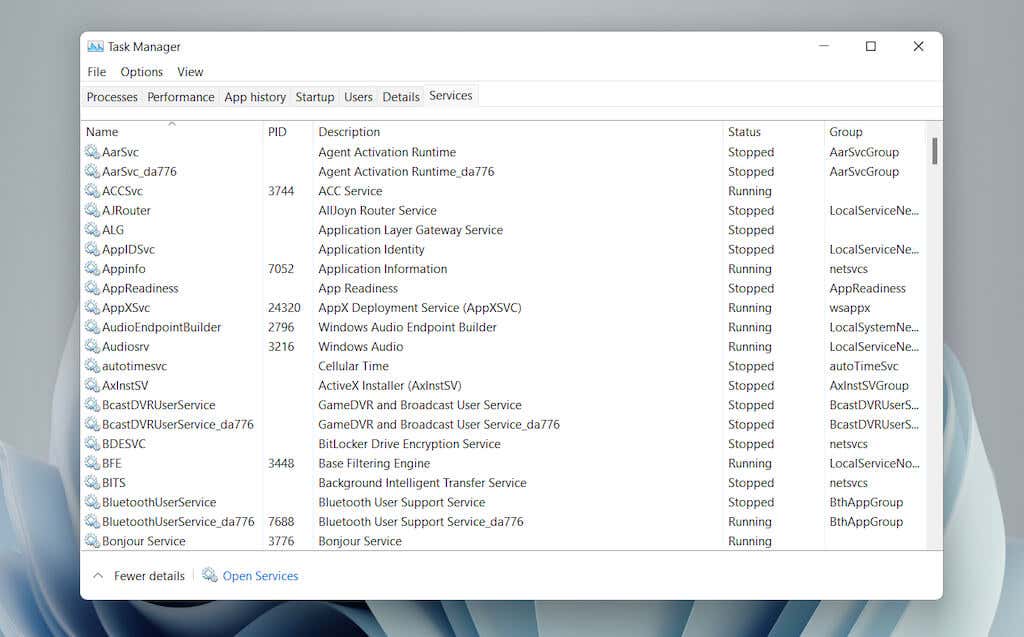
Palvelut-välilehti – oletussarakkeet
Palvelut-ruutu koostuu seuraavista sarakkeista:
Nimi: Palvelun nimi. PID: Palvelun prosessitunnus (auttaa tunnistamaan palveluun liittyvä prosessi).Kuvaus: Lyhyt kuvaus jokaisesta palvelusta.Tila: Tila prosessista (Käynnissä tai Pysäytetty). Jotkin prosessit voivat näkyä Aloitus-merkinnällä, jos ne näyttävät olevan jumissa.Ryhmä: Paljastaa minkä tahansa liittyvän ryhmän, johon palvelu kuuluu.
Palvelut-välilehti – Asiayhteysasetukset
Palvelun napsauttaminen hiiren kakkospainikkeella tuo esiin seuraavat kontekstiasetukset:
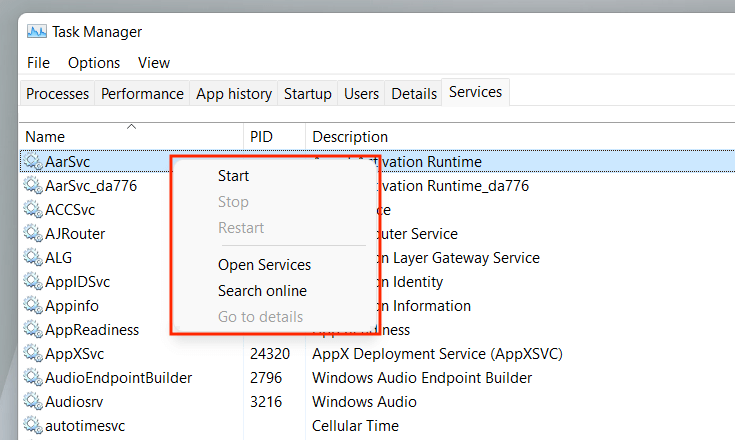 Aloita: Käynnistä palvelu. Vaihe: Pysäytä palvelu.Käynnistä uudelleen: Käynnistä palvelu uudelleen.Avaa palvelut: Avaa Palvelusovellus (apuohjelma, joka tarjoaa kunkin palvelun määritysvaihtoehdot).Hae verkosta: Hae verkosta lisätietoja palvelusta.Siirry tietoihin: Vaihtaa Tiedot-välilehteen ja korostaa asiaankuuluvan suoritettavan tiedoston (hyödyllinen vianetsinnässä). ).
Aloita: Käynnistä palvelu. Vaihe: Pysäytä palvelu.Käynnistä uudelleen: Käynnistä palvelu uudelleen.Avaa palvelut: Avaa Palvelusovellus (apuohjelma, joka tarjoaa kunkin palvelun määritysvaihtoehdot).Hae verkosta: Hae verkosta lisätietoja palvelusta.Siirry tietoihin: Vaihtaa Tiedot-välilehteen ja korostaa asiaankuuluvan suoritettavan tiedoston (hyödyllinen vianetsinnässä). ).
Put the Task Manager to Good Use
The Task Manager in Windows 11 is instrumental in identifying how your PC’s various programs and hardware work. Despite being filled with lots of information and options, however, getting a brief understanding of what it takes to shut down troublesome apps and manage resource-heavy processes alone can positively impact day-to-day usage.