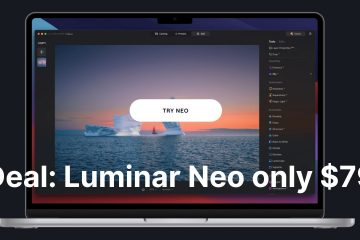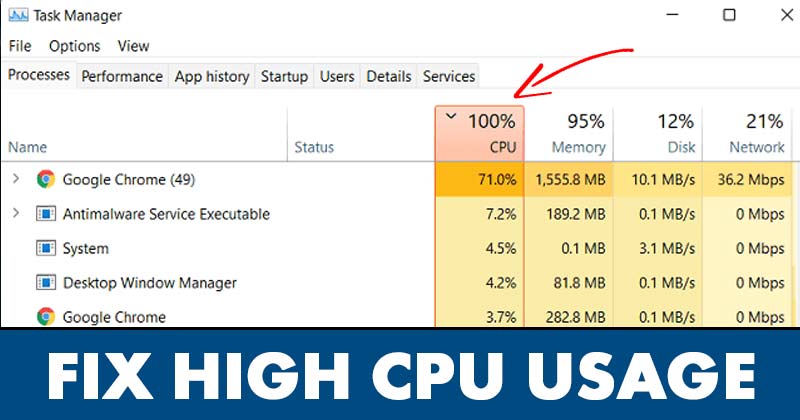
Vaikka sinulla on yhteensopiva laite, kohtaat joitain ongelmia, jos käytät Windows 11:tä. Tämä johtuu siitä, että Windows 11 on vielä alkuvaiheessa ja testausvaiheessa. Kehittäjät tekevät kuitenkin parhaansa korjatakseen olemassa olevia bugeja ja vahvistaakseen suojausvaihtoehtoja.
Windows 11:n asennuksen jälkeen monet käyttäjät ovat raportoineet korkeasta suorittimen käytöstä tietokoneensa käytön aikana. Suuri suorittimen käyttö tai 100 %:iin juuttunut prosessorin käyttö on yleistä, etenkin uudessa työpöytäkäyttöjärjestelmässä, kuten Windows 11.
Kun tietokoneessa on liian paljon suorittimen käyttöä, käyttäjät kohtaavat ongelmia, kuten huonon suorituskyvyn, sovelluksen käynnistyminen kestää kauan, järjestelmä kaatuu, BSOD ja paljon muuta. Hyvä asia on kuitenkin, että korkea suorittimen käyttö on usein seurausta ohjelmisto-ongelmista, ja se voidaan korjata helposti.
8 parasta menetelmää korkean suorittimen käytön korjaamiseen Windows 11:ssä
Jos sinulla on tällaisia ongelmia Windows 11:ssä, sinun on aika istua alas, hengittää syvään ja seurata parhaita jakamiamme vianetsintävinkkejä. Alla olemme jakaneet parhaita tapoja korjata korkea suorittimen käyttö Windows 11:ssä. Katsotaanpa.
Kuinka tarkistaa suorittimen käyttö Windows 11:ssä?
Ensimmäinen asia, joka sinun tulee tehdä, on tarkistaa nykyinen suorittimen käyttö. Jos suorittimen käyttö on juuttunut 100 %:iin, sinun on noudatettava ohjeita. Voit seurata ohjeita myös, jos huomaat korkean suorittimen käytön.
Voit tarkistaa suorittimen käytön Windows 11:ssä avaamalla Windows 11-haun ja kirjoittamalla Tehtävienhallintaan. Avaa seuraavaksi Tehtävienhallinta ja vaihda Suorituskyky-välilehteen. Suorituskyky-välilehdellä sinun on huomioitava suorittimen käyttö.
1) Käynnistä tietokone uudelleen
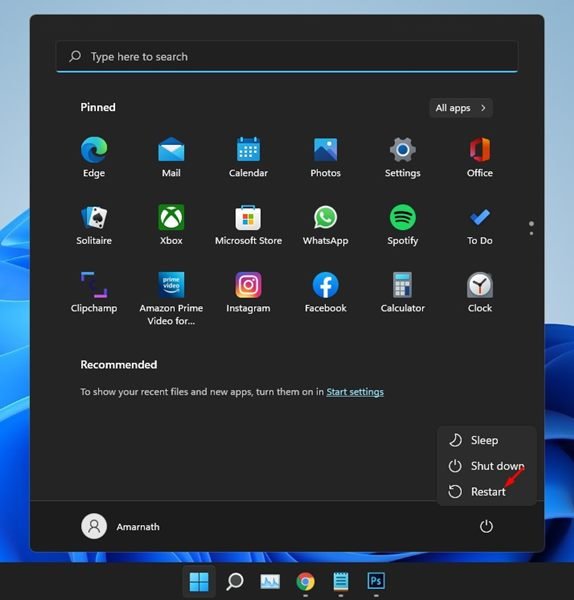
Käynnistä tietokoneesi uudelleen nyt, jos et ole tehnyt niin vähään aikaan. Muista vain tallentaa kaikki tehtäväsi ennen uudelleenkäynnistystä, sillä kaikki tallentamattomat tehtäväsi menetetään, kun käynnistät tietokoneen uudelleen.
Kun käynnistät tietokoneen uudelleen, kaikki prosessit ja sovellukset sulkeutuvat, mikä antaa järjestelmällesi aikaa. viilentyä. Useimmissa tapauksissa yksinkertainen uudelleenkäynnistys korjaa korkean suorittimen käytön Windows 11:ssä.
Jos kuitenkin suorittimen käyttö on korkea uudelleenkäynnistyksen jälkeenkin, sinun on noudatettava seuraavia menetelmiä.
2) Sulje tarpeettomat sovellukset
Jos sinulla on paljon sovelluksia käynnissä taustalla, sinulla on ongelmia, kuten korkea suorittimen käyttö, riippumatta siitä, mitä käyttöjärjestelmää käytät.
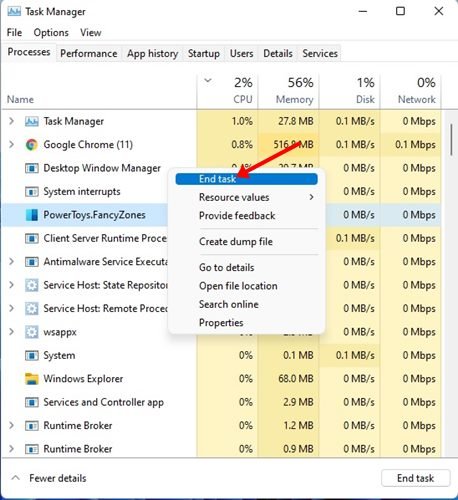
Joten, muista sulkea sovellukset, joita et käytä aktiivisesti. Tämä vapauttaa varmasti CPU-resursseja ja parantaa järjestelmän suorituskykyä. Sulje taustasovellukset avaamalla Taskmanager, napsauttamalla ohjelmaa hiiren kakkospainikkeella ja valitsemalla Lopeta tehtävä-vaihtoehto.
3) Muuta sovellusten taustakäyttöä
Jos uskot, että usein käyttämäsi sovellus on vastuussa korkeasta suorittimen käytöstä Windows 11:ssä, voit poistaa taustakäytön käytöstä kyseisiltä sovelluksilta. Jos teet niin, sovellus käyttää suorittimen resursseja vain, kun käytät niitä aktiivisesti. Tässä on mitä sinun tulee tehdä.
1. Napsauta ensin Windows 11:n Käynnistä-painiketta ja valitse Asetukset.
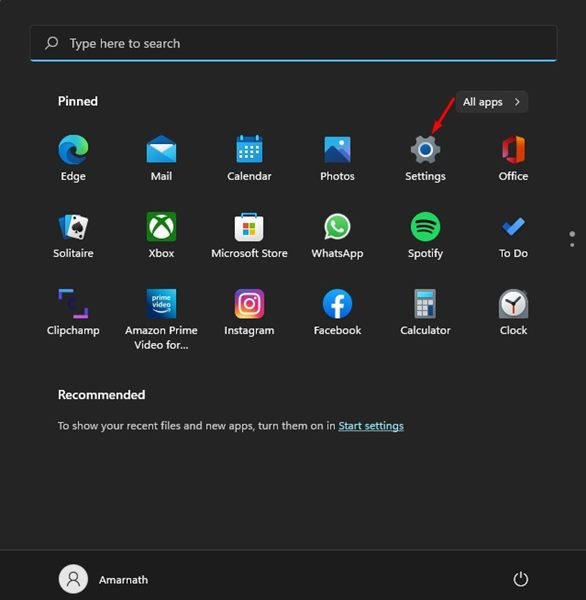
2. Napsauta Asetukset-sivulla Sovellukset-osiota alla olevan kuvan mukaisesti.

3. Napsauta Sovellukset-kohdassa Sovellukset ja ominaisuudet-vaihtoehtoa alla olevan kuvan mukaisesti.
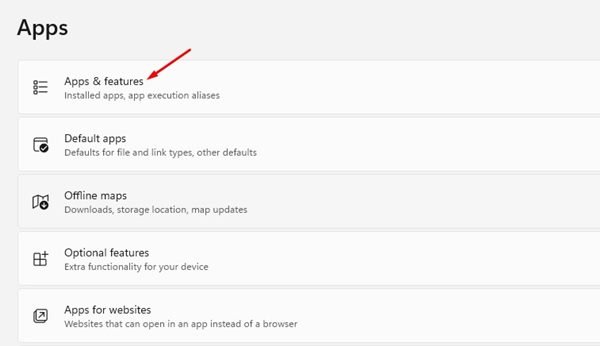
4. Valitse Sovellukset ja ominaisuudet-kohdasta sovellus ja napsauta kolmea pistettä sovelluksen nimen vieressä. Valitse avattavasta valikosta Lisäasetukset.
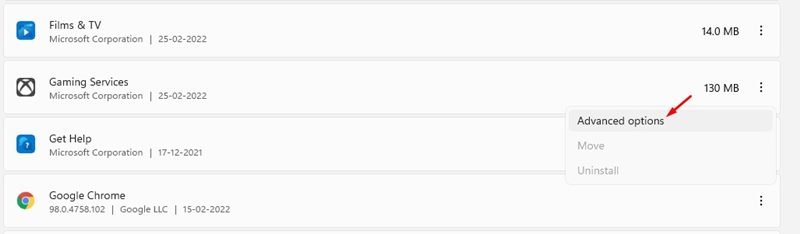
5. Etsi lisäasetussivulta Taustasovellusten käyttöoikeusosio. Napsauta nyt avattavaa Anna tämän sovelluksen toimia taustalla-valikkoa ja valitse Ei koskaan.
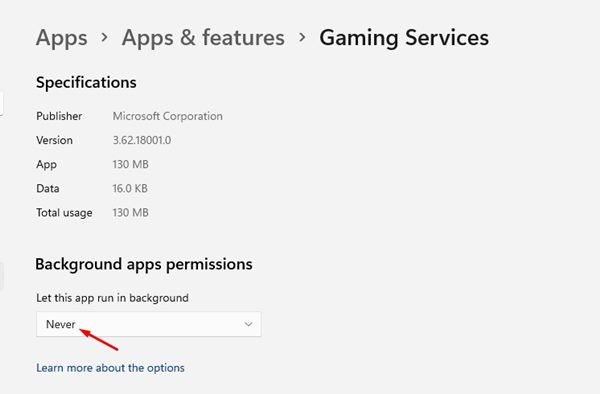
Siinä se on! Olet valmis. Tämä estää sovellusta suorittamasta taustaa automaattisesti.
4) Poista SysMain tai Superfetch käytöstä
Niille, jotka eivät tiedä, SuperFetch, joka on uusimmassa Windows 10-versiossa nimetty SysMainiksi ja Windows 11:ksi, se on suunniteltu esilataamaan yleisesti käytettyjen sovellusten tiedot.
SysMainin ansiosta sovellus latautuu nopeammin ja jatkaa työskentelyäsi tarkalleen missä olet jätetty pois. Superfetch tai SysMain johtaa kuitenkin usein korkeaan suorittimen käyttöön, etenkin Windows 11-käyttöjärjestelmässä. Joten tässä menetelmässä käytämme SysMainia korjaamaan korkean suorittimen käytön Windows 11:ssä.
1. Avaa ensin Windows 11-haku ja kirjoita Palvelut. Avaa seuraavaksi luettelosta Palvelut-sovellus.
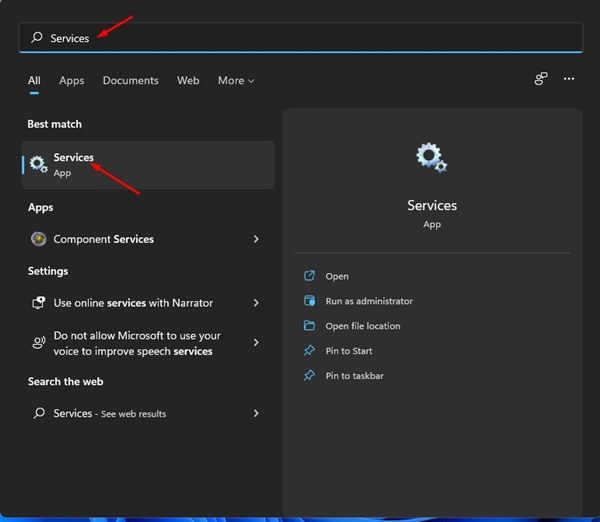
2. Etsi Palveluista SysMain-palvelu. Napsauta palvelua hiiren kakkospainikkeella ja valitse Ominaisuudet.
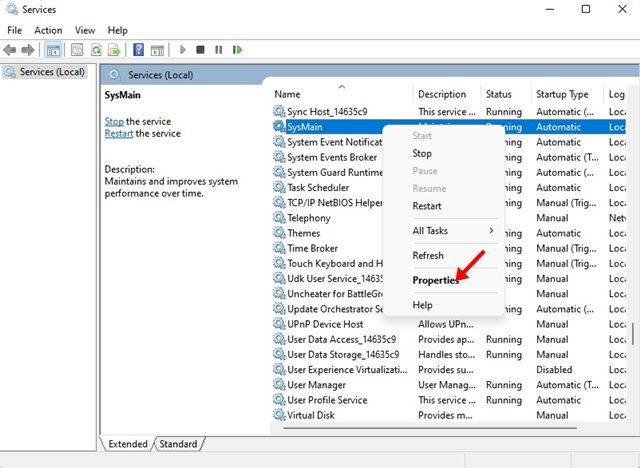
3. Valitse SysMain-ominaisuuksista Ei käytössä käynnistystyypistä ja napsauta palvelun tilasta Pysäytä-painiketta. Kun olet valmis, napsauta OK-painiketta.

Siinä se on! Olet valmis. Tämä poistaa Superfetchin tai SysMainin käytöstä Windows 11:ssä ja vapauttaa suorittimen resursseja.
5) Muuta virrankäyttösuunnitelmaa
Virheelliset asetukset virrankäyttösuunnitelmassa johtavat usein liialliseen suorittimen käyttöön Windows 11:ssä. Se ei ole varma korjaus, mutta kokeilun arvoinen. Tästä syystä tällä menetelmällä palautamme Power Plansin oletusasetukset korjataksemme korkean suorittimen käytön Windows 11:ssä.
1. Avaa ensin Windows 11-haku ja kirjoita Power Plan. Napsauta seuraavaksi luettelosta Muokkaa virrankäyttösuunnitelmaa-vaihtoehtoa.
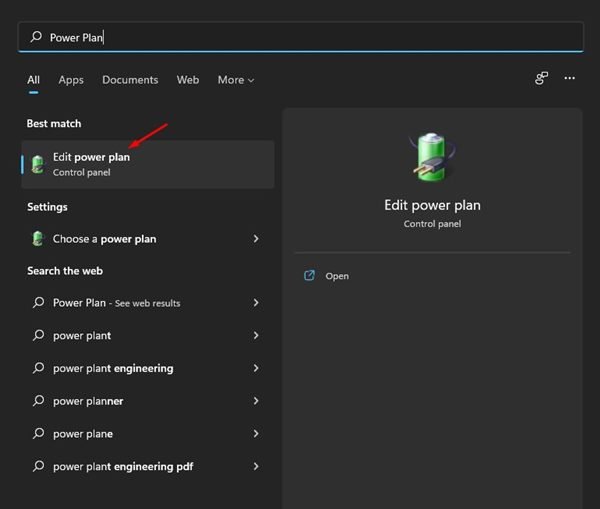
2. Napsauta Muokkaa suunnitelman asetuksia-sivulla Palauta tämän suunnitelman oletusasetukset-linkkiä.
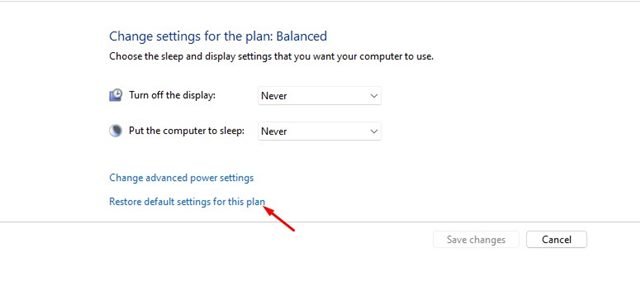
3. Näet nyt vahvistuskehotteen. Palauta oletusasetukset napsauttamalla Kyllä-painiketta.
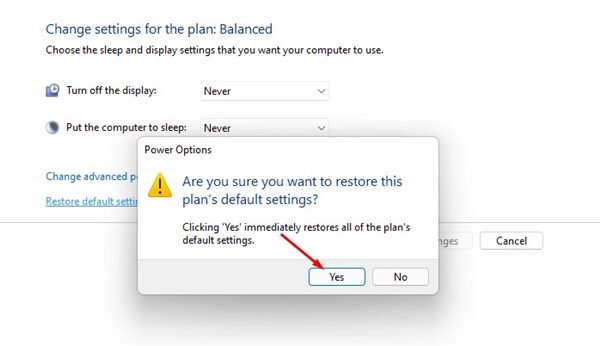
Siinä se on! Kun olet tehnyt muutokset, muista käynnistää tietokoneesi uudelleen.
6) Etsi haittaohjelmia
Useat PC:n haittaohjelmat voivat nostaa sekä muistia että suoritinta tietokoneesi käyttö. Joten jos olet äskettäin asentanut uuden ohjelman ja sen jälkeen joudut käyttämään korkeaa suoritinta, sinun on poistettava kyseinen ohjelma.
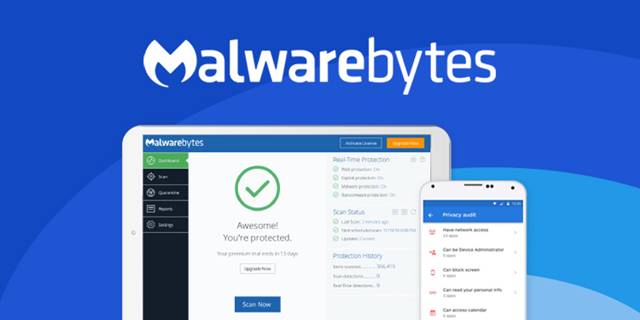
Jos et muista ohjelmaa, sinun on suoritettava täydellinen järjestelmätarkistus luotettavalla ja tehokkaalla haittaohjelmien torjuntaohjelmalla ohjelma, kuten Malwarebytes. Tai voit luottaa Windowsin suojaussovellukseen tarkistamaan järjestelmäsi virusten ja haittaohjelmien varalta.
7) Päivitä Windows 11
Jos 100 % suorittimen käyttö Windows 11:ssä johtuu järjestelmävirheestä, et voi tehdä juuri mitään. Sinun on odotettava korjausta tai asennettava saatavilla olevat päivitykset.
Jos käytät vanhentunutta Windows 11-versiota, sinulla on varmasti vakausongelmia. Muista siis päivittää Windows 11-käyttöjärjestelmäsi. Näin päivität Windows 11:n.
1. Napsauta ensin Windows 11:n Käynnistä-painiketta ja valitse Asetukset.
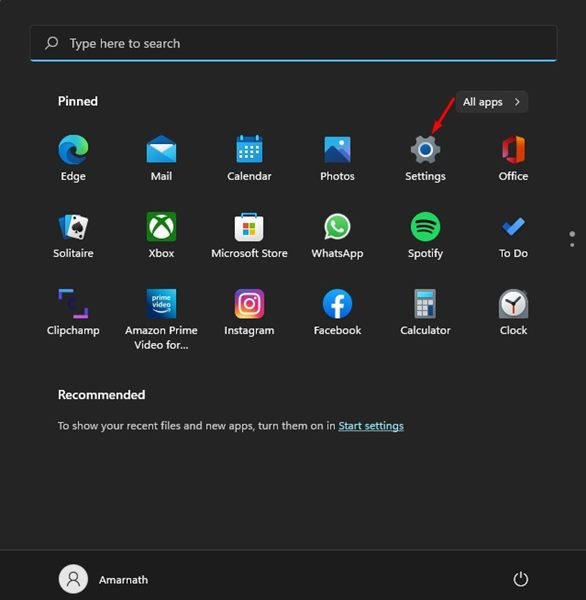
2. Napsauta Asetukset-sivulla vaihtoehtoa Windows Update.
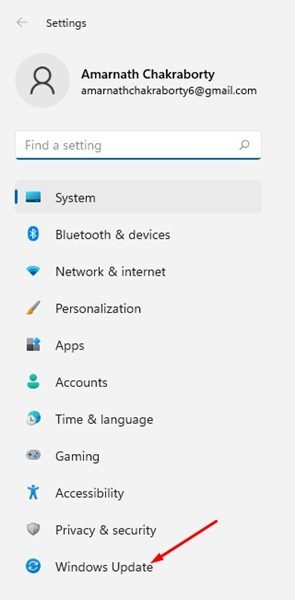
3. Napsauta hiiren oikealla puolella Tarkista päivitykset-painiketta.
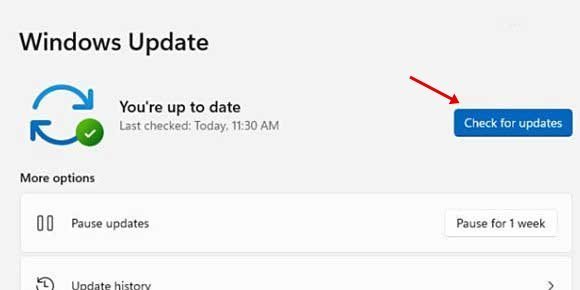
Siinä se on! Olet valmis. Nyt Windows 11 etsii päivityksiä ja asentuu laitteellesi.
8) Tarkista laitteisto-ongelma
Jos sinulla on edelleen suuria suorittimen käyttöongelmia Windows 11:ssä sinun on tarkistettava laitteisto-ongelmat myös yllä olevien menetelmien noudattamisen jälkeen.
Usein laitteisto-ongelmat ovat syynä liialliseen tai 100-prosenttiseen suorittimen käyttöön. Virtalähteessä tai itse prosessorissa voi olla ongelmia.
Jos suoritin lämpenee jäähdytyselementtiin kerääntyneen pölyn takia, se on puhdistettava. Laitteisto-ongelmien ratkaisemiseksi sinun on vietävä tietokoneesi paikalliseen palvelukeskukseen ja selitettävä ongelma.
Lue myös: Automaattisten päivitysten pysäyttäminen Windows 11:ssä
Jos olet noudattanut kaikkia menetelmiä, ja jos laitteisto ei ole viallinen, Windows 11:n korkea suorittimen käyttö korjaantuu varmasti. Toivottavasti tämä artikkeli auttoi sinua! Ole hyvä ja jaa se myös ystäviesi kanssa. Jos sinulla on tähän liittyviä epäilyksiä, kerro siitä meille alla olevassa kommenttikentässä.