Teamsin, OneNoten ja Office Suiten kaltaisten tuottavuussovellusten lisäksi Microsoft tarjoaa myös Microsoft List-nimisen projektinhallinta-/tietokantaohjelmiston. Aluksi rajoitettiin Microsoft 365 Enterprise-ja Education-käyttäjiin, ja yritys on hyväksyä myös yleisiä käyttäjiä sovellukselle. Jos haluat kokeilla, tässä ovat Microsoft List-vinkit ja temput eri toimintoihin, kuten tarkistuslista helpottaaksesi käyttöönottokokemusta.

1. Käytä malleja
Sinulla on kaksi vaihtoehtoa luetteloiden luomiseen Microsoft Listissa – aloita alusta tai käytä jotakin sisäänrakennetuista malleista. Napsauta Microsoft Lists-kotisivulla Uusi luettelo ja valitse jokin oletusmalleista.
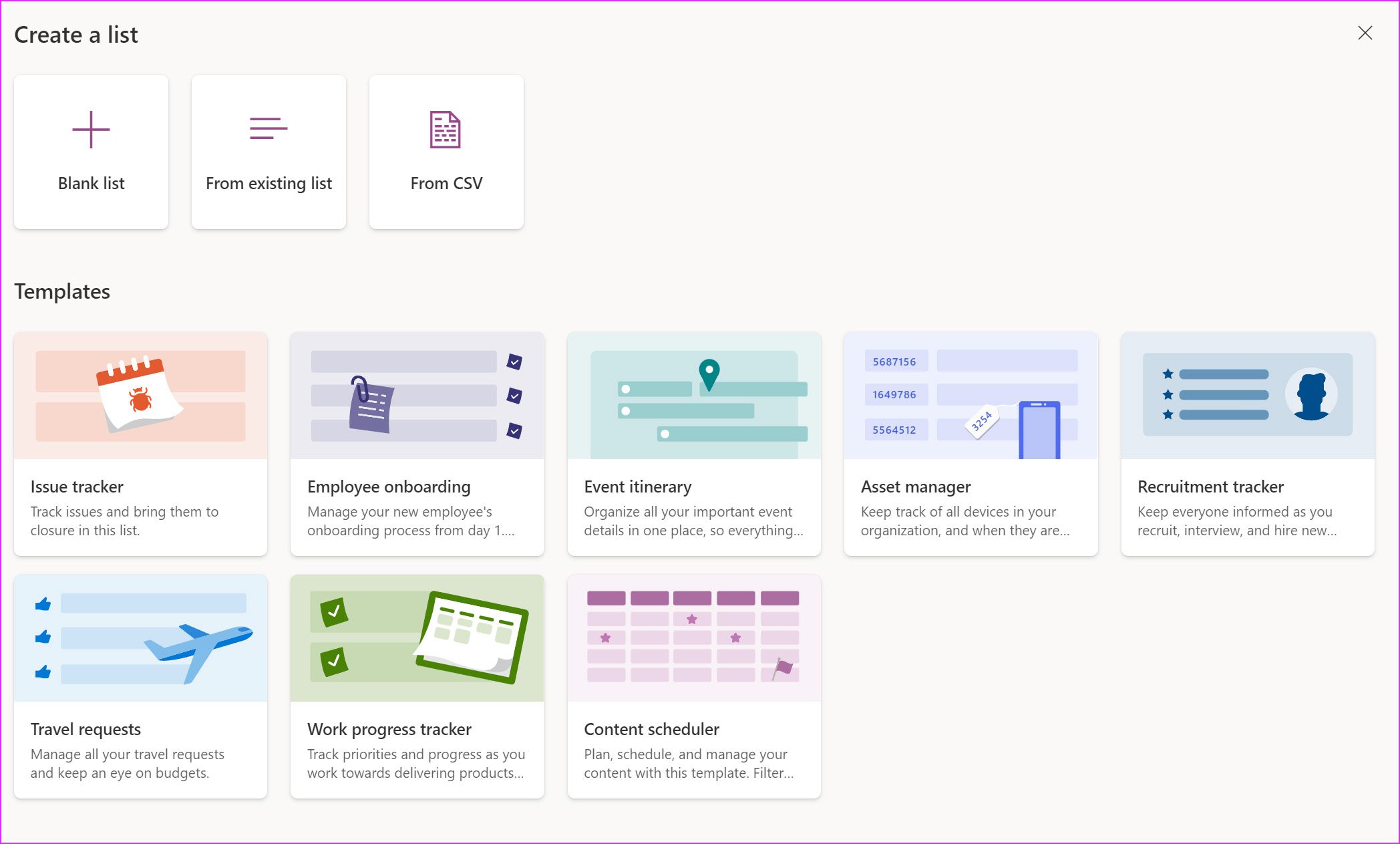
Käyttösi tai mieltymystesi perusteella voit valita mallin, kuten ongelmanseurantaohjelman, matkapyynnöt, sisältöaikataulun jne. Toisin kuin Notionissa, ei ole mahdollista käydä läpi. yhteisön tekemiä malleja Microsoft Listissa.
Kun olet valinnut mallin, napsauta Käytä mallia, niin olet valmis käyttämään sitä tilissäsi.
2. Mukauta luettelosi
Kun käsittelet kymmeniä Microsoft Listien luetteloita, on tärkeää mukauttaa ne, jotta sinulla ei ole vaikeuksia löytää sopiva luettelo.
Kun luot luettelon, uuden luettelon, voit antaa sille ainutlaatuisen nimen, kuvauksen ja valita värin ja kuvakkeen. Vaihtoehdot ovat rajalliset, mutta se on silti parempi kuin kilpailijat, kuten Trello.
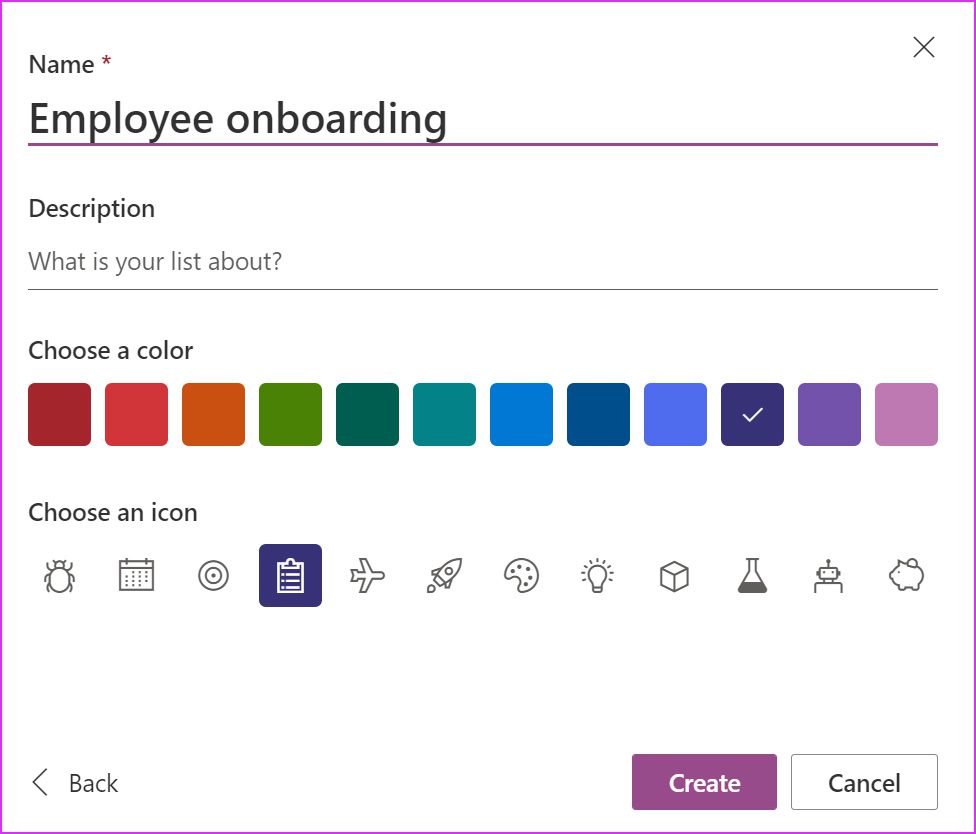
3. Lisää uusia nimikeluetteloita
Valitsemasi mallin perusteella sinulla on useita vaihtoehtoja lisätä merkintä Microsoft Lists-luetteloon.
Paina yläreunassa olevaa Lisää uusi kohde-painiketta, niin se avaa valikosta voit lisätä tehtävän/ongelman tietoja, kuten otsikon, kuvaukset, tilan, eräpäivän, julkaisupäivän, julkaistun URL-osoitteen ja paljon muuta.

4. Luo uusi näkymä
Voit tarkastella lisättyjä merkintöjä myös kalenteri-ja galleriamuodossa. Toimi näin.
Vaihe 1: Napsauta yläreunassa olevaa +-kuvaketta, niin se avaa Luo näkymä-valikon.

Vaihe 2: Valitse Näytä nimellä-valikosta Kalenteri tai Galleria.
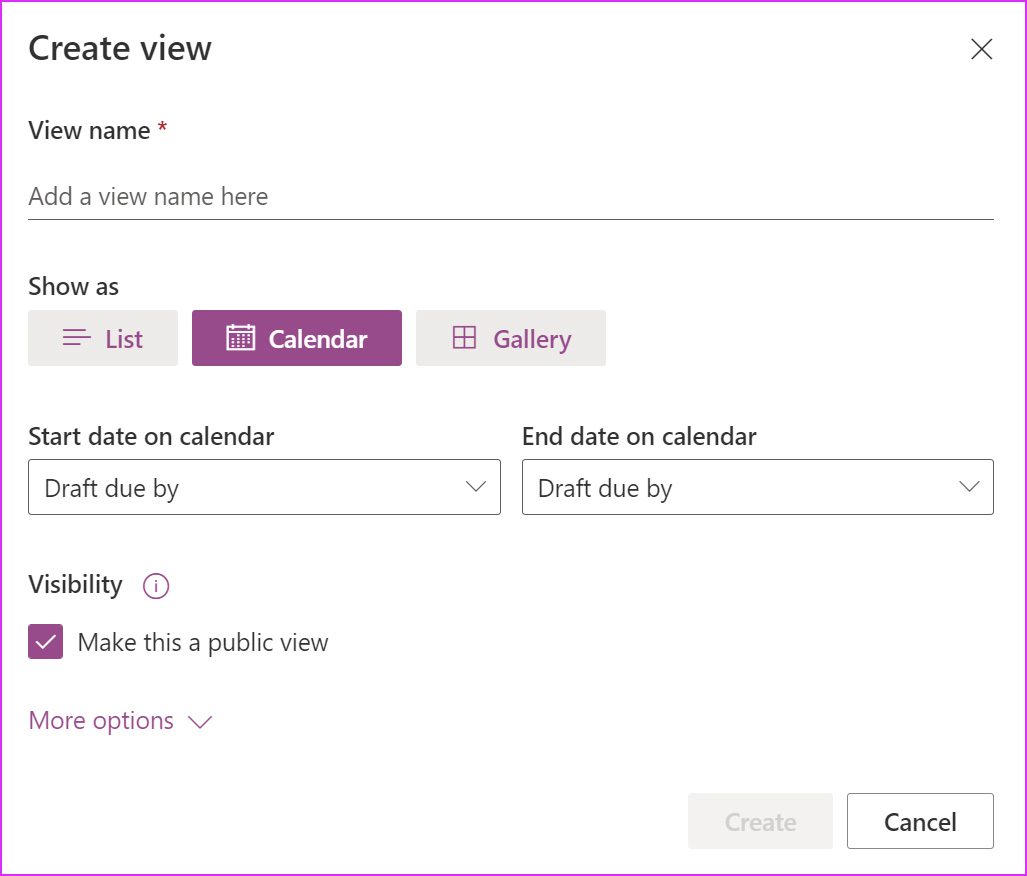
Paina Luo-painiketta osoitteessa alareunassa, ja voit tarkistaa uuden näkymän kolmen pisteen valikosta.
5. Muokkaa merkintöjä suoraan
Oletusarvoisesti Microsoft Lists estää luetteloiden muokkaamisen suoraan. Sinun on valittava luettelo ja napsautettava yläreunassa olevaa muokkauskuvaketta tehdäksesi muutoksia. Se voi olla aikaa vievää. Sen sijaan voit napsauttaa”Poistu ruudukkonäkymästä”ja lisätä suoraan uusia merkintöjä ja muokata olemassa olevia.
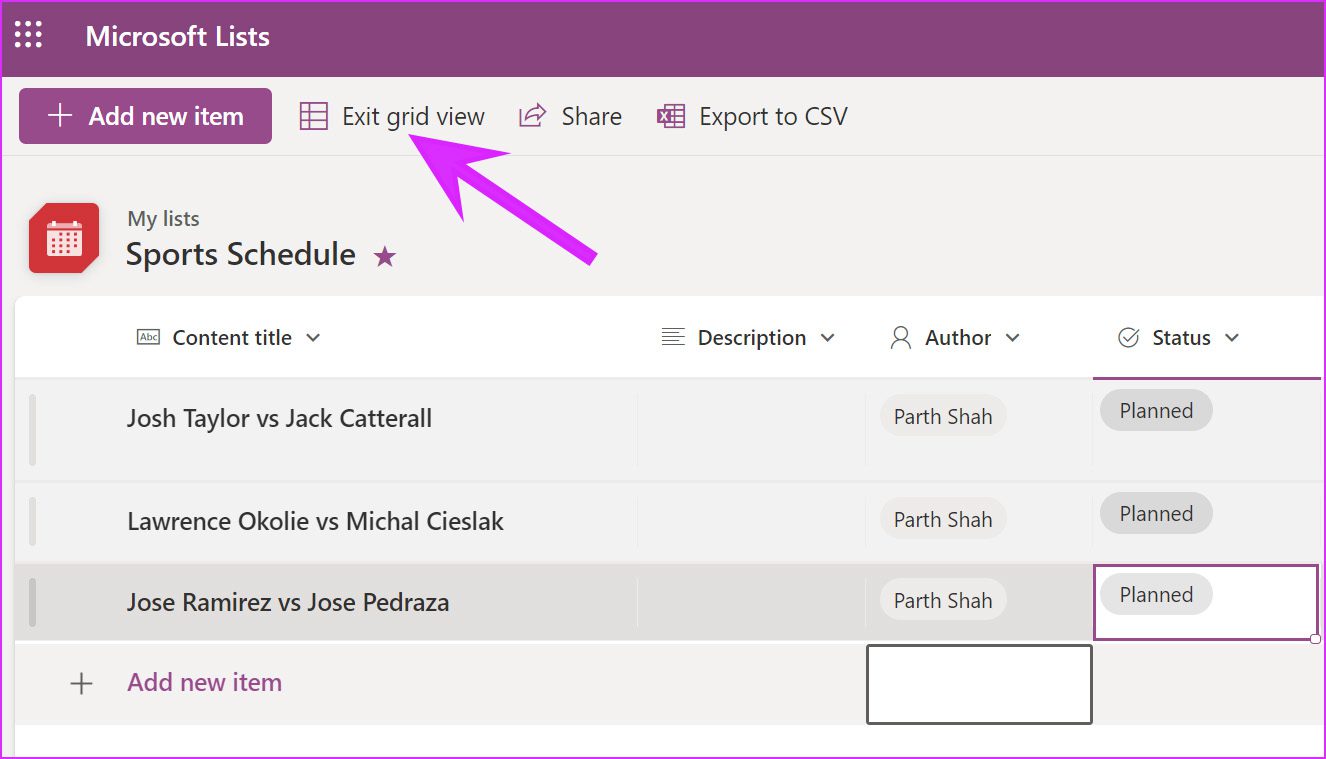
6. Lisää uusi sarake
Valitsemasi mallin perusteella luettelot sisältävät tarvittavat sarakkeet. Voit vierittää vaakasuunnassa ja napsauttaa Lisää sarake-vaihtoehtoa valitaksesi sarakkeen tyypin, jonka haluat lisätä luetteloihin.
Voit valita yhden tekstirivin, useita tekstirivejä, numeron, kyllä/ei kyselyn. , Persona ja paljon muuta.
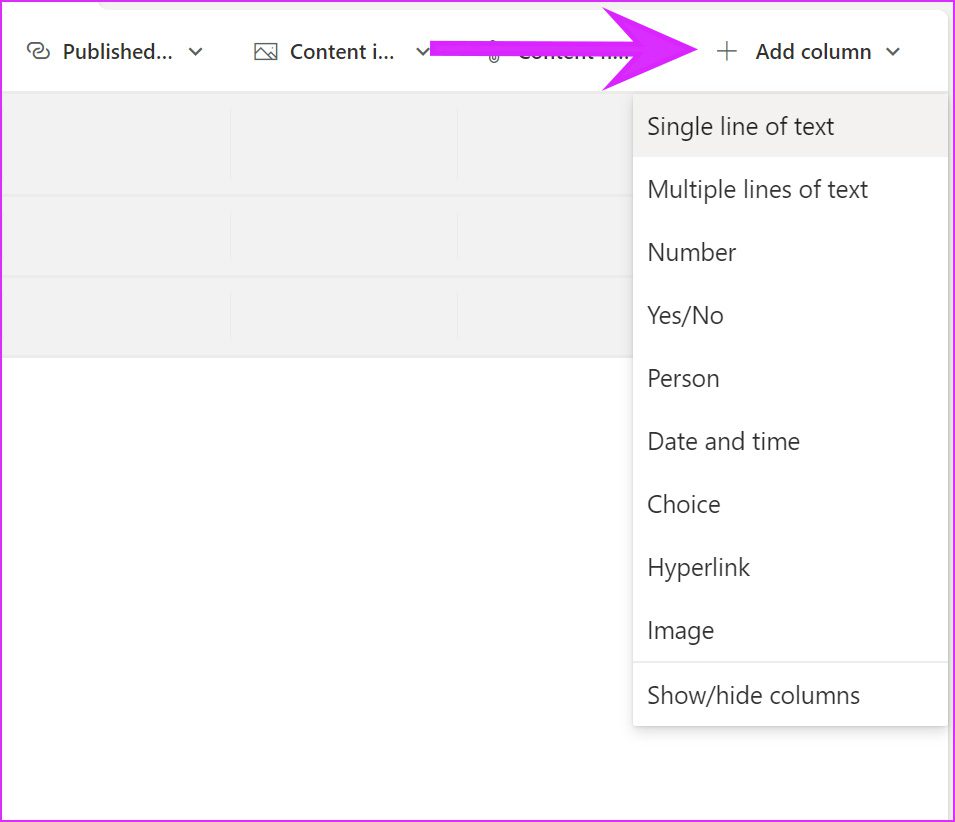
Voit myös valita olemassa olevia sarakkeita ja poistaa ne napsauttamalla alanuolipainiketta.
7. Listan lisääminen suosikkeihin
Kun työskentelet useiden projektien, ongelmanseurantaohjelmien ja muiden tietokantojen kanssa, voi olla vaikeaa etsiä etsimääsi luetteloa.
Valitse Microsoft Lists-kotisivulla napsauttamalla luettelon yläosassa olevasta pienen tähden kuvakkeesta, ja ohjelmisto lisää sen suosikiksi. Voit nyt käyttää sitä helposti erillisestä Suosikit-valikosta.
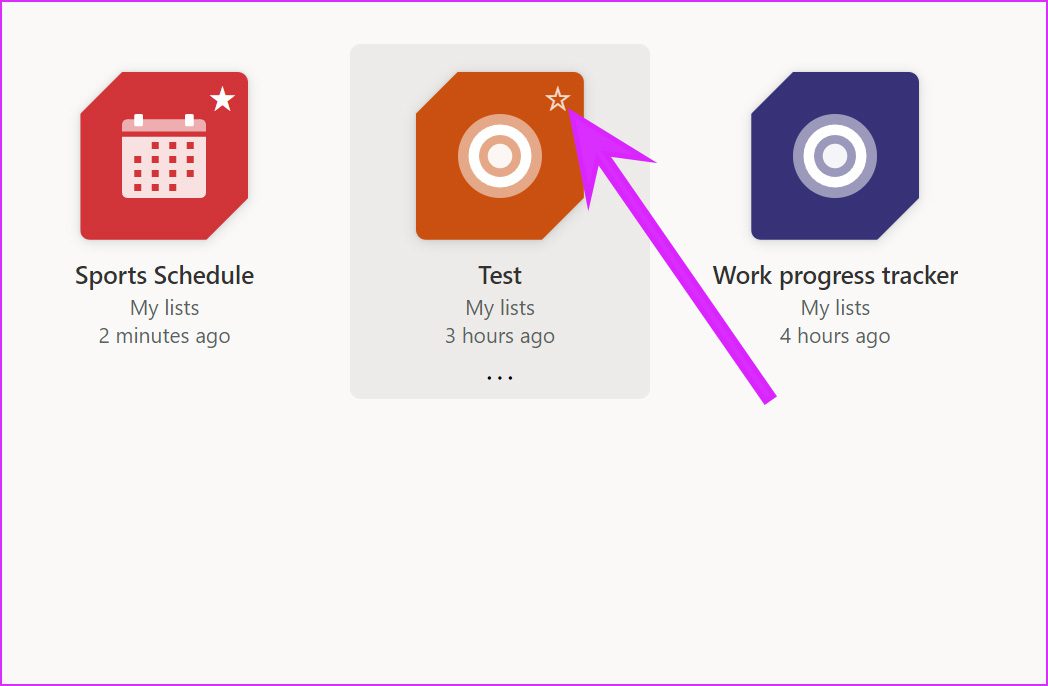
8. Muokkaa saraketta
Haluatko muokata olemassa olevaa saraketta lisätiedoilla? Voit tehdä sen helposti Muokkaa saraketta-valikosta.
Otetaan esimerkkinä Tila-sarake ja muokataan sitä luettelossa.
Vaihe 1: Napsauta Tila-sarakkeen vieressä olevaa alanuolikuvaketta.
Vaihe 2: Siirry kohtaan Sarakeasetukset ja valitse Muokkaa.
Vaihe 3: Voit lisätä uuden nimen, kuvauksen, muuttaa sarakkeen tyyppiä ja jopa tehdä muutoksia poistuviin valintoihin.
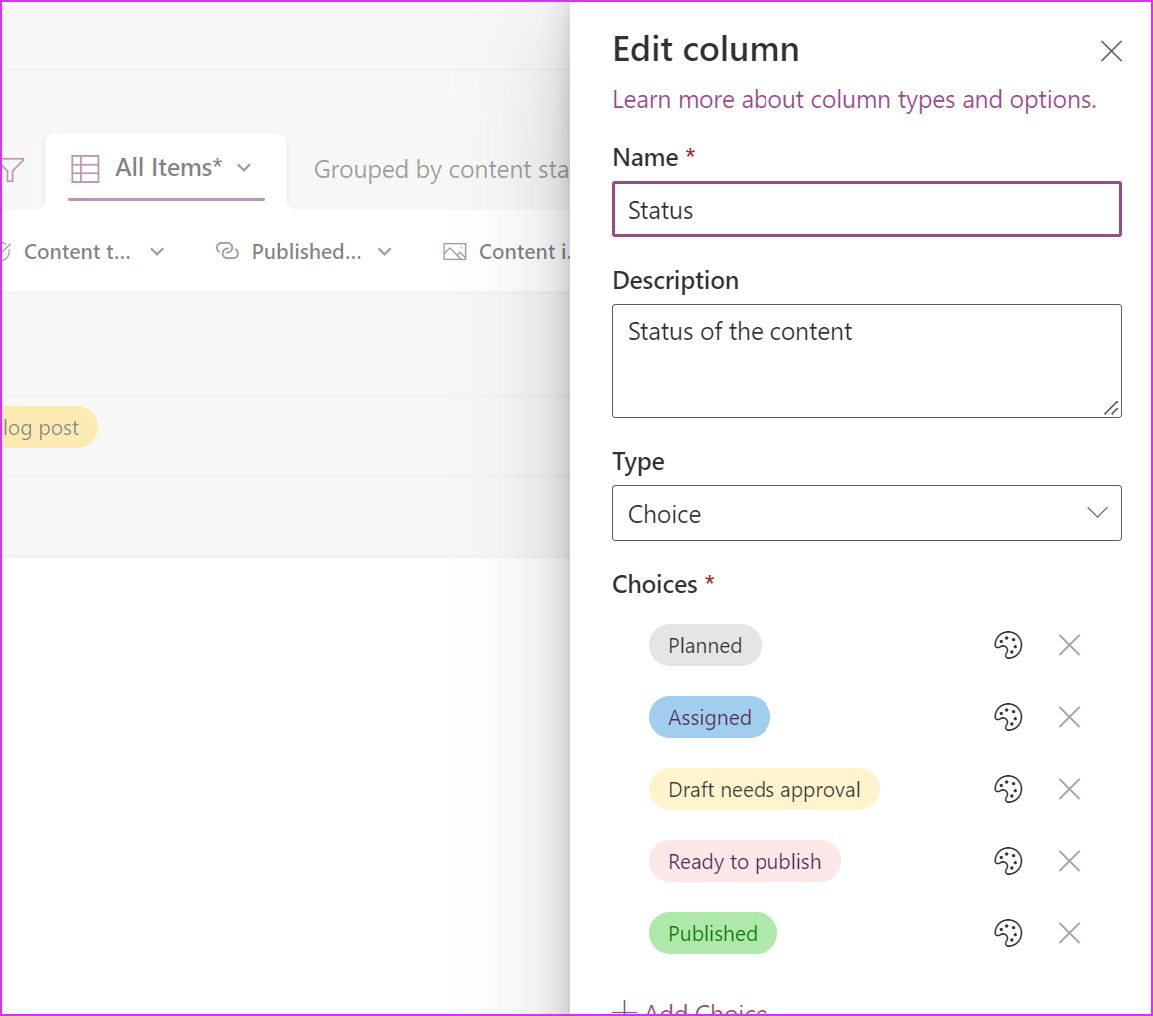
Voit myös laajentaa lisäasetusvalikkoa ja sallia sarakkeiden monivalintavalinnan. Ota kaikki muutokset käyttöön napsauttamalla Tallenna-painiketta.
9. Jaa luettelo
Vaikka Microsoft Lists on ihanteellinen henkilökohtaiseen käyttöön, ja sitä voi käyttää tiimin jäsenten kanssa. Voit seurata ongelmia, omaisuutta, rutiineja, yhteystietoja, mainosjakaumaa ja paljon muuta yhteistyöllä muiden kanssa.
Klikkaa Listat-kotisivulla kolmen pisteen valikkoa ja valitse Jaa. Voit jakaa linkin projektiin ja jopa siirtyä Linkkiasetukset-valikkoon tehdäksesi muutoksia.
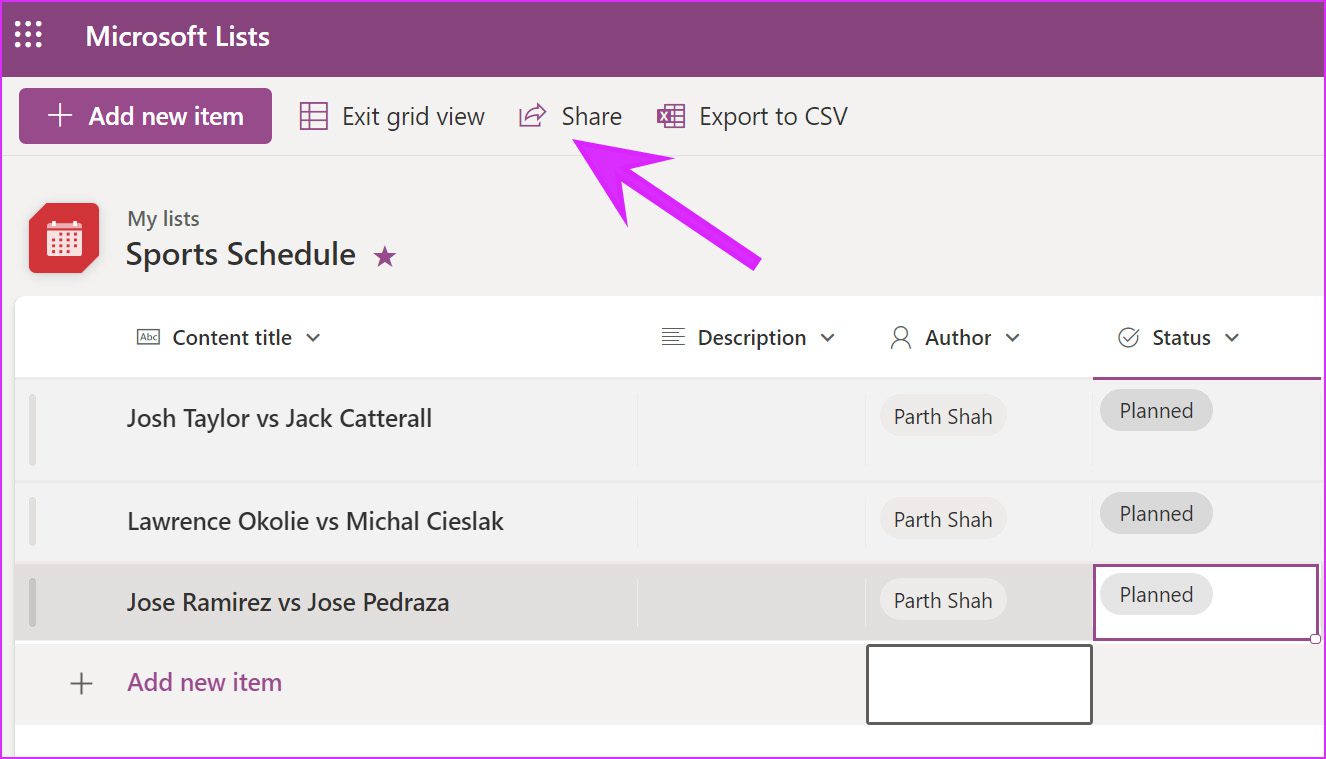
Linkkiasetukset-valikosta voit lisätä muokkauskohteita, asettaa vanhenemispäiviä ja jopa asettaa salasanan estääksesi luvattoman pääsyn luetteloon.
10. Vie CSV-muotoon
Jos haluat muokata olemassa olevaa luetteloa Microsoft Excelissä tai jakaa koko luettelon CSV-muodossa, napsauta Vie CSV-muotoon ja selain lataa luettelon CSV-tiedostona.
> 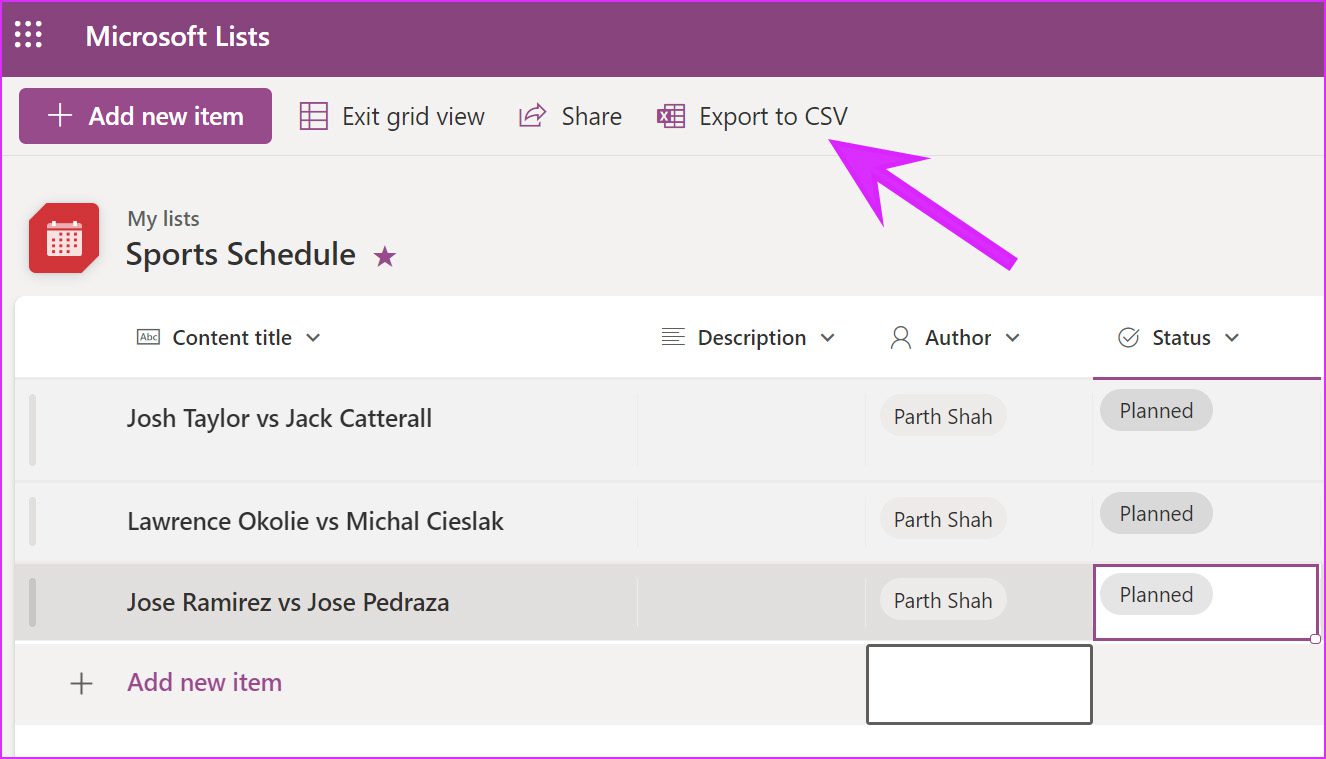
Luo ja hallitse tietokantaa Microsoft Lists
Microsoft Lists for kuluttajille puuttuu edelleen herkkuja, kuten Säännöt, joilla luodaan automaatio luetteloon ja mobiilisovellusten käyttöön. Se on saatavilla vain koulutus-ja yrityskäyttäjille.
Microsoft Lists täyttää tärkeän aukon Microsoft 365-ekosysteemissä. Sinun ei enää tarvitse luottaa Trellon tai Notionin kaltaisiin sovelluksiin tietokantojen luomiseen tai projektien hallintaan. Voit tehdä kaiken Listissä käyttämällä sen tiivistä integraatiota Office-sovellusten kanssa. Miten aiot käyttää Microsoft Listeja? Jaa ideasi alla olevissa kommenteissa.

