Google Chrome on yksi vakaimmista verkkoselaimista. Siinä on kuitenkin ajoittain ongelmia. Joskus saatat huomata, että Chrome ei vastaa Android-puhelimeesi.
Kun näin tapahtuu, et voi vierailla suosikkisivustoillasi, tehdä verkko-ostoksia, täyttää verkkolomakkeita ja paljon muuta. Ongelma estää sinua käyttämästä Internetiä selaimella.
Sisällysluettelo
Onneksi on muutamia tapoja kiertää Chrome ei vastaa Androidissa, ja näytämme sinulle kuinka.

Pakota Chromen sulkeminen ja avaaminen uudelleen
Kun Chrome lakkaa vastaamasta puhelimessasi, sinun tulee ensin sulkea selain ja avata se uudelleen. Tämä korjaa kaikki häiriöt, jotka saattavat aiheuttaa selaimen toiminnan.
Jos yksinkertainen uudelleenkäynnistys ei auta, kokeile sulkea selain ja käynnistää se uudelleen seuraavasti:
Käynnistä >Asetukset-sovellus puhelimessasi. Siirry Asetuksissa kohtaan Sovellukset ja ilmoitukset > Chrome. Napauta Pakota lopetus pakottaaksesi selaimen kiinni. 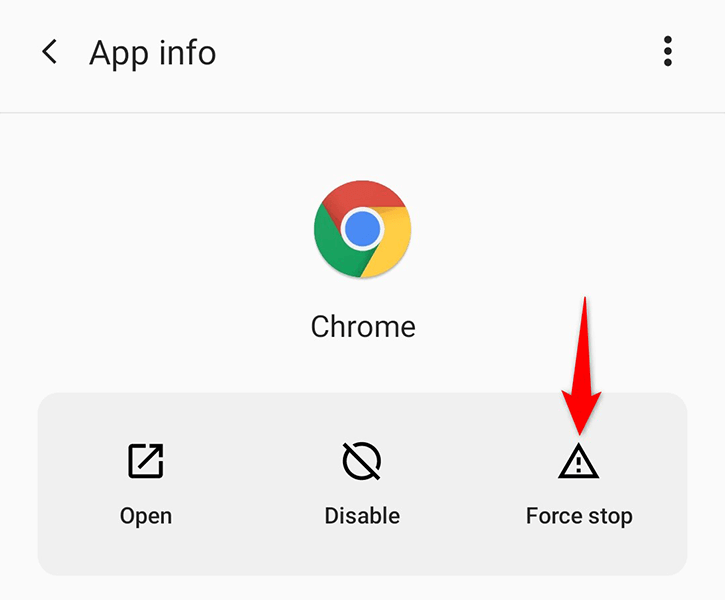 Poistu kohdasta Asetukset. Avaa sovelluslaatikko ja käynnistä selain uudelleen napauttamalla Chrome.
Poistu kohdasta Asetukset. Avaa sovelluslaatikko ja käynnistä selain uudelleen napauttamalla Chrome.
Varmista, että Internet toimii
Chrome vaatii pääsyn Internetiin toimiakseen, ja jos yhteytesi ei toimi tai on epäselvä, surffauksessasi on ongelmia. istuntoja. Tämä johtaa joskus siihen, että selain ei toimi ollenkaan.
Yksi tapa kiertää Chrome, joka ei vastaa Android-laitteessasi, on vaihtaa puhelimesi toiseen internet-tilaan. Jos esimerkiksi käytät tällä hetkellä Wi-Fi-yhteyttä, vaihda mobiilidataan ja katso, toimiiko Chrome.
Jos haluat tarkistaa, johtuuko ongelma reitittimestäsi, yritä käyttää Internetiä toisella laitteella, joka on yhdistetty sama reititin. Jos myös toisessa laitteessa on ongelmia, tee Internet-yhteytesi vianetsintä tai pyydä apua internetpalveluntarjoajaltasi.
Käynnistä Android-puhelimesi uudelleen
Jos huomaat, että asennettu sovellus ei vastaa, käynnistä puhelin uudelleen ja katso, korjaako se ongelmasi. Useimmiten yksinkertainen puhelimen uudelleenkäynnistys ratkaisee monia pieniä ongelmia. Tämän pitäisi toimia myös silloin, kun Chrome lakkaa vastaamasta.
Voit käynnistää Android-puhelimesi uudelleen pitämällä virtapainiketta painettuna ja valitsemalla Käynnistä uudelleen valikosta.

Käynnistä Chrome, kun puhelimesi käynnistyy, ja katso, voitko selata sivustojasi ilman, että selain menee sekaisin.
Tyhjennä Chromen välimuistitiedostot
Välimuistitiedostot auttavat Chromea parantamaan selauskokemustasi, mutta viallinen välimuisti voi aiheuttaa erilaisia ongelmia selaimen kanssa. Tämä sisältää Chromen toimimattomuuden puhelimessasi.
Välimuistitiedostojen hyvä puoli on, että voit tyhjentää nämä tiedostot vaikuttamatta selaimessa oleviin henkilötietoihisi. Näin teet sen Chromelle.
Avaa puhelimesi Asetukset. Siirry kohtaan Sovellukset ja ilmoitukset > Chrome. Napauta >Tallennustila ja välimuisti Chromen sovellussivulla. 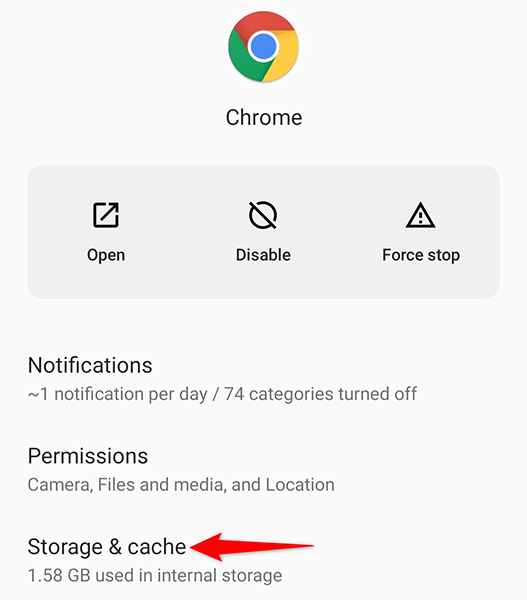 Valitse Tyhjennä välimuisti vaihtoehto.
Valitse Tyhjennä välimuisti vaihtoehto. 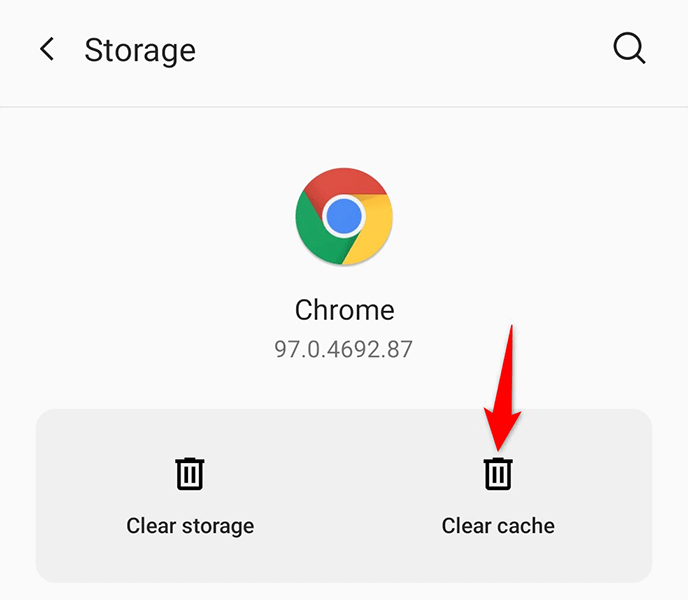 Käynnistä Chrome, ja sen pitäisi toimia oikein hyvin.
Käynnistä Chrome, ja sen pitäisi toimia oikein hyvin.
Poista päivitykset Chromelle
Sovelluspäivitysten oletetaan korjaavan olemassa olevia virheitä ja tuovan uusia ominaisuuksia, mutta joskus nämä päivitykset aiheuttavat erilaisia ongelmia. Jos Chrome-selaimesi ei vastaa selainpäivityksen asentamisen jälkeen, tämä päivitys saattaa olla syyllinen.
Tässä tapauksessa voit palauta päivitys ja palauta selaimesi entiseen tilaan.
Avaa puhelimesi Asetukset. Siirry asetuksista kohtaan Sovellukset ja ilmoitukset > Chrome. Valitse oikeasta yläkulmasta kolme pistettä. Chrome-sovellussivulta. 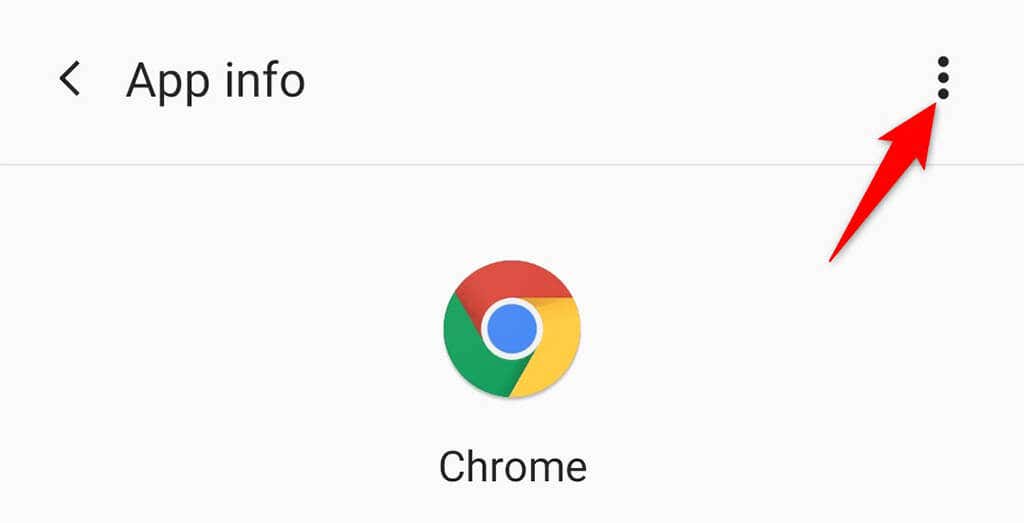 Valitse Poista päivitykset valikosta.
Valitse Poista päivitykset valikosta.  Valitse OK kehotteessa vahvistaaksesi valintasi. Kun päivitykset on poistettu, avaa Chrome ja selaimen pitäisi toimia.
Valitse OK kehotteessa vahvistaaksesi valintasi. Kun päivitykset on poistettu, avaa Chrome ja selaimen pitäisi toimia.
Päivitä Google Chrome
Yksi syistä, miksi Chrome ei vastaa Android-laitteellasi, on se, että et ole päivittänyt selainta pitkään aikaan. Selaimen vanha versio voi aiheuttaa erilaisia ongelmia, kuten äkillisen vastaamattomuuden, kun selaat verkkoa.
Onneksi voit päivittää puhelimesi Chromen Google Play Kaupan avulla ja korjata päivityksiin liittyvät ongelmat selaimella.
Käynnistä Google Play Kauppa puhelimellasi. Napauta yläreunan hakukenttää, kirjoita Google Chrome ja valitse Google Chrome hakutuloksista. 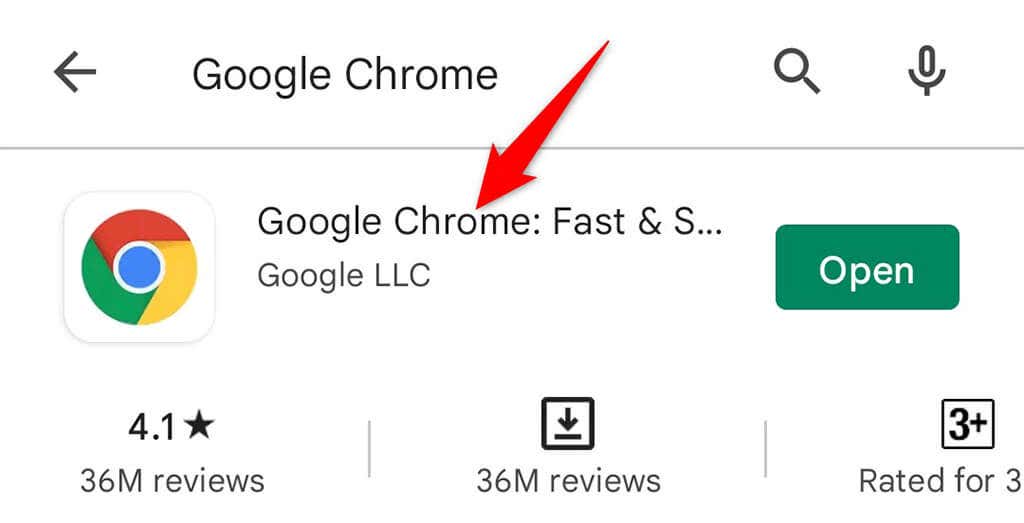 Valitse Päivitä päivittääksesi puhelimen selaimen. Voit halutessasi ottaa Chromen automaattiset päivitykset käyttöön napauttamalla kolmea pistettä oikeassa yläkulmassa ja valitsemalla Ota automaattinen päivitys käyttöön-vaihtoehdon.
Valitse Päivitä päivittääksesi puhelimen selaimen. Voit halutessasi ottaa Chromen automaattiset päivitykset käyttöön napauttamalla kolmea pistettä oikeassa yläkulmassa ja valitsemalla Ota automaattinen päivitys käyttöön-vaihtoehdon. 
Asenna Chrome uudelleen Android-puhelimeesi
Viallisen sovelluksen uudelleenasentaminen auttaa usein korjaamaan monia ongelmia. Tämä johtuu siitä, että kun asennat sovelluksen uudelleen, poistat kaikki sovelluksen ydintiedostot ja lataat ne sitten uudelleen puhelimeesi. Tämä poistaa kaikki sovelluksen ydinongelmat.
Chromen uudelleenasentaminen puhelimeesi tarvitsee vain yhteyden Internetiin.
Avaa sovelluslaatikko ja etsi Chrome..Napauta pitkään Chromea ja valitse Poista. Joissakin puhelimissa et välttämättä näe tätä vaihtoehtoa, mikä tarkoittaa, että et voi poistaa selaimen asennusta. Jos näin on puhelimessasi, et voi käyttää tätä menetelmää. 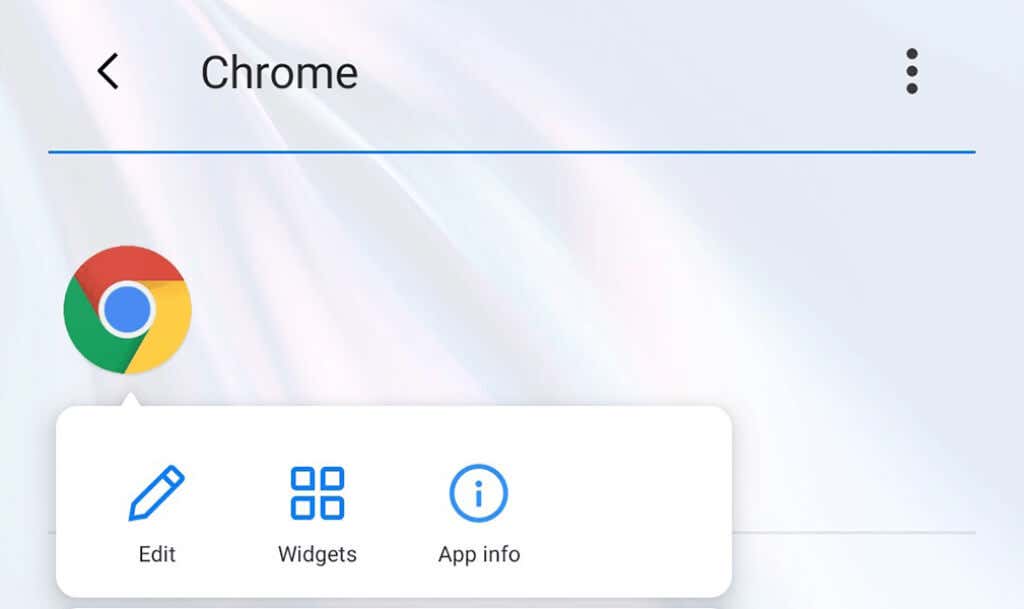 Valitse OK kehotteessa poistaaksesi Chromen puhelimestasi. Käynnistä Google Play Kauppa, hae Google Chrome ja valitse selain hakutuloksista.
Valitse OK kehotteessa poistaaksesi Chromen puhelimestasi. Käynnistä Google Play Kauppa, hae Google Chrome ja valitse selain hakutuloksista.  Asenna selain puhelimeesi valitsemalla Asenna.
Asenna selain puhelimeesi valitsemalla Asenna.
Käytä vikasietotilaa Androidissa
Android tarjoaa erityistilan nimeltä vikasietotila, jossa voit tarkistaa, aiheuttaako jokin sovellus ongelmia toisen sovelluksen kanssa. Esimerkiksi Chromen jäätyminen voi johtua siitä, että toinen sovellus häiritsee tätä selainta.
Tarkista, onko näin, siirry puhelimen vikasietotilaan ja tarkista, toimiiko Chrome. Jos ongelma jatkuu, on hyvä mahdollisuus, että puhelimesi toinen sovellus aiheuttaa ongelmia Chromen kanssa. Tässä tapauksessa sinun on poistettava epäilyttävät sovellukset puhelimestasi manuaalisesti.
Paina ja pidä painettuna puhelimen virtapainiketta. Napauta pitkään Käynnistä uudelleen. > vaihtoehto. 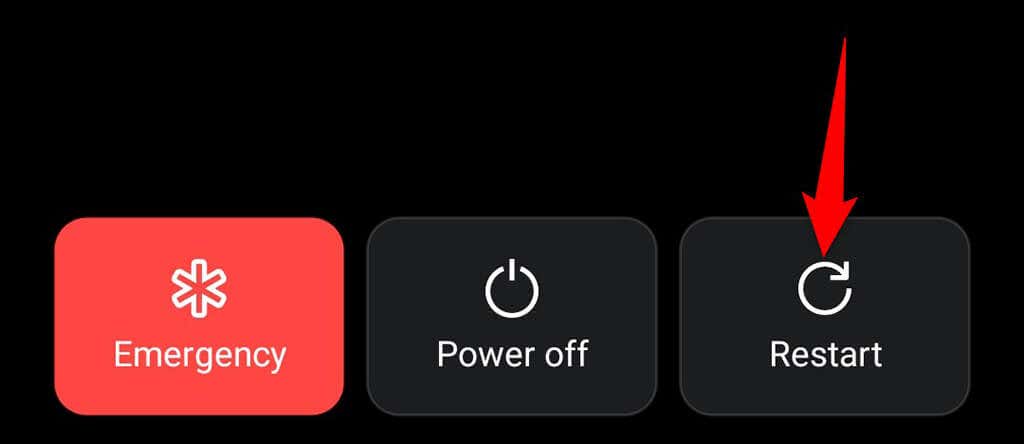 Valitse OK-kehotteessa käynnistääksesi puhelimesi uudelleen vikasietotilassa.
Valitse OK-kehotteessa käynnistääksesi puhelimesi uudelleen vikasietotilassa. 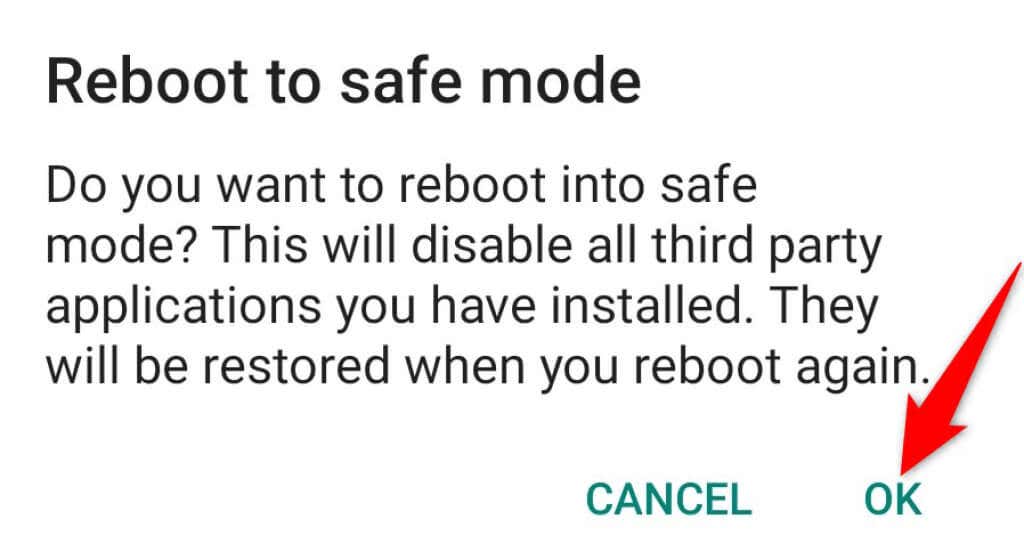 Käynnistä Chrome, kun puhelimesi on vikasietotilassa. Jos selain ei vastaa, jokin asentamistasi sovelluksista on todennäköisesti ongelman syy.Poista puhelimestasi kaikki äskettäin asennetut ja epäilyttävät sovellukset. Voit tehdä tämän ollessasi edelleen vikasietotilassa. Käynnistä puhelin uudelleen siirtyäksesi normaalitilaan.
Käynnistä Chrome, kun puhelimesi on vikasietotilassa. Jos selain ei vastaa, jokin asentamistasi sovelluksista on todennäköisesti ongelman syy.Poista puhelimestasi kaikki äskettäin asennetut ja epäilyttävät sovellukset. Voit tehdä tämän ollessasi edelleen vikasietotilassa. Käynnistä puhelin uudelleen siirtyäksesi normaalitilaan.
Päivitä Android-käyttöjärjestelmä
Puhelimesi käyttöjärjestelmän pitäminen ajan tasalla on yhtä tärkeää kuin sovellusten päivittäminen. Varmista, että puhelimessasi on Android-käyttöjärjestelmän uusin versio, jotta kaikki olemassa olevat ongelmat on korjattu.
Useimmat Android-puhelimet on helppo päivittää, ja voit tehdä sen Asetukset-sovelluksesta. Tämä todennäköisesti korjaa puhelimesi Chrome ei vastaa-ongelman.
Anna puhelimesi Asetukset. Napauta Asetusten alareunassa Järjestelmä. Valitse Järjestelmäpäivitykset. 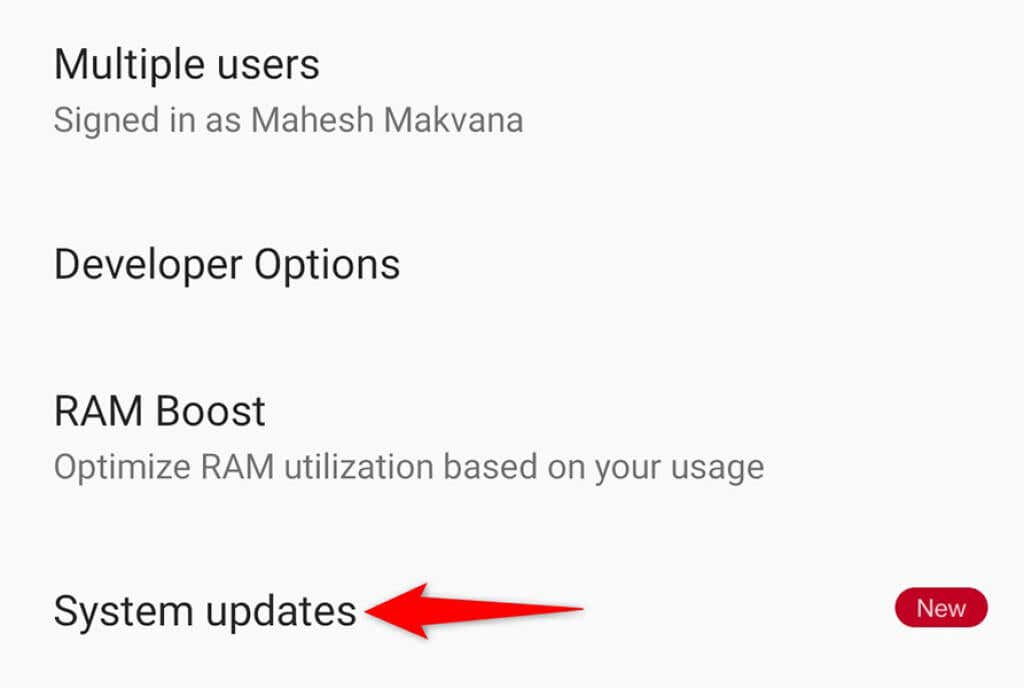 Odota, että laitteesi tarkistaa päivitykset. Napauta Lataa ja asenna nyt, jos päivitys on saatavilla.
Odota, että laitteesi tarkistaa päivitykset. Napauta Lataa ja asenna nyt, jos päivitys on saatavilla. 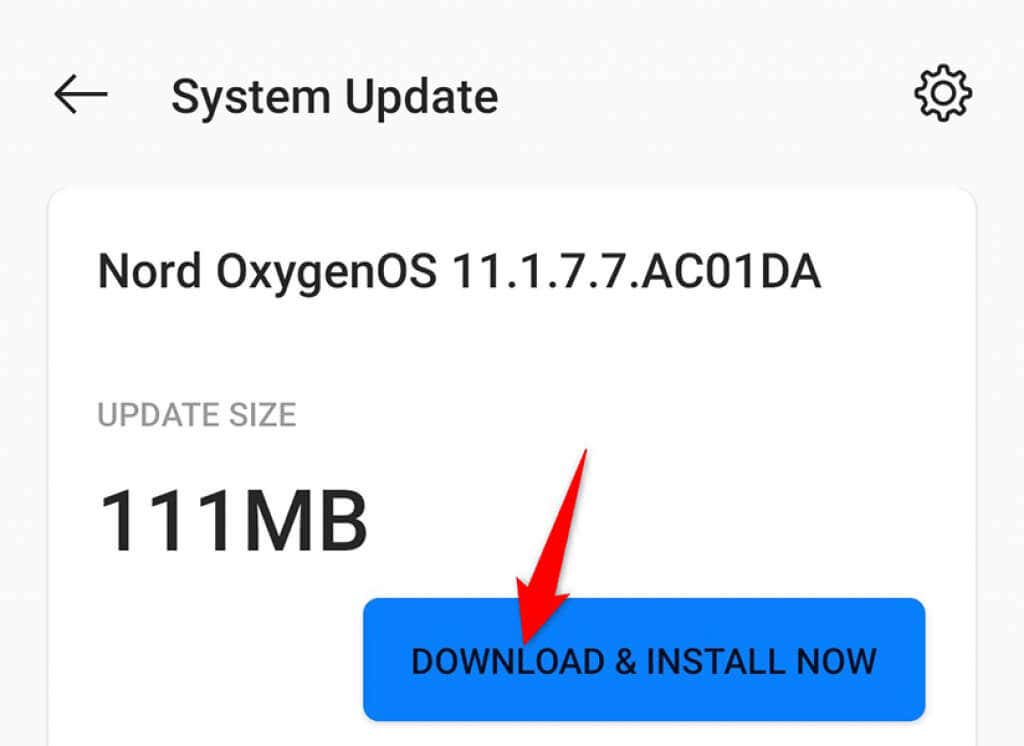
Tee Chromesta reagoiva Android-puhelimellasi
Chrome on kaikkien suosikkiverkkoselain, ja kun selain lakkaa reagoimasta, se aiheuttaa ongelmia kaikille. Jos huomaat, että Chrome ei koskaan vastaa Android-laitteellasi, jokin yllä olevista tavoista auttaa sinua korjaamaan ongelman. Toivomme, että tämä opas auttaa sinua.


