Jos Safari-laajennukset avautuvat Apple-selaimen mukauttamisen yhdyskäytävä iOS 15 -välilehdessä,”Välilehtiryhmät”-ominaisuus tarjoaa paremman tavan järjestää välilehtiä iPhonessa ja iPad. Koska olen aina rakastanut välilehtiryhmien käyttöä Chromessa , se on yksi niistä iOS 15-ominaisuuksista, joita ei kestää kauan kiinnittää huomioni. Luomalla useita erilaisia välilehtiryhmiä minusta on helpompaa päästä suosikkisivustoihini, jotka palvelevat eri aiheita, kuten viihde, tekniikka, uutiset ja paljon muuta. Jos haluat myös oppia tästä uudesta ominaisuudesta, anna minun opettaa sinulle, miten välilehtiryhmiä käytetään Safarissa iOS 15: ssä ja iPadOS 15: ssä.
Käytä Safari-välilehtiryhmiä iOS 15: ssä iPhonessa ja iPadissa (2021)
Voit hallita paremmin eri tarpeita luomalla useita Safari-välilehtiryhmiä iPhonelle tai iPadille, jossa on iOS 15-käyttöjärjestelmä. Henkilökohtaisemman käyttökokemuksen saamiseksi voit nimetä kukin välilehtiryhmistä ja järjestä ne haluttuun järjestykseen.
Saumattoman iCloud-synkronoinnin ansiosta kaikki mukautetut välilehdiryhmät synkronoidaan laitteidesi kanssa, mukaan lukien iPhone, iPad ja Mac, jotka on yhdistetty samalla tilillä. Lisää tähän aina luotettava kanavanvaihto-ominaisuus ja voit jatkaa siitä, mihin jäit muilla Apple-laitteilla menettämättä Tarkennus .
Sisällysluettelo
+
–
Luo välilehtiryhmä Safarissa iPhonessa ja iPadissa
Safari-välilehtiryhmän luominen iOS 15: ssä on yhtä helppoa kuin koskaan voi vain, jos tiedät, mistä kaikki alkaa. Ja se on
- Aloita käynnistämällä Safari iPhonella tai iPadilla.
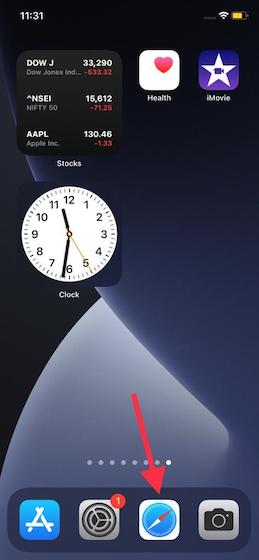
2. Napauta nyt näytön oikeassa alakulmassa olevaa välilehtipainiketta (näyttää CSS-neliöiltä).
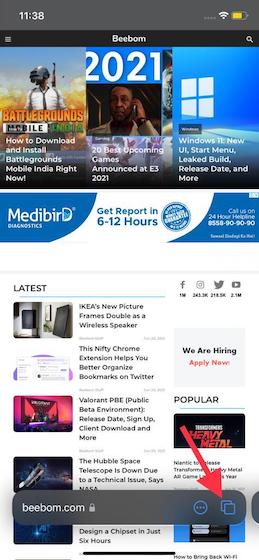
3. Napauta seuraavaksi X-välilehdet -painiketta, jonka keskellä on alaspäin osoittava nuoli päästäksesi välilehdiryhmien valikkoon.
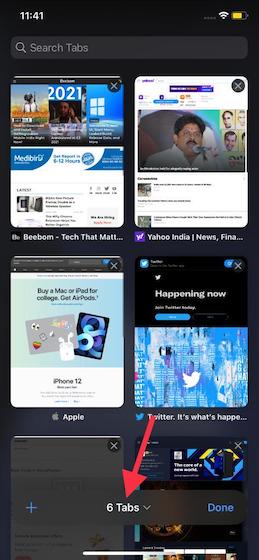
4. Napauta seuraavaksi Uusi tyhjä välilehtiryhmä -vaihtoehtoa.
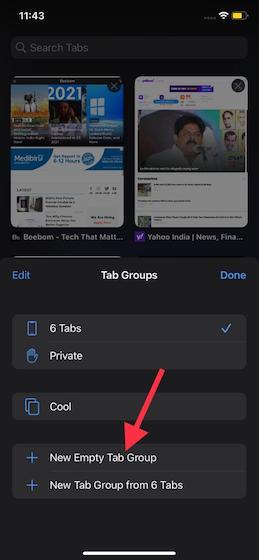
5. Seuraavaksi anna välilehtiryhmälle sopiva nimi ja lopeta napauttamalla OK.
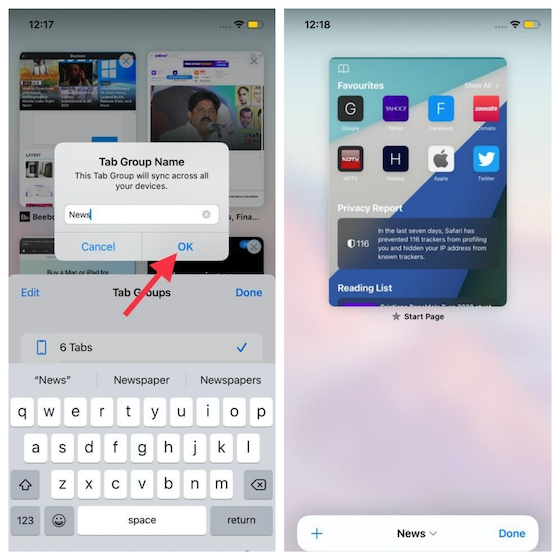
Siinä kaikki! Täysin uusi Safari-välilehtiryhmäsi on valmis. Kaikki uudet välilehdet, myös yksityiset, avautuvat tässä välilehtiryhmässä, kunnes päätät vaihtaa sitä.
Järjestä Safari-välilehtiryhmät uudelleen iOS 15: ssä ja iPadOS 15: ssä
Voit myös järjestää välilehtiryhmät uudelleen Safarissa siten, että ne näkyvät tarpeidesi mukaan. Ja vaiheet siihen ovat hyvin yksinkertaisia.
- Käynnistä Safari iOS-tai iPadOS-laitteellasi ja napauta välilehdet -painiketta.

2. Seuraavaksi napauta välilehtiryhmän nimeä keskellä alareunassa.

3. Napauta seuraavaksi Muokkaa -vaihtoehtoa ponnahdusikkunan vasemmassa yläkulmassa. Kosketa tämän jälkeen sarkainryhmän vieressä olevia kolmea vaakaviivaa ja vedä se haluamaasi kohtaan. Varmista lopuksi, että napautat Valmis vahvistaaksesi muutokset.
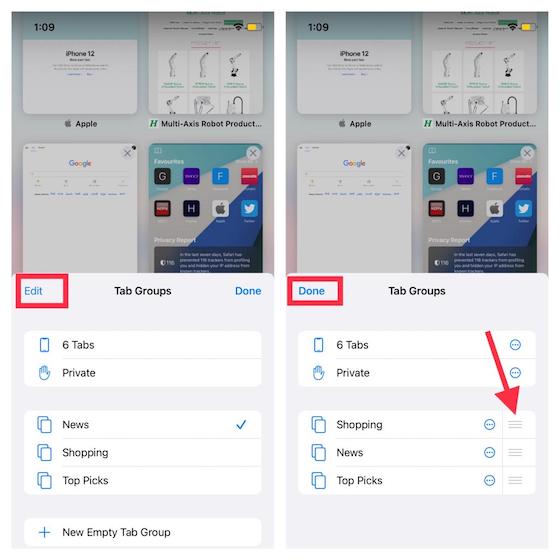
Välilehtien järjestäminen uudelleen Safari-välilehtiryhmissä iOS-tai iPadOS 15-käyttöjärjestelmissä
Safarin avulla voit myös järjestää välilehtiä välilehtiryhmässä otsikon tai verkkosivuston mukaan siten, että tiettyjen verkkosivustojen löytäminen on vaivatonta. Noudata alla olevia ohjeita oppiaksesi sen toiminnasta.
- Käynnistä Safari ja napauta välilehdet -painiketta vasemmassa alakulmassa.

2. Mene eteenpäin ja järjestä välilehdet uudelleen. Kosketa välilehteä pitkään ja vedä se sitten haluamaasi kohtaan Safari-välilehtiryhmässä iOS 15-laitteessasi.
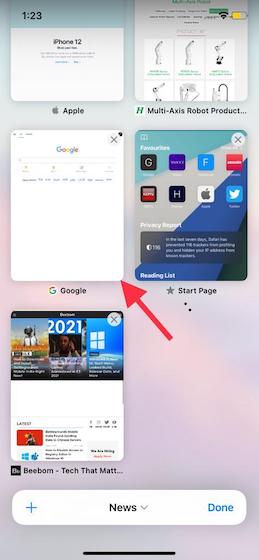
> välilehtiryhmä, napauta alareunan keskellä olevan välilehtiryhmän nimeä. Valitse sen jälkeen välilehtiryhmä, jonka välilehdet haluat järjestää uudelleen.
3. Mielenkiintoista on, että voit myös järjestää Safari-välilehdet otsikon tai verkkosivuston mukaan. Voit tehdä sen painamalla pitkään minkä tahansa välilehden pikkukuvaa ja valitsemalla sitten Järjestä välilehdet otsikon mukaan tai Järjestä välilehdet verkkosivuston mukaan .
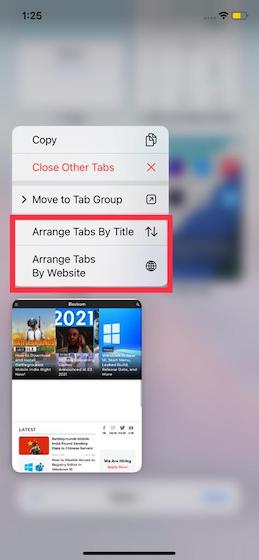
Siirrä välilehti toiseen Safari-välilehtiryhmään iPhonessa ja iPadissa
- Avaa Safari ja napauta välilehtien painiketta oikeassa alakulmassa. Vaihtoehtoisesti voit myös pyyhkäistä ylös hakupalkissa tuodaksesi esiin kaikki välilehdet.

2. Paina nyt pitkään välilehteä ja valitse sitten Siirrä välilehtiryhmään . Sen jälkeen valitse haluamasi välilehtiryhmä, johon haluat siirtää sen, ja olet hyvä mennä!
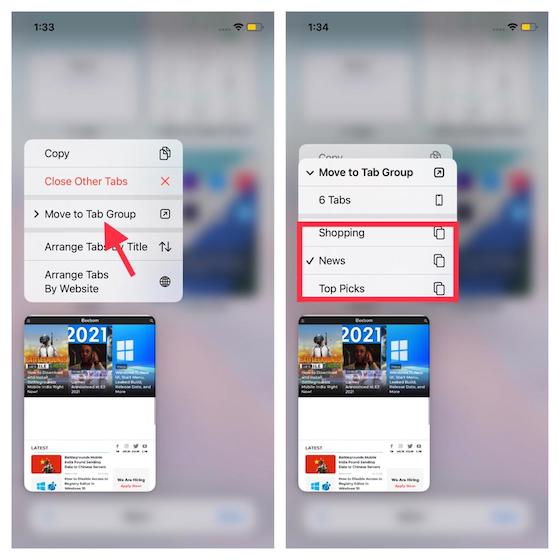
Nimeä Safari-välilehtiryhmä uudelleen iOS 15: ssä ja iPadOS 15: ssä
- Siirry Safari-> välilehdet-painikkeeseen ja napauta sitten alareunan välilehtiryhmän nimeä päästäksesi mukautettuihin välilehdiryhmiin.

2. Nyt pyyhkäise vasemmalle välilehtiryhmän nimessä ja napauta kynä -kuvaketta. Syötä sen jälkeen välilehtiryhmän uusi nimi ja lopeta napauttamalla OK .
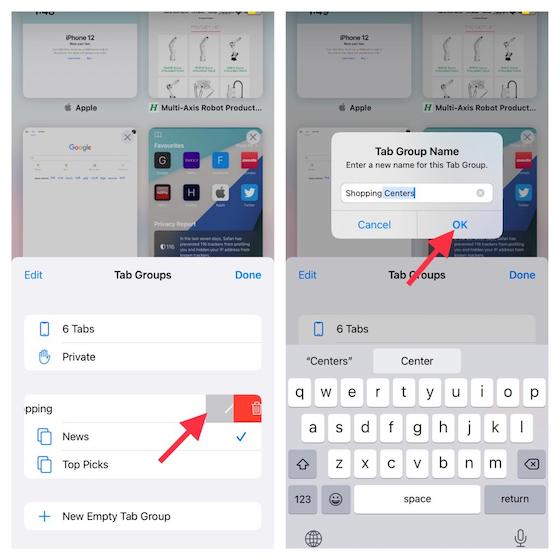
Huomautus : On olemassa useita tapoja nimetä Safari-välilehtiryhmä uudelleen. Voit myös napauttaa Muokkaa-painiketta ja napauttaa sitten pientä ympyrää, jossa on kolme pistettä välilehtiryhmän vieressä. Napauta sen jälkeen ponnahdusvalikossa ”Nimeä uudelleen”. Lisäksi voit painaa pitkään välilehtiryhmää ja valita ponnahdusikkunasta Nimeä uudelleen.
Sulje kaikki Safari-välilehtiryhmän välilehdet iOS 15: ssä
- Avaa Safari ja paina pitkään välilehtien painiketta oikeassa alakulmassa.

2. Napauta nyt Sulje kaikki X-välilehdet -vaihtoehtoa. Sen jälkeen napauta uudelleen ponnahdusikkunassa Sulje kaikki X-välilehdet vahvistaaksesi toimintosi.
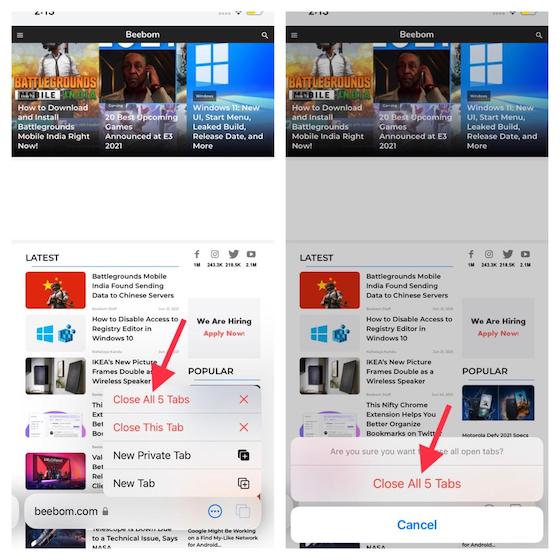
ammattivinkit:
- Vaihtoehtoisesti voit napauttaa välilehtien painiketta ja painaa sitten pitkään mitä tahansa avointa välilehteä. Tämän jälkeen sulje kaikki välilehdiryhmän välilehdet lukuun ottamatta”Sulje muut välilehdet”.
- Lisäksi voit napauttaa välilehtipainiketta (tai pyyhkäistä ylös hakupalkissa) ja painaa sitten Valmis-painiketta paljastamaan Sulje kaikki”X”-välilehdet.
- iOS 15 tarjoaa myös tavan sulkea kaikki Safari-välilehdet automaattisesti. Siirry kohtaan Asetukset-> Safari-> Sulje välilehdet ja valitse sitten haluamasi aika, jonka jälkeen haluat välilehtien sulkeutuvan automaattisesti.
Safari-välilehtiryhmän poistaminen iPhonessa ja iPadissa
Jos sinulla ei ole enää käyttöä Safari-välilehtiryhmässä, voit poistaa sen helposti. Muista, että kun poistat välilehtiryhmän, kaikki sen avoimet välilehtiryhmät sulkeutuvat automaattisesti.
- Käynnistä Safari ja paina välilehtien painiketta . Napauta sen jälkeen alareunan keskellä olevan välilehtiryhmän nimeä nähdäksesi täydellisen luettelon ryhmistä.

2. Kosketa nyt välilehdiryhmää ja pidä sitä painettuna ja valitse ponnahdusvalikosta “Poista” . Voit myös pyyhkäistä välilehtiryhmässä vasemmalle ja napauta sitten punaista roskakoripainiketta .
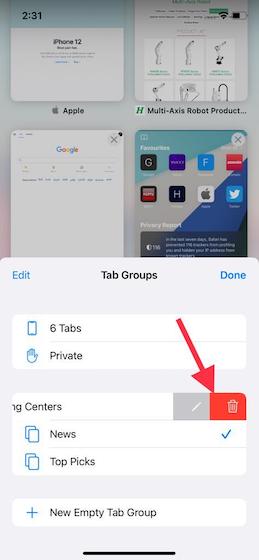
3. Nyt näkyviin tulee ponnahdusikkuna, joka varoittaa, että kaikki sen välilehdet suljetaan välittömästi. Vahvista toiminto napauttamalla Poista .
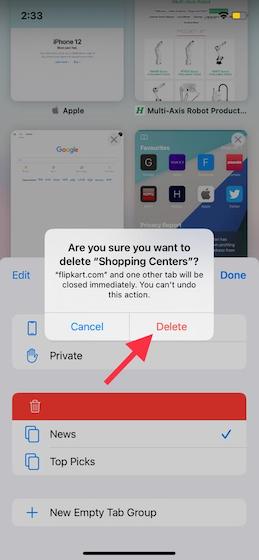
Vinkkejä Safari-välilehtiryhmien käyttämiseen iPhonessa ja iPadissa Like a Pro
Siinä kaikki! Sen perusteella, mitä voin kertoa kokeilun jälkeen Safari-välilehtiryhmille iOS 15: ssä, useimmat ihmiset rakastavat tätä upeaa uutta ominaisuutta. Välilehtien ryhmät pitävät kaikki välilehdet järjestettyinä ja helposti saatavilla, joten voit selata verkkoa täydellä mielenrauhalla. Ja se tekee siitä yhden arvostetuimmista iOS 15-ominaisuuksista.
Apple on myös uudistanut FaceTimen. Ominaisuudet, kuten kyky hämärtää taustaa , Soita FaceTime-puhelut Androidille ja elokuvien katseleminen yhdessä ystävien kanssa ovat parantaneet huomattavasti Applen videopuhelusovellusta. Mitä sinulla on sanottavaa iOS 15: stä, ja mikä tärkeintä, onko se pystynyt vastaamaan odotuksiisi? Muista jakaa ajatuksesi alla olevassa kommenttiosassa.