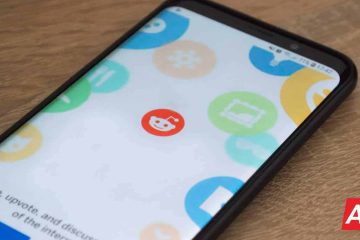vuotanut Windows 11-rakenne on paljasti paljon Microsoftin tulevasta työpöydän käyttöjärjestelmästä, mukaan lukien sen monet yhtäläisyydet ja erilaisuudet Windows 10: n kanssa . Suuressa poikkeamisessa ikivanhasta Windows-käyttöliittymästä uusi Käynnistä-valikko ja tehtäväpalkki on nyt kohdistettu keskitetysti vasemmalle. Olemme jo käsitelleet, kuinka voit siirtyä takaisin nykyiseen tehtäväpalkkiin ja Käynnistä Valikkosuunnittelu Windows 11: ssä , mutta tässä artikkelissa näytämme, kuinka tuoda Windows 11: n keskitetyt tehtäväpalkin kuvakkeet Windows 10: een.
Hanki Windows 11-tyylinen keskitetty tehtäväpalkki Windows 10: een (2021)
Tässä artikkelissa näytämme sinulle, kuinka Windows 11-tyylinen keskitetty tehtäväpalkki saat Windows 10-tietokoneellesi. Se auttaa Windows 10-tietokonetta saamaan uuden ilmeen, joka muistuttaa Windowsin uusinta versiota. On olemassa kaksi tapaa, joilla voit saada Windows 11: n keskitetyn tehtäväpalkin Windows 10: een. Voit joko säätää natiivien tehtäväpalkin asetuksia Windows 10: ssä tai käyttää kolmannen osapuolen sovellusta. Näytämme sinulle molemmat menetelmät tässä opetusohjelmassa. Huomaa kuitenkin, että menetelmät toimivat vain tehtäväpalkissa, eivät Käynnistä-valikossa.
Sisällysluettelo
+
–
Tapa 1: Tehtäväpalkin asetusten käyttäminen
- Avaa ensin tehtäväpalkki. Se on oletusarvoisesti lukittu, joten avaa lukitus napsauttamalla hiiren kakkospainikkeella tehtäväpalkkia ja napsauttamalla Lukitse tehtäväpalkki (ei pitäisi olla valittuna sen jälkeen).

Huomaa : Voit myös siirtyä Asetuksiin (Windows-näppäin + I)-> Tehtäväpalkki ja poistaa käytöstä vaihtoehdon Lukitse tehtäväpalkista ”.
- Napsauta nyt hiiren kakkospainikkeella tehtäväpalkkia uudelleen. Sitten vie hiiri” Työkalurivit “-kohdan päälle ja napsauta ylivuotovalikossa kohtaa” Linkit “. Näet nyt uuden “Linkit ”-osion järjestelmäalustan vieressä.

- Vedä”Linkit”oikealta vasemmalle ja sijoita se Tehtävänäkymä-painikkeen [1] viereen. Kaikki tehtäväpalkin kuvakkeet siirtyvät nyt äärioikeistoon [2]. Vedä nyt tehtäväpalkin kuvakkeiden vasemmalla puolella olevaa jakajaa (kaksi pystysuoraa yhdensuuntaista viivaa) kohti Linkkejä.

- Jakajan vetäminen siirtää kuvakkeet keskelle ja näyttää kaikki piilotetut kuvakkeet. Kohdista jakaja siten, että kuvakkeet ovat täysin keskellä tehtäväpalkkia Windows 10-tietokoneessasi.

- Lukitse lopuksi tehtäväpalkki paikalleen napsauttamalla hiiren kakkospainikkeella pikavalikkoa. Se siitä. Windows 10-tietokoneellasi on nyt keskitetty tehtäväpalkki, kuten Windows 11.

Tapa 2: Kolmannen osapuolen sovelluksen käyttäminen
On olemassa useita kolmannen osapuolen ohjelmia, joiden avulla voit tuoda Windows 11-tyylisen keskitetyn tehtäväpalkin Windows 10-tietokoneellesi. Suosittelemme TaskBarX -avoimen lähdekoodin ohjelmaa, joka voi keskittää tehtäväpalkin kuvakkeet ja tuoda Windows 11: n faux-ilmeen Windows 10: een.
- TaskBarX: n käyttämiseksi sinun on ensin ladattava se ( ilmainen ) GitHub. Se on saatavana kannettavana ZIP-muodossa, joten sinun ei tarvitse asentaa sitä tietokoneellesi. Tarvitset kuitenkin arkistointityökalun, kuten WinRAR, WinZIP tai 7ZIP, tiedoston purkamiseksi. Kaksoisnapsauta unarchiver-apuohjelman avulla avataksesi “ TaskBarX Configurator.exe ”.

- Jätä TaskbarX: n kokoonpanoikkunassa kaikki asetukset oletusarvoihin ja napsauta Käytä . Se keskittää tehtäväpalkin kuvakkeet automaattisesti. Voit myös mukauttaa muita tehtäväpalkin asetuksia, mukaan lukien väri, läpinäkyvyys jne.

Huomaa : Windowsin asetuksista riippuen joudut ehkä painamaan”Salli”tai”Suorita”useita kertoja, jotta ohjelmisto .
Siinä kaikki! Olet onnistuneesti muuttanut Windows 10: n tehtäväpalkin kuvakkeiden kohdistuksen oletus vasemmalta vastaamaan Windows 11: n keskitettyjä kuvakkeita.
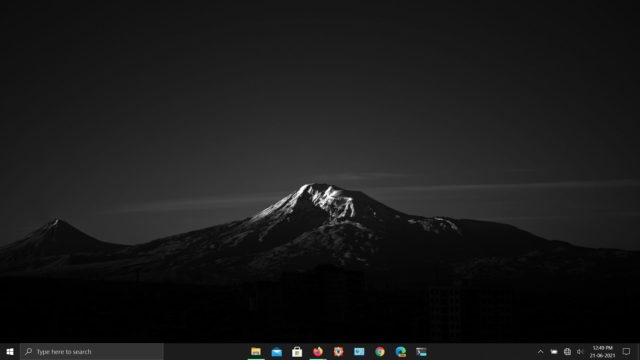
Voit valita Vaihda takaisin oletusarvoon Suurennetussa ikkunassa , jos haluat, että tehtäväpalkki palaa alkuperäiseen tyyliin. Pysäytä ohjelma napsauttamalla”Stop TaskBarX”-painiketta ohjelmistoikkunan alaosassa. Ja poista TaskbarX valitsemalla vasemman sivupalkin”Poista”-vaihtoehto. Käynnistä sitten uudelleen saadaksesi takaisin alkuperäisen Windows 10-tehtäväpalkin.
Kohdista Windows 10: n tehtäväpalkki helposti Windows 11-tyyliselle ulkoasulle
Nyt kun tiedät kuinka saada Windows 11-tyylinen tehtäväpalkki Windows 10: ssä, ilmoita meille, miksi aiot muuttaa käyttöliittymää sen sijaan, että vaihdat Microsoftin uuteen työpöytäjärjestelmään. Loppujen lopuksi Windows 11 on todennäköisesti ilmainen päivitys Windows 10-, Windows 8-ja Windows 7-käyttöjärjestelmissä. tavalla, kerro meille, miksi pidät uudesta keskitetystä tehtäväpalkista. Johtuuko Windows 11: n tehtäväpalkki esteettisemmästä vai ergonomisesta? Kerro meille alla olevissa kommenteissa.