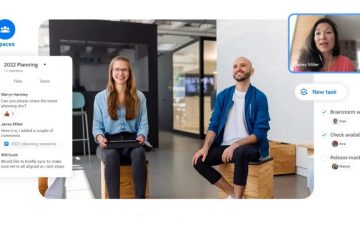Loputtomien hälytysten ja toistuvien puheluiden avulla on vaikea keskittyä ja keskittyä käsillä olevaan tehtävään. Vaikka iOS tarjosi jo tapoja pitää tarpeettomat puhelut ja ilmoitukset loitolla, keskitettyä ominaisuutta ei ollut, joka antaisi käyttäjien hallita hälytyksiä yhdestä kätevästä paikasta tähän asti. iOS 15 : n avulla voit käyttää tarkennustilaa iPhonessa tai iPadissa minimoidaksesi häiriötekijät ja keskittyä sinulle tärkeisiin asioihin. Haluatko sukeltaa syvälle pelaamiseen ilman häiriöitä, nukkua täydellä mielenrauhalla tai katsella TV-sarjoja Netflixissä , lue lisää oppiaksesi, mikä on tarkennustila ja miten sitä käytetään iOS 15 ja iPadOS 15.
Tarkennustilan käyttäminen iOS 15: ssä iPhonessa ja iPadissa (2021)
Aloittamiseksi opi ensin, mikä tarkennustila tarkalleen on iOS 15: ssä ja miten se toimii iPhonen ja iPadin käyttäjille. Sitten kerromme, kuinka luodaan erityyppisiä mukautettuja tarkennustiloja , mukaan lukien yksi pelaamista, lukemista, työtä ja monia muita varten tarpeidesi mukaan. Joten sukelkaamme sisään.
Sisällysluettelo
+
–
Mikä on tarkennustila iOS 15: ssä ja iPadOS 15: ssä?
Kohdistustilan tarkoitus on iOS 15: ssä auttaa sinua keskittymään sinulle tärkeisiin asioihin poistamalla kaikki häiriötekijät, kuten ei-toivotut sovellusilmoitukset ja puhelut. Voit pitää tarkennustilaa laajempana Älä häiritse-tilana, joka on ollut Applen mobiili-käyttöjärjestelmässä useita vuosia.
Siinä käytetään neljää tehokasta periaatetta, jotta et menetä tärkeitä ilmoituksia ja pysyt sitoutuneena tehtävääsi:
- Hiljennä ilmoitukset: Tarkennustila hiljentää kaikki ilmoitukset paitsi sallimasi ilmoitukset.
- Älä missaa: kaikki tärkeät henkilöt voivat lähettää ilmoituksia ilman rajoituksia, jotta voit saada kiinni tärkeistä asioista.
- Jaa tila: Tarkennustila ilmoittaa sovelluksille ja ihmisille, että olet hiljentänyt ilmoitukset. Jos ihmiset yrittävät lähettää sinulle sähköpostia, kun tarkennustila on päällä, he näkevät viestin, jossa ilmoitukset on hiljennetty.
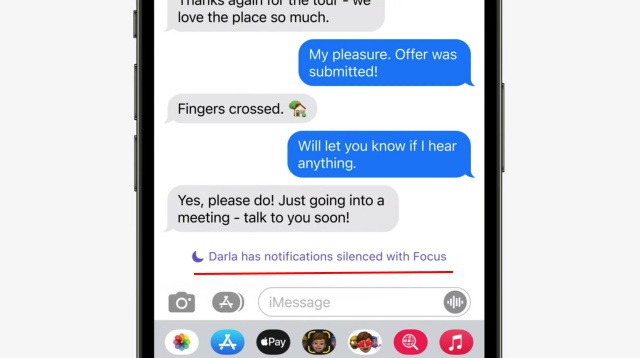
- Käynnistä automaattisesti: Yksinkertaistetun käyttökokemuksen saavuttamiseksi iOS 15 kytkee luomasi fokuksen automaattisesti päälle määritettynä aikana, paikassa tai sovelluksen käytön aikana, jotta sinun ei tarvitse ota tarkennustila käyttöön manuaalisesti.
Minkälaisia tarkennustiloja voit luoda iPhonessa ja iPadissa?
Parannettua hallintaa varten Apple on sisällyttänyt sekä unen seurannan että Älä häiritse-tarkennustilassa. Joten paitsi tarkennuksen luomisen työhön tai henkilökohtaisiin tehtäviin, voit myös hienosäätää DND-ja uniseurantaa suoraan tarkennustilan sisältä.
Mitä tarkennustiloja voit luoda iOS 15-laitteellesi, kaikki riippuu tarpeistasi ja tehtävistä, jotka haluat suorittaa halutulla keskittymiskyvyllä. Tässä ovat tarkennustilat, jotka voit luoda iOS 15: ssä:
- Henkilökohtainen
- Työ
- Älä häiritse
- Pelaaminen
- Lukeminen
- Ajo
- Fitness
- Nukkuva
- Mukautettu (antaa sinun säätää tarkennustilaa paremmin iOS 15: ssä tarpeidesi mukaan)
Saumattoman synkronoinnin ansiosta luomasi tarkennustila jaetaan kaikille Apple-laitteillesi, jotka on linkitetty samoihin iCloud tili. Tämä tarkoittaa, että kun käynnistät tarkennustilan iPhonessa, se otetaan automaattisesti käyttöön myös iPadissa, Macissa ja jopa Apple Watchissa.
Minkälaista mukautusta Focus Mode tarjoaa iOS 15: ssä?
Tarkennustilan luultavasti paras osa on se, että se on täysin muokattavissa. Jos sinusta tuntuu tarvetta säätää tarkennustasi, voit sallia tai estää sovelluksia lähettämästä ilmoituksia. Lisäksi voit jopa mukauttaa aloitusnäytön sivuja, himmentää lukitusnäyttöä ja piilottaa ilmoitusmerkit, kun tarkennustila on päällä.
Kun haluat hallita tarkemmin sovelluksia, jotka ovat pyytäneet jakamaan tarkennustilasi, tarkennustilassa voit estää sovelluksia näkemästä tarkennuksen tilaa . Joten jos joskus satut asettamaan yksityisyyttä kaikkeen muuhun, voit hyödyntää tätä olennaista ominaisuutta piilottaaksesi tilasi. Ja kun kohdistus on tarpeeton, voit poistaa sen.
Uuden mukautetun tarkennustilan luominen iOS 15: ssä iPhonessa ja iPadissa
Nyt kun tiedät, että voit luoda tarkennustilan kaikenlaisiin tarkoituksiin, opitaan, miten luodaan uusi tarkennustila iOS 15: ssä.
- Avaa Asetukset-sovellus iPhonessa tai iPadissa ja valitse Kohdista .
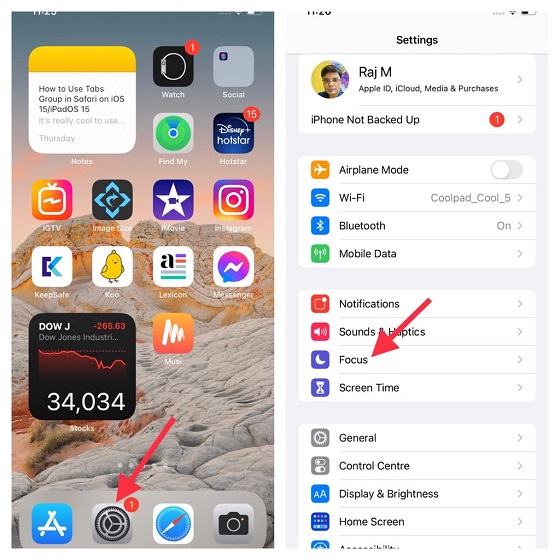
2. Napauta nyt näytön oikeassa yläkulmassa olevaa “+”-painiketta.
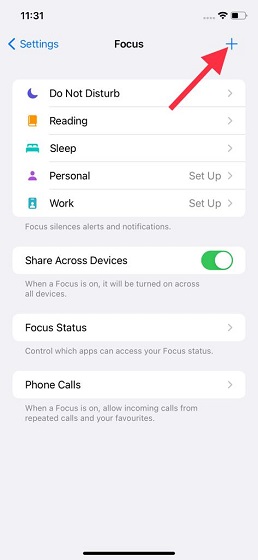
<›Huomaa : Vaihtoehtoisesti voit käyttää tarkennustiloja Ohjauskeskuksesta. Pyyhkäise alaspäin oikeasta yläkulmasta ja etsi Focus-ruutu. Sen jälkeen paina ja pidä painettuna Kohde-ruutua pitkään laajentaaksesi ja napauta Uusi tarkennus (+) -painiketta.
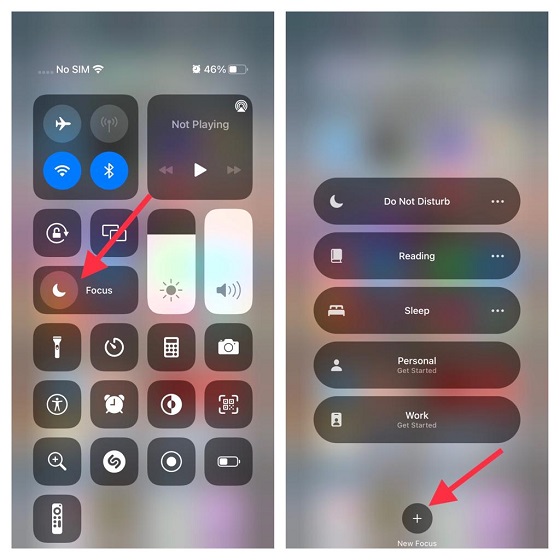
3. Valitse seuraavassa näytössä kohdistus aloittaaksesi. Sinulla on useita vaihtoehtoja-ajaminen, kunto, pelaaminen tai mukautettu. Jos haluat keskittyä johonkin muuhun, napauta kohtaa Mukautettu ja nimeä sitten kohdistuksesi. Tässä oppaassa aion valita pelivaihtoehdon. Koska vaiheet ovat identtiset, voit valita minkä tahansa vaihtoehdon tarpeidesi mukaan.
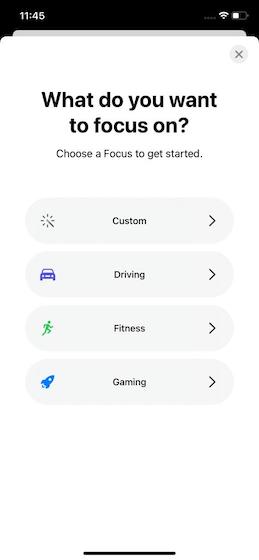
4. Seuraavassa näytössä pitäisi nähdä lyhyt opas. Napauta Seuraava jatkaaksesi.
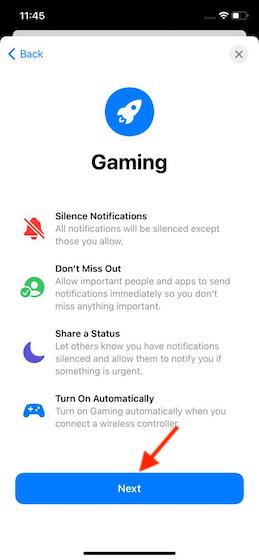
5. Valitse seuraavaksi henkilöt, joilta haluat saada ilmoituksia, kun tarkennustila on käytössä. Napauta yksinkertaisesti Lisää yhteystieto -painiketta ja valitse haluamasi yhteystiedot osoitekirjastasi. Napauta sen jälkeen Lisää X-ihmiset . Jos et halua ilmoituksia keneltäkään, valitse Salli mitään -vaihtoehto.

6. Valitse seuraavaksi sovellukset, joista haluat saada ilmoituksia, kun tarkennustila on aktiivinen. Napauta “Lisää sovellus ”-painiketta ja valitse sitten haluamasi sovellukset luettelosta. Napauta sen jälkeen Kaikki X-sovellukset . Jälleen kerran, jos et halua vastaanottaa ilmoituksia mistä tahansa sovelluksesta, valitse Salli mitään -vaihtoehto.
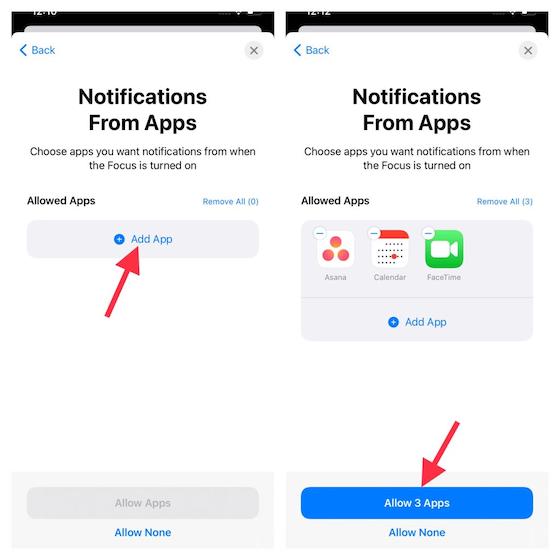
7. Lopuksi anna ihmisten ja sovellusten antaa tärkeitä ilmoituksia heti, vaikka tarkennustila on aktiivinen. Napauta Sallii aikaherkän -ilmoituspainiketta.
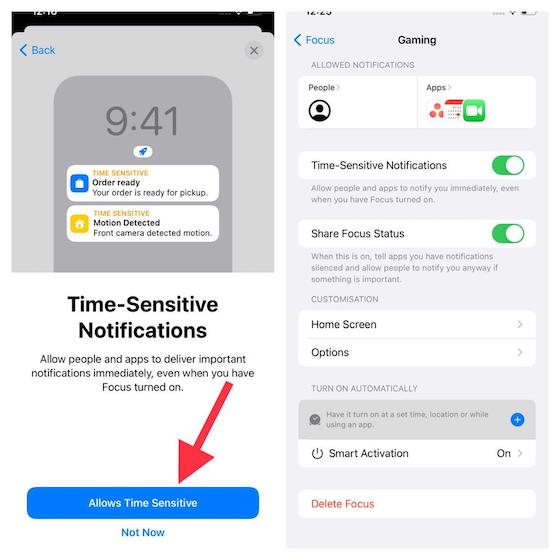
Muokkaa tarkennustilaa iOS 15: ssä iPhonessa ja iPadissa
Kun olet luonut kohdennuksen, voit muokata sitä milloin ja milloin haluat paremmin vastaamaan tarpeisiisi. Voit esimerkiksi hienosäätää aloitusnäytön sivuja, lukitusnäytön ja jopa piilottaa ilmoitusmerkit, kun tarkennustila on päällä. Joten katsotaanpa vaiheet, joita sinun on noudatettava mukauttaaksesi tarkennustilan tarpeisiisi:
- Siirry Asetukset-sovellukseen-> Kohdistus ja valitse sitten kohdistus .
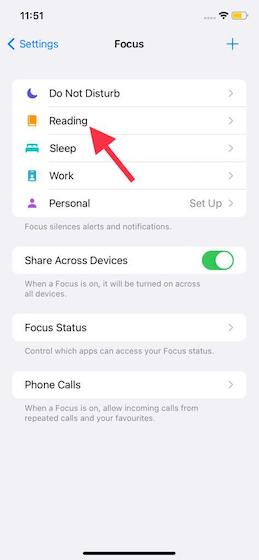
2. Tässä näytössä voit valita, sallivatko/estävätkö ilmoitukset ihmisiltä/sovelluksilta, poistatko Focus Status-tilan käytöstä ja otatko käyttöön ilmoitukset aikasi mukaan.
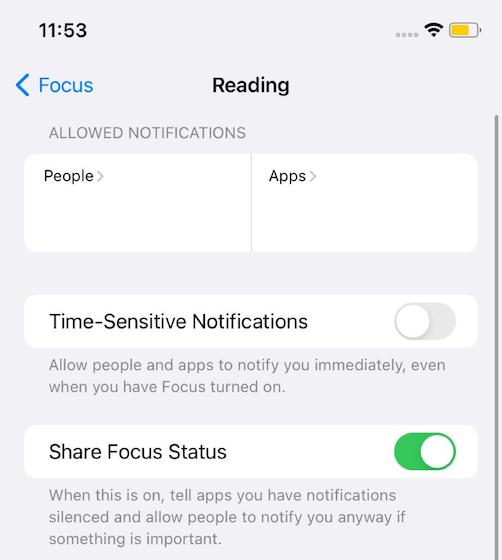
3. Etenkin voit mukauttaa aloitusnäyttöä pitämään ei-toivotut aloitusnäytön sivut poissa, kun tarkennustila on aktiivinen. Valitse Mukauttaminen -osiossa Aloitusnäyttö

4. Tämän jälkeen kytke päälle Mukautetut sivut -kohdan vieressä oleva napauta ja napauta sitten Valitsee sivut. Seuraavaksi valitse aloitusnäytön sivut , jotka haluat näyttää tässä tarkennustilassa, ja napauta lopuksi oikeassa yläkulmassa Valmis .

5. Voit himmentää lukitusnäytön ja piilottaa ilmoituskortit, kun tarkennustila on käytössä. Lisäksi on mahdollista ottaa Viivästetty toimitus käyttöön, jotta ilmoitukset toimitetaan suoraan Ilmoituskeskukseen, kunnes kohdistus sammutetaan.
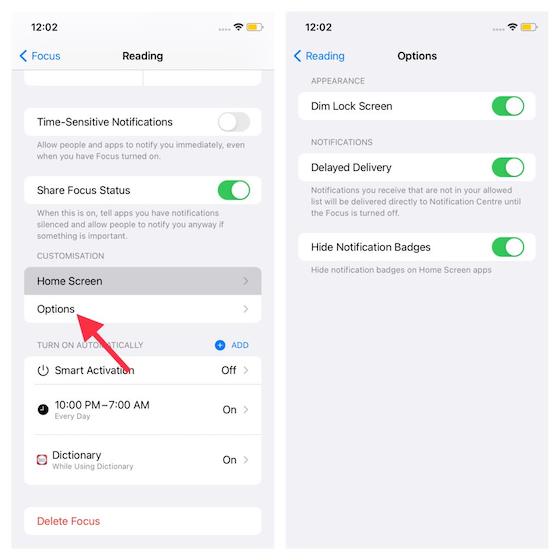
iOS 15: n ja iPadOS 15: n avulla Älä häiritse on tullut osa Focusia . Uusien ominaisuuksien, kuten mahdollisuuden jakaa tarkennuksen tila ja mukauttaa aloitusnäyttöä, avulla DND on nyt tullut toimivammaksi. Lisäksi voit kohdella sitä kuin mitä tahansa muuta tarkennusta ja säätää Älä häiritse-tarkennustilaa mieleisekseen.
Toisaalta älykäs aktivointi voi olla tärkeä osa auttaaksesi sinua saamaan kaiken hyödyn tarkennustilasta. Lisää tästä myöhemmin.
Tarkennustilan ottaminen käyttöön tai poistaminen käytöstä iOS 15: ssä
Tiedän, että sinun on nyt mietittävä, kuinka ottaa tarkennustila käyttöön tai poistaa se käytöstä häiriöiden estämiseksi. No, sen suorittamiseksi sinun ei tarvitse etsiä muualta kuin ohjauskeskuksesta tai lukitusruudusta. Joo, luit sen oikein! Joten tarkastelemme molempia menetelmiä ilman lisäselvitystä:
-
Ota tarkennustila käyttöön ohjauskeskuksen avulla
Voit ottaa tarkennustilan käyttöön ja valita, kuinka kauan sen pitäisi olla aktiivinen, suoraan iOS-laitteen ohjauskeskuksesta. Noudata vain seuraavia ohjeita:
- Pääset alkuun siirtymällä ohjauskeskukseen iOS-laitteellasi.
- iPhonessa ja iPadissa ilman kotipainiketta: pyyhkäise alas näytön oikeasta yläkulmasta päästäksesi Ohjauskeskukseen.
- Kotipainikkeella varustetussa iPhonessa ja iPadissa: Tuo ohjauskeskus pyyhkäisemällä ylös näytön alareunasta.
2. Napauta sen jälkeen Tarkennus -painiketta. Huomaa, että jos napautat puolikuun kuvaketta, otat heti käyttöön Älä häiritse-tilan.
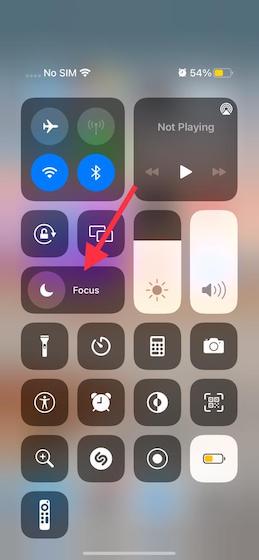
3. Napauta seuraavaksi tarkennustila ottaaksesi sen käyttöön tai poistaaksesi sen käytöstä.
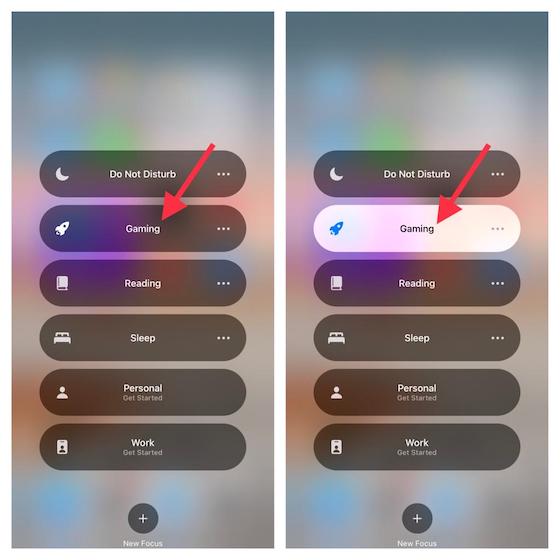
4. Jos haluat valita, kuinka kauan tarkennuksen tulisi olla aktiivinen, napauta tarkennustilan vieressä kolme pistettä . Sitten sinulla on kolme vaihtoehtoa:
- 1 tunti: Ota tarkennustila käyttöön 1 tunti.
- Huomenna aamuun asti: Ota tarkennustila käyttöön seuraavaan aamuun asti. Se voi olla hyödyllinen Älä häiritse-tai Lepotiloissa.
- Kunnes jätän tämän sijainnin: Ota tarkennustila käyttöön, kunnes poistut paikasta (se näyttää lähellä olevan paikan).

-
Ota tarkennustila käyttöön lukitusnäytöltä
Kun olet ottanut tarkennustilan käyttöön ohjauskeskuksessa, näet kyseisen tarkennuksen kuvakkeen lukitusruudussa-kellon alapuolella. Voit käyttää sitä kytkeäksesi tarkennustilan päälle/pois päältä tai siirtyäksesi toiseen tarkennustilaan itse lukitusnäytöltä. Noudata seuraavia ohjeita oppiaksesi, miten se toimii:
1. Kytke tarkennustila pois päältä tai muuta pitämällä kellon alla olevaa tarkennuskuvaketta pitkään painettuna.
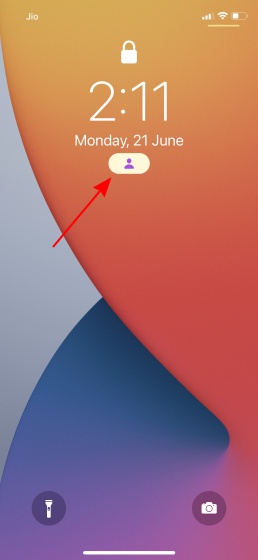
2. Sitten näet samat tarkennustilan vaihtoehdot kuin yllä näytöllä. Valitse tarkennustila, johon haluat vaihtaa, ja olet valmis.
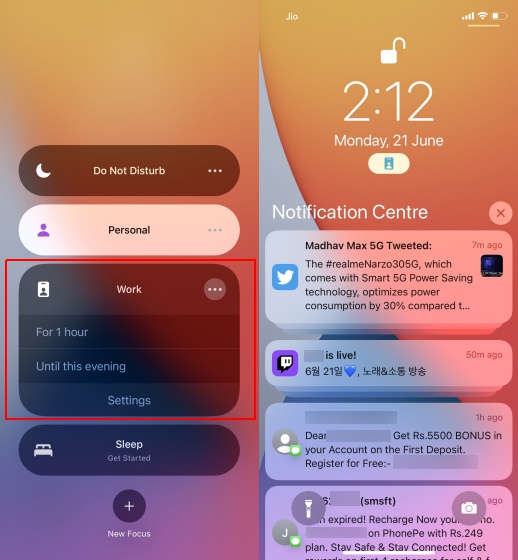
Ota tarkennustila käyttöön/pois käytöstä iOS 15: ssä automaattisesti
Voit myös ottaa tarkennustilan käyttöön automaattisesti määritettynä aikana, paikassa tai käyttäessäsi sovellusta iOS 15-tai iPadOS 15-laitteissasi. Jos haluat pysyä sitoutuneena aikatauluusi, Smart Automation voi olla ihanteellinen tapa edetä.
- Avaa iPhonessa tai iPadissa Asetukset-> Kohdistus-> valitse kohdistus .
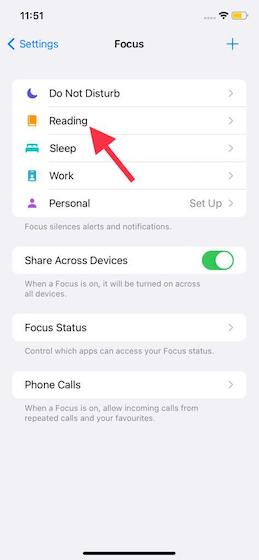
2. Selaa nyt alaspäin ja valitse Älykäs aktivointi . Kytke sen jälkeen päälle Älykäs aktivointi -kohdan vieressä oleva kytkin. Vahvista muutos napauttamalla oikeassa yläkulmassa olevaa Valmis -painiketta.

3. Henkilökohtaisemman kokemuksen saamiseksi voit myös mukauttaa älykästä aktivointia. Napauta yksinkertaisesti älypainikkeen aktivoinnin yläpuolella olevaa + +-painiketta ja valitse sitten, milloin haluat mainitun tarkennustilan käynnistyvän. Voit ottaa sen käyttöön tietyllä hetkellä, kun saapua sijaintiin tai kun avaat tietyn sovelluksen .
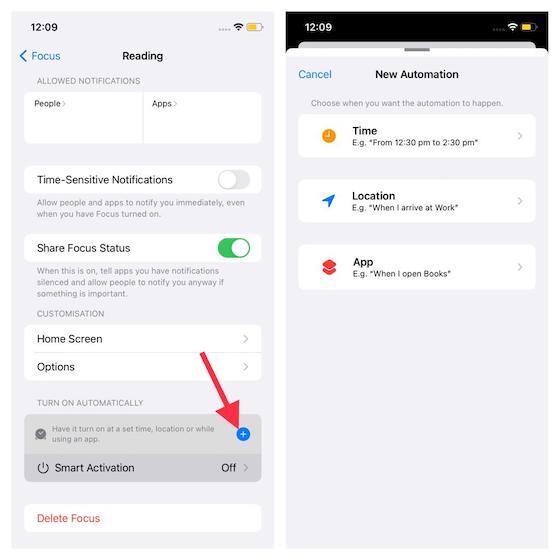
Hallinnoi sovelluksia, jotka ovat pyytäneet tarkennuksesi tilan näyttämistä ja jakamista
Kaikkien sovellusten seuranta, jotka ovat pyytäneet tarkennustilan näyttämistä ja jakamista, on melko suoraviivaista. Joten voit hallita, mitkä sovellukset voivat käyttää kohdetilaa ja lopettaa vähiten tärkeät. Sekä joustavuuden että yksityisyyden kannalta tämä on hyvin harkittu ominaisuus.
- Avaa iPhonen tai iPadin Asetukset-sovellus ja siirry kohtaan Kohdista .
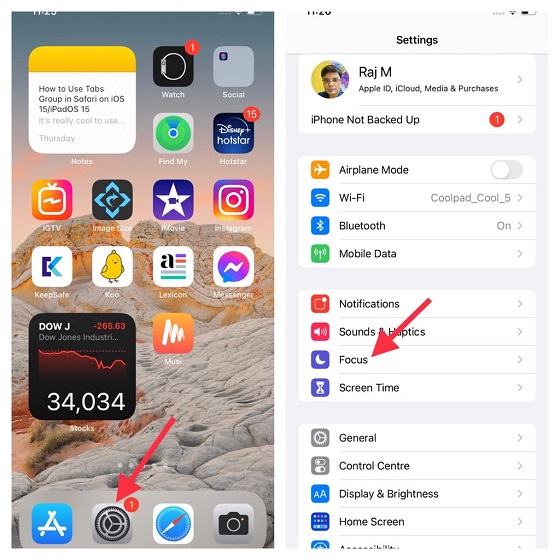
2. Valitse nyt Tarkennuksen tila .
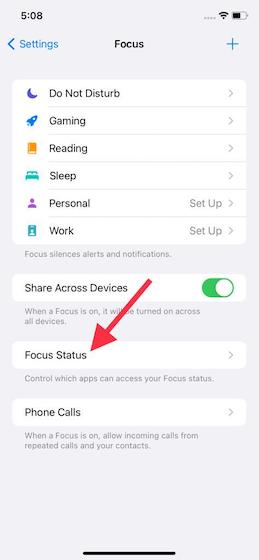
Salli valittujen ihmisten puhelu, kun tarkennustila on päällä iOS 15: ssä
Varmista, että satunnaiset puhelut eivät häiritse sinua tärkeän tehtävän keskellä. Tarkennustilassa voit myös sallia/estää puhelut. Jos et halua minkäänlaista häiriötä, voit estää puhelut kokonaan. Mutta jos haluat antaa ystäviesi ja perheenjäsentesi tavoittaa sinut, on mahdollista sallia puhelut vain suosikeista.
- Käynnistä Asetukset-sovellus iPhonessa tai iPadissa ja siirry kohtaan Kohdista .
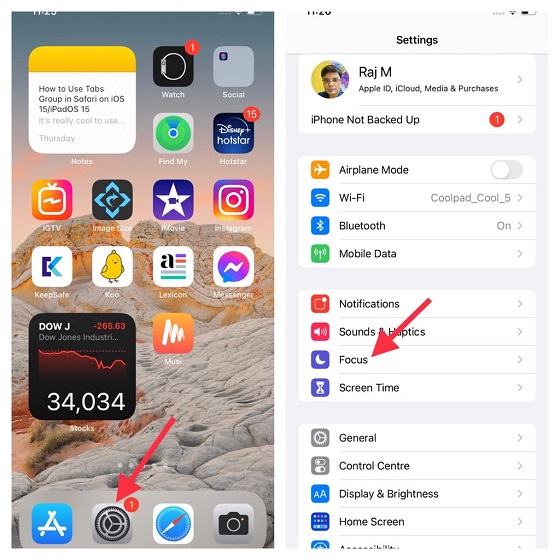
2. Now, choose Phone Calls.
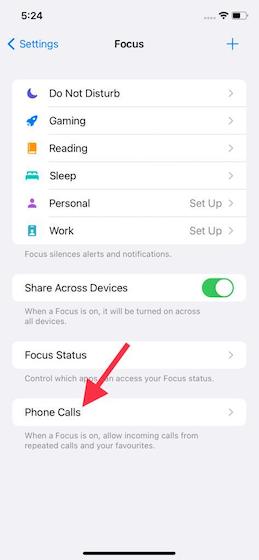
3. Next, you can choose to disallow repeated calls or tweak the Favorites contacts list to receive phone calls from only a few special people.
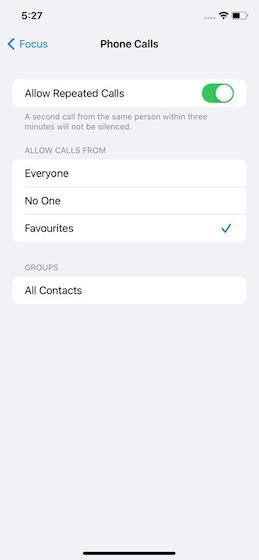
Note: Bear in mind that a second call from the same person within three minutes will not be silenced.
How to Delete a Focus Mode in iOS 15
Should you ever wish to remove a focus mode that is no longer part of your schedule, you can do so from the settings with ease. Follow the steps listed below:
- On your iPhone or iPad, navigate to Settings-> Focus.
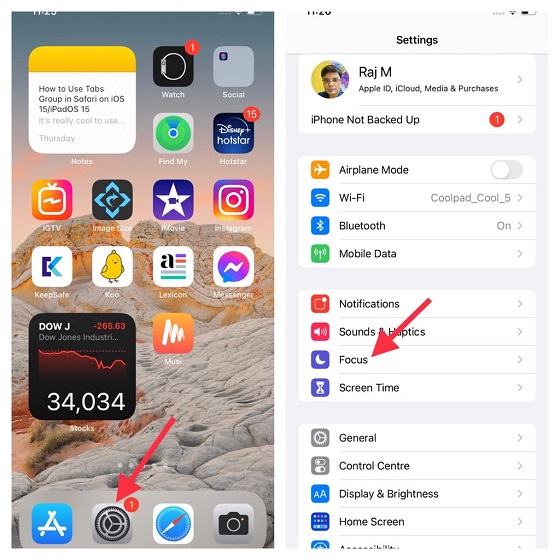
2. Now, select the focus mode you want to remove.
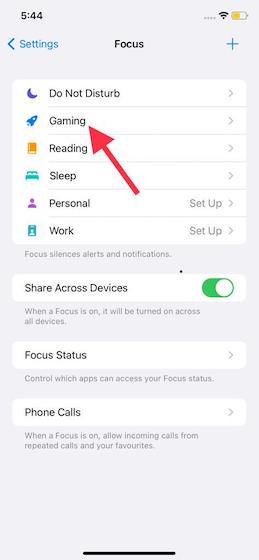
3. Next, hit the Delete Focus button at the bottom, and you are good to go!
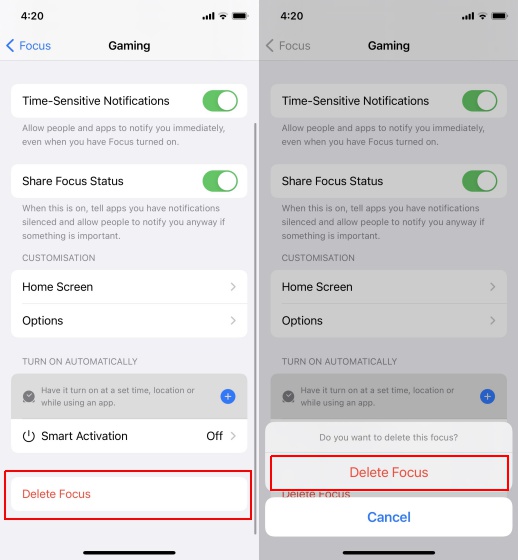
Tips to Use Focus Mode in iOS 15 Like a Pro
That’s pretty much it! Hopefully, you have now got a better insight into how Focus mode works in iOS 15 on your iPhone and iPad. So times when you may wish to concentrate on your important tasks without being distracted by anything, Focus mode will come in handy. Give it a shot if you have installed the iOS 15 developer beta, and I’m sure you will come out pretty impressed with it. And, of course, if you ever hit a roadblock, be sure to reach out to us for help.
Moreover, iOS 15 has come up with a plethora of impressive features, including the much-appreciated ability to watch movies together on FaceTime, make a FaceTime call to Android and Windows users, and Safari web extensions. Take a look at the linked guides to learn all about newly added features in iOS 15.