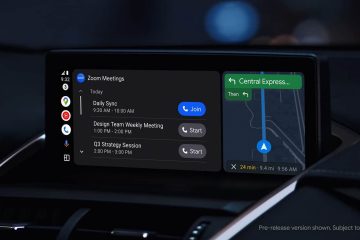Windows-rekisterieditori on erittäin tehokas työkalu kokeneille käyttäjille, ja sen avulla he voivat tehdä paljon muutoksia ja ottaa käyttöön uusia toimintoja tietokoneissaan. Siitä voi kuitenkin tulla valtava vastuu aloittelijan käsissä, koska mikä tahansa väärä vaihe voi sekoittaa Windows-asennuksesi. Joten auttaa estämään ystäviäsi tai työtovereitasi sotkemasta tietokonettasi, voit poistaa rekisterieditorin käytöstä ja ottaa sen uudelleen käyttöön Windows 10 -tietokone.
Poista pääsy Windows-rekisteriin tietokoneellasi (kesäkuu 2021)
Tässä näytämme sinulle 3 tapaa poistaa rekisterin käyttö Windows 10-tietokoneellasi. Käytämme paikallista ryhmäkäytäntöeditoria (gpedit) ja itse rekisterieditoria (regedit) Windows-rekisterin poistamiseen käytöstä laitteellasi. Näytämme myös, kuinka voit sallia Windowsin rekisterieditorin käytön uudelleen, kun saat vihdoin tietokoneesi takaisin. Huomaa, että alla olevat menetelmät koskevat Windows 10-, Windows 8-ja Windows 7-käyttöjärjestelmiä.
Sisällysluettelo
+
–
Poista rekisterieditori käytöstä Windows 10: ssä ryhmäkäytännön avulla
<< Huomaa : Ryhmäkäytäntöeditori ei ole virallisesti saatavilla Windows 10 Home-käyttöjärjestelmässä. Voit kuitenkin edelleen ottaa ryhmäkäytäntöeditorin käyttöön Windows 10 Home-käyttöjärjestelmässä seuraamalla tähän linkitetty yksityiskohtainen oppaamme.
1. Avaa ensin paikallinen ryhmäkäytäntöeditori. Voit tehdä sen avaamalla samanaikaisesti Windowsin pikanäppäimen Win + R . Suorita valintaikkuna. Voit myös etsiä sanaa Suorita Windowsin hakupalkista. Kirjoita nyt Suorita-ikkunaan ” gpedit.msc ” ja avaa ryhmäkäytäntöeditori painamalla Enter tai ” OK ”.

2. Siirry Ryhmäkäytäntöeditori-ikkunassa seuraavaan polkuun vasemman sivupalkin avulla: Käyttäjän määritykset> Hallintamallit> Järjestelmä . Kaksoisnapsauta oikeanpuoleisessa ruudussa merkintää, jossa lukee Estä pääsy rekisterin muokkaustyökaluihin .

3. Valitse seuraavassa ikkunassa Käytössä ja paina Käytä tai OK . Käynnistä lopuksi tietokone uudelleen, jotta muutokset tulevat voimaan.

4. Kun yrität nyt käyttää rekisterieditoria (regedit) Windows 10-tietokoneellasi, saat virheilmoituksen, kuten alla on esitetty.

Tämän vaihtoehdon ottaminen käyttöön yhdellä tilillä muuttaa muutoksia kaikkiin tietokoneen käyttäjiin, mukaan lukien järjestelmänvalvojan tilit. Huomaa, että sinun on ensin kirjauduttava sisään järjestelmänvalvojan tililtä , jotta voit käyttää yllä olevaa temppua. Kun poistat rekisterieditorin käytöstä, kukaan kyseistä tietokonetta käyttävä ei voi käyttää ominaisuutta. Voit kuitenkin helposti kumota muutokset seuraamalla alla olevia ohjeita.
Poista pääsy käytöstä Windowsin rekisterin avulla
< Huomaa : Rekisterieditorin muokkaaminen on vaarassa. On suositeltavaa ottaa käyttöön ja luoda järjestelmän palautuspiste ennen muutosten tekemistä .
1. Avaa ensin Windowsin rekisterieditori. Voit tehdä sen hakemalla regedit Windowsin hakupalkista ja napsauttamalla ensimmäistä tulosta.
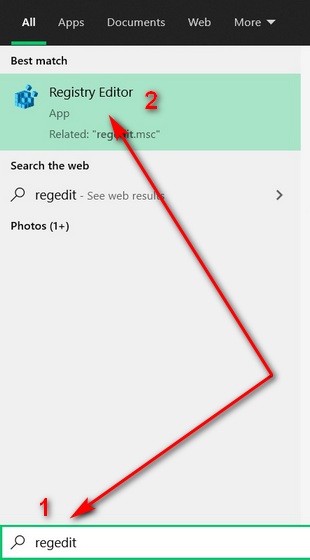
2. Käytä Rekisterieditori-ikkunan vasenta sivupalkkia siirtyäksesi seuraavaan avaimeen: HKEY_CURRENT_USER \ SOFTWARE \ Microsoft \ Windows \ CurrentVersion \ Policies . Napsauta nyt hiiren kakkospainikkeella kohtaa Käytännöt ja valitse valikosta Uusi-> Avain . Nimeä uusi avain Järjestelmä (ilman lainausmerkkejä) ja paina Enter-näppäintä.
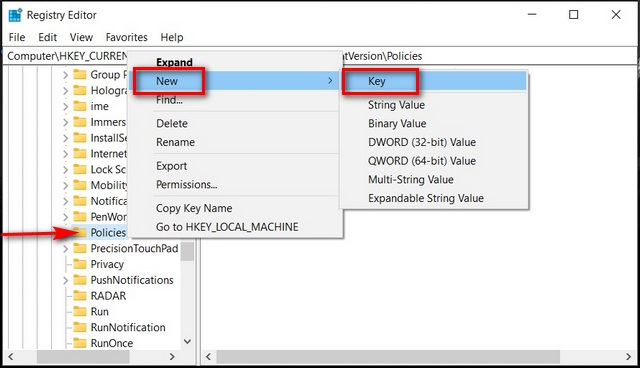
3. Valitse seuraavaksi äskettäin luotu System-kansio (napsauta sitä), jos sitä ei ole vielä valittu. Napsauta oikeanpuoleisessa ruudussa hiiren kakkospainikkeella tyhjää tilaa ja valitse Uusi-> DWORD (32-bittinen) arvo . Nimeä uusi avain nimellä DisableRegistryTools (ilman lainausmerkkejä) ja paina Enter-näppäintä.
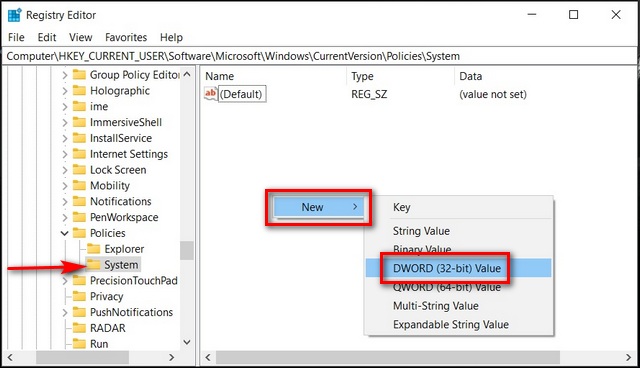
4. Kaksoisnapsauta nyt uutta DWORD-sanaa ja muuta sen heksadesimaaliarvo arvosta 0 arvoon 1 tai 2 (tarkista alla olevat arvot tarkistaaksesi). Tallenna muutokset napsauttamalla OK ja käynnistä tietokone uudelleen, jotta muutokset tulevat voimaan.

Tässä ovat DisableRegistryTools-arvot:
0-Rekisterieditori käytössä
1-Rekisterieditori toimii vain hiljaisessa tilassa//s-kytkimen ollessa komentokehotteessa
2-Rekisterieditori poistettu käytöstä, sitä ei voi käynnistää normaalisti tai hiljaa
Huomaa, että tämä käytäntö on rajoitettu vain nykyiselle käyttäjätilille. Sinun on toistettava prosessi jokaiselle tietokoneen käyttäjälle, jos haluat ottaa käytännön käyttöön kaikille käyttäjille. Älä myöskään käytä arvoa 2, jos sinulla ei ole pääsyä ryhmäkäytäntöeditoriin . Ominaisuuden uudelleen käyttöön ottaminen tuo tällöin jonkin verran monimutkaisuutta, kuten näet nyt.
Ota rekisterieditori uudelleen käyttöön Windows 10: ssä
-
Tapa 1: Ryhmäkäytännön käyttäminen
Jos haluat ottaa Windows-rekisterin uudelleen käyttöön seuraavalla tavalla, sinun on kirjauduttava sisään järjestelmänvalvojan tililtä.
Avaa ryhmäkäytäntöeditori ja siirry kohtaan Käyttäjän määritykset> Hallintamallit> Järjestelmä , kuten aiemmin on kuvattu. Kaksoisnapsauta nyt oikean ruudun kohtaa Estä pääsy rekisterin muokkaustyökaluihin ja valitse Ei määritetty . Napsauta sitten OK tai Käytä tallentaaksesi muutokset.

Siinä se. Voit nyt käyttää rekisterieditoria uudelleen Windows 10-tietokoneellasi.
-
Komentokehotteen käyttäminen
Kun olet poistanut rekisterieditorin käytöstä, voit ottaa sen uudelleen käyttöön myös Windowsin avulla Komentokehote . Näin voit tehdä sen:
1. Avaa Muistio ja kopioi + liitä seuraava koodi: Windows Registry Editor Version 5.00 . Tallenna se nyt rekisteritiedostona (.reg) lyömällä” Tiedosto-> Tallenna nimellä “-vaihtoehto. Voit nimetä tiedoston millä tahansa haluamallasi tavalla, mutta tätä esittelyä varten nimennän sen nimellä”EnableRegEdit.reg “.
[HKEY_CURRENT_USER \ SOFTWARE \ Microsoft \ Windows \ CurrentVersion \ Policies \ System]
"DisableRegistryTools"=dword: 00000000

2. Avaa nyt komentokehote Järjestelmänvalvoja-tilassa. Voit tehdä sen etsimällä Windowsin komentoriviltä”komentokehote”ja napsauttamalla”Suorita järjestelmänvalvojana “.
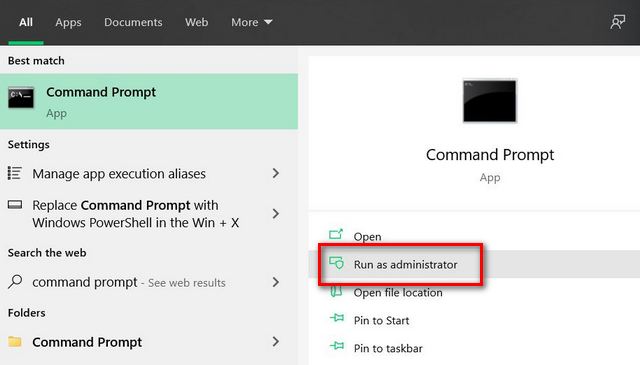
3. Suorita sitten seuraava komento: cd C: \ Users \ [käyttäjänimi] \ Desktop siirtyäksesi rekisteritiedoston polulle. Muista käyttää tiedostosi todellista sijaintia . Jos tiedosto on työpöydälläsi, tiedoston sijainti on todennäköisesti sama kuin minun, mutta älä unohda käyttää omaa käyttäjänimeäsi komennossa.
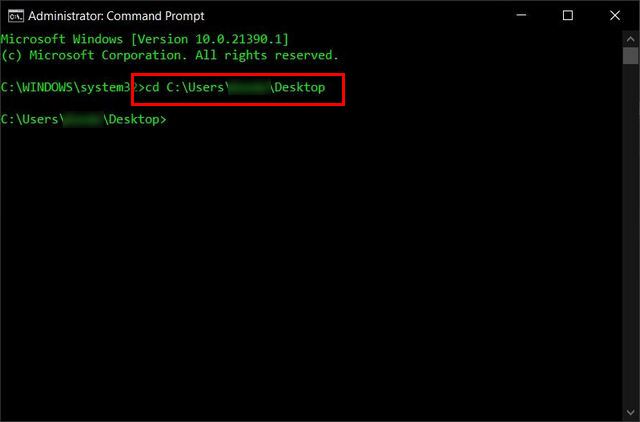
4. Seuraavaksi kopioi + liitä seuraava komento ottaaksesi rekisterin käyttöön ja paina Enter: regedit.exe/s EnableRegEdit.reg
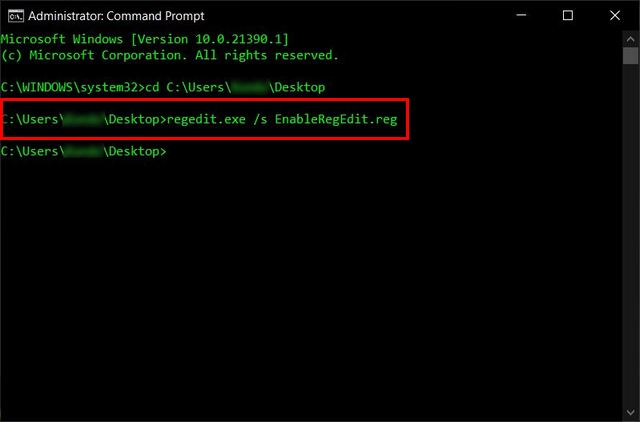
Siinä kaikki! DisableRegistryTools DWORD-arvo palaa nyt arvosta 1 arvoon 0, ja sinun on palautettava pääsy rekisterieditoriin.
Kytke rekisterieditori pois päältä helposti Windows 10-tietokoneellasi
Nyt kun tiedät kuinka sallia tai poistaa pääsy rekisterieditoriin Windows 10-tietokoneellasi, voit tehdä sen luovuttamalla järjestelmän jollekulle ilman, että sinun on huolehdittava siitä, että hän häiritsee sitä. Windows-rekisteri on kuitenkin tehokas työkalu, joten muista olla varovainen, kun teet mitään sen kanssa. Sillä välin, jos aiot lainata tietokonettasi jollekulle, sinun tulisi myös oppia kuinka salasanata suojaa tiedostoja ja kansioita Windows 10: ssä . Joten mene eteenpäin, seuraa opetusohjelmiamme parantaaksesi yksityisyyttäsi ja suojata järjestelmääsi samalla, kun jaat tietokonettasi muiden kanssa.