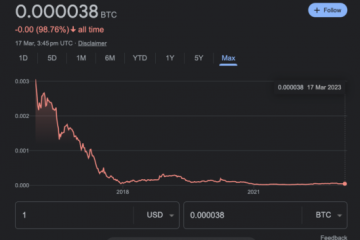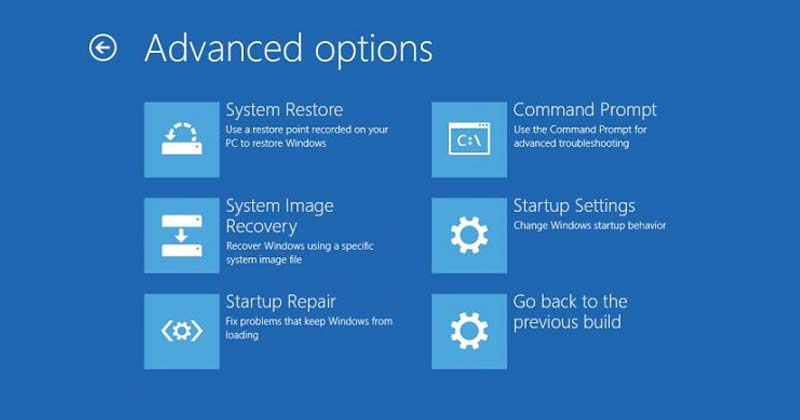
Jos olet käyttänyt Windows 11:tä jonkin aikaa, saatat tietää, että käyttöjärjestelmä ei ole täysin vapaa vioista. Lisäksi käyttäjät kohtaavat nyt ajurien ja ohjelmistojen yhteensopivuusongelmia. Koska Windows 11:tä testataan edelleen, saatat kohdata ongelmia sen käytön aikana.
Mutta hyvä asia on, että Microsoftin Windows 11 tarjoaa sinulle erilaisia vaihtoehtoja erilaisten ongelmien vianmääritykseen. Olemme jo jakaneet Techviralissa useita oppaita erilaisten Windows 11:n ongelmien vianmäärityksestä.
Tänään jaamme vaiheittaisen oppaan siitä, miten pääset Windows 11:n käynnistyksen lisäasetuksiin. Mutta ennen sitä tarkistetaan, mikä Advanced Startup-vaihtoehto on?
Mitä ovat Käynnistyksen lisäasetukset?
Käynnistyksen lisäasetukset on pohjimmiltaan palautusympäristö, joka avulla voit etsiä ja korjata erilaisia ongelmia. Voit käyttää Windows 11:n käynnistyksen lisäasetuksia vianmääritykseen, diagnosointiin ja useimpien ongelmien korjaamiseen, kun käyttöjärjestelmä ei toimi oikein.
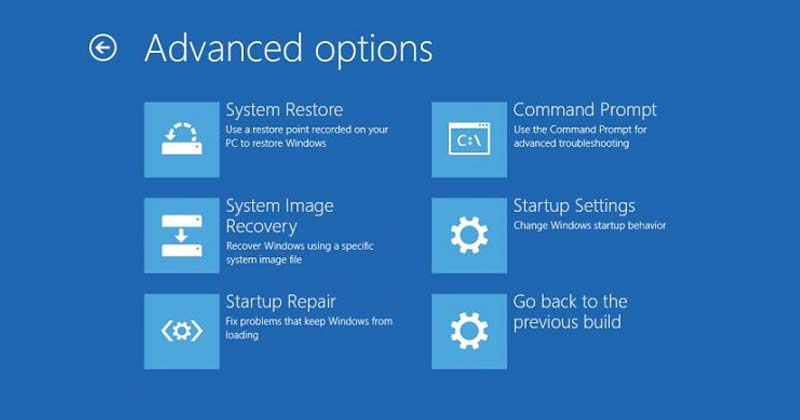
Käynnistyksen lisäasetuksista löydät pääsyn erilaisiin Windowsin diagnostiikka-ja korjaustyökaluihin, kuten Nollaa tämä PC, komentokehote, käynnistyksen korjaus, järjestelmän palautus ja monet muut.
Tapoja käyttää Windows 11:n käynnistyksen lisäasetuksia
Se on melko helppo käyttää Windows 11:n edistyneet käynnistysasetukset, ja niitä voi käyttää useilla tavoilla. Tässä on joitain parhaita tapoja käyttää lisäkäynnistysasetuksia Windows 11:ssä.
1) Käytä Advanced Startup-toimintoa Windows 11:ssä asetusten kautta
Hyödynnämme Windows 11:n Asetukset-sovellus, jolla pääset tämän menetelmän käynnistyksen lisäasetuksiin. Tässä on mitä sinun tulee tehdä.
1. Napsauta ensin Windows 11:n Käynnistä-painiketta ja valitse Asetukset.

2. Napsauta Asetukset-sovelluksessa Järjestelmä-vaihtoehtoa alla kuvatulla tavalla.

3. Etsi oikeasta ruudusta Palautus-vaihtoehdot.
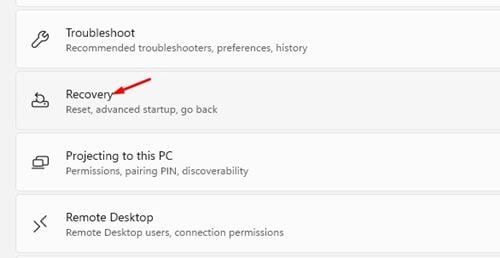
4. Napsauta nyt Käynnistä uudelleen nyt-painiketta kohdan Advanced Startup vieressä.
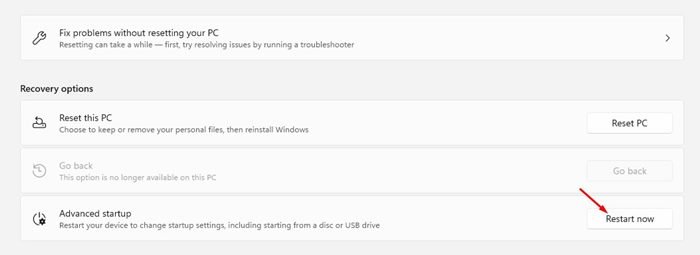
Siinä se on! Olet valmis. Tämä käynnistää Windows 11-tietokoneesi uudelleen ja näet vaihtoehdon, jolla voit käyttää Käynnistyksen lisäasetuksia.
2) Käytä Advanced Startup-toimintoa Quick Linkin avulla
Tässä menetelmässä pääsemme Advanced Startup-vaihtoehtoon Windows 11:ssä Quick Linkin kautta. Tässä on mitä sinun tulee tehdä.
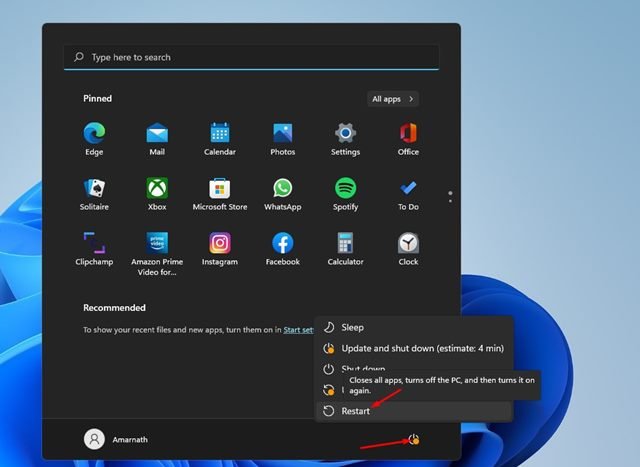 Napsauta ensin Windows 11:n Käynnistä-painiketta ja sitten virtapainiketta. Nyt paina ja pidä Shift-näppäintä painettuna ja valitse Käynnistä uudelleen-vaihtoehto.
Napsauta ensin Windows 11:n Käynnistä-painiketta ja sitten virtapainiketta. Nyt paina ja pidä Shift-näppäintä painettuna ja valitse Käynnistä uudelleen-vaihtoehto.
Siinä se! Olet valmis. Tämä käynnistää Windows 11-tietokoneesi uudelleen ja vie sinut Käynnistyksen lisäasetuksiin.
3) Käytä Advanced Startup Options-asetuksia komentokehotteen kautta
Tällä menetelmällä käytämme komentokehotetta päästäksemme lisäkäynnistysvaihtoehtoihin. Tässä on joitain yksinkertaisia ohjeita, joita sinun on noudatettava.
1. Napsauta ensin Windows 11-hakua ja kirjoita CMD. Napsauta nyt hiiren kakkospainikkeella komentokehotetta ja valitse Suorita järjestelmänvalvojana.
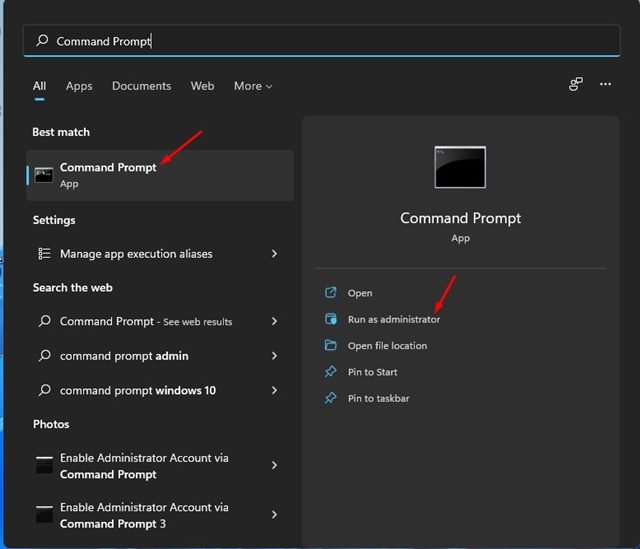
2. Suorita komentokehote-ikkunassa komento:
shutdown/r/o
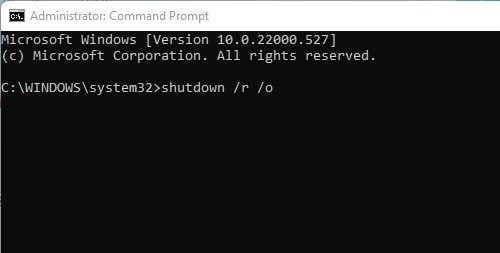
3. Nyt näet kirjautumisviestin, jossa sinua pyydetään tallentamaan työsi.
Siinä se on! Olet valmis. Nyt tietokoneesi käynnistyy uudelleen ja avaa automaattisesti Käynnistyksen lisäasetukset-valikon.
4) Käytä Advanced Startupia Windows 11:ssä asennusmedian kautta
Jos olet jo Jos sinulla on Windows 11-käynnistettävä USB-laite valmiina, voit käyttää sitä Windows 11:n Advanced Startup-ohjelman käynnistämiseen. Tässä on joitain yksinkertaisia ohjeita, joita sinun on noudatettava.
1. Aseta ensin flash-asema tai USB-asema Windows 11-tietokoneeseesi.
2. Käynnistä nyt tietokoneesi uudelleen ja käynnistä USB-laitteelta.
3. Napsauta Windowsin asennusnäytössä Korjaa tietokoneesi-vaihtoehtoa.
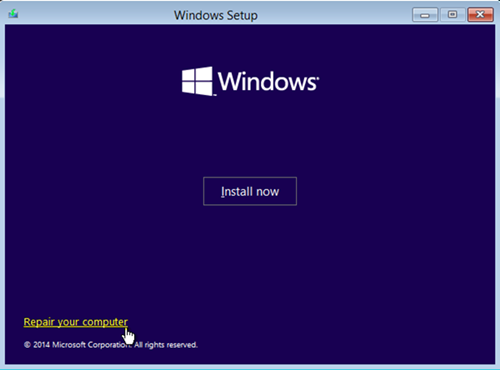
Siinä se on! Olet valmis. Tämä käynnistää Käynnistyksen lisäasetukset Windows 11-tietokoneellasi.
5) Käytä lisäkäynnistystä automaattisen korjauksen avulla
Toinen paras tapa käyttää lisäkäynnistystä vaihtoehtona on käynnistää automaattinen korjaus. Se on vähiten suositeltu menetelmä, mutta se toimii. Sinun on kuitenkin yritettävä useita yrityksiä, jotta tämä menetelmä toimisi.
1. Käynnistä ensin tietokoneesi uudelleen painamalla fyysistä virtapainiketta. Kun tietokoneesi käynnistyy, sinun on painettava fyysistä virtapainiketta uudelleen pakottaaksesi uudelleenkäynnistyksen. Tämän tarkoituksena on keskeyttää käynnistysprosessi.
2. Sinun on toista prosessi 3–4 kertaa, kunnes näet Automaattinen korjaus-näytön. Napsauta Automaattinen korjaus-näytössä Käynnistyksen lisäasetukset.
Siinä se on! Olet valmis. Näin voit käyttää käynnistyksen lisäasetuksia Windows 11:ssä automaattisen korjauksen kautta.
Nämä ovat parhaita tapoja käyttää käynnistyksen lisäasetuksia Windows 11:ssä. Käynnistyksen lisäasetuksiin syötettyäsi voit suorittaa eri järjestelmien vianmäärityksen. virheitä. Toivottavasti tämä artikkeli auttoi sinua! Ole hyvä ja jaa se myös ystäviesi kanssa. Jos sinulla on tähän liittyviä epäilyksiä, kerro siitä meille alla olevassa kommenttikentässä.