[Yhteensä: 0 Keskiarvo: 0 /5]
.ilfs_responsive_below_title_1 {leveys: 300px; }
@media (min-leveys: 500px) {.ilfs_responsive_below_title_1 {leveys: 300px; }}
@media (min-leveys: 800px) {.ilfs_responsive_below_title_1 {leveys: 336px; }}
Tässä viestissä luetellaan parhaita ilmaisia ohjelmistoja S3: n asentamiseksi virtuaaliasemaksi Windows 10: ssä . Näiden ohjelmistojen avulla voit liittää S3-tallennustilan tai tietyn ämpärin paikalliseksi levyksi, ja tiedostojen lataaminen ja lataaminen on yhtä helppoa kuin kopioiminen. Halutessasi voit liittää S3: n virtuaaliasemaan vain luku-tilassa. Tässä puhun neljästä tällaisesta ohjelmistosta, joita voit käyttää sen tekemiseen.
Jotkut seuraavista ohjelmistoista tukevat myös S3-yhteensopivia tallennuspalveluja, kuten DigitalOcean Spaces. Voit myös asentaa ne paikallisiksi kiintolevyasemiksi Windowsissa ja tarvitset vain AWS API-avaimet. Jos sinulla on useita S3-kauhoja, voit asentaa ne erikseen niin monta kertaa.
Tämän viestin S3-kiinnitysohjelmisto voi asentaa virtuaaliaseman automaattisesti Windowsin käynnistyksen yhteydessä, ja sinun tarvitsee vain määrittää ne vain kerran. Prosessi on hyvin yksinkertainen ja suoraviivainen. S3: n asentaminen virtuaalilevyksi varmistaa myös, että tietosi pysyvät synkronoituna, ja voit tallentaa tärkeät tiedostosi huolimatta tietojen katoamisesta tai kiintolevyn vikaantumisesta.
4 ilmaista ohjelmistoa Amazon S3: n asentamiseen virtuaaliasemaksi Windows 10: ssä
S3-asema
S3-asema on luultavasti paras työkalu, jolla S3-tallennustila voidaan nopeasti asentaa paikalliseksi levyksi Windows 10: ssä. Täällä voit käyttää sitä minkä tahansa määrän S3-ämpärejä varten virtuaalisina asemina ja sitten tehdä mitä tahansa haluta. Ohjelmistoa näyttää olevan ilmainen käyttää, koska verkkosivustolla ei ole rajoituksia ja hintatietoja. Se saattaa kuitenkin muuttua tulevaisuudessa, mutta toistaiseksi sen lisenssiä tarkasteltaessa se näyttää olevan ilmainen ei-kaupalliseen käyttöön.
Tässä se tukee paitsi S3: ta myös muita tallennustiloja, kuten DigitalOcean Spaces, IBM Cloud, Oracle, Cloud ja Backblaze B2 . Mutta tässä viestissä mainitsen vain S3: n asettamisen siihen. Joten, lataamisen jälkeen, avaa se ja napsauta sitten Uusi-painiketta.
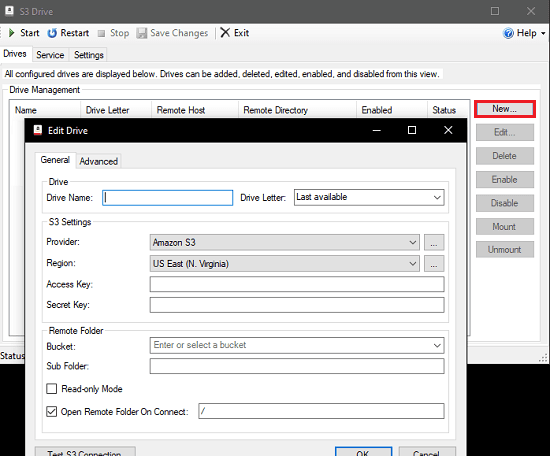
Anna S3-tunnistetiedot, kuten pääsyavain, salainen avain, alue jne. Tämän lisäksi sinun on määritettävä asennettavan aseman nimi f ja asemakirjain. Seuraavaksi valitset S3-kauhan asennettavaksi ja testaamaan yhteyden. Jos kaikki onnistuu, tallenna vain muutokset.

Napsauta nyt Käynnistä-painiketta palvelujen käynnistämiseksi ja näet uuden verkkoaseman asennettuna Exploreriin. Nyt voit aloittaa tiedostojen siirtämisen siihen ja siitä yksinkertaisella vedolla ja toiminnoilla. Tämä on yksinkertaista.
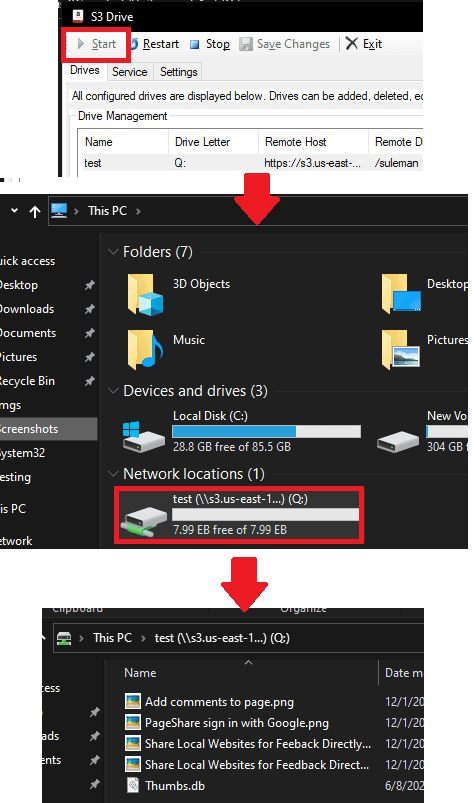
Tällä tavalla voit käyttää S3 Drive-ohjelmistoa minkä tahansa määrän S3-tallennustilaa virtuaalikovalevyinä. Prosessi on hyvin samanlainen kuin muun tyyppinen pilvitallennustila, jota se tukee, ja voit tehdä sen helposti, jos sinulla on oikeat kirjautumistiedot.
AirLiveDrive
AirLiveDrive on toinen paras ilmainen pilvikiinnitysohjelmisto, jonka avulla voit helposti asentaa S3-tallennustilan virtuaaliseksi asemaksi. Se tarjoaa sinulle mukavan graafisen käyttöliittymän, jossa sinun tarvitsee vain valita S3-vaihtoehto ja määrittää pääsy-ja salaiset avaimet. Sen avulla voit määrittää minkä tahansa haluamasi asemakirjaimen ja liittää S3-aseman atomisesti Windowsin käynnistyksen yhteydessä.
Tämän ohjelmiston ilmaisen version avulla voit liittää enintään 3 asemaa. Koti-ja henkilökohtaiseen käyttöön se tekee erittäin mukavan S3-kiinnitysohjelmiston. Lataa tämä vain yllä olevasta linkistä ja suorita sitten se. Hanki AWS-pääsy ja salaiset avaimet valmiiksi. Napsauta pääkäyttöliittymässä vaihtoehtoa muodostaa yhteys uuteen pilvitallennustilaan ja valitse vaihtoehdoksi S3.
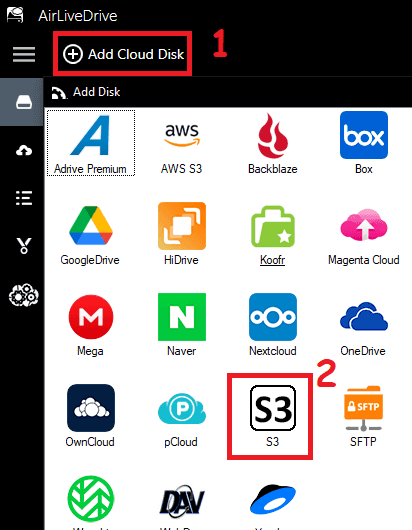
Nyt se pyytää sinua syöttämään päätepisteen, pääsyavaimen ja salaisen avaimen. Päätepisteellä on erityinen muoto, joka on s3.Region.amazonaws.com ja sinun on vain korvattava Alue omallasi ja kirjoita sitten koko tämä URL-osoite ohjelmistoon. Syötä seuraavaksi pääsy-ja salainen avain, ja se lisää S3-tilin ohjelmistoon.

Asentaaksesi valtuutetun S3-tallennustilan, napsauta vain Yhdistä-painiketta ja se asentaa sen Resurssienhallintaan, kuten näet alla olevasta kuvakaappauksesta.
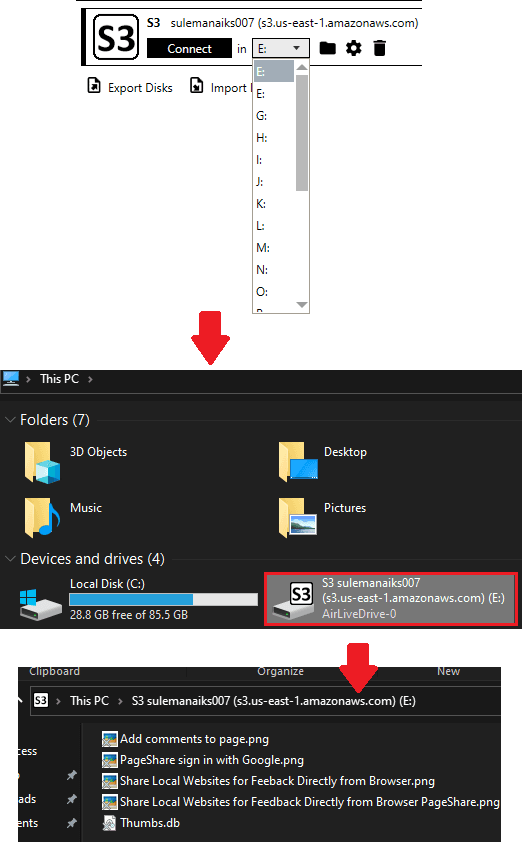
Näin voit käyttää AirLiveDriveä Windows 10: ssä S3: n liittämiseen paikallisena levynä. Prosessi on hyvin yksinkertainen, ja tarvitset vain kelvolliset AWS-avaimet yhteyden muodostamiseksi S3-tallennustilaan. Ohjelmistossa voit myös määrittää virtuaaliasemalle eri kirjaimen, ja myös ohjelmiston asetuksista voit valita, asennetaanko se automaattisesti käynnistyksen yhteydessä.
Rclone + WinFsp
Alussa mainitsemieni 3 erillisen ohjelmiston jälkeen on toinen tapa, jolla voit liittää S3: n pilviasemana Windows 10: ssä, eli käyttämällä Rclone -ohjelmaa. Tämä on periaatteessa avoimen lähdekoodin, monisäikeinen CLI-työkalu tiedostojen ja kansioiden hallintaan tai siirtämiseen pilvessä. Se voi synkronoida, siirtää, salata, välimuisti, pakata ja liittää tiedostoja tietyillä komennoilla, jotka selitän täällä.
Rclone-ohjelmaa yhdessä WinFsp: n kanssa voidaan käyttää S3: n asentamiseen paikallisena asemana Windowsissa. WinFsp on pohjimmiltaan FUSE-pohjainen tiedostojärjestelmä, jota tukee Amazon S3, ja tämä versio on suunniteltu erityisesti Windowsille. Ja tässä on vaiheet näiden kahden CLI-ohjelman haastamiseksi S3: n asentamiseksi paikalliseksi tallennustilaksi Windowsissa.
Vaihe 1 : Lataa Rclone-ja ZIP-tiedosto ja pura se johonkin paikkaan, josta se on helposti saatavissa, sano C:/rclone .
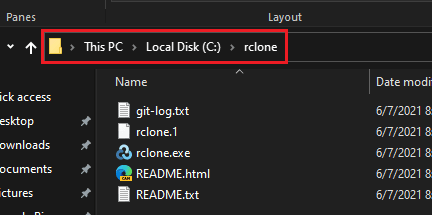
Vaihe 2 : Määritä AWS S3-tallennustila siihen. Avaa komentokehote kansiossa, josta olet purkanut Rclonen sisällön, ja suorita rclone config -komento. Seuraavaksi käytät”Luo uusi kaukosäädin”-vaihtoehtoa.

Vaihe 3 : Käy läpi interaktiiviset komentorivivalinnat ja määritä AWS-avaimet ja salaisuus. Määritä alue huolellisesti, ja jos et tiedä mikä on S3-aseman alue, etsi se AWS-konsolista.

Vaihe 4 : Määritä oletusarvot vain pitämällä Enter-näppäintä painettuna. Lopulta, kun S3 on määritetty, voit suorittaa komennon nähdäksesi sen toimivan. Jos se pystyy näyttämään sinulle tiedostot S3-ämpäriisi, olet hyvä mennä.
rclone ls ConfigName:BucketName

Vaihe 5 : Nyt lataa ja asenna WinFsp .
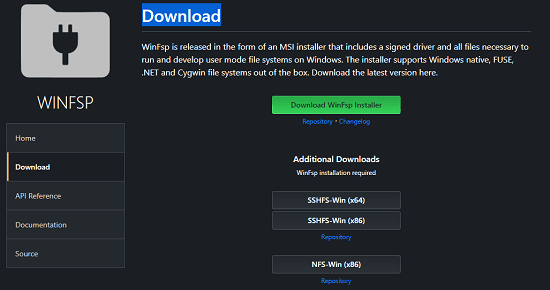
Vaihe 6 : Suorita seuraava komento, jotta liitetty S3-tallennustila voidaan asentaa paikalliseksi levykkeeksi. Huomaa, että kaikki nämä komennot Rclone-kokoonpanosta asennuskomentoon, sinun on suoritettava ne ei-järjestelmänvalvojan komentokehotteessa. Jos et tee niin, se näyttää nyt viimeisen aseman Explorerissa. Komennon suorittamisen jälkeen löydät asennetun aseman ja voit aloittaa tiedostojen siirtämisen.
rclone mount blog-bucket01: blog-bucket01/S:--vfs-välimuisti-tila täynnä
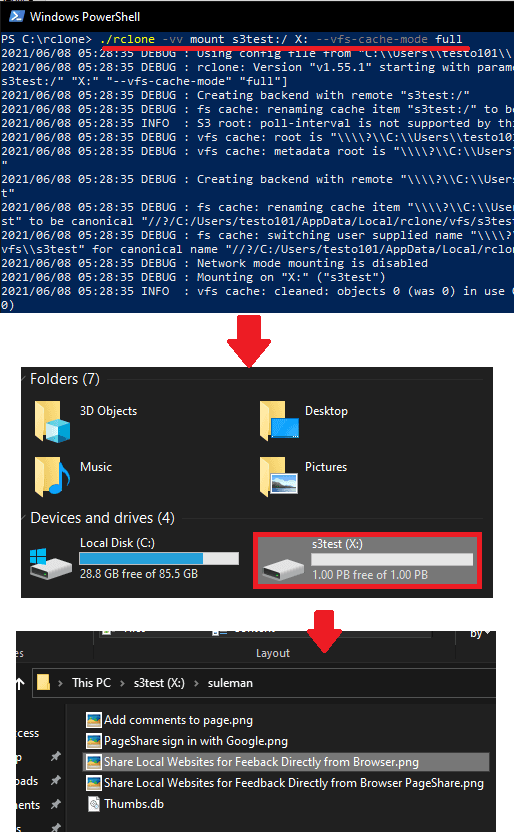
Vaihe 7 : Jos haluat, että S3-ämpärit asennetaan paikalliseksi asemaksi automaattisesti käynnistyksen yhteydessä, sinun on vain liitettävä komento uuteen tekstitiedostoon. Nimeä tämä tiedosto millä tahansa nimellä, mutta.cmd-laajennuksella ja ilman CMD: tä. Kopioi tämä tiedosto ja liitä se Windowsin käynnistyskansioon. Pääset käynnistyskansioon avaamalla Suorita Ctrl + R ja kirjoittamalla shell: startup. Liitä äskettäin luotu tiedosto tähän ja nyt, kun Windows käynnistyy, se asentaa S3: n automaattisesti.

Tällä tavalla voit käyttää Rclone-ja WinFsp-tiedostoja S3: n liittämiseen Windowsiin. Tämä prosessi saattaa tuntua monimutkaiselta tai jopa pelottavalta, mutta luota minuun, että se on helppoa, kun teet sen yksin. Lisäksi tämä on vain yksi aika, koska tämän jälkeen Windows huolehtii asennusosasta. Voit vain aloittaa tiedostojen kopioimisen ja ladata ne S3: een.
odrive + Visual Subst
Tämä on toinen yhdistelmä työkaluja, joita voit käyttää S3: n asentamiseen paikallisena virtuaaliasemana Windows 10: ssä. odrive on periaatteessa tietojen synkronointiohjelmisto, johon voidaan liittää paljon pilvivarastopalveluja kansioksi Tutkimusmatkailija. Tämä on hyvin samanlainen kuin Dropboxin ja OneDriven luoma pilvikansio. Tuettujen pilvipalvelujen joukossa odrive tukee S3: ta, ja voimme käyttää tätä odrive-toimintoa S3: n asentamiseen virtuaalilevynä.
odrive täyttää vain tiedonsiirtojärjestelmän PC: n ja S3-ämpärien välillä. Odriven luoman pilvikansion asentamiseksi virtuaalilevyksi tarvitset toisen ohjelmiston ja sinne tulee Visual Subst . Tämä ohjelmisto voi asentaa minkä tahansa kansion virtuaalisena levy Resurssienhallinnassa. Ja voimme käyttää tätä Visual Subst-ominaisuutta odriven luoman S3-pilvikansion asentamiseen virtuaaliasemana ja alttoviuluna! Olet nyt asentanut S3: n Windows 10-käyttöjärjestelmään.
Olemme jo käsittäneet koko prosessin, jolla näiden työkalujen avulla asennetaan S3. Voit käy tässä artikkelissa, niin näet vaiheittaiset ohjeet S3: n asentamiseen odrive-ja Visual Subst-ominaisuuksien avulla . Parasta on, että mukana ei ole komentorivikohteita, o löydät sen helpommin kuin Rclone-menetelmä.
Päätösajat:
Monet ihmiset käyttävät S3: ta tietojen tallentamiseen, joten olisi erittäin mukavaa pitää se virtuaalilevynä Windowsissa. Tällä tavalla tiedot synkronoidaan ja ovat helposti käytettävissä. Voit tallentaa työtiedostot suoraan pilveen ja tehdä mitä haluat. Kaikki tässä mainitsemani ohjelmistot ja työkalut tekevät mitä sanovat. Näiden avulla voit liittää S3: n virtuaaliasemaan Windowsissa hetkessä. Henkilökohtaisesti suosittelen S3-asemaa , mutta jos haluat jotain hienostunutta ja ainutlaatuista, Rclone + WinFsp -menetelmä on hieno samoin.

