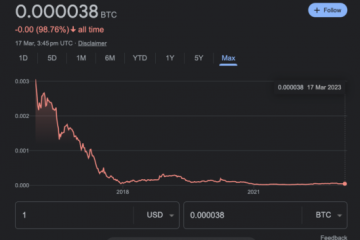Apple jatkaa Windows-ekosysteemin omaksumista Microsoft Storen iCloud-sovelluksella. iCloudin avulla voit synkronoida iCloud Photos-kirjaston, viedä Safari-kirjanmerkkejä, käyttää iCloud-salasanoja ja paljon muuta Windowsissa. Ongelmana on, että koko kokemus on buginen, ja joskus iCloud-synkronointi ei toimi. Näin voit korjata iCloud-synkronoinnin, joka ei toimi Windows 11:ssä.
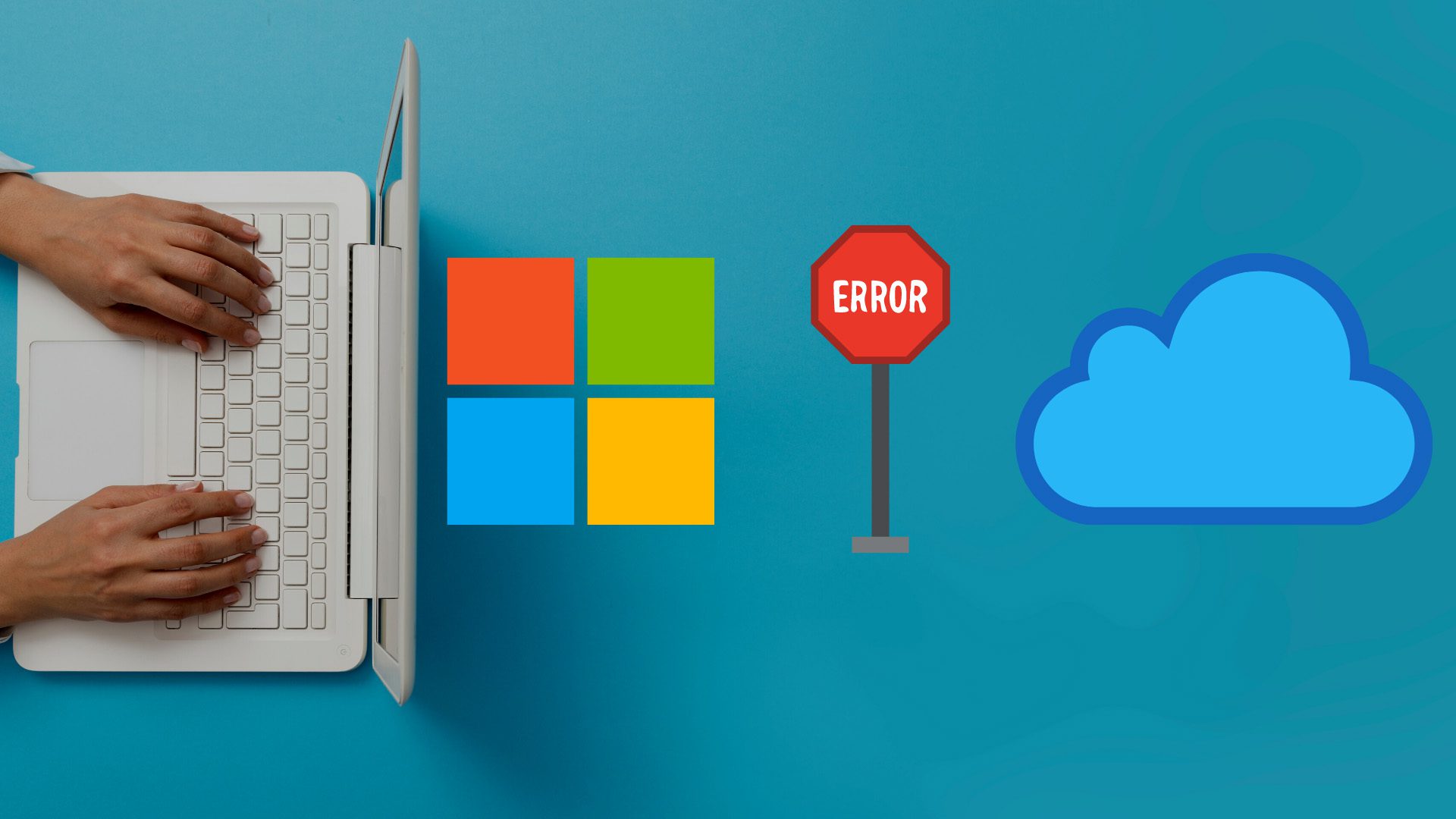
iCloudin avulla Windows 11:ssä voit synkronoida iPhone-tai iPad-kuvasi nopeasti tietokoneeseen. Palvelu, joka ei toimi odotetulla tavalla, saattaa pakottaa sinut käyttämään iCloud-verkkoa työn suorittamiseen. Ennen kuin siirryt iCloud-verkkoon, käytä alla olevia temppuja ja tee iCloud-synkronoinnin vianetsintä Windows 11:ssä.
1. Käynnistä iCloud-sovellus uudelleen
Jos iCloud-synkronointi ei toimi taustalla, voit sulkea sovelluksen kokonaan ja yrittää uudelleen.
Vaihe 1: Oikea-napsauta Windows-näppäintä ja valitse Tehtävienhallinta.
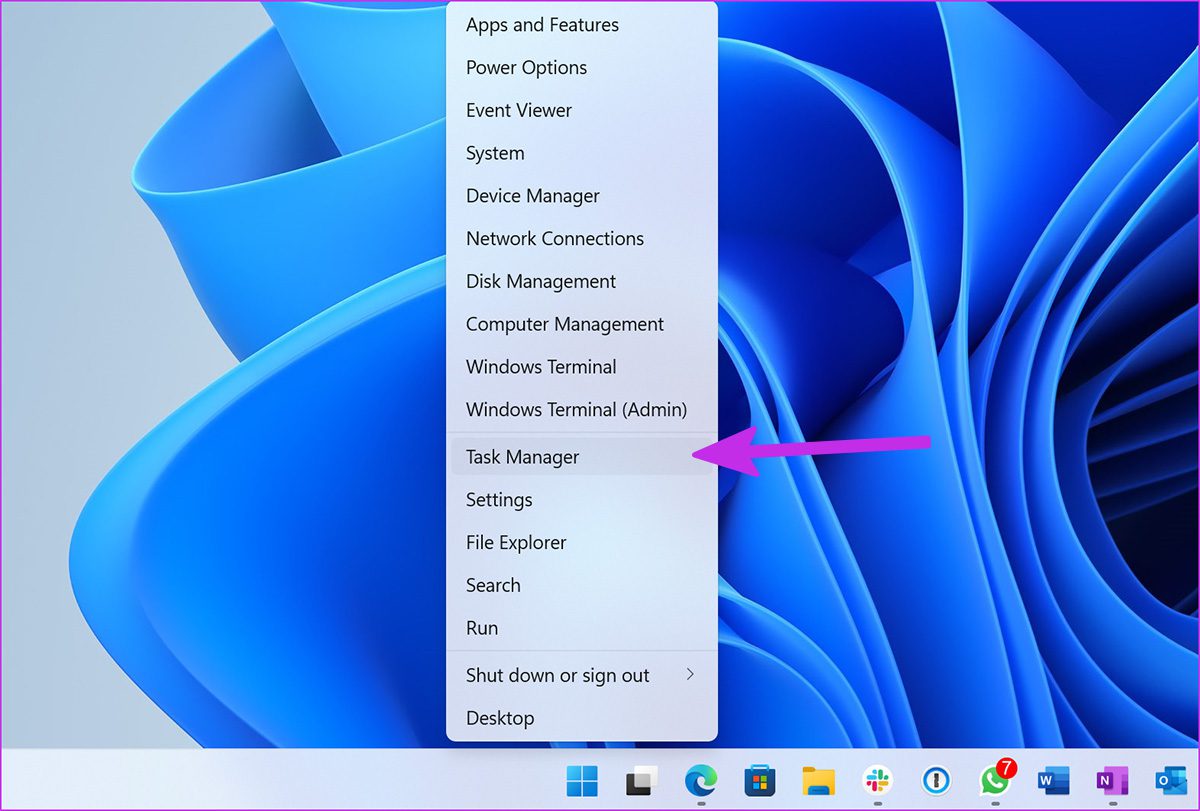
Vaihe 2: Valitse Sovellukset-valikosta iCloud. Napsauta alareunassa olevaa Lopeta tehtävä-painiketta.
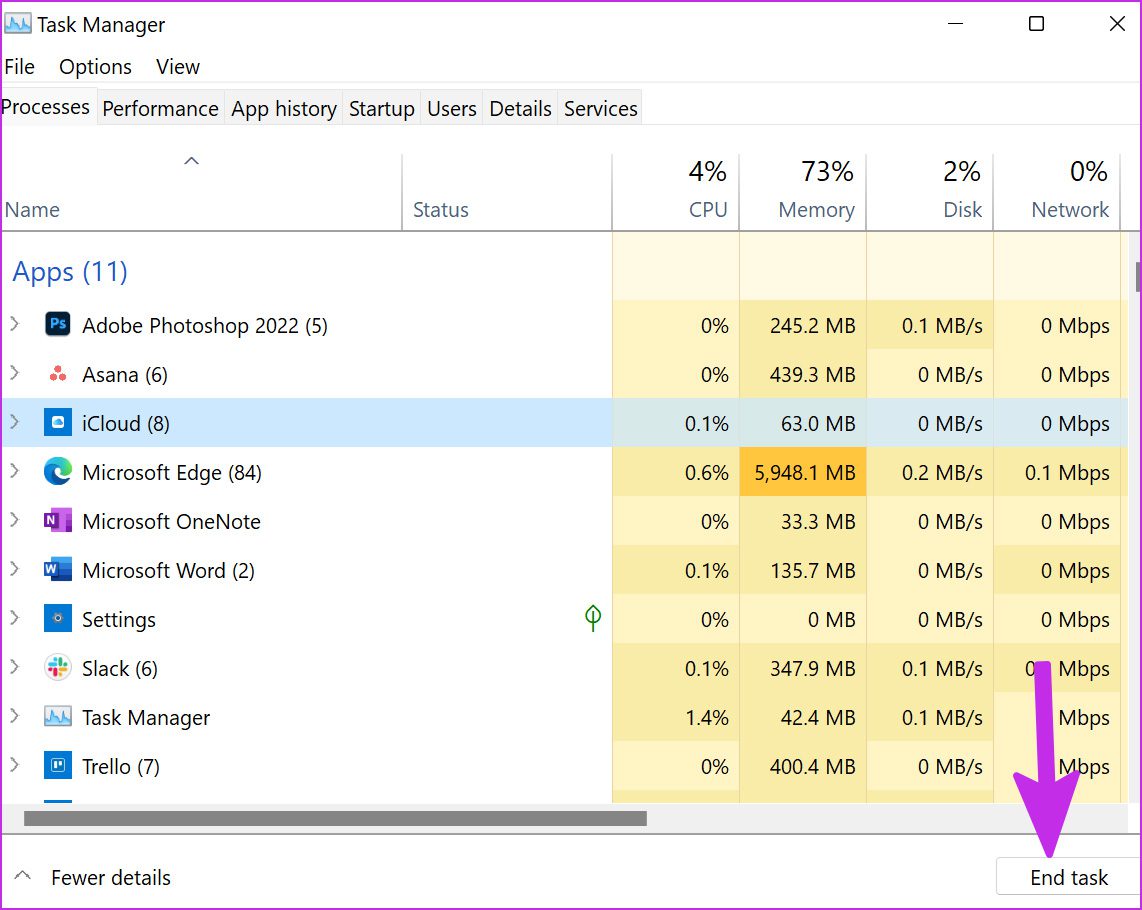
Avaa iCloud-sovellus uudelleen, niin sen pitäisi alkaa synkronoida tietoja Windows 11-tietokoneella.
2. Käynnistä iCloud-palvelut käynnistyksen yhteydessä
Oletusarvoisesti iCloud-sovellus alkaa toimia taustalla käynnistyksen yhteydessä. Suosittelemme ottamaan iCloudiin liittyvät palvelut käyttöön käynnistyksen yhteydessä virheettömän synkronoinnin varmistamiseksi.
Vaihe 1: Avaa Windows 11:n Asetukset-valikko (käytä Windows + I-näppäimiä).
Vaihe 2: Siirry Sovellukset-valikkoon ja valitse Käynnistys.
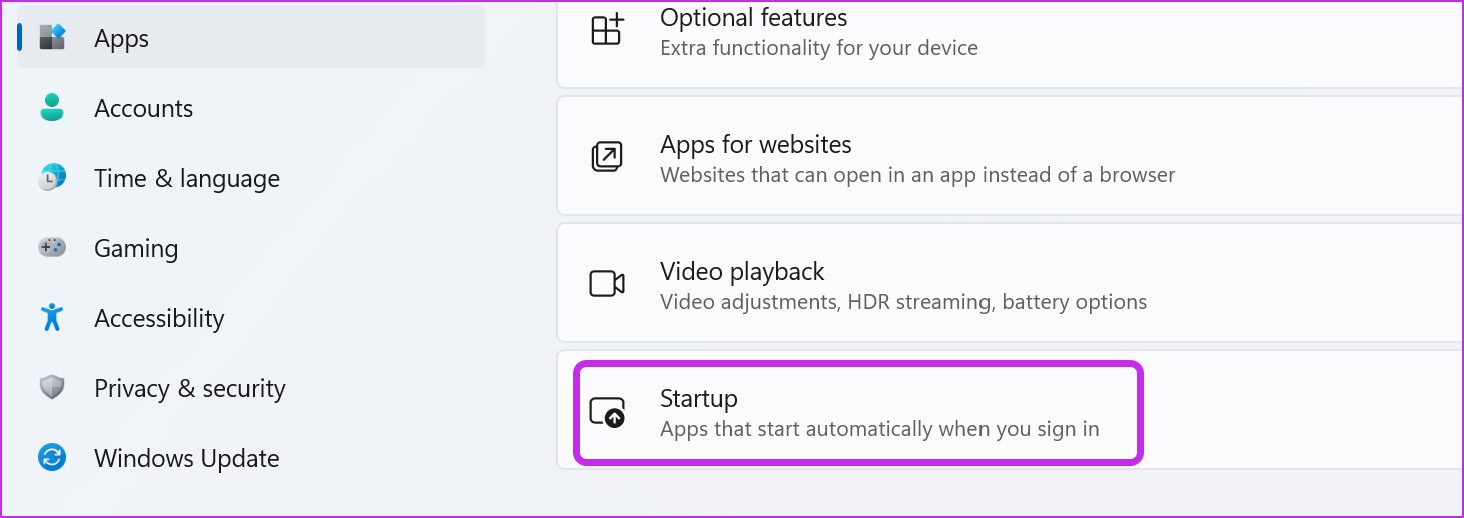
Vaihe 3: Ota seuraavat palvelut käyttöön käynnistyksen yhteydessä.
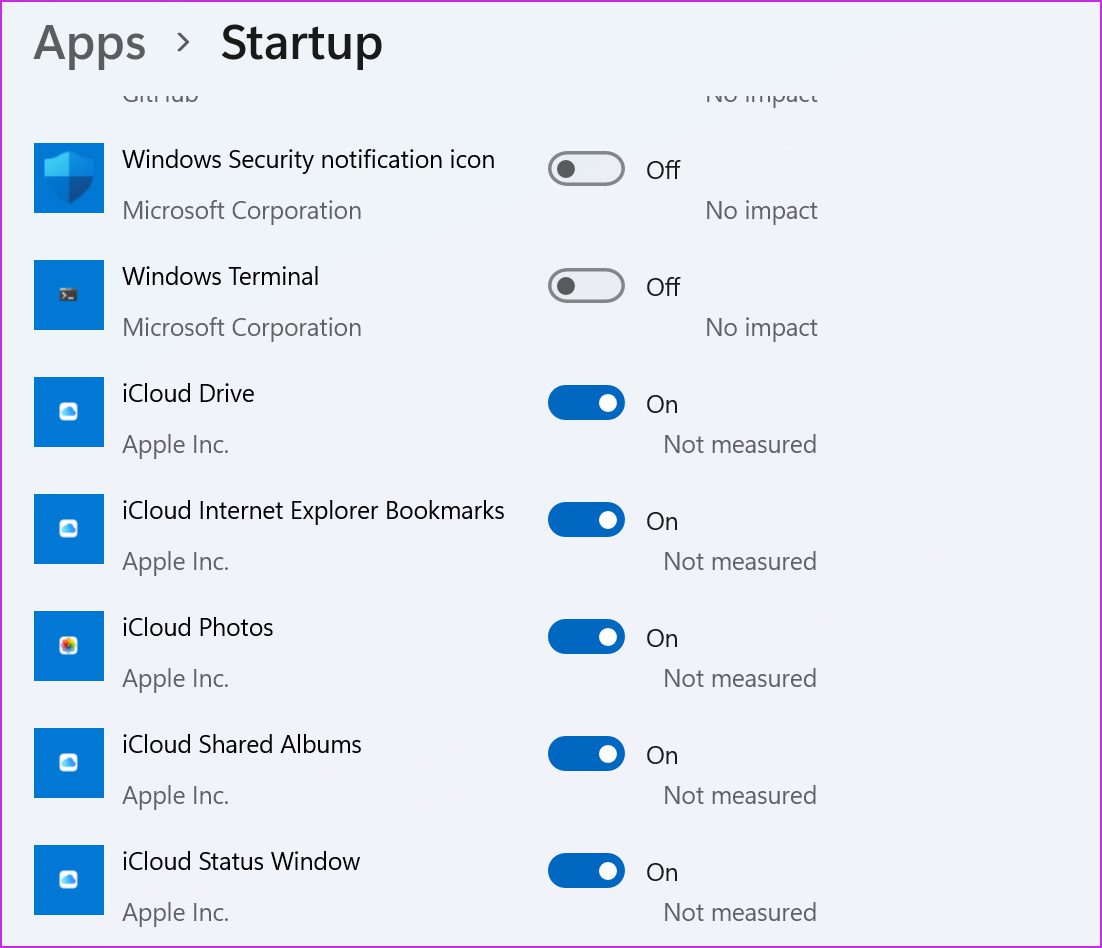 iCloud-asema iCloud Internet Explorer Kirjanmerkit iCloud-kuvat iCloud-jaetut albumit iCloud Tilaikkuna
iCloud-asema iCloud Internet Explorer Kirjanmerkit iCloud-kuvat iCloud-jaetut albumit iCloud Tilaikkuna
3. Kirjaudu ulos ja kirjaudu sisään uudelleen
Vaihdoitko äskettäin Apple-tilisi salasanaa tai lisäsitkö 2FA-suojauksen (kaksivaiheinen todennus)? Windowsin iCloud-sovelluksessa saattaa olla ongelmia uusien tietojen synkronoinnissa. Voit kirjautua ulos sovelluksesta ja kirjautua uudelleen sisään uusilla tilitiedoilla. Tässä on mitä sinun on tehtävä.
Vaihe 1: Avaa iCloud-sovellus Windows 11:ssä.
Vaihe 2: Valitse Kirjaudu ulos alareunasta.
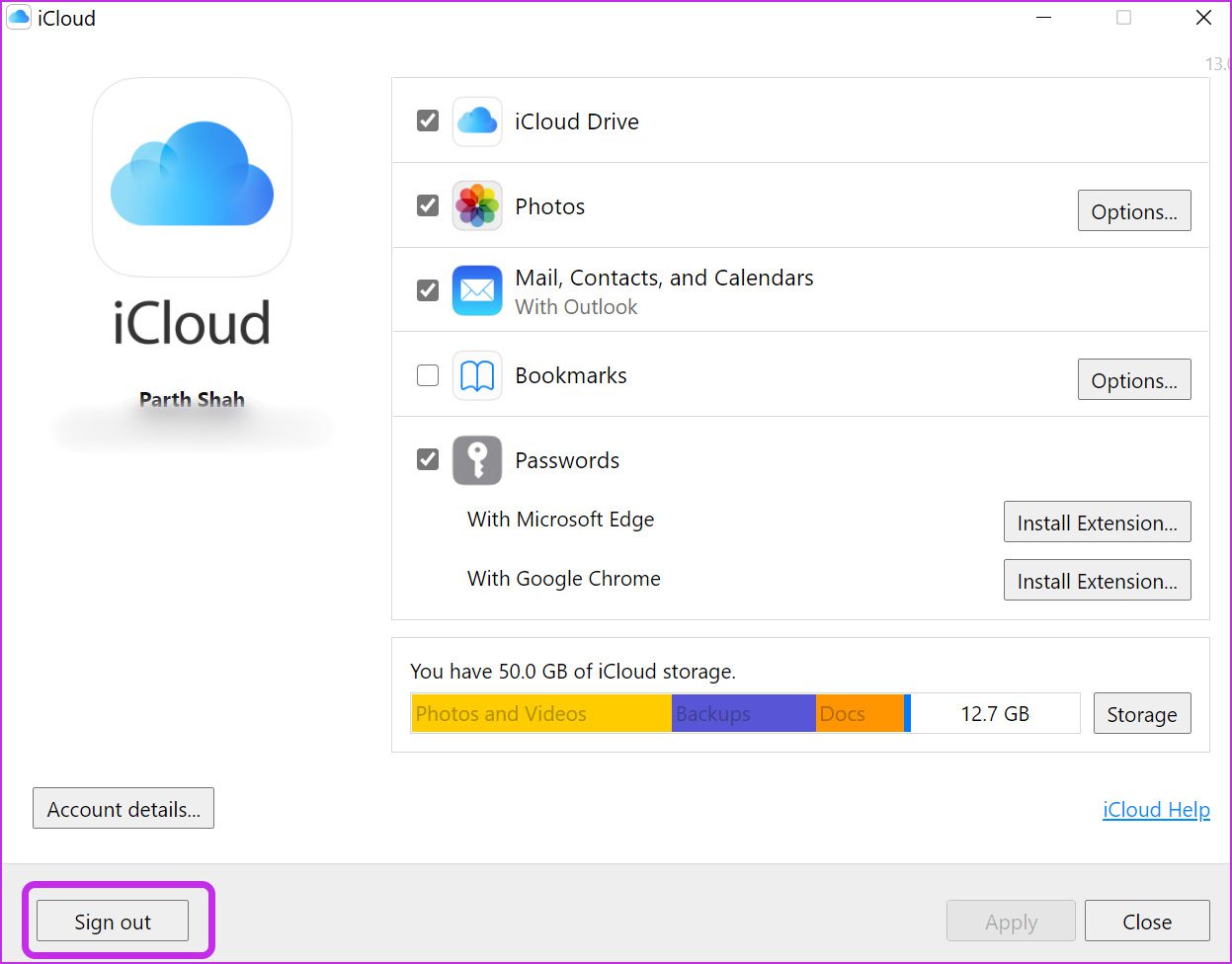
Huomaa, että iCloudiin ladatut asiakirjat poistetaan tietokoneeltasi. Ne ovat kuitenkin edelleen käytettävissä muilla laitteilla iCloudin kautta samalta Apple-tililtä.
Vaihe 3: Vahvista päätöksesi napsauttamalla Poista tietokoneelta-painiketta ja kirjautumalla ulos tililtäsi.
Kirjaudu sisään samoilla Apple-tilin tiedoilla ja aloita iCloud-tietojen synkronointi tietokoneellesi.
4. Tarkista iCloud-tallennustila
Kun media-ja laitevarmuuskopiointi on oletusarvoisesti käytössä, ilmainen 5 Gt iCloud-tallennustila täyttyy melko nopeasti. Kun iCloudin tallennustila loppuu, palvelu ei synkronoi laitteen kuvia alustaan.
Näin voit tarkistaa jäljellä olevan iCloud-tallennustilan ja tehdä tarvittavat toimenpiteet lisätallennustilan ostamiseksi.
Vaihe 1: Avaa iCloud-sovellus Windowsissa.
Vaihe 2: Näet yksityiskohtaisen iCloud-tallennustilan erittelyn.
> 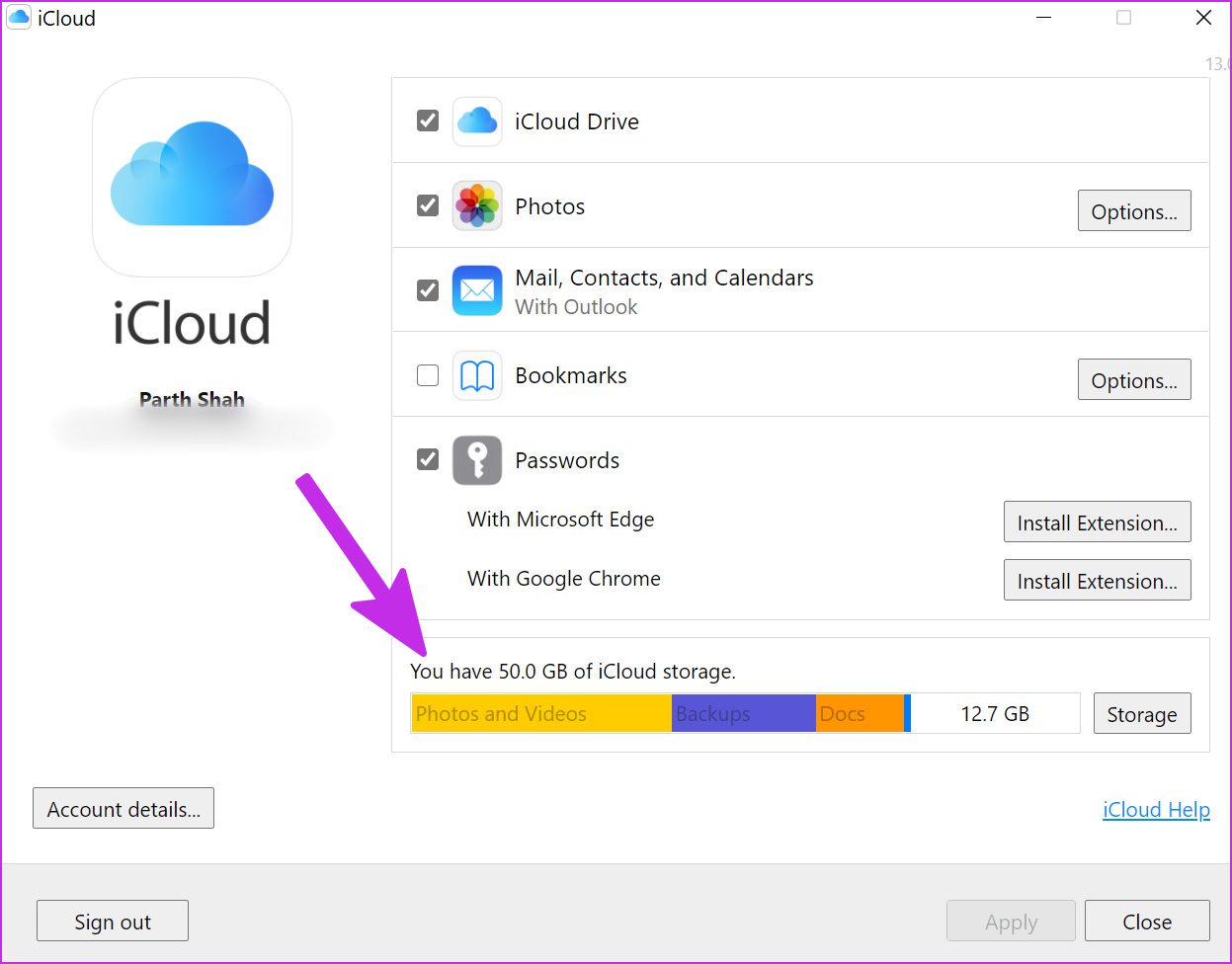
Sinulla on kaksi vaihtoehtoa. Voit tilata yhden iCloud+-paketista, joka sisältää iCloud-lisäominaisuuksia, kuten Private Relay, Hide My Email, mahdollisuuden integroida mukautettuja sähköpostialueita ja paljon muuta. Tai voit seurata julkaisuamme ja vapauttaa iCloud-tallennustilaa iPhonessa ja iPadissa.
5. Ota iCloud Photos uudelleen käyttöön
Jos sinulla on edelleen iCloud-synkronointiongelmia, voit poistaa iCloud Photos-synkronoinnin tilapäisesti käytöstä ja ottaa sen uudelleen käyttöön.
Vaihe 1: Käynnistä iCloud ja poista valinta Valokuvat-vaihtoehdosta.
Vaihe 2: Ota se uudelleen käyttöön ja katso, näkyvätkö uudet iPhone-kuvat tiedostonhallinnassa vai eivät.
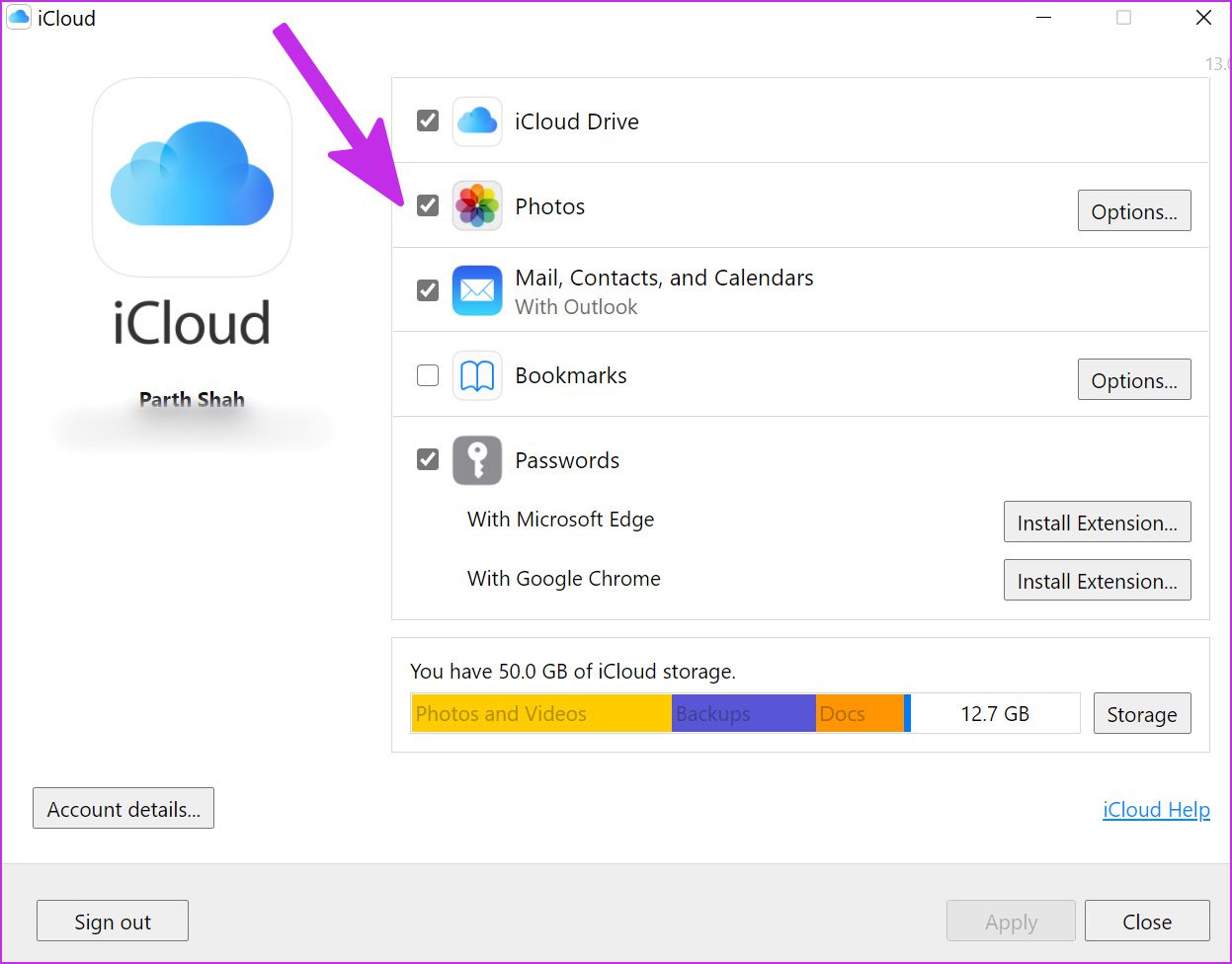
6. Tarkista iCloudin tila
Seisokit ovat julmaa Applen palvelutiimille aina kun iCloud ja siihen liittyvät palvelut ovat poissa.
Voit käydä osoitteessa Applen järjestelmän tila-sivu ja vahvista ongelma. Et voi synkronoida iCloud-tietoja tietokoneellasi ennen kuin yritys korjaa ongelman.
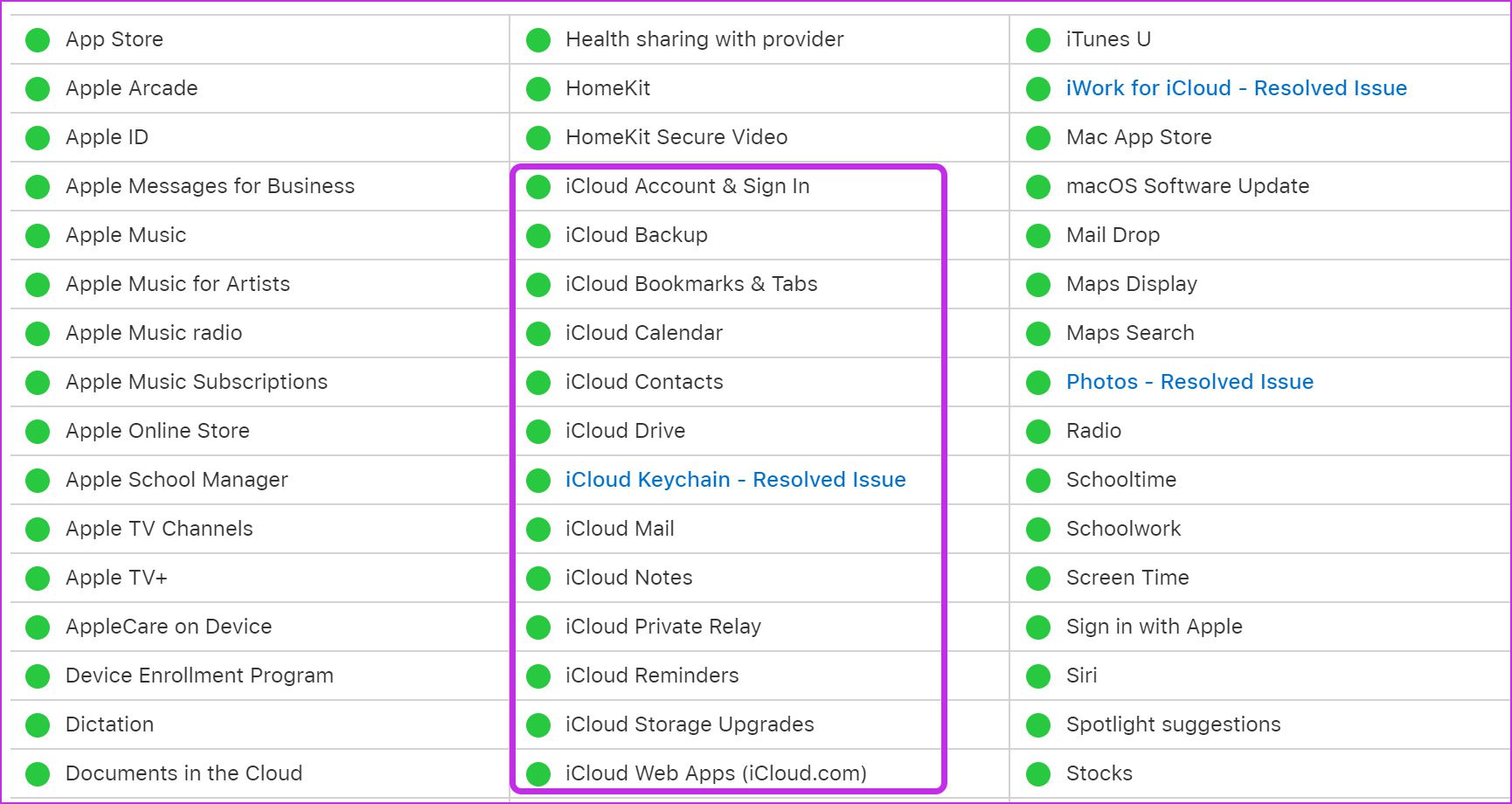
7. Päivitä iCloud
Apple jakelee iCloud-sovellusta Microsoft Storesta. Yritys lisää usein uusia ominaisuuksia sovelluspäivitysten kautta. Jos käytät vanhentunutta iCloud-sovellusta Windowsissa, sen päivittäminen Microsoft Storesta on erittäin suositeltavaa.
Avaa Microsoft Store ja valitse alareunasta Kirjasto. Päivitä iCloud-sovellus seuraavasta valikosta ja yritä synkronoida tiedot.
8. Käytä iCloud Webiä
Tiedämme, että tämä ei ole ihanteellinen ratkaisu, mutta jos sinun on käytettävä iCloud-tietoja PC:llä, voit siirtyä osoitteeseen iCloud web ja lataa valokuvia tai muita tiedostoja.
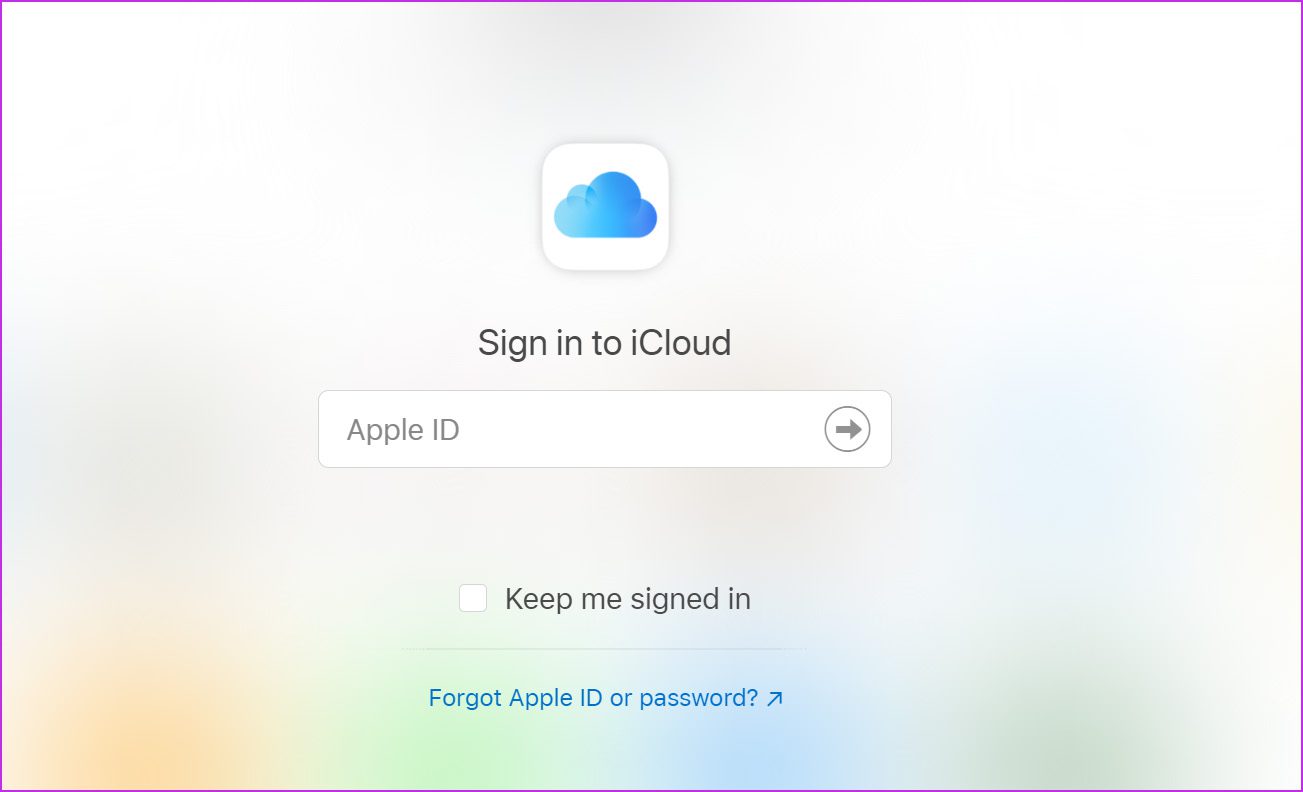
Käytä iCloud-tietoja Windowsissa
Windowsin alkuperäinen iCloud-sovellus on edelleen paras tapa käyttää iCloud-tietoja PC:llä. Synkronointiongelmat voivat kuitenkin hämmentää sinua. Alkoiko iCloud-synkronointi toimia sinulle? Mitkä temput toimivat sinulle? Jaa havaintosi alla olevissa kommenteissa.