macOS:ssä on sisäänrakennettu tekstinkorvausominaisuus, jonka avulla voit luoda pikakuvakkeita säännöllisesti käyttämiesi lauseiden kirjoittamiseen. Joskus tekstin korvaaminen ei kuitenkaan toimi odotetulla tavalla. Jos kohtaat myös samoja ongelmia, tässä on kuusi parasta tapaa, joilla voit korjata tekstin korvaamisen, joka ei toimi Macissa.

Tekstin korvaaminen toimii periaatteessa kuten tekstin laajentaminen ja on hyödyllinen työkalu, joka voi säästää paljon aikaa kirjoittaessasi. Voit käyttää sitä luomaan pikakuvakkeita säännöllisesti käytetyille tekstikatkelmille, kuten osoitteellesi, sähköpostiosoitteelle, sähköpostimalleille ja muille. Tekstipikanäppäimet synkronoidaan iCloudin kautta ja toimivat kaikissa Apple-laitteissasi, mukaan lukien iPhone ja iPad.
1. Tarkista sovellusten yhteensopivuus
Vaikka tekstinlaajennus on sisäänrakennettu macOS-ominaisuus, se ei toimi kaikkien sovellusten kanssa, koska se edellyttää, että kolmannen osapuolen kehittäjät ottavat tämän ominaisuuden käyttöön. Ennen kuin jatkat vianetsintäoppaassa, sinun on varmistettava, tukevatko sovelluksesi tätä ominaisuutta vai eivät.
Vaihe 1: Tarkista sovelluksen yhteensopivuus käynnistämällä sovellus. ja napsauta valikkopalkin Muokkaa-valikkoa.
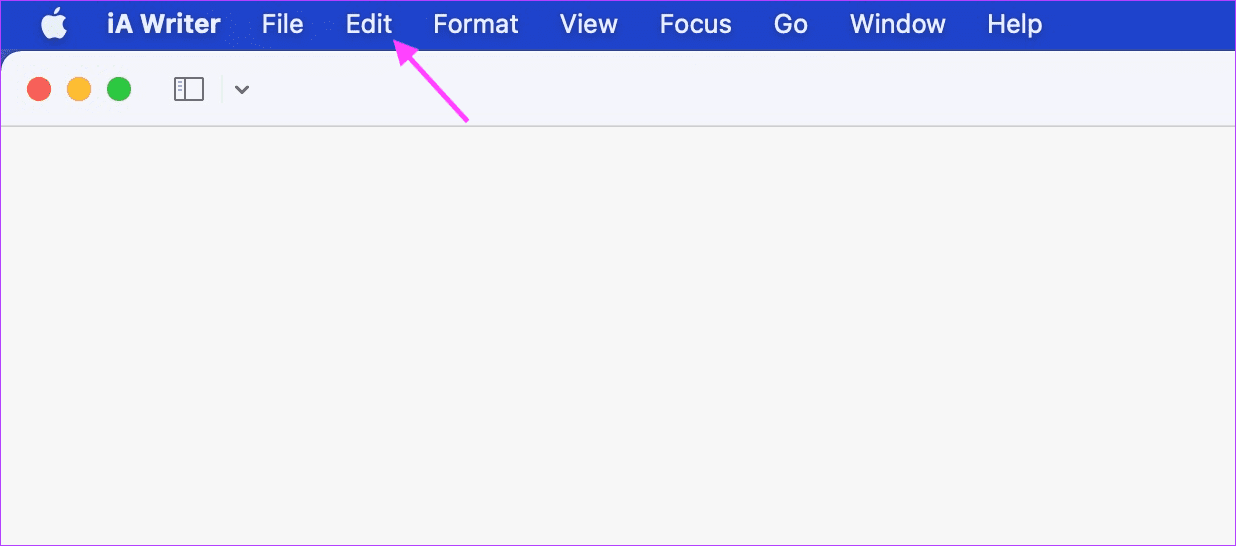
Vaihe 2: Etsi Korvaukset-alivalikosta kohta. Jos se on olemassa, sovelluksesi tukee tekstin korvausominaisuutta Macissa.
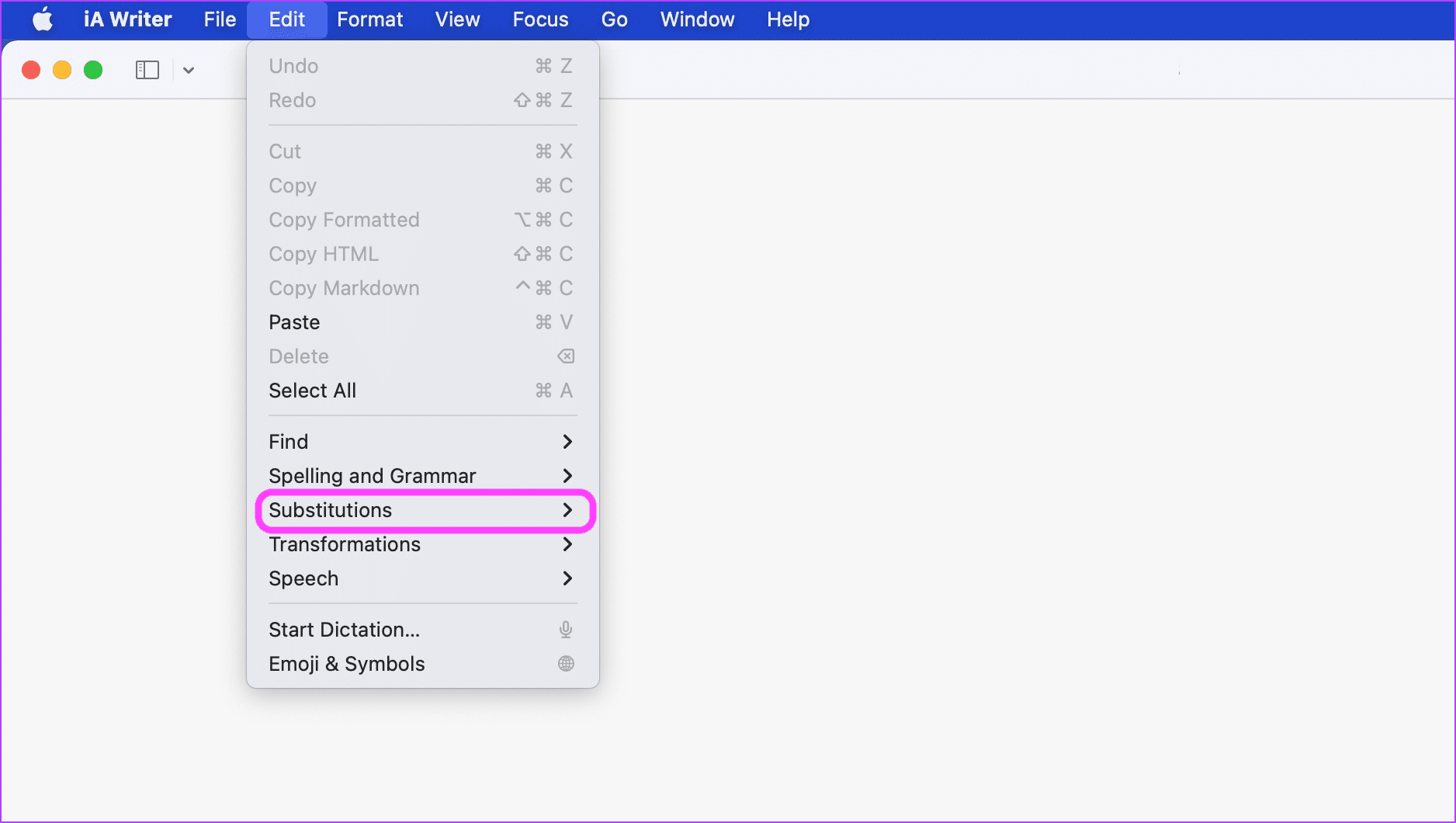
2. Ota tekstin korvaaminen käyttöön yhteensopiville sovelluksille
Jos sovelluksesi tukevat tekstinlaajennusominaisuutta, mutta se ei vieläkään toimi sinulle, on mahdollista, että ominaisuus on poistettu käytöstä sovelluksessa. Näin voit ottaa tekstin korvaamisen käyttöön yhteensopivissa sovelluksissa.
Vaihe 1: Käynnistä sovellus ja napsauta Muokkaa-valikkoa. Napsauta nyt Korvaukset.
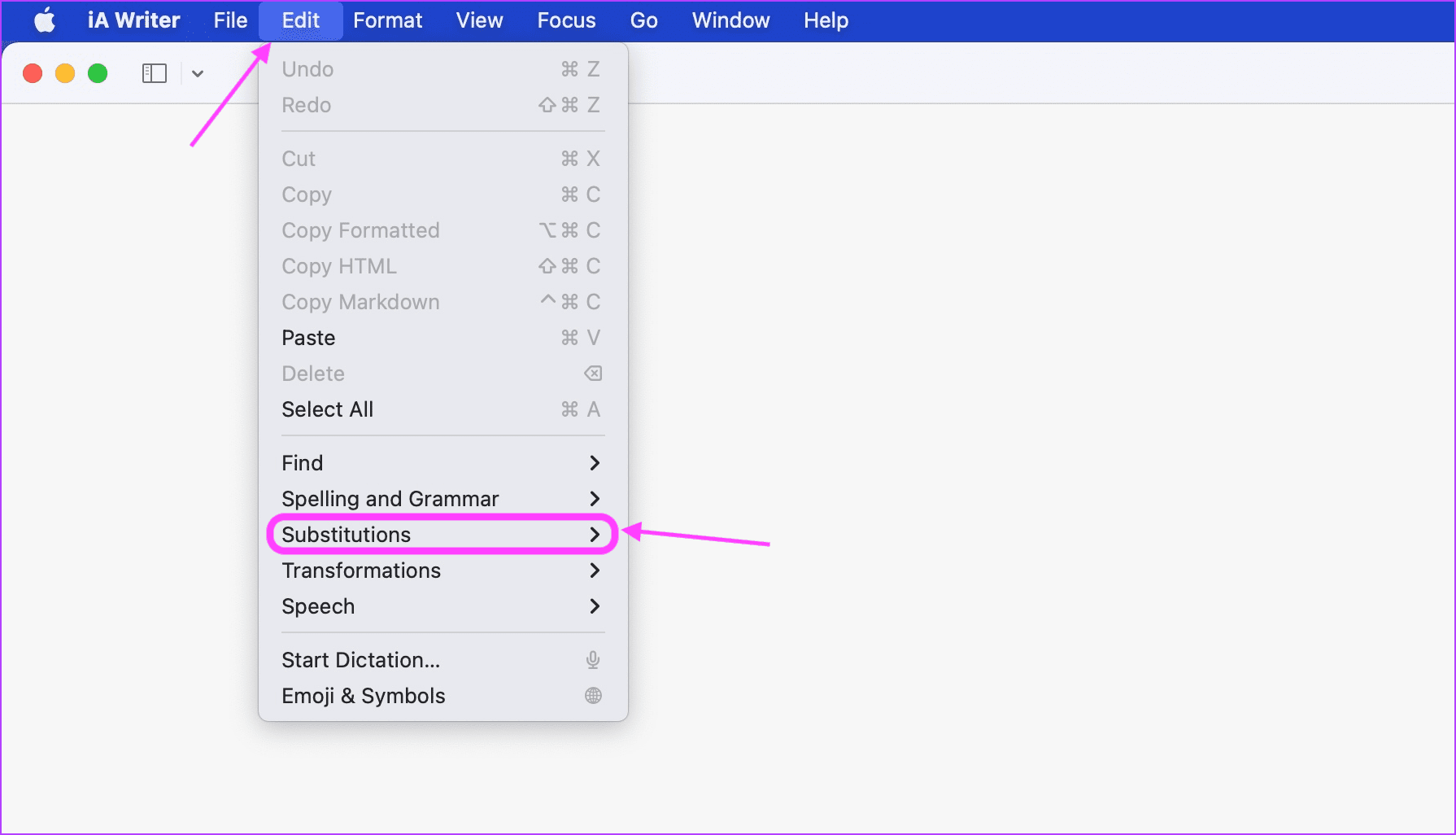
Vaihe 2: Tarkista, onko Tekstin korvaaminen-kohdan vieressä rasti.
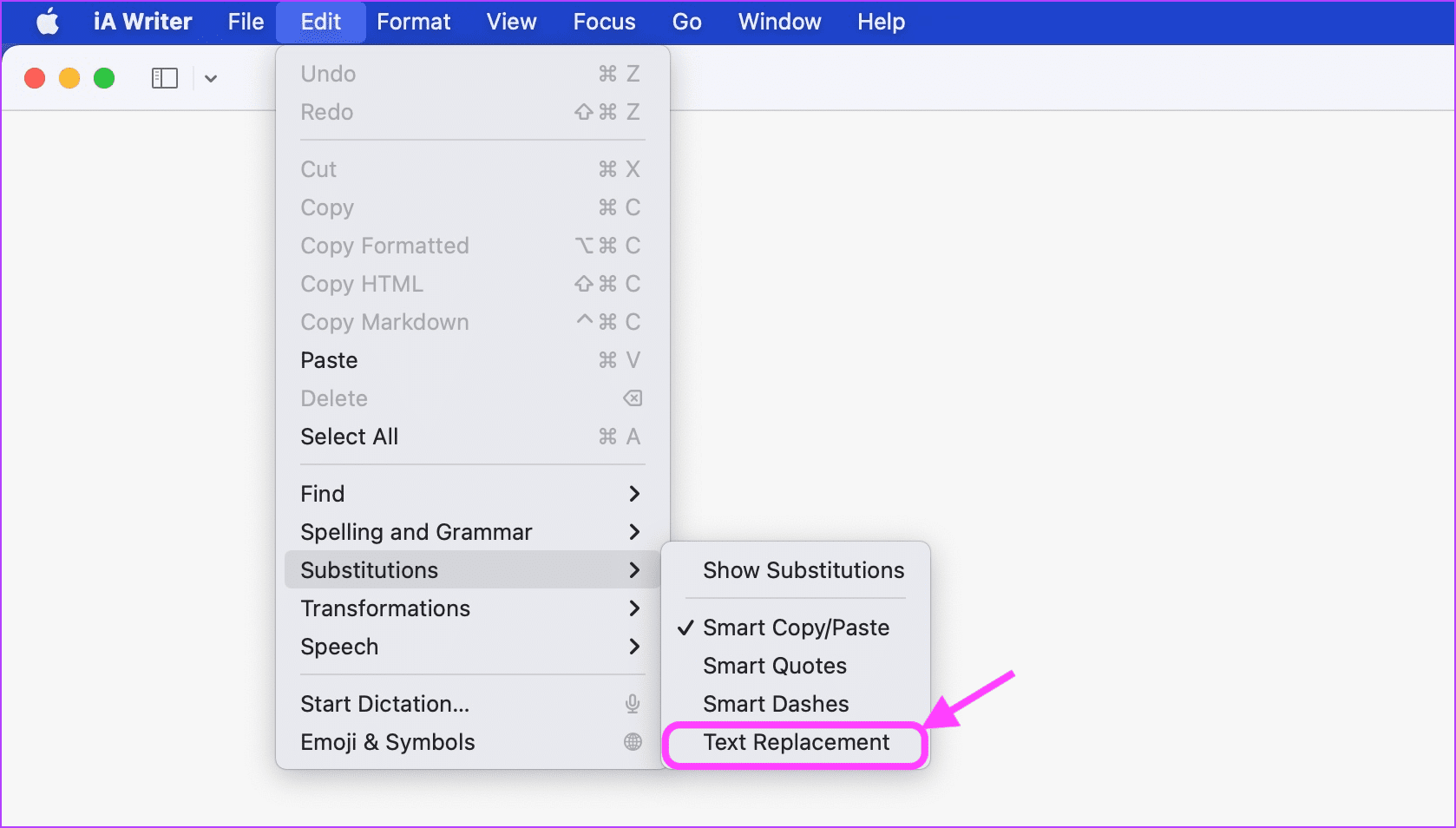
Vaihe 3: Jos valintamerkkiä ei näy, ota se käyttöön napsauttamalla Tekstin korvaamista.
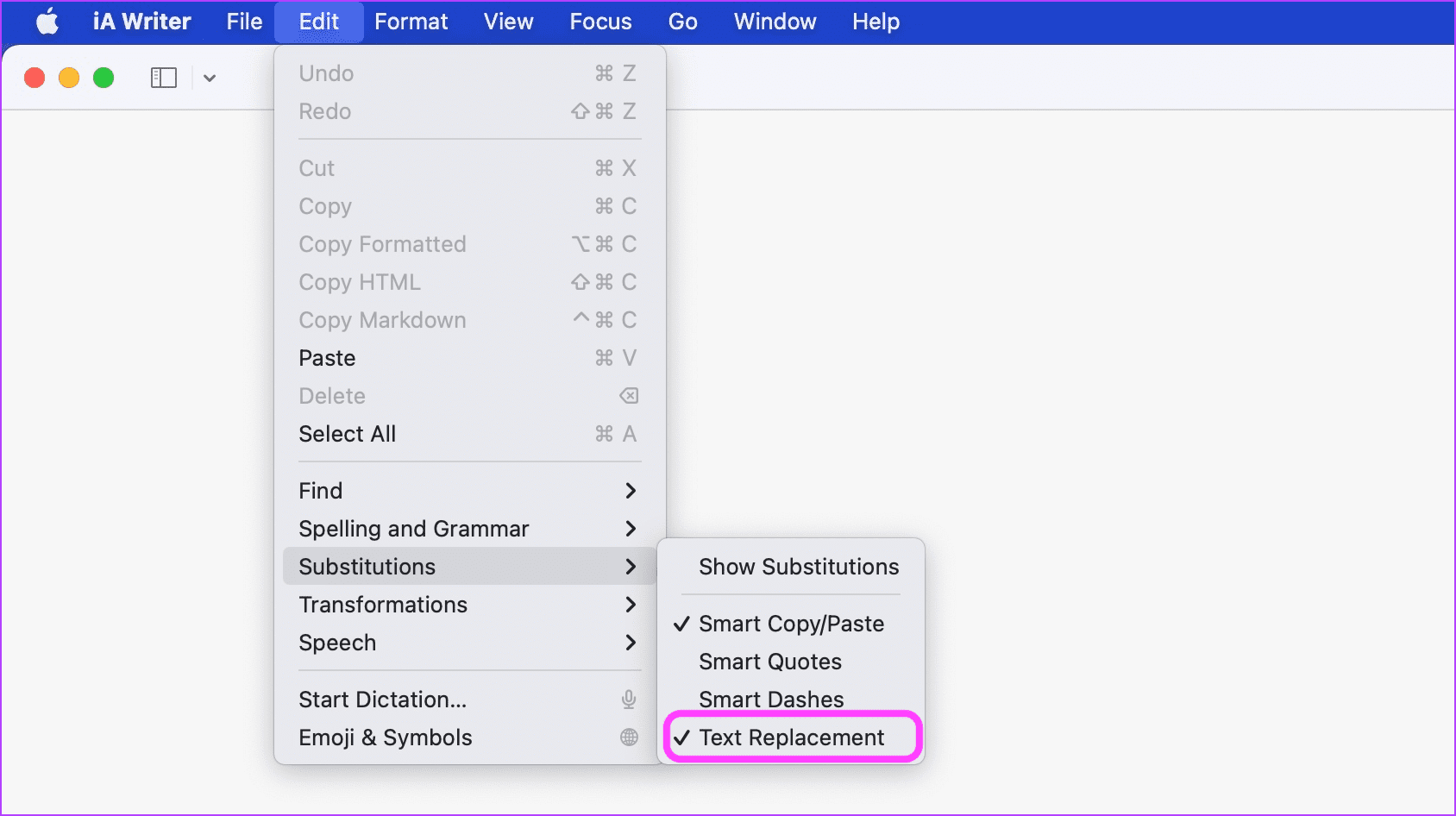
3. Käytä Spotlightia nopeaan lisäämiseen yhteensopimattomien sovellusten kanssa
Useat näkyvät sovellukset, mukaan lukien Microsoft Word, eivät tue tekstin korvausominaisuutta macOS:ssä. Vaikka et voi tehdä mitään ottaaksesi ominaisuuden käyttöön näissä sovelluksissa, voit ratkaista yhteensopivuusongelman nopealla hakkeroinnilla.
Vaihe 1: Kun kirjoitat yhteensopimatonta sovellusta, kuten Microsoft Word avaa Spotlightin painamalla CMD+Space-näppäimistöyhdistelmää.
Vaihe 2: Laajenna tekstiä Spotlightissa tekstin pikanäppäimellä.
Vaihe 3: Valitse teksti pikanäppäimellä Cmd+A ja kopioi se sitten Cmd+C. Hylkää Spotlight painamalla näppäimistön Esc-näppäintä.
Vaihe 4: Käytä Cmd+V-pikanäppäintä liittääksesi kopioitu teksti.
4. Lisää uusi tekstinkorvauskohde ja poista se
Jos tekstin korvaaminen ei toimi yhteensopivassa sovelluksessa sen käyttöönoton jälkeen, ominaisuus ei toimi oikein. Käyttäjät ovat ilmoittaneet, että uuden tekstinkorvauskohteen lisääminen ja poistaminen yleensä korjaa ongelman.
Vaihe 1: Napsauta Apple-kuvaketta vasemmassa yläkulmassa ja avaa Järjestelmäasetukset.
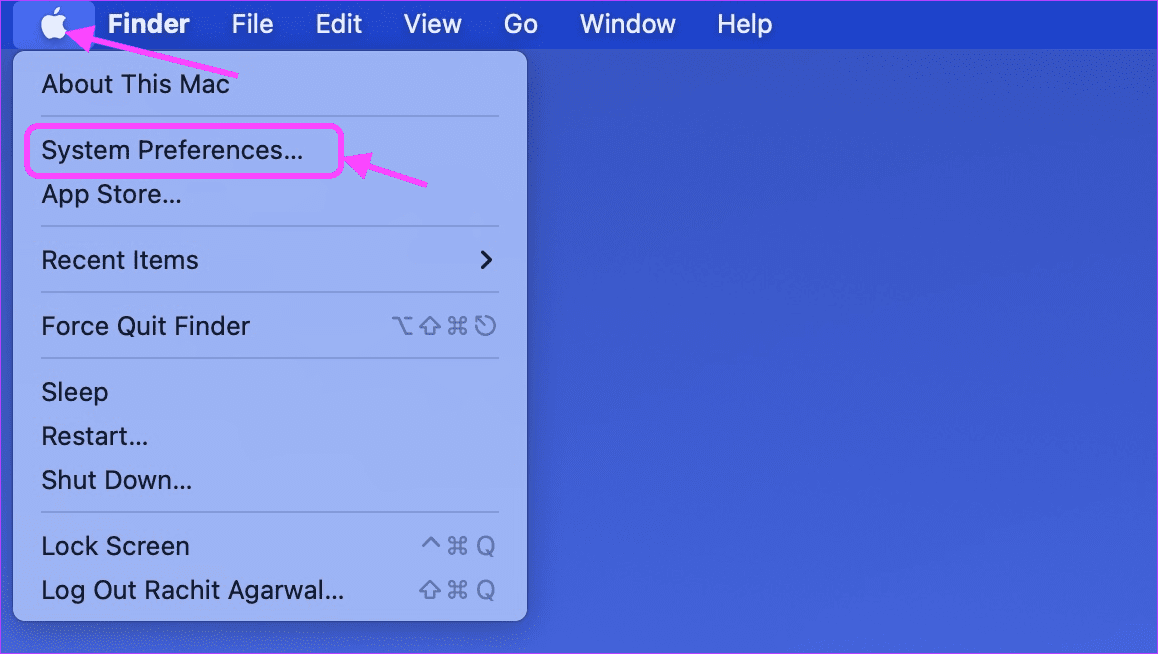
Vaihe 2: Napsauta Järjestelmäasetukset-sivulla kohtaa Näppäimistö.
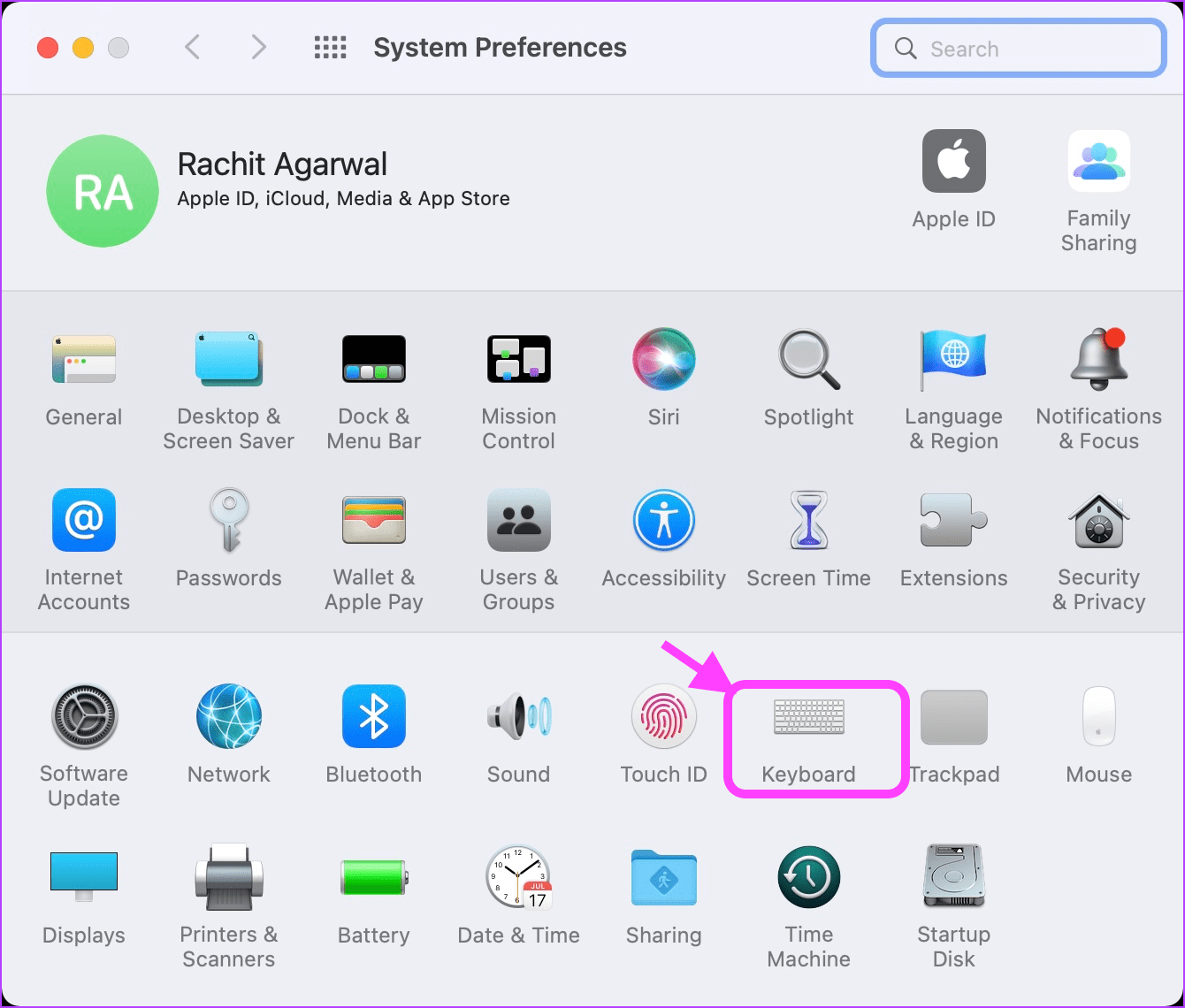
Vaihe 3: Napsauta tekstiä ja sitten +-painike.
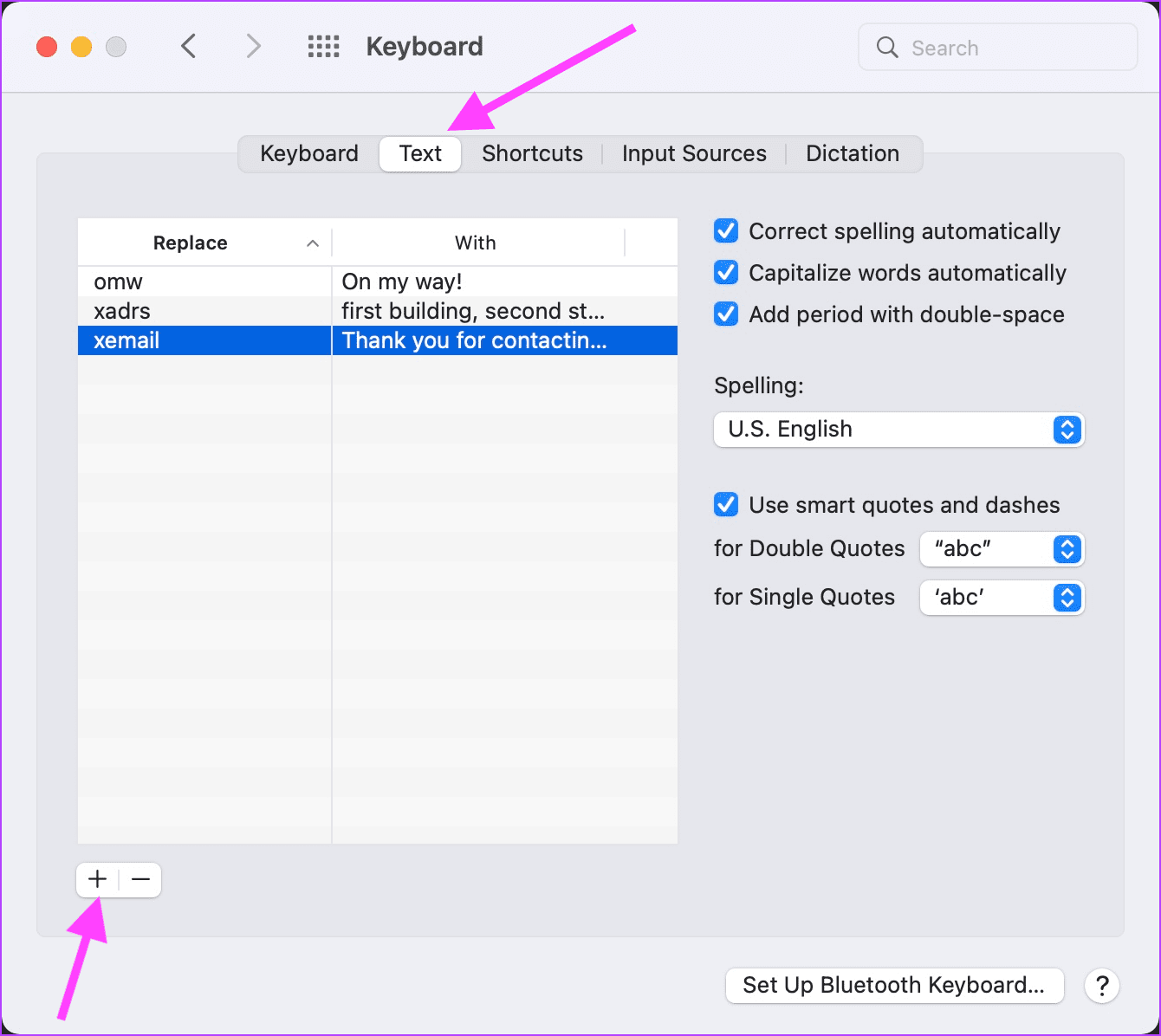
Vaihe 4: Täytä Korvaa-ja With-sarakkeet millä tahansa arvolla.
Vaihe 5: Napsauta valitaksesi juuri lisätty kohde ja napsauta miinuspainiketta (-) poistaaksesi sen.
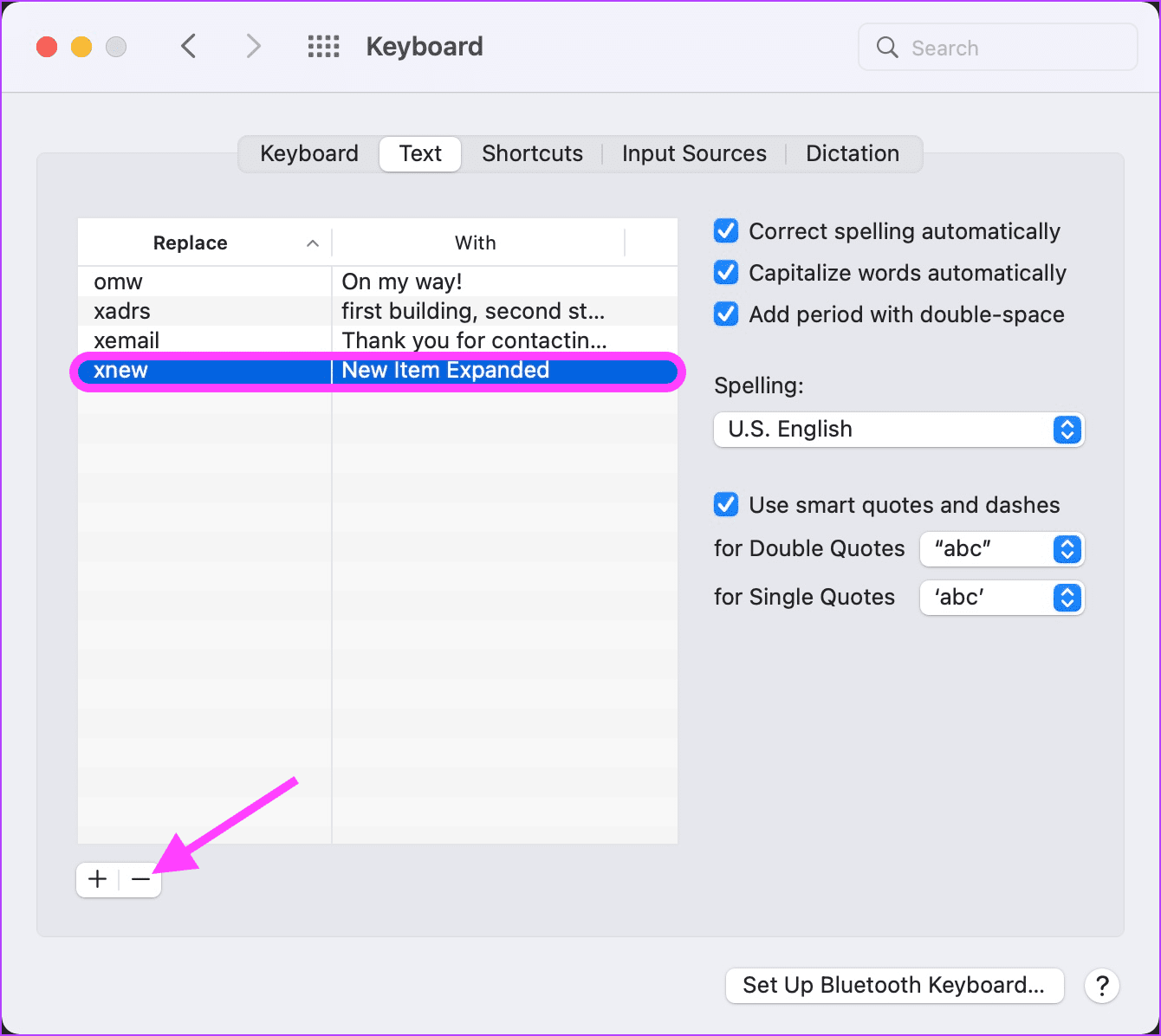
Vaihe 6: Kokeile käyttää tekstin korvaamista tuetuissa sovelluksissa.
5. Päivitä macOS uusimpaan laiteohjelmistoon
Toinen tapa ratkaista tekstin korvaamisen epäonnistuminen on päivittämällä Macisi uusimpaan laiteohjelmistoon. Apple julkaisee jatkuvasti uusia päivityksiä macOS:ään lisätäkseen uusia ominaisuuksia ja korjatakseen virheitä. Uusimman laiteohjelmiston suorittaminen varmistaa, että sinulla on uusimmat Applen virheenkorjaukset.
Vaihe 1: Napsauta Apple-kuvaketta vasemmassa yläkulmassa ja napsauta Järjestelmäasetukset.
p> 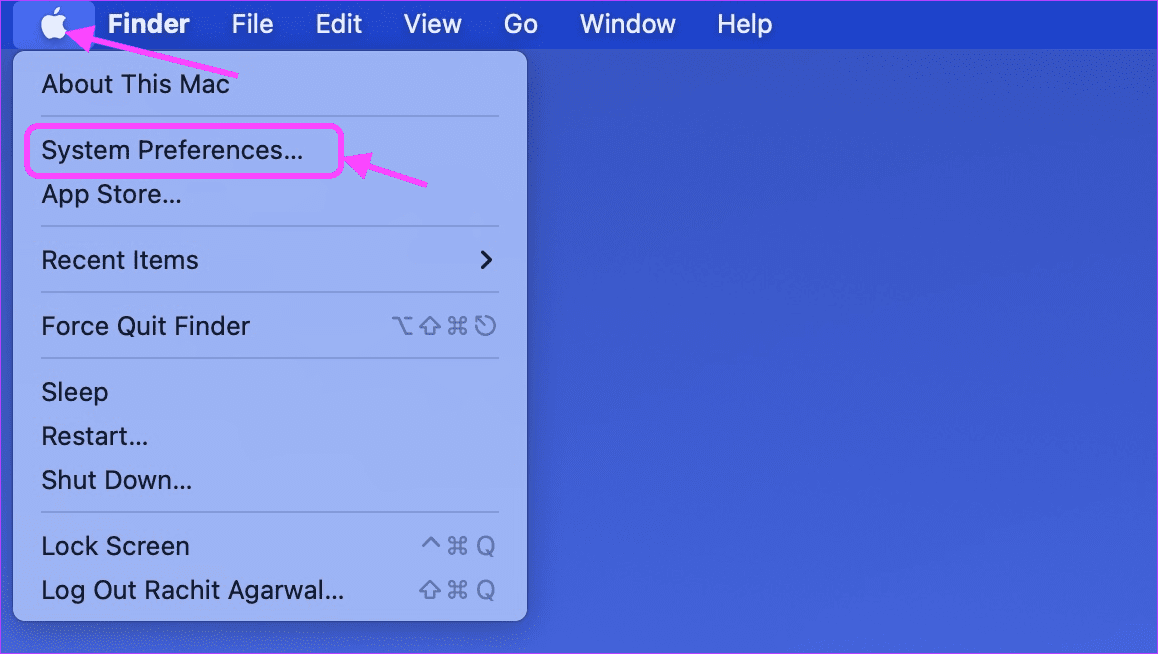
Vaihe 2: Napsauta Ohjelmiston päivitys-asetusta avataksesi sen.
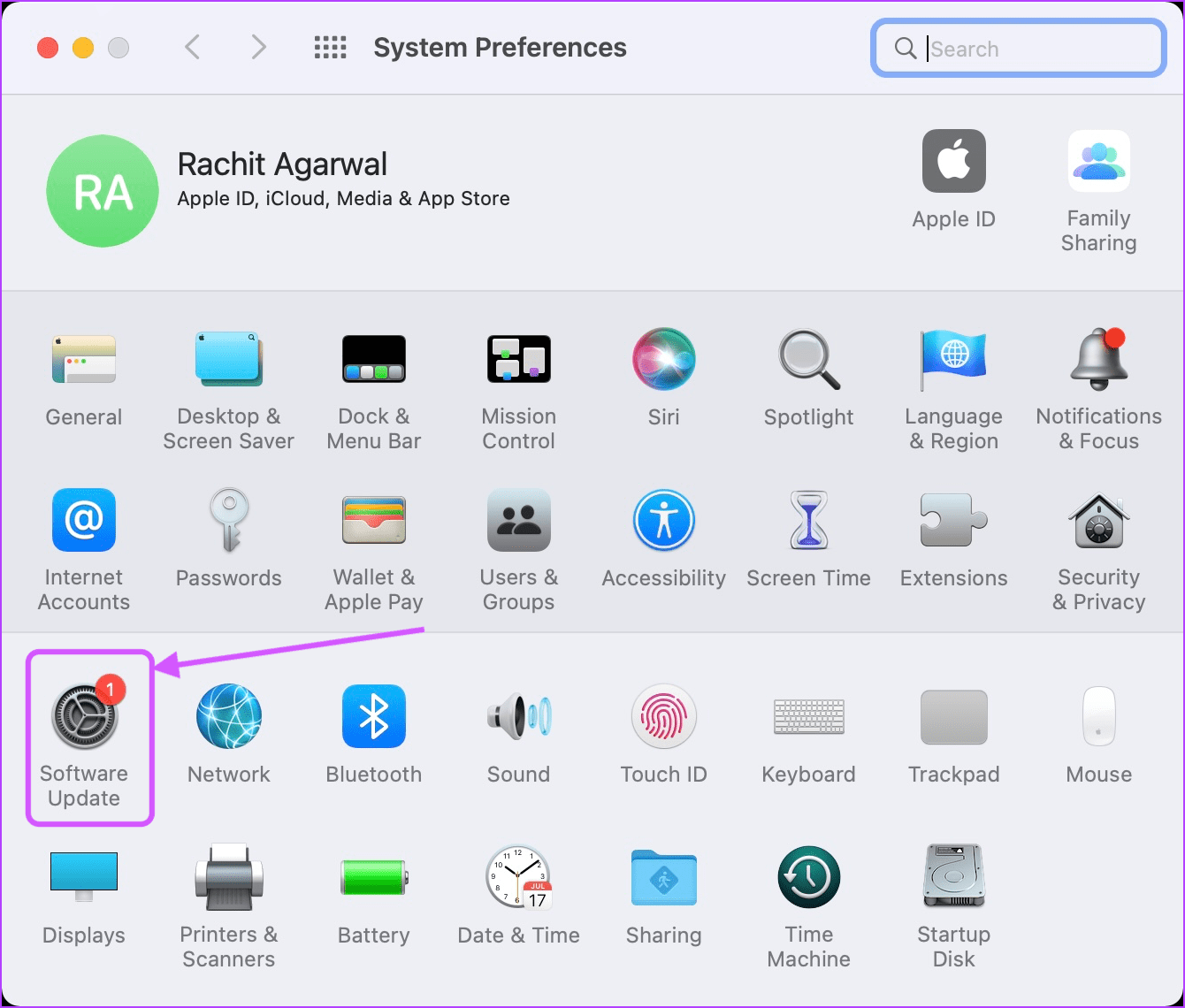
Vaihe 3: Jos saatavilla on uusi päivitys, päivitä Mac napsauttamalla Päivitä nyt-painiketta.
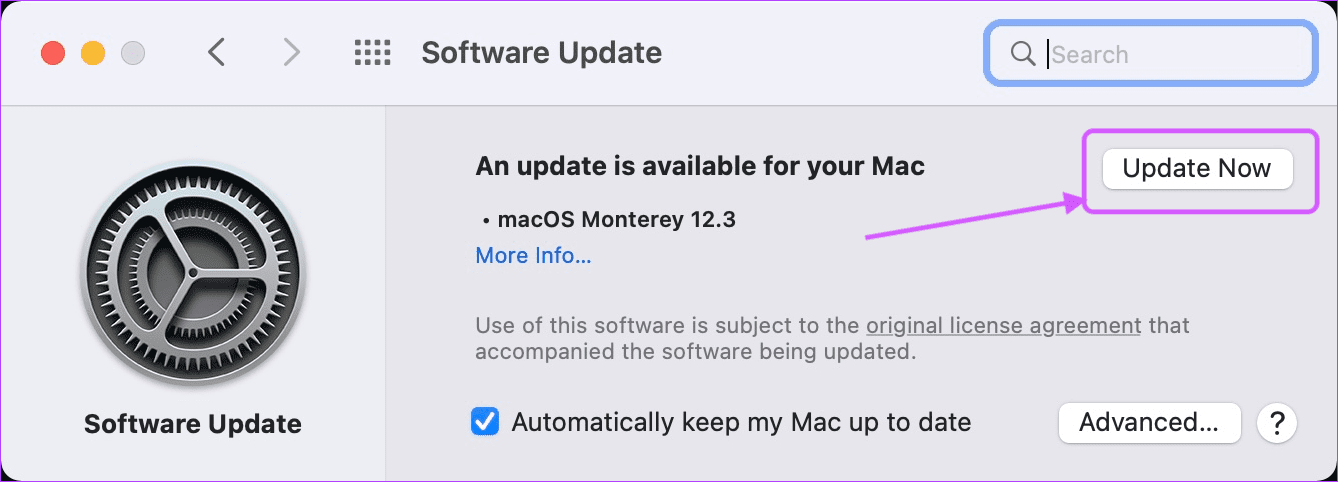
6. Käynnistä Mac uudelleen
Viimeinen vaihe on käynnistää Mac uudelleen, jotta kaikki tekemäsi muutokset tulevat voimaan.
Vaihe 1: Käynnistä Mac uudelleen seuraavasti: napsauta Apple-valikkoa vasemmassa yläkulmassa ja napsauta Käynnistä uudelleen.
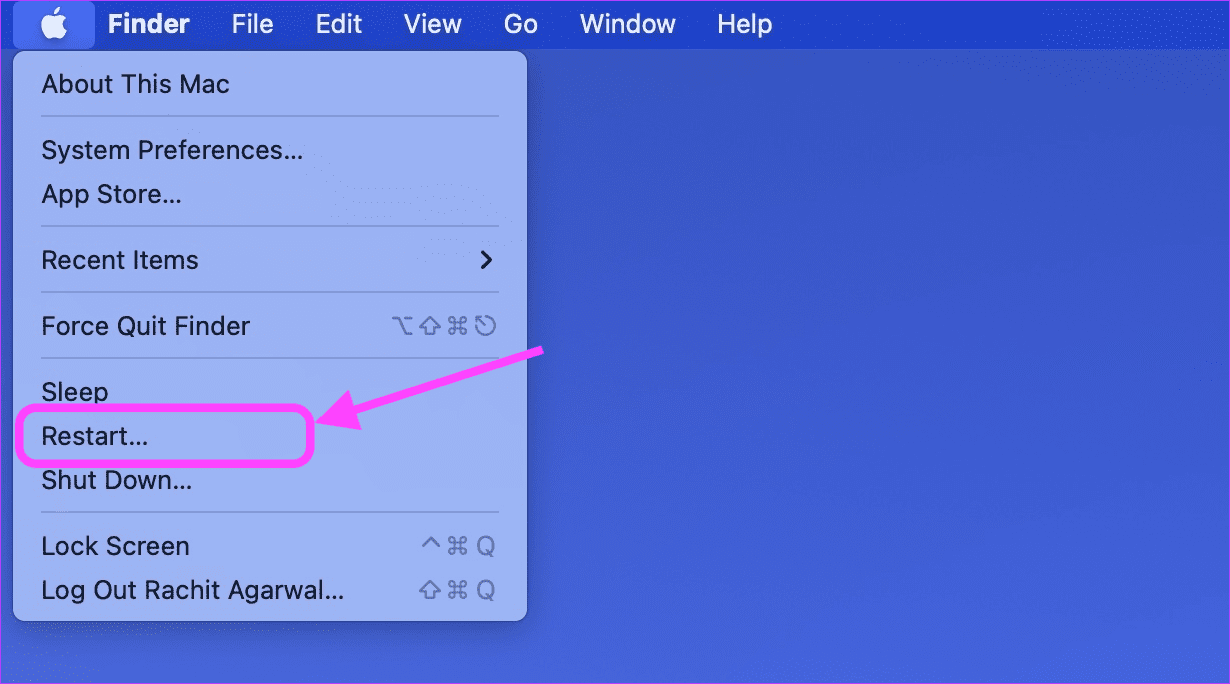
Korjaa tekstin korvaaminen, joka ei toimi Mac-ongelmassa
Jos noudatit yllä olevia ohjeita tarkasti, tekstin korvaamisen pitäisi nyt toimia hyvin Macissasi. Jos sinulla on edelleen ongelmia, sinun kannattaa harkita kolmannen osapuolen tekstinlaajennussovelluksia. Nämä sovellukset eivät vain toimi kaikkialla, vaan niissä on myös enemmän ominaisuuksia.
