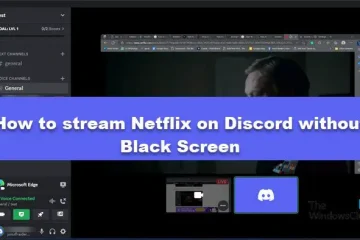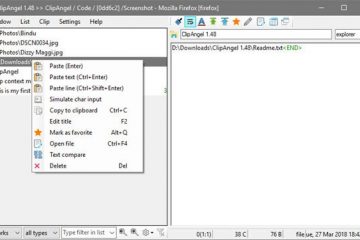AppleInsideria tukee sen yleisö, ja se voi ansaita palkkioita Amazon Associate-jäsenenä ja kumppanina vaatimukset täyttävistä ostoksista. Nämä yhteistyökumppanit eivät vaikuta toimitukselliseen sisältöömme.
Ei riitä, että annat iPhonen varmuuskopioida iCloudiin, ei silloin, kun sinun on varmistettava, ettet menetä mitään tärkeää. Tässä on vaihtoehtosi iOS-laitteiden varmuuskopiointiin.
Steve Jobs kertoi kerran yleisölle, ettei hän ollut tukeutunut kaikkiin NeXT:ssä työskentelyvuosiensa aikana. Tämä ei kuitenkaan johtunut siitä, että varmuuskopiointi olisi merkityksetöntä. Se johtui siitä, että oli niin tärkeää, että jokaisen NeXT-työntekijän tiedot varmuuskopioitiin automaattisesti heille.
Ehkä Jobs toi tämän ajatuksen Applelle, koska yritys on pyrkinyt asteittain helpottamaan varmuuskopiointia-ja ajattelematta. Näet tämän aina, kun vaihdat iPhonea ja kaikki sovelluksesi ja niiden tiedot näkyvät uudessa.
Mutta niin kätevä kuin se onkin, se saa sinut myös ajattelematta olettamaan, että tietosi ovat turvassa. Se ei ole, ellet ota myönteisiä askeleita-ja säännöllisesti.
iPhonen varmuuskopiointi
Varmuuskopiointi tarkoittaa kopion tallentamista kaikesta yhdeltä laitteelta ja sen tallentamista muualle turvalliseen tallennustilaan. Valitettavasti tässä on ongelmia molemmissa päissä.
iPhonessa on tapa, että et ehkä ymmärrä, kuinka paljon tietoa siellä on. Ja toisessa päässä turvallisen tallennustilan kanssa, kun sinun on saatava tietosi takaisin, sinun on voitava saada tiedot takaisin nopeasti.
iPhonen varmuuskopiointiin oli aiemmin kaksi hyvin selkeää vaihtoehtoa. Asiat ovat nyt hieman epäselvempiä, osittain siksi, että vaihtoehtoja on kolme.
Voit varmuuskopioida automaattisesti ja langattomasti iCloudiin liittämällä iPhonesi Maciin. Tai voit synkronoida iPhonesi Maciin.
Aiemmin iCloud varmuuskopioi perusasiat, kaikki mitä tarvitset, jotta voit aloittaa uudelleen tietojen palauttamisen jälkeen. Ja ennen varmuuskopiointi Maciin otti tarkan kopion kaikesta iPhonesta.
Synkronointi on aina ollut kolmas vaihtoehto, mutta siitä on tullut tärkeämpää, hyödyllisempää, koska muut ovat parantuneet valtavasti-ja niiden väliset rajat ovat hämärtyneet niin paljon.
iPhonen varmuuskopioiminen iCloudiin
Varmuuskopiointi iCloudiin on niin yksinkertaista, että sen estäminen vaatii käytännössä tahdonvoimaa. Mutta tarkista, että varmuuskopioit edelleen iCloudiin – ja samalla kun olet siinä, tee iCloud-varmuuskopio heti. [Päivitä iCloud+:aan saadaksesi lisää tallennustilaa]
iPhonellasi , siirry kohtaan Asetukset Napauta nimeäsi ja sitten iCloud Valitse seuraavaksi iCloud Backup. Varmista, että iCloud Backup on päällä Valinnaisesti ota käyttöön Varmuuskopioi matkapuhelimella Koska olet täällä, napauta Varmuuskopioi nyt
Varmuuskopiointi alkaa heti, kun napautat Varmuuskopioi nyt. Voit Peruuttaa varmuuskopioinnin, mutta voit myös jatkaa minkä tahansa muun sovelluksen käyttöä odottamisen sijaan.

Saat ilmoitus, jossa lukee”Arvioitu jäljellä oleva aika”, joka näyttää pysyvän paikallaan jonkin aikaa. Sitten iPhonen varmuuskopiointiin kuluva aika riippuu siitä, kuinka paljon tietoja sinulla on.
Varmuuskopioita tehdään joka tapauksessa ajoittain, mikä toisaalta tarkoittaa, että tällä hetkellä ei todennäköisesti ole paljon uutta tai erilaista ladattavaa. Samalla tavalla se tarkoittaa kuitenkin, että iPhonesi käyttää säännöllisesti Internet-yhteyttäsi näiden varmuuskopioiden tekemiseen.
Ja siksi sinun kannattaa harkita, haluatko käyttää Varmuuskopioi matkapuhelimella-ominaisuutta. Yksikään varmuuskopiointi ei välttämättä vie paljon aikaa, mutta se kaikki laskee yhteen-ja iCloud varmuuskopioi monia erilaisia asioita.
iCloud-varmuuskopio sisältää ainakin:
Valokuvat ja videot Sovellustiedot Viestit Laiteasetukset ja-asetukset Apple Watchin varmuuskopiot Aloitusnäyttö ja sovellusorganisaatio
Se sisältää myös ostohistorian kaikista Applen palveluista. Ei siis todellisia elokuvia tai kirjoja, jotka olet ostanut, vaan luettelo yksityiskohdista.
iCloud-varmuuskopio tallentaa myös Visual Voicemail-salasanasi, jos sinulla on sellainen. Apple sanoo, että tämän hakeminen myöhemmin”vaatii SIM-kortin, joka oli käytössä varmuuskopioinnin aikana”.
Apple huomauttaa myös, että jos käytät Apple Watchia Family Setupissa, mutta sinulla ei ole iPhonea, se varmuuskopioidaan suoraan iCloudiin.
Muita tietoja, jotka ovat joka tapauksessa normaalisti iCloudissa, kuten yhteystiedot, kalenteri ja niin edelleen, eivät sisälly varmuuskopioon.
iPhonen varmuuskopioiminen Maciin
Yhdistä iPhone Maciin Valitse Luota tähän tietokoneeseen. ja anna salasanasi Avaa Finder-ikkuna Napsauta tarvittaessa Sijainnit-kohdan vieressä avataksesi asemien luettelon. Napsauta iPhonesi nimeä pyydettäessä Luota Varmista, että Sijainnit >Yleiset-välilehti on korostettuna Valitse Varmuuskopioi kaikki iPhonesi tiedot tähän Maciin Valitse tai poista valinta Salaa paikallinen varmuuskopio tarpeen mukaan. Napsauta sitten Varmuuskopioi nyt Kun olet valmis, napsauta iPhonesi nimen vieressä olevaa Poista-symbolia Sijainnit-kohdassa. Irrota hetken kuluttua iPhonesi pistorasiasta.
Jos käytät edelleen jotain ennen macOS 10.15:tä, prosessi on sama, mutta käytät Finderin sijaan iTunes-sovellusta.
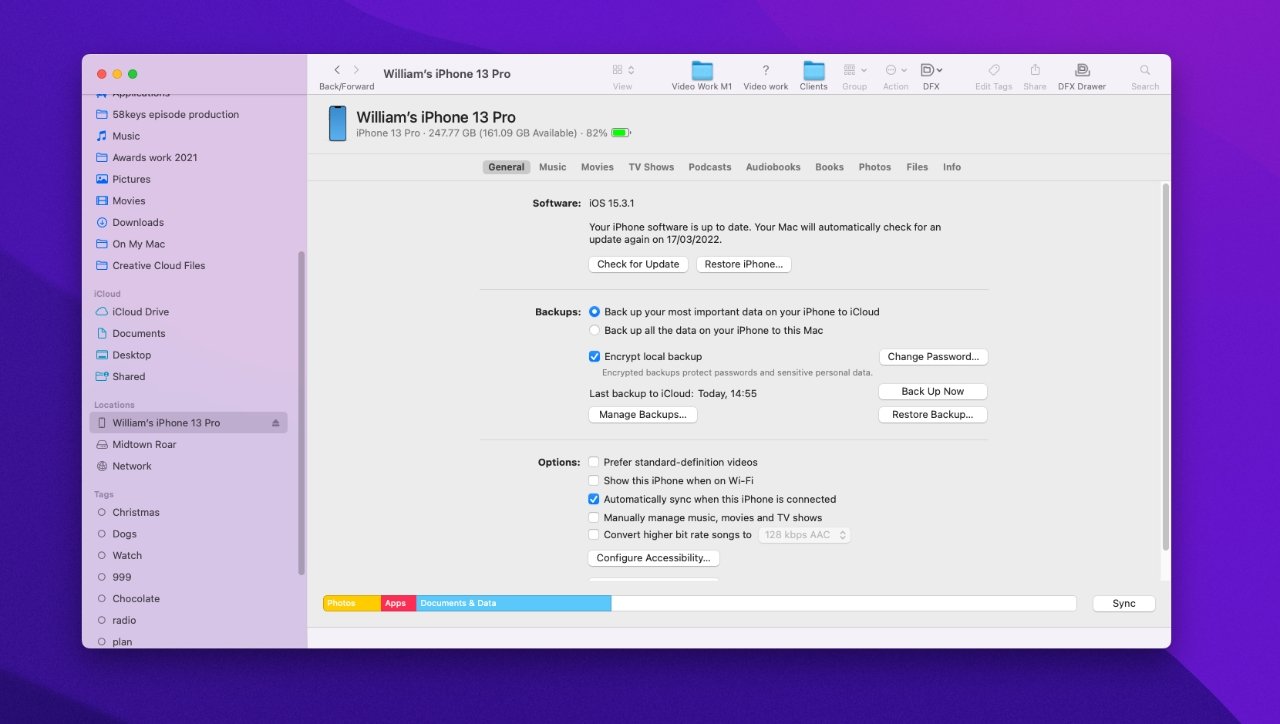
Yhdistä iPhonen Maciin ja tämän näytön avulla voit sekä varmuuskopioida että synkronoida
Mitä ei varmuuskopioida Maciin tai iCloudiin
Varmuuskopiointi iCloudiin on kätevää , ja varmuuskopioiminen Maciin ainakin tallentaa tietosi paikallisesti. Mutta kumpikaan ei varmuuskopioi kaikkea iPhonessasi.
Suurin osa tästä on järkevää. ICloud tai Mac eivät varmuuskopioi iTunes Storesta ostamiasi elokuvia, koska pahimmillaan voit aina ladata ne uudelleen myöhemmin.
Käytännössä nimikkeet eivät ole käytettävissä edes ostamisen jälkeen, mutta teoriassa ne ovat aina saatavilla, joten niitä ei kannata varmuuskopioida.
Samalla tavalla kumpikaan järjestelmä ei varmuuskopioi tekstiviestejä. Eikä Apple Mail-tietoja. Turvallisuussyistä Apple Pay-tietojasi tai Face ID-ja Touch ID-asetuksia ei varmuuskopioida.
Mutta sitten on harmaita alueita ja sellaisia, joissa sinun on tiedettävä, mitä ei varmuuskopioida, koska et koskaan arvaa.
Esimerkiksi Applen tukisivuilla sanotaan, että iCloud-varmuuskopiot eivät sisällä”tallennettuja tietoja”. muissa pilvipalveluissa, kuten Gmailissa ja Exchangessa.”Saman sivun Macin varmuuskopiointia koskevassa osiossa ei mainita muita pilvipalveluita ollenkaan.
Apple korostaa, että”suoraan Apple Booksiin ladattuja PDF-tiedostoja”ei varmuuskopioida Macille-mutta se ei kerro mitään iCloud-varmuuskopiosta.
On reilua olettaa, että jos Apple ei nimenomaisesti sano, että jotain on varmuuskopioitu joko iCloudiin tai Maciin, sitä ei varmuuskopioida kumpaankaan. Onneksi on kolmaskin vaihtoehto.
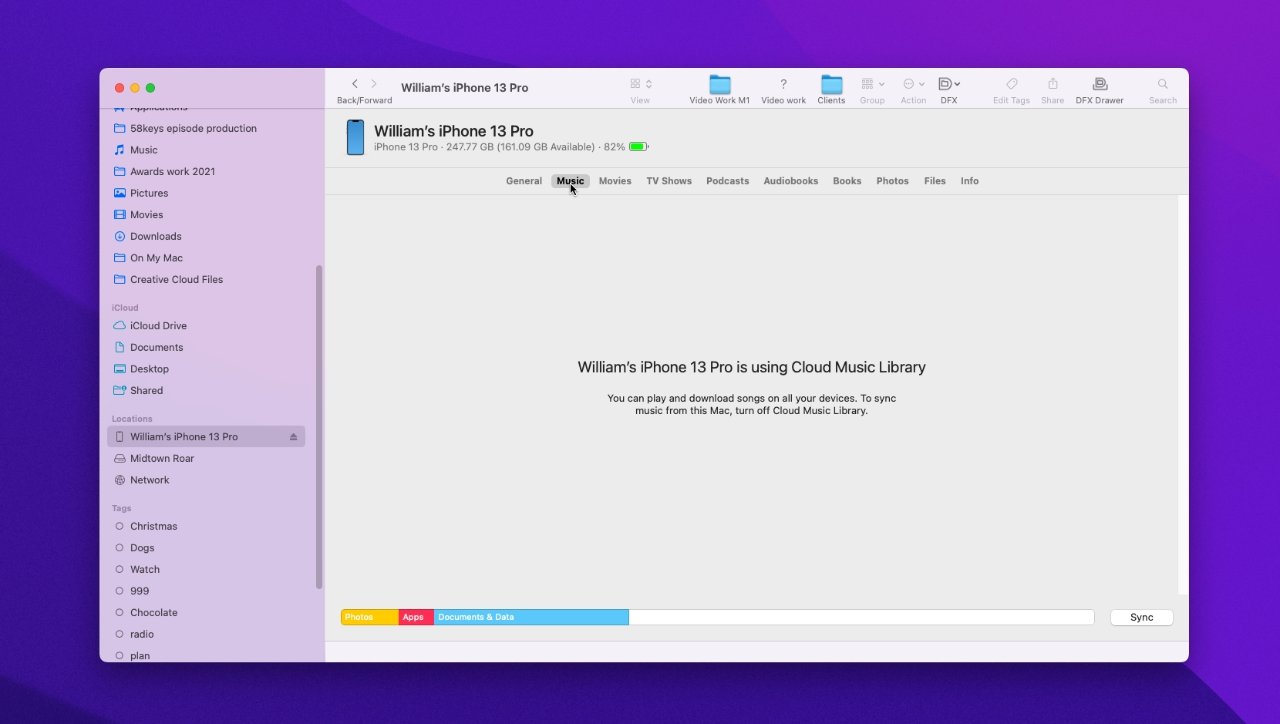
Apple Music ohittaa taustan siirtää musiikkia iCloudiin
Milloin iPhone kannattaa synkronoida ja milloin ei
Synkronointi ottaa täydellisen kopion iPhonesi tiedoista ja tallentaa ne Mac-paitsi se ei ole vieläkään täysin valmis. Se on kuitenkin lähin valmis, koska se sisältää iCloud-tietoja, kuten yhteystiedot ja kalenterit, sekä kopioi elokuvia, kirjoja ja niin edelleen.
Se on luonnollisesti paljon dataa. Ja kaiken on mentävä jonnekin, joten saatat tarvita paljon paikallista tallennustilaa-sekä aikaa synkronointiin.
Joten iCloud voisi ehkä varmuuskopioida automaattisesti koko ajan ja tehdä sitten viikoittain tai kuukausittain varmuuskopion Mac-tietokoneellesi. Ja kuuden kuukauden välein tai vuosittain, tee synkronointi.
Synkronoinnin tekeminen:
Yhdistä iPhone Maciin Jos iPhonessasi niin kehotetaan, valitse Trust This Computer ja anna salasanasi Avaa Finder-ikkuna tarvittaessa. , napsauta Sijainnit-kohdan vieressä avataksesi asemien luettelon Napsauta iPhonesi nimeä pyydettäessä Luottamus Varmista, että Yleiset-välilehti on korostettu. Napsauta Synkronointi-painikkeessa oikeassa alakulmassa Irrota iPhonesi pitkän ajan kuluttua.
On parasta napsauttaa Yleistä ennen kuin aloitat, mutta se ei ole vaatimus. Voit sen sijaan napsauttaa mitä tahansa sen vieressä olevia välilehtiä, kuten Musiikki, Elokuvat ja niin edelleen.
Etuna on, että ennen kuin napsautat Synkronoi, näet, mitkä luokat varmuuskopioidaan ja mitkä eivät. Esimerkiksi Musiikki-kohdan napsauttaminen osoittaa, että et voi synkronoida musiikkia-jos olet myös Apple Music-tilaaja (uudet asiakkaat saavat kuukausi ilmaiseksi).
Sinun on tehtävä se
Vaihtoehtoja ja vaihtoehtoja on niin monia, että kaikki voi saada takaisin. Mutta tärkein syy epäselvyyksiin siitä, mitä varmuuskopioida ja mitä ei, on se, että Apple on jatkuvasti tehnyt iCloud-varmuuskopioista hyödyllisempiä ja täydellisempiä.
Ja on parempi saada muistutus tästä kaikesta Maailman varmuuskopiointipäivän kautta-kuin oppia varmuuskopioista vasta, kun olet menettänyt kaiken.
Oletko valmis päivittämään uuteen iPhoneen? Tutustu parhaiden iPhone-tarjouksiimme.