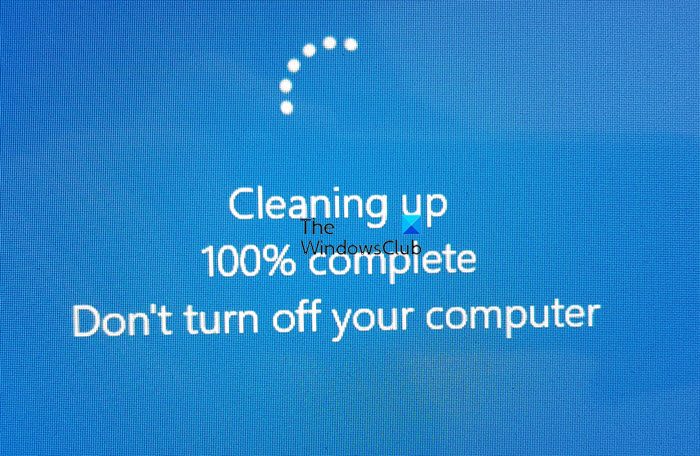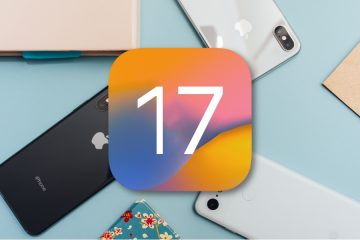Jos Windows 11-tai Windows 10-tietokoneesi on jumissa Puhdistus 0 % tai 100 % valmis, älä sammuta tietokonettasi. Kun olet asentanut ominaisuuspäivityksen, sinun on ratkaistava ongelma seuraavasti.
Microsoft julkaisee usein ominaisuuspäivityksen, joka sisältää paljon parannuksia, ominaisuuksia, muutoksia jne. Vaikka on erittäin yksinkertaista asentaa Ominaisuuspäivitys Windows 11/10-tietokoneessa, sinulla voi toisinaan esiintyä ongelmia. Joskus se saattaa juuttua Puhdistus-näyttöön prosenttiosuudella 100 %, 95 %, 0 % jne.
Windows-tietokone jumissa Puhdistus-näytössä
Suosittelemme odottamaan – vaikka se kestäisi tunnin tai kaksi! Mutta silti, jos tietokoneesi on jumissa, voit korjata näytön puhdistamiseen juuttunut Windows Update-ongelma seuraavasti:
Palauta tietokone käyttämällä automaattista käynnistyksen korjausta Käytä järjestelmän palautuspistettä. Asenna päivitys vikasietotilassa.
Sinä sinun on käytettävä vikasietotilaa tai lisäkäynnistysasetuksia, koska tietokoneesi on jumissa! Vikasietotilan tai Käynnistyksen lisäasetusten avulla voit korjata Windows-tietokoneesi. Advanced Startup-vaihtoehto tarjoaa sinulle järjestelmän palautuksen, järjestelmäkuvan palautuksen, käynnistysasetukset, käynnistyskorjauksen ja useita tällaisia palautus-tai korjausvaihtoehtoja. Vikasietotila tarjoaa pääsyn kaikkiin järjestelmätyökaluihin, kuten CMD, System Restore jne., jotka voivat auttaa sinua. Joten kun tietokoneesi ei käynnisty normaalisti, on jumissa loputtomassa uudelleenkäynnistyssilmukassa tai on juuttunut johonkin näyttöön, sinun tulee keskittyä vikasietotilaan siirtymiseen tai käynnistyksen lisäasetukset-näyttöön.
1 ] Käytä automaattista käynnistyksen korjausta
Kun asennus on jumissa tietyssä prosenttiosuudessa pitkään, voit aloittaa vianetsinnän käyttämällä automaattista käynnistystä korjausta. Se on sisäänrakennettu työkalu, joka sisältyy Windows 11:een ja Windows 10:een.
Riippumatta siitä, voitko kirjautua sisään käyttäjätilillesi vai et, sinun on avattava Käynnistyksen lisäasetukset tietokoneellasi. Jos voit käynnistää tietokoneen uudelleen asentamatta päivitystä, prosessi on sinulle yksinkertaisempi. Voit kuitenkin avata Windowsin asetukset painamalla Win+I , siirtyä kohtaan Järjestelmä > Palautus ja klikata Käynnistä uudelleen nyt -painiketta.
Jos et kuitenkaan voi kirjautua tilillesi, sinun on noudatettava toista menetelmää. Yksinkertaisesti sanottuna sinun on käynnistettävä tietokoneesi uudelleen 2–4 kertaa jatkuvasti, jotta voit valita käynnistyksen lisäasetukset.
Sen jälkeen voit siirtyä kohtaan Vianetsintä > Käynnistyksen korjaus.
Sitten sinun on varattava hetki, kunnes tietokoneesi korjaa asiat puolestasi. Kun olet valmis, voit kirjautua sisään järjestelmääsi normaalisti.
3] Käytä järjestelmän palautuspistettä
Koska et voi käynnistää tietokonettasi, sinun on käytettävä järjestelmän palautusta. kohta. Sinun on avattava Käynnistyksen lisäasetukset. Kun se on avattu, siirry kohtaan Vianetsintä > Järjestelmän palauttaminen.
Sitten Löydät järjestelmän palautuspisteet, ja voit valita sopivan järjestelmän palautuspisteen tarpeidesi mukaan.
Lue: Järjestelmän palauttaminen, kun Windows ei toimi käynnistä työpöydälle
3] Asenna päivitys vikasietotilassa
Yleensä Vikasietotila auttaa sinua korjaamaan asioita, kun on ajuriongelma tai jotain vastaavaa. Hyvä uutinen on kuitenkin, että voit asentaa päivityksiä vikasietotilassa. Toisaalta vikasietotilaan käynnistäminen on melko helppoa, kun käytät Windows 11-tai Windows 10-käyttöjärjestelmää. Jos et kuitenkaan voi kirjautua sisään tietokoneellesi, sinun on käytävä Käynnistyksen lisäasetukset läpi. Siirry kohtaan Vianetsintä > Lisäasetukset > Käynnistysasetukset. Käynnistä sitten tietokone uudelleen ja paina näppäimistön Numero 4 -näppäintä.
Se käynnistyy vikasietotilaan hetkessä. Sitten voit ladata ja asentaa päivityksiä tietokoneellesi. Olipa kyseessä ominaisuuspäivitys tai mikä tahansa muu, voit asentaa sen ilman ongelmia.
Miksi Windows-päivitykseni on jumissa siivoamisessa?
Syynä voi olla useita syitä, miksi Windows Päivitys on jumissa Puhdistus-näytössä. Mahdollisia syitä voivat olla esimerkiksi keskeytys, korruptoitunut lataus jne. Voit kuitenkin korjata ongelman noudattamalla edellä mainittua opasta.
Lue: Levyn uudelleenjärjestäminen on jumissa Windows Update Cleanupissa.
Kuinka kauan Windows Updaten pitäisi toimia siivous kestää?
Riippuen päivityksen koosta, päivityksen suorittaminen ei saa kestää pahimmassa tapauksessa yli 15 minuuttia. Se riippuu kuitenkin tietokoneen laitteistosta, Internet-yhteydestä, päivityksen tyypistä jne. Jos kyseessä on tavallinen Windows-päivitys, se on tehtävä 5–10 minuutin kuluessa latauksen valmistumisesta.