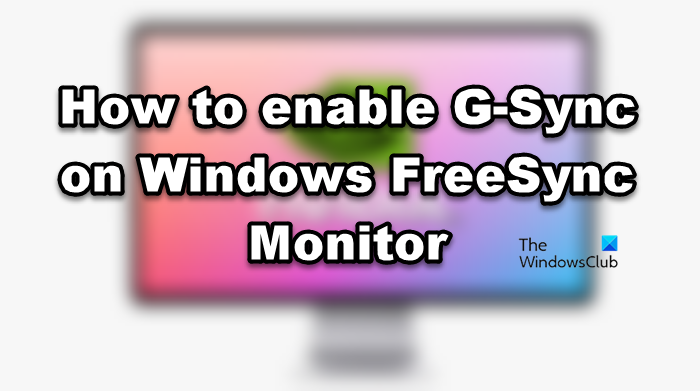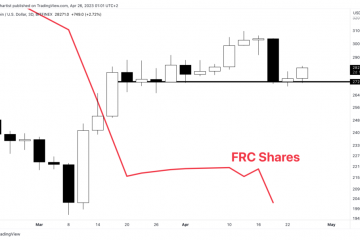Sekä Intel että AMD ovat olleet PC-teollisuuden hallitsevimpia brändejä, joten on melko ilmeistä, että siellä on jonkinlainen terve kilpailu. Mutta muutama vuosi sitten Nvidia julkisti luettelon AMD FreeSync-näytöistä, jotka pystyvät käyttämään adaptiivista synkronointitekniikkaa, G-Synciä, myös käyttöön otettua ohjelmistopohjaista G-sync-tekniikkaa. Tässä artikkelissa aiomme nähdä, mitä G-Sync on ja kuinka voit ottaa G-Syncin käyttöön Windows FreeSync Monitorissa.
Mikä G-Sync on?
G-Sync, kuten nimestä voi päätellä, on tekniikka, jonka avulla näyttö vastaa pelaamasi pelin kehystaajuutta. Tämän tekniikan patentoi Nvidia. Se on erityisen hyödyllinen henkilölle, joka kokee jatkuvasti kehystaajuuksien laskua.
Katso, useimmat grafiikkakortit alkavat yleensä vaaditusta FPS:stä, mutta kun pelaat peliä, se kaasuttaa ja sen jälkeen laskee kehysnopeudet. Tämä ei ole jotain, mitä pelaaja haluaisi. Jos olet ostanut tehokkaan GPU:n, haluat toimia hyvin ja sylkeä pelille määrittämäsi kehysnopeudet. Se ei voi vain aiheuttaa huonoa kokemusta, vaan aiheuttaa myös ongelmia häiriintyneiden virkistystaajuuksien vuoksi. G-Sync auttaa kaikissa näissä ongelmissa. Joten, jos voit, ota G-Sync heti käyttöön.
Voinko käyttää G-Synciä FreeSync-näytössä?
Kyllä, Nvidia on mahdollistanut sen käyttäjille, joilla on joitakin AMD:tä FreeSync valvoo G-Syncin käyttöä. Ensinnäkin, tarkista edellytysvaatimukset. Sitten sinun tarvitsee vain seurata vaiheittaisia ohjeita, kuinka tehdä sama jäljempänä.
Lue: G-Sync vs FreeSync selitetty
Ota G-Sync käyttöön Windows FreeSync Monitorissa
Ennen kuin otat G-Syncin käyttöön, sinun on huolehdittava joistakin edellytyksistä/. Ne ovat.
Siirry osoitteeseen nvidia.com ja katso, onko näyttösi yhteensopiva G-Syncin kanssa. Käytä Nvidia GeForce GTX 10-sarjaa tai parempia. Näytön tulee olla kytkettynä Display Portin kautta, ei HDMI:n kautta, se ei muuten toimi. Lataa Nvidia Game Ready-ohjain osoitteesta nvidia.com/download, kun olet suorittanut tarvittavat vaiheet. on aika ottaa G-Sync käyttöön Windows FreeSync Monitorissa.
Tee sama noudattamalla annettuja ohjeita:
Ensinnäkin meidän on otettava FreeSync käyttöön näytöstäsi, painettava näytön Asetukset-painiketta (yleensä näytön alapuolella), siirryttävä kohtaan Game Adjust, FreeSync ja valittava Extended (FreeSyncin käyttöönottovaiheet voivat vaihdella valmistajan mukaan).Avaa Nvidia Control Panel. Voit joko etsiä sen Käynnistä-valikosta tai klikata työpöytää hiiren kakkospainikkeella ja valita Nvidia Control Panel.Laajenna Näyttö ja valitse Asenna G-SYNC.Valitse ruutu, joka liittyy kohtaan Ota G-SYNC käyttöön. G-SYNC yhteensopiva. Valitse Ota käyttöön koko näytön tilassa tai Ota käyttöön ikkunatilassa tai koko näytön tilassa riippuen siitä, miten pelaat peliä. Siirry sitten ikkunan vasemmasta paneelista kohtaan 3D-asetukset > Hallitse 3D-asetuksia . Etsi Monitor Technology ja valitse G-SYNC Compatible.Vieritä alas ja ota vertikaalinen synkronointi käyttöön. Napsauta Käytä.
Sulje lopuksi sovellus ja nauti pelistä.
Miksi en voi ottaa G-Synciä käyttöön?
Jos G-Sync ei toimi tietokoneessasi, tutustu seuraaviin ratkaisuihin.
Varmista, että laitteistosi on yhteensopiva Ota V-syncUpdate Graphics Drivers-ohjaimet käyttöönTarkista asetukset uudelleen.
Puhutaanpa niistä yksityiskohtaisesti.
1] Varmista, että laitteistosi ovat yhteensopivat
Ensinnäkin sinun on varmistettava, että laitteesi ovat yhteensopivia G-Syncin käyttöä varten. Kaikki Nvidia-ajurit eivät tue G-Sync-tekniikkaa. Jos haluat käyttää G-Synciä, varmista, että ajurisi ovat Nvidia GeForce GTX 10-sarjaa tai parempia.
Muuten on tärkeää varmistaa, että näyttösi tukee tekniikkaa. Nvidia on tehnyt virallisen luettelon näytöistä, jotka voivat käyttää G-Synciä. Tutustu edellä mainittuihin edellytyksiin saadaksesi lisätietoja luettelosta.
Viimeisenä mutta ei vähäisimpänä, näyttösi tulee liittää näyttönäytön kautta. HDMI-kaapelit eivät toimi tässä tapauksessa.
2] Ota V-Sync käyttöön
Ensinnäkin sinun tulee yrittää ottaa pystysynkronointi tai V-sync käyttöön Nvidiasta. Ohjauspaneeli. Avaa vain sovellus ja siirry kohtaan Hallitse 3-D-asetuksia. Vieritä alas päästäksesi Pystysynkronointiin ja ota se käyttöön. Jos tämä ei toimi, siirry seuraavaan ratkaisuun.
Aiheeseen liittyvä: Mikä on V-Sync peleissä? Pitäisikö minun kytkeä V-Sync pois päältä vai päälle?
3] Päivitä grafiikkaohjaimet
Seuraavaksi meidän on varmistettava, että näytönohjaimesi eivät ole yhteensopivia. Sitä varten on tärkeää päivittää ne. Olemme maininneet muutamia tapoja päivittää näytönohjaimet.
Toivottavasti se tekee työn puolestasi.
4] Tarkista asetukset uudelleen
Viime, mutta ei Kehotamme sinua ainakin siirtymään oppaaseen G-Syncin (edellä mainittu) käyttöönottoa varten ja tarkistamaan se vaihe vaiheelta. Tällä tavalla voit päästä eroon kaikista virheellisistä määrityksistä ja ratkaista ongelman. Tämän pitäisi tehdä työ puolestasi.
Siinä se!
Lue seuraavaksi: Kuinka ottaa Radeon FreeSync käyttöön yksittäisissä sovelluksissa.