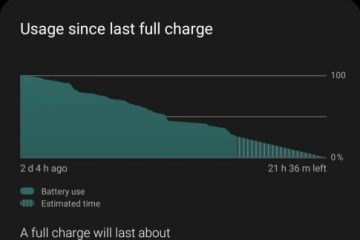Jos sinulla on skanneri, tiedät todennäköisesti TWAIN -standardista. Nykyään useimmat skannauslaitteet tukevat TWAIN-ohjaimia, jotta käyttäjät voivat nauttia vaivattomasta kokemuksesta skannattaessa kuvia. Tässä artikkelissa kuvataan, mikä TWAIN on ja kuinka voit asentaa TWAIN-ohjaimen Windows 10 -tietokoneisiin.

Mikä on TWAIN ja miten se teki kuvan skannaus helppoa?
TWAIN on skannauslaitteiden standardi. Se julkaistiin ensimmäisen kerran vuonna 1992 Windows-ja Macintosh-käyttöjärjestelmissä toimiville tietokoneille. TWAIN-julkaisu on tehnyt kuvankannauksesta vaivatonta. Ennen TWAINia käyttäjien on valittava erityinen sovellus kuvan vastaanottamiseksi skannerista ja tallennettava kuva sitten levylle. Sen jälkeen he pystyivät avaamaan kuvan valitsemallaan ohjelmistolla työskentelemään.
TWAIN-sovelluksen avulla skannattua kuvaa ei tarvitse tallentaa levylle. TWAIN luo tietoliikenneyhteyden kuvankäsittelyohjelmiston ja laitteiden, kuten skannerien, digitaalikameroiden, jne. Välille. Tämän avulla käyttäjät voivat avata skannatun kuvan suoraan kuvankäsittelyssä käyttämässään ohjelmistossa, jos he ovat asentaneet järjestelmäänsä TWAIN-ohjaimen.
TWAIN-ohjaimen asentaminen Windows 10-käyttöjärjestelmään
Jokainen merkki kehittää omat TWAIN-ajurit, jotka tukevat kyseisen tuotemerkin skannereita. Voit ladata ohjaimet tuotemerkin virallisilta verkkosivustoilta , jota käytät. Tässä kuvataan prosessi, jolla TWAIN-ohjain asennetaan Windows 10-käyttöjärjestelmään viidelle suosituimmalle tuotemerkille:
- HP
- Cannon
- Epson
- Brother
- Xerox
1] HP TWAIN Scan
HP TWAIN Scan on TWAIN-yhteensopiva ohjelmisto, jonka on kehittänyt HP: n yritys monitoimitulostimelle. Se on ilmainen ohjelmisto, jonka avulla käyttäjät voivat skannata asiakirjat ja tiedostot verkkoon liitetyltä tietokoneelta. HP TWAIN Scan-asennuspaketti sisältää:
- HP Scan TWAIN-ohjaimen.
- HP-laitteen valintatyökalu.
- HP-skannausohjelmisto.
Varmista ennen aloittamista, että olet päivittänyt tulostimesi laiteohjelmiston uusimpaan versioon. Lisätietoja tulostimen laiteohjelmiston päivittämisestä on osoitteessa HP.com . Laiteohjelmiston päivittämisen jälkeen sinun on määritettävä verkko-ja suojausasetukset EWS: n (sulautetun verkkopalvelimen) kautta.

Kun olet valmis, noudata alla lueteltuja ohjeita:
- Ensin on ladattava HP Scan TWAIN kuljettaja virallisilta verkkosivuilta. Huomaa sijainti, johon skannausohjaintiedosto tallennetaan.
- Kaksoisnapsauta ladattua tiedostoa suorittaaksesi. se käynnistää ohjatun asennustoiminnon.
- Hyväksy lisenssisopimus ja seuraa näytön ohjeita.
- Ohjattu HP Scan Twain-sovelluksen asennusikkuna -ikkunassa vasemmassa alakulmassa näkyy Suorita HP TWAIN-laitteenvalintatyökalu -vaihtoehto. Jos valitset viereisen valintaruudun, HP TWAIN-laitteenvalintatyökalu asennetaan automaattisesti. Jos poistat valintaruudun valinnan, sinun on asennettava työkalu manuaalisesti.
- Suorita asennus loppuun napsauttamalla Valmis .
HP TWAIN Scan on nyt asennettu tietokoneellesi.
2] Canon ScanGear Tool
Canon ScanGear-työkalu on TWAIN-yhteensopiva ohjain Canon-skannerille. Tämän työkalun eri versiot tukevat erilaista Windows 10-arkkitehtuuria. Saat lisätietoja käymällä Canonin virallisella verkkosivustolla. Asenna Canon ScanGear-työkalu tietokoneellesi seuraavasti:
- Käy Canonin virallisella verkkosivustolla ja lataa Canon ScanGear Tool.
- Tiedosto ladataan itsepurkautuva muoto.
- Kun olet ladannut tiedoston, kaksoisnapsauta sitä ja tiedosto purkaa automaattisesti.
- Pakattu tiedosto on saatavilla uudessa samassa kansiossa. nimi pakattuna tiedostona.
- Avaa purettu tiedosto sisältävä kansio. Kaksoisnapsauta suoritettavaa tiedostoa.
- Asenna Canon ScanGear Tool noudattamalla näytön ohjeita.
3] Epson Scan ja Epson Scan 2
Epson Scan ja Epson Scan 2 ovat TWAIN-yhteensopivia ohjaimia. Ensimmäinen tukee 32-bittistä Windows-arkkitehtuuria ja jälkimmäinen tukee sekä 32-bittisiä että 64-bittisiä Windows-arkkitehtuureja. Voit ladata näiden ohjaimien verkkoasennusohjelman Epsonin viralliselta verkkosivustolta tai tilata ohjelmisto-CD: n.
Huomaa, että et voi käyttää sekä Epson Scania että Epson Scan 2: ta samassa tietokoneessa. Esimerkiksi, jos olet asentanut Epson Scanin järjestelmään ja haluat asentaa Epson Scan 2, sinun on poistettava Epson Scan ennen Epson Scan 2: n asentamista.
Noudata alla olevia ohjeita:
- Aseta Epsonilta tilaamasi ohjelmisto-CD-levy Järjestelmän CD-ROM.
- Napsauta asennustiedostoa ja seuraa näytön ohjeita.
Jos olet ladannut Epson Scan-tai Epson Scan 2-ohjaimen poimi ensin ohjelmisto Epsonin virallisilta verkkosivustoilta, jos se on ladattu zip-muodossa. Napsauta sitten asennustiedostoa suorittaaksesi sen ja noudata näytön ohjeita.
4] Brother MFL-Pro Suite
Brother MFL-Pro Suite-ohjelmiston mukana tulee TWAIN-yhteensopiva skanneriohjain. Voit ladata joko MFL-Pro USB-tai MFL-Pro Wireless-skanneriohjaimen skannauslaitteestasi riippuen. Selitämme tässä sekä USB: n että langattomien Brother-skannerin ohjainten asennusohjeet.
Brother MFL-Pro Suite USB-asennusohjeet
- Lataa koko ohjain ja ohjelmistopaketti Brotherin viralliselta verkkosivustolta ja suorita se kaksoisnapsauttamalla asennustiedostoa. Jos olet tilannut Brother CD: n, aseta se järjestelmän CD-ROM-levylle.
- Hyväksy lisenssisopimus ja napsauta Seuraava.
- Valitse nyt Paikallinen yhteys (USB) ja napsauta sitten Seuraava.
- Nyt sinua pyydetään liittämään Brother-laite tietokoneeseen USB-kaapelilla. Mutta ennen sitä varmista, että olet käynnistänyt Brother-laitteen.
- Valitse luettelosta Brother-laitemallisi ja napsauta Seuraava.
- Valitse Vakio (suositeltava) -vaihtoehto ja napsauta Seuraava.
- “ Lisäohjelmat ”-näytössä voit valita minkä tahansa ohjelmiston luettelosta tai jättää sen tyhjäksi. Napsauta Seuraava.
- Valitse Lisäasetukset -näytössä Halutun valinnaisen ohjelmiston vieressä oleva valintaruutu ja napsauta Seuraava.
- Napsauta Valmis. Asennus on nyt valmis.
Brother MFL-Pro Suite Wireless-asennusohjeet
Lataa ohjelmisto Brotherin virkamieheltä verkkosivustoa tai aja ohjelmisto-CD: tä. Suorita asennustiedosto. Näet ohjatun asennustoiminnon. Hyväksy lisenssisopimus ja napsauta Seuraava.
Valitse langaton verkko (Wi-Fi) ja napsauta Seuraava. Liitä Brother-laitteesi Wi-Fi-verkkoon ja valitse laitteesi luettelosta. Kun olet valmis, napsauta Seuraava. Kytke tietokone ja Brother-laite samaan Wi-Fi-verkkoon, muuten et näe laitettasi luettelossa.

Jos huolimatta tietokoneen ja Brotherin yhdistämisestä laitteeseen samaan verkkoon, et näe Brother-laitetta luettelossa, käynnistä reititin uudelleen ja odota minuutti. Napsauta sen jälkeen Päivitä.
Lue : Langattoman tulostimen liittäminen Windows 10-tietokoneeseen .
Muut vaiheet ovat sama kuin yllä kuvatun Brother MFL-Pro Suite USB-asennusprosessin vaiheet 6–9.
5] Xerox WorkCenter Pro TWAIN-skannausohjain
Käy Xeroxin virallisella verkkosivustolla ja lataa WorkCenter Pro TWAIN Scan-ohjain. Tiedosto ladataan zip-muodossa. Pura se. Tämä luo uuden kansion, jolla on sama nimi kuin zip-tiedostolla. Tämä kansio sisältää WorkCenter Pro TWAIN Scan-ohjaintiedoston.
Käynnistä Suorita-valintaikkuna. Kirjoita Ohjauspaneeli ja napsauta OK. Kirjoita hakukenttään Näytä skannerit ja kamerat ja napsauta vastaavaa linkkiä.

Uusi ikkuna aukenee. Napsauta Lisää laite -painiketta. Napsauta Kyllä, jos UAC-ikkuna kehottaa. Tämä avaa ohjatun skannerin ja kameran asennustoiminnon.

Valitse nyt Seuraava ja sitten Levy -painike.

Napsauta nyt Selaa-painiketta ja valitse TWAIN-ohjaintiedosto. Napsauta Avaa ja sitten OK. Nyt näet Xerox WorkCenter Pro TWAIN Scan-ohjaimen ohjatun asennuksen ikkunassa. Napsauta Seuraava. Nimi-kenttään voit kirjoittaa uuden nimen tai mennä oletusnimen kanssa. Napsauta sen jälkeen Seuraava.
Windows näyttää nyt ohjatun laitteiston päivitystoiminnon. Napsauta Seuraava. Jos saat varoitusviestin” Asentamasi ohjelmisto ei ole läpäissyt Windows-kirjautumistestausta “, valitse Jatka silti .
Kirjoita tulostimen isäntänimi tai IP-osoite pakolliseen kenttään ja napsauta Vahvista . Napsauta Seuraava ja sitten Valmis. Ohjain on nyt asennettu tietokoneellesi.
TWAINia ei ole-yhteensopiva laite asennettuna
Kun olet asentanut TWAIN-ohjaimen järjestelmään, voit aloittaa asiakirjojen ja tiedostojen skannauksen. Jotkut käyttäjät ovat kuitenkin ilmoittaneet, etteivät he pystyneet skannaamaan asiakirjojaan ja tiedostojaan TWAIN-ohjaimen asennuksen ja määrityksen jälkeenkin seuraavan virhesanoman vuoksi:
TWAIN-yhteensopivaa laitetta ei ole asennettu.
Jos sinulla on myös sama virhe järjestelmässäsi, seuraavat vianmääritysvaiheet voivat auttaa sinua:
- Suorita laitteiston ja laitteiden vianmääritys.
- Poista suojausohjelmisto käytöstä väliaikaisesti.
- Poista tulostin tai skanneri ja asenna se uudelleen.
1] Suorita laitteiston ja laitteiden vianetsintäominaisuus
Windows-vianmääritysohjelma on sisäänrakennettu työkalu, joka etsii virheitä ja korjaa ne mahdollisuuksien mukaan. Voit suorittaa laitteiston ja laitteiden vianetsinnän järjestelmässäsi ja tarkistaa, onko se auttaa. Tämä työkalu on piilotettu Windows 10: ssä. Siksi et löydä sitä Asetukset-sovelluksesta.
2] Poista suojausohjelmisto käytöstä väliaikaisesti
Joskus virustentorjuntaohjelmisto estää joidenkin ohjelmien suorittamisen. Tämä voi myös aiheuttaa virheen” TWAIN-yhteensopivaa laitetta ei ole asennettu “. Voit kokeilla poistaa Windows Defenderin tai virustorjuntaohjelmiston käytöstä väliaikaisesti ja tarkistaa, auttaako se sitä.
Älä unohda ottaa turvaohjelmistoa uudelleen käyttöön.
3] Poista tulostin tai skanneri ja asenna se uudelleen

Noudata alla olevia ohjeita:
- Avaa Asetukset -sovellus ja napsauta kohtaa Laitteet.
- Valitse vasemmasta ruudusta Tulostimet ja skannerit .
- Valitse tulostin tai skanneri oikealla puolella ja napsauta sitten Poista laite -painiketta.
- Käy valmistajan verkkosivustolla ja lataa uusin tulostin-tai skanneriohjain.
- Asenna ohjaimet ja käynnistä järjestelmä uudelleen.
- Avaa Tulostimet ja skannerit uudelleen Asetukset-sovelluksessa ja napsauta Lisää tulostin tai skanneri-painiketta . Windows tunnistaa laitteen automaattisesti. Jos se ei tunnista laitetta, napsauta linkkiä Haluttua tulostinta ei ole luettelossa .
- Valitse tulostimesi tai skannerisi ja seuraa näytön ohjeita..
Toivottavasti tämä auttaa.
Aiheeseen liittyvät viestit :