Apple esitteli sisäänrakennetun Kääntäjä-sovelluksensa iOS 14: n avulla, jonka avulla voit kääntää teksti-ja äänikomentoja. Viimeisimmän iOS 15-päivityksen myötä on lisätty uusia ominaisuuksia, kuten koko järjestelmän kattava käännös, automaattinen käännös ja kasvotusten. Minun kaltaisen kieliofiilimatkailijan kohdalla Kääntäjä-sovellus liittyy parhaiden luetteloon. iPhonen käännössovellukset . Katsotaanpa, kuinka sitä käytetään.
Luettelo iPhonen tukemista kielistä Käännä sovellus
iOS 15 Translate-sovellus tukee tällä hetkellä käännöksiä minkä tahansa seuraavien kielten yhdistelmien välillä:
- arabia
- englanti (Iso-Britannia) )
- englanti (Yhdysvallat)
- ranska (Ranska)
- saksa (Saksa)
- italia (Italia)
- japani
- korealainen
- mandariini (Manner-Kiina)
- portugali (Brasilia)
- venäjä
- espanja (Espanja)
Kuinka käyttää Kääntäjä-sovellusta iPhonessa iOS 14: ssä
Ennen kuin voit kääntää, sinun on annettava Kääntäjä-sovelluksen käyttää matkapuhelindataa.
Siirry kohtaan Asetukset → Käännä ja vaihda mobiilidata päälle.
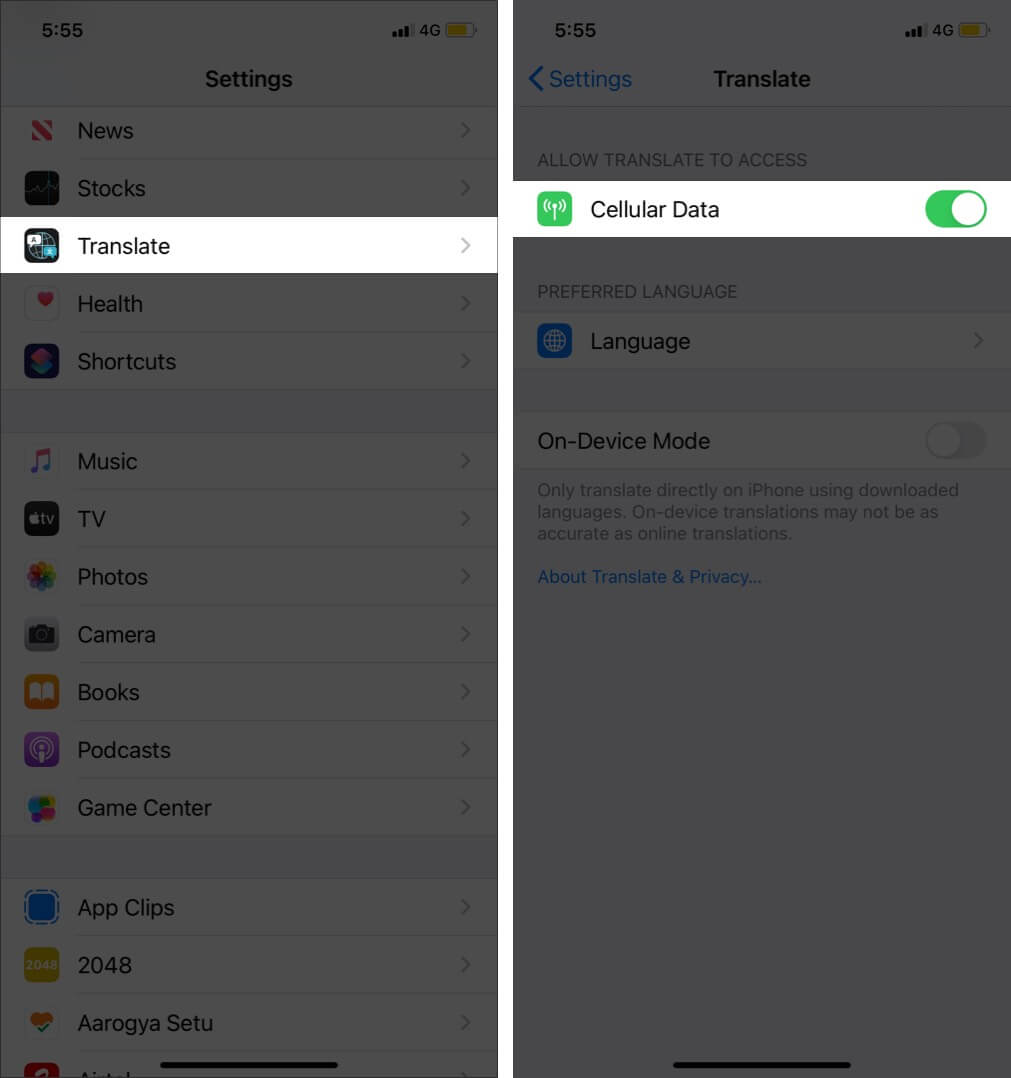
Vaihtoehtoisesti voit ottaa laitteessa olevan tilan käyttöön, jos haluat sovelluksen toimivan offline-tilassa.
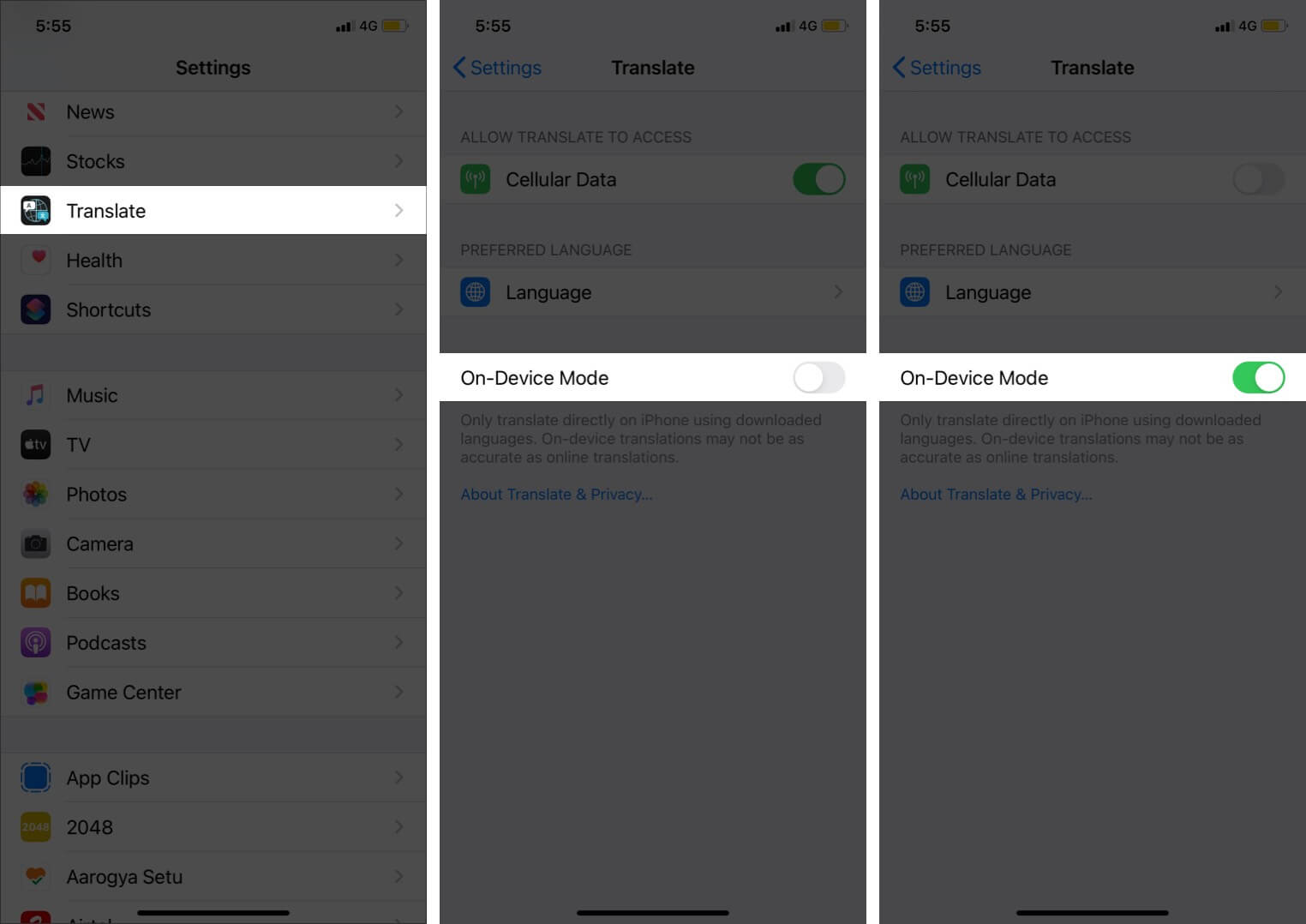
Tätä varten sinun on kuitenkin ladattava haluamasi kielet selitetään tarkemmin alla.
- Avaa Käännä -sovellus.
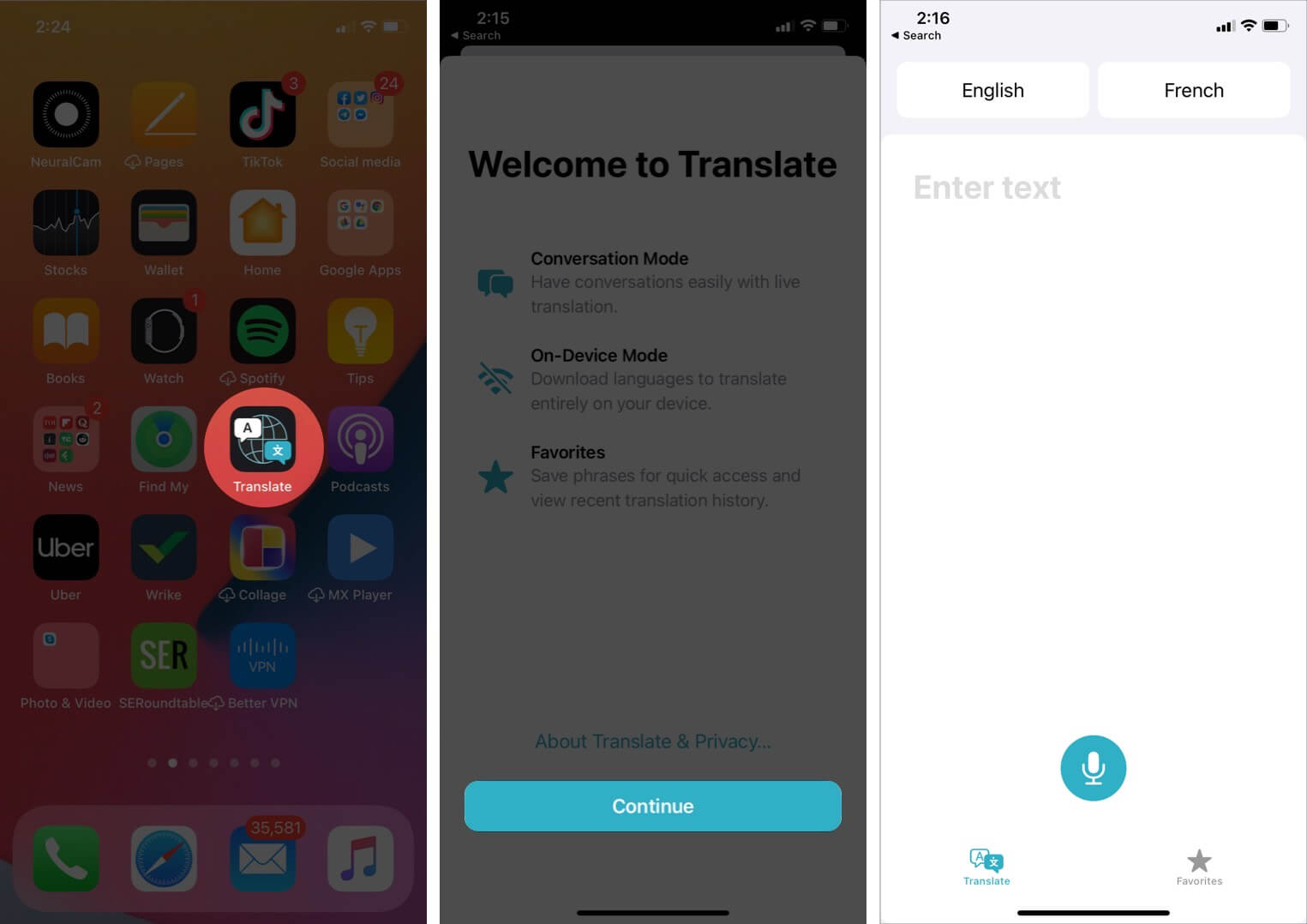
- Valitse kielet , jotka haluat kääntää kielistä ja kieliksi, napauttamalla kutakin ja valitsemalla luettelosta.
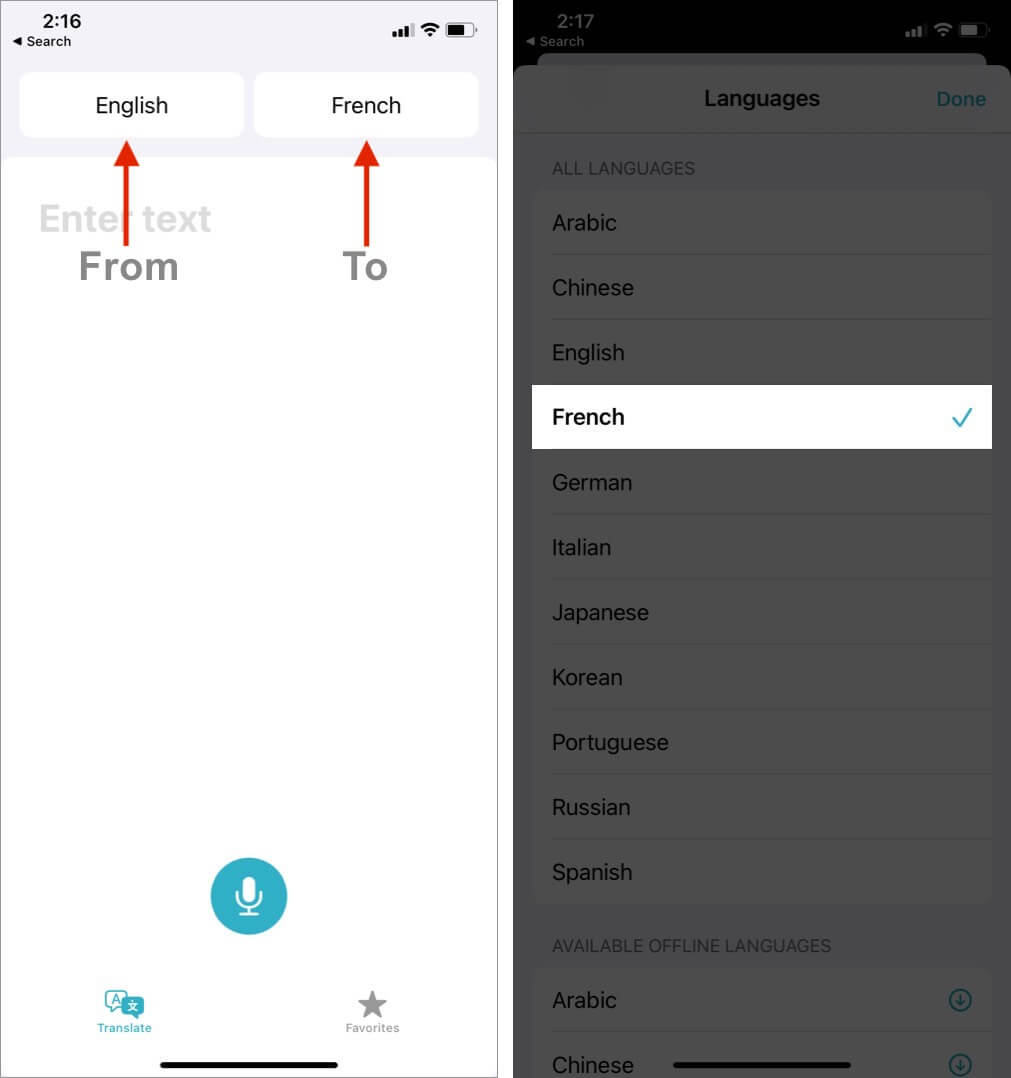 Luettelossa voit myös vierittää alaspäin ja ladata kieliä saumattomaan offline-käyttöön.
Luettelossa voit myös vierittää alaspäin ja ladata kieliä saumattomaan offline-käyttöön. 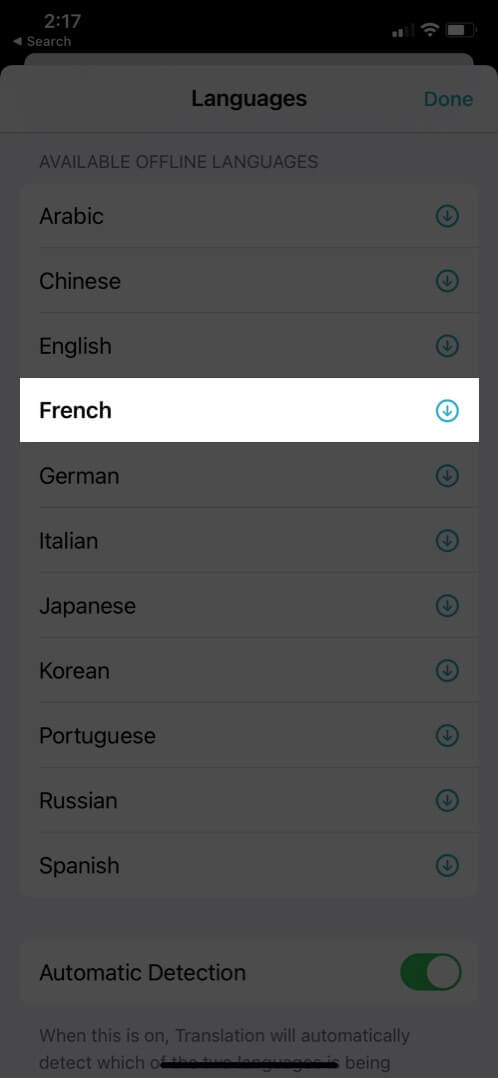
- Nyt voit joko kirjoittaa käännettävän lauseen vastaavan kielen näppäimistöllä tai napauttaa mikrofonikuvaketta ja puhu ulos mitä haluat kääntää. Käännetty lause tai lause ilmestyy välittömästi.

Voit napauttaa tiettyä sanaa käännetyssä tekstissä saadaksesi sen yksilöllisen merkityksen.

Lisäksi, jos on joitain tiettyjä lauseita, jotka haluat pitää kätevinä, voit suosikki ne .

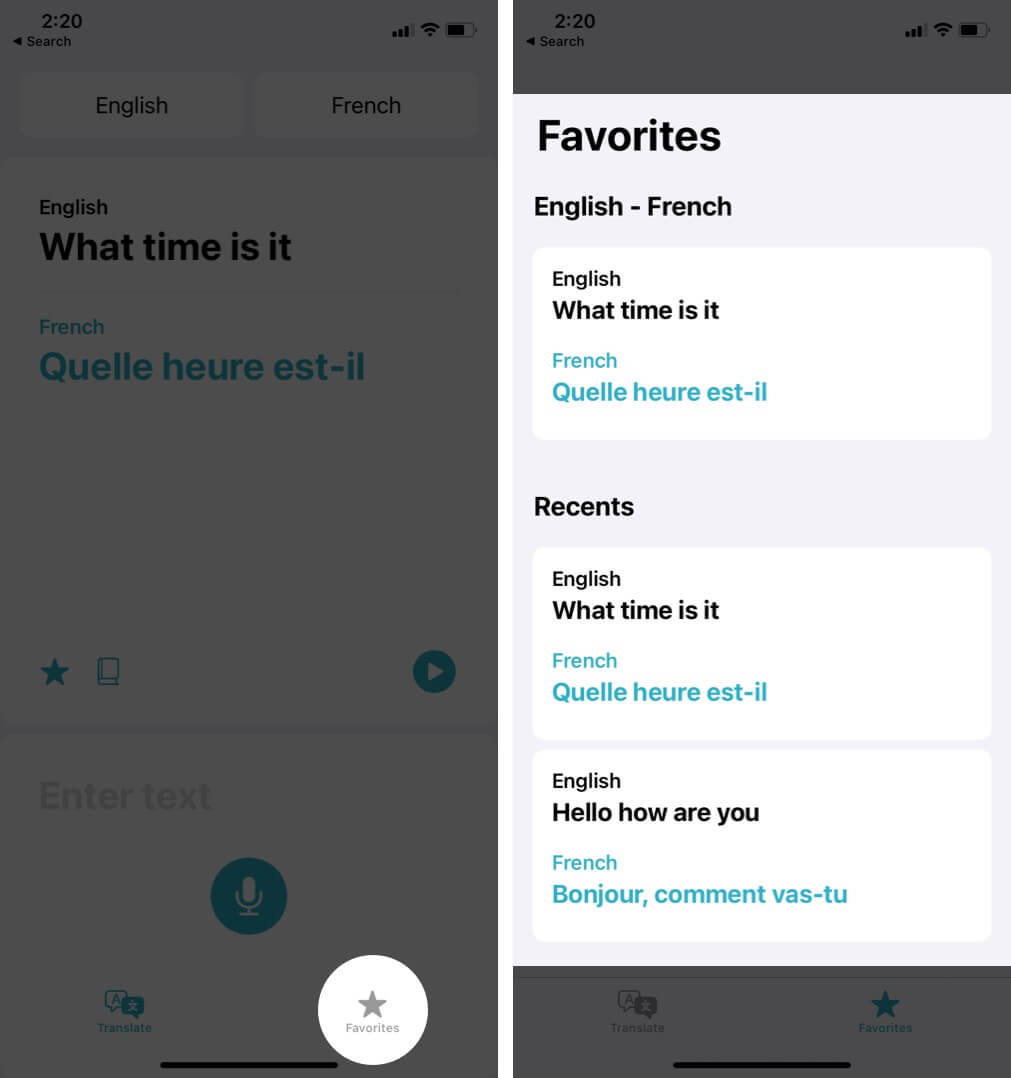
Kun sitten napautat Suosikit-välilehteä näytön alareunassa, näet tallennetut käännökset sekä viimeisimmät käännökset.
Voit poistaa käännöksen suosikeista liu’uttamalla vasemmalle ja napauttamalla Unfavorite.

Vastaavasti voit liu’uttaa vasemmalle äskettäisestä käännöksestä ja joko poistaa sen tai lisätä siihen suosikit.

Käytä Applen Käännä-sovellusta iOS 15: ssä
- Avaa Käännä -sovellus ja aseta kaksi haluamaasi kieltä Käännös-välilehti.
iOS 15: n avattavien valikoiden ansiosta kielen valinta on helppoa. - Napauta Kirjoita teksti ja kirjoita tai napauta mikrofonikuvake ja puhu. Pian näet käännöksen.
Jos sovellus noutaa sanasi väärin, napauta tekstiä ja korjaa se manuaalisesti. - Nyt näet useita vaihtoehtoja.
- Napauta kaksi ulospäin osoittavaa nuolikuvaketta päästäksesi koko näyttöön.
- Napauta tähti asettaaksesi tämän käännöksen suosikiksi.
Voit käyttää kaikkia näitä Suosikit-välilehdessä. - Napauta toistokuvaketta kuullaksesi käännöksen.
- Lisää tekstiä tai napauta mikrofonikuvaketta uudelleen jatkaaksesi muiden lauseiden kääntämistä.
- Napauta kolmen pisteen kuvaketta oikeasta alakulmasta kohtaan Tunnista kieli tai Toista käännökset .
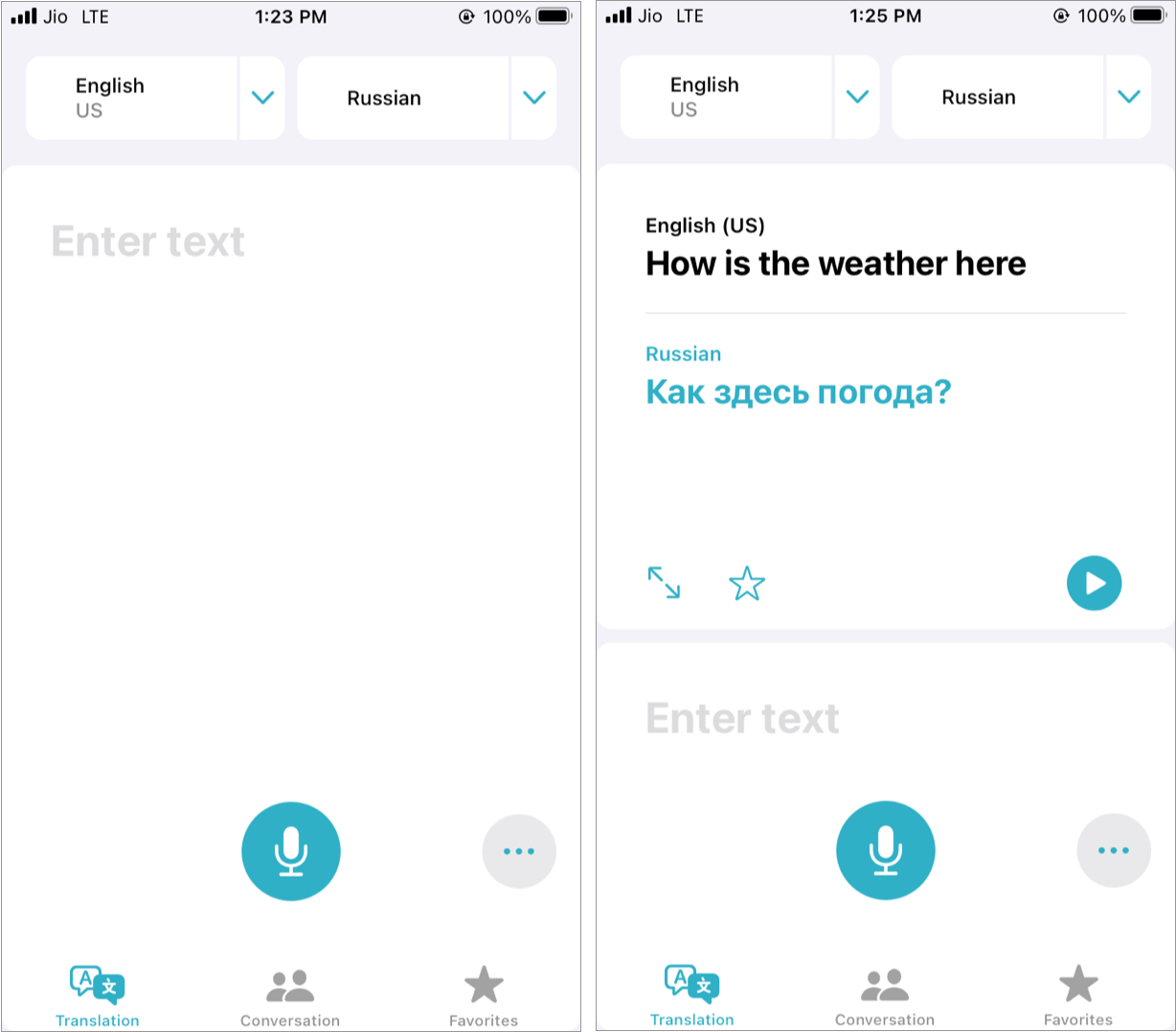
Kuinka käyttää keskustelutilaa iOS: ssä 15 Käännä sovellus
Keskustelutila on hyödyllinen, kun puhut edestakaisin toisen kielen kanssa. Näin sitä käytetään.
- Napauta iOS 15 Translate-sovelluksen sisällä Keskustelu.
- Napauta mikrofonikuvaketta ja puhu.
- Kääntäjä-sovellus kääntää sen valitulle kielelle.
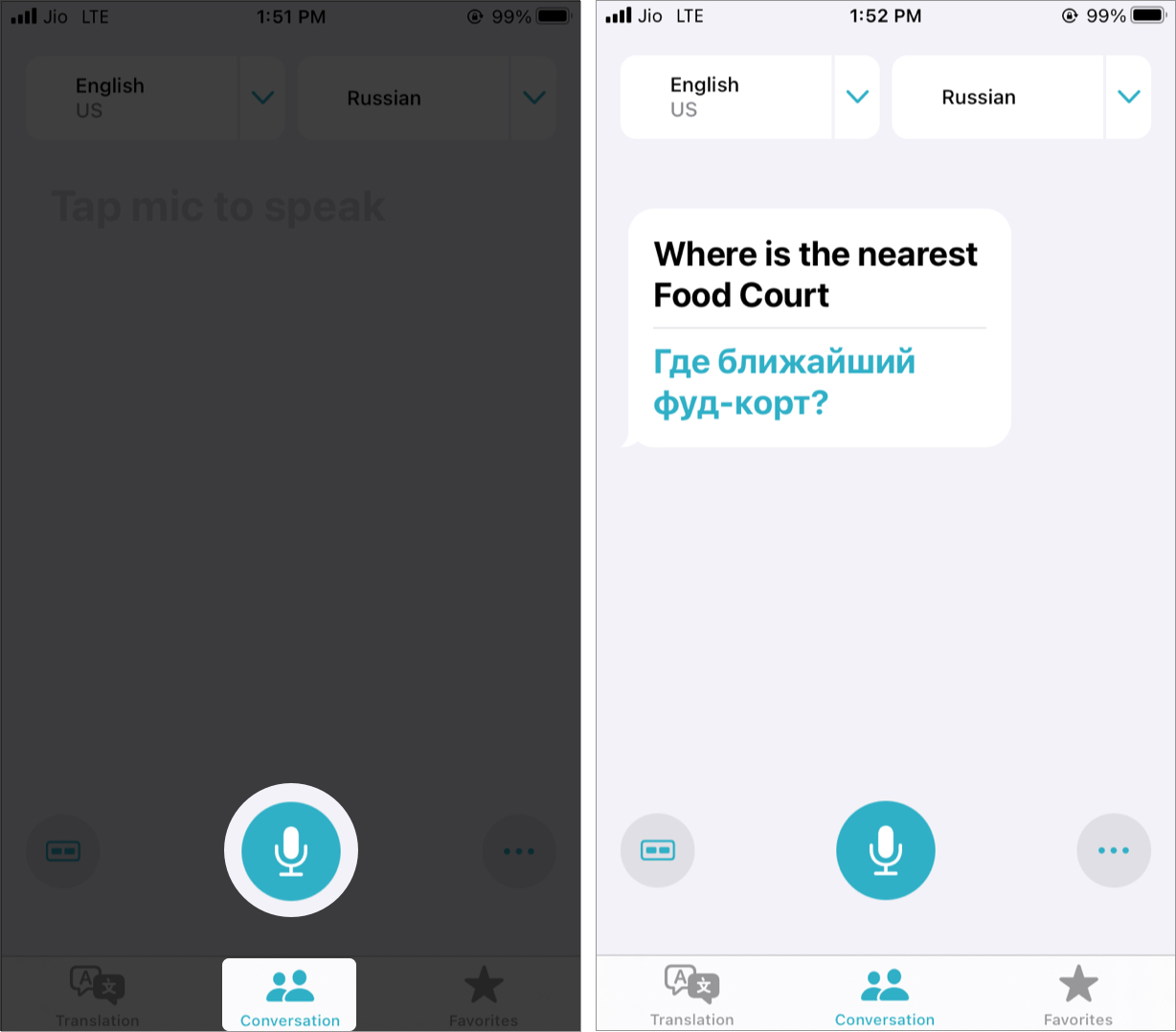
- Napauta vasemmassa alakulmassa olevaa VR: n kaltaista kuvaketta siirtyäksesi kasvot kasvot -näkymään.
Tämän avulla voit keskustella jakamalla näyttö kätevästi kahteen puolikkaaseen-toinen on sinua kohti ja toinen puoli toisessa päässä olevaa henkilöä. - Pidä puhelinta litteänä ja vuorotellen puhumaan.

- Napauta kolmen pisteen kuvaketta Automaattinen käännös , Toista käännökset tai automaattisesti Tunnista kieli .
- Automaattinen käännös : Tämän avulla voit kääntää napauttamatta mikrofonipainiketta joka kerta keskustelun aikana. IPhone tunnistaa automaattisesti, kun aloitat tai lopetat puhumisen. Voit ottaa automaattisen kääntämisen käyttöön napauttamalla kolmen pisteen kuvaketta missä tahansa keskustelutilassa.
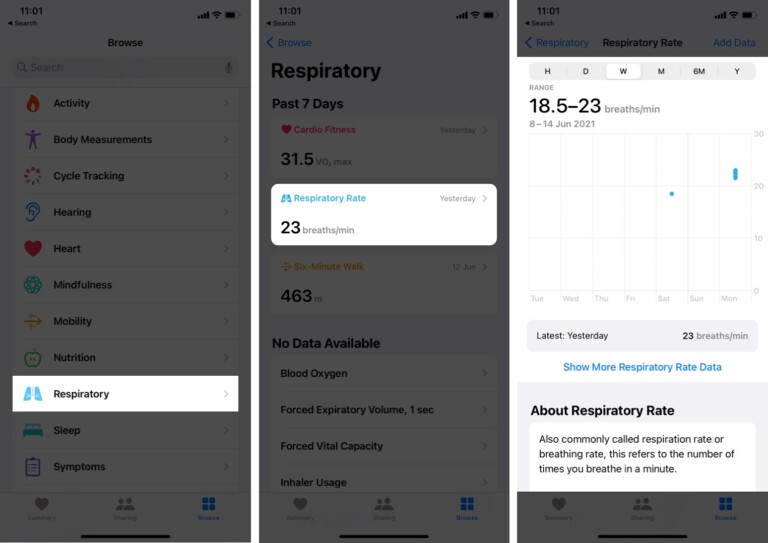
Käytä järjestelmänlaajuista käännöstä iOS 15: ssä
iOS 15: ssä koko järjestelmän kattava käännös on kätevä. Tämä toimii missä tahansa sovelluksessa, jossa voit valita tekstin, sisällyttää tekstiä valokuviin . Näin voit käyttää tätä kätevää ominaisuutta.
- Avaa Safari, Notes, Mail jne. Ja valitse sana tai lause .
- Napauta Käännä.
- Napauta kolmion muotoista toistopainiketta kuullaksesi käännöksen.
- Seuraavaksi sinulla on käteviä vaihtoehtoja
kopioi käännös, vaihda kieli, suosio käännös tai avaa se Käännä-sovelluksessa. 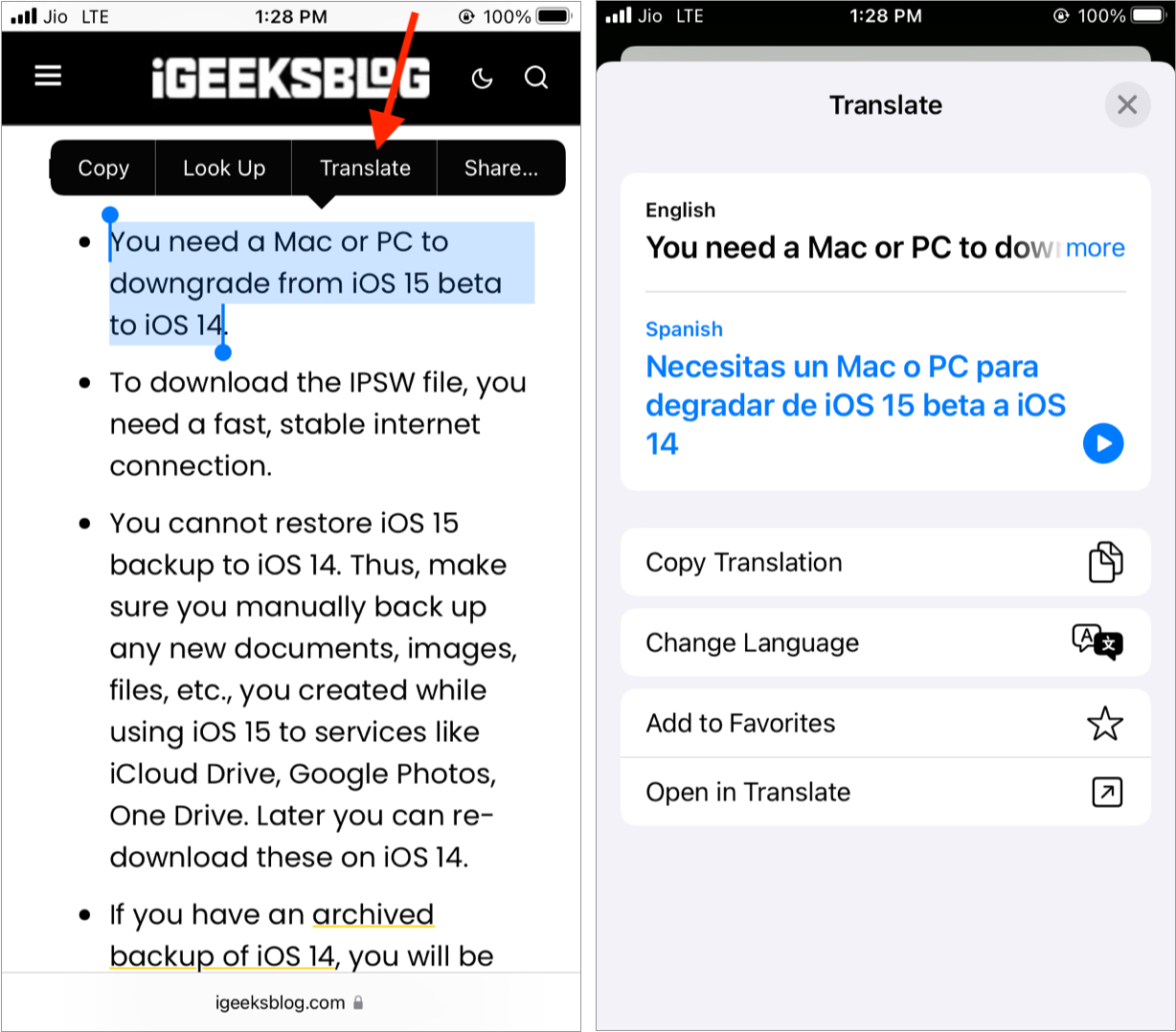
Käännösominaisuus, joka on rakennettu Siri antaa sinun kääntää tien päällä. Voit käyttää tätä
Kuinka käyttää Siriä kääntämään kätevästi
- Kutsu Siri painamalla Sivupainike/Koti-painiketta tai sanomalla Hei Siri .
- Seuraavaksi sano jotain käännä missä rautatieasema venäjälle .
- Siri kääntää sen ja näyttää myös vaihtoehdon pelata käännös.
- Jos napautat tätä Siri-korttia, se avautuu Käännä-sovelluksessa .

Vaihtoehtoisesti voit myös kysyä Siriltä’ käännä tämä minulle .’Seuraavaksi se kysyy valitse kieli ja pyydä sitten puhumaan mitä haluat kääntää.

Kuinka kääntää sovellusta offline-tilassa
Voit ladata kieliä etukäteen, jolloin voit kääntää laitteella alueilla, joilla ei ole mobiilidataa tai Wi-Fi-yhteyttä. Näin voit käyttää Käännä-sovellusta offline-tilassa.
- Avaa iPhonen asetukset ja napauta Käännä.
- Napauta
Ladatut kielet . - Napauta latausnuolta halutun kielen vieressä.
Varmista, että lataat kaksi kieltä-äidinkielesi ja yhden missä haluat offline-käännökset. - Poista ladattu kieli pyyhkäisemällä oikealta vasemmalle AVAILABLE OFFLINE-kohdassa ja napauttamalla Poista .
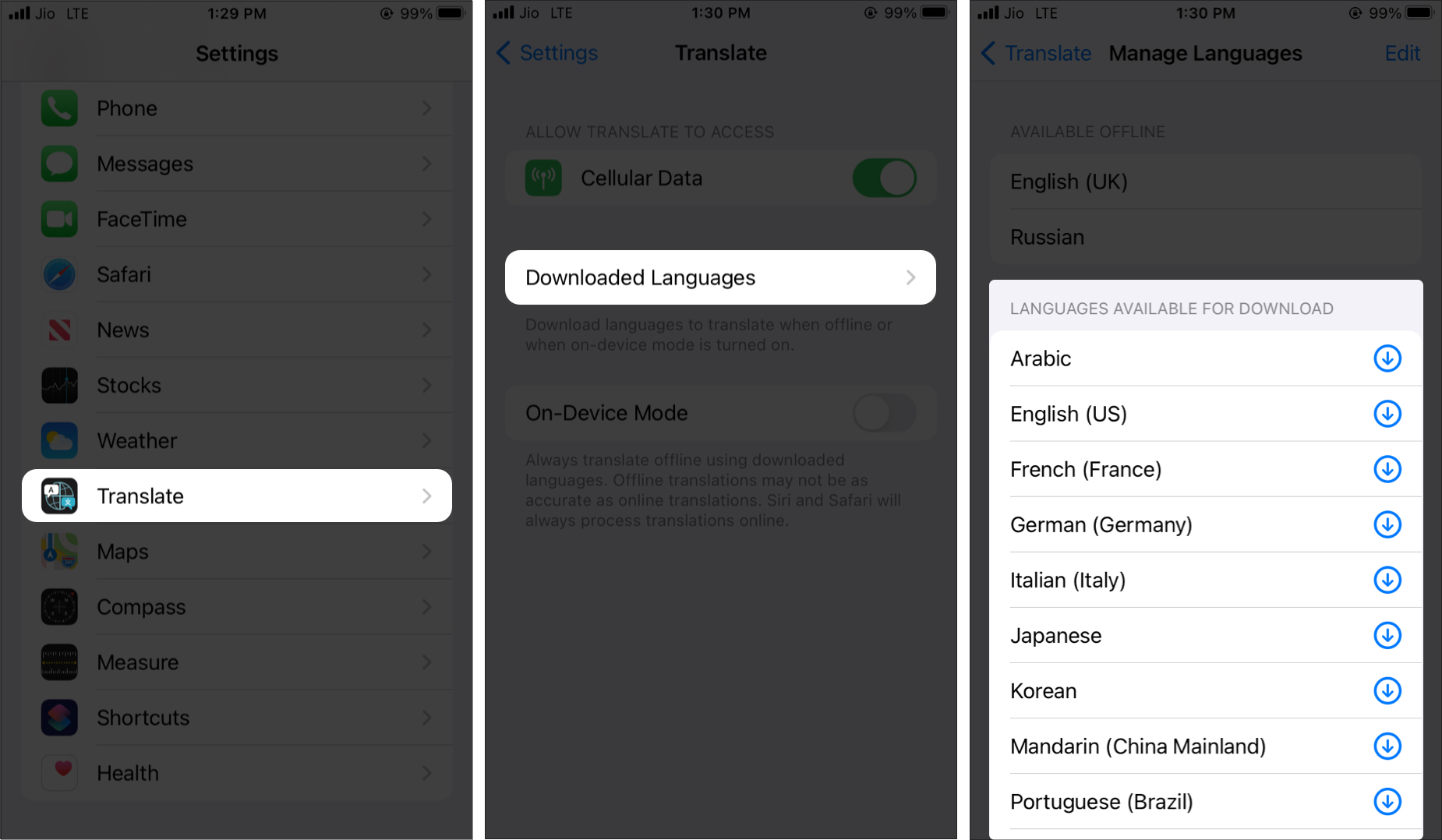
This is how you can use the improved Translate app on iPhone in iOS 15. I hope this guide helped you understand and learn more about this handy app. If you have any questions, please ask via the comments section below.
Other helpful posts:
