Kirjoitimme äskettäin opetusohjelman Chrome OS Flexin asentamisesta Windows-tietokoneeseen, ja suurin osa käyttäjistä piti Chrome-käyttöjärjestelmän kevyestä profiilista. Jotkut käyttäjät alkoivat kuitenkin kohdata ongelmia, kuten Wi-Fi-yhteensopimattomuus, ohjauslevyongelmia, Bluetooth-yhteyden katkeaminen, ääniongelmia ja paljon muuta Chrome OS Flexissä. Puhumattakaan, joistakin puuttui Windows-sovelluksia Chrome OS Flexistä, vaikka voit käyttää kevyitä Windows-sovelluksia Chrome-käyttöjärjestelmässä. Tästä huolimatta, jos et ole vaikuttunut Chrome OS Flexistä, tässä on yksinkertainen opas Chrome OS Flexin poistamiseen ja Windows 10:n tai 11:n uudelleenasentamiseen. Jatketaanpa tässä huomautuksessa, miten Chrome OS Flex poistetaan.
Poista Chrome OS Flex ja asenna Windows uudelleen (2022)
1. Ensin sinun on luotava käynnistettävä USB-asema Windows 10:lle tai 11:lle. Voit seurata yksityiskohtaisia oppaitamme Windows 10-käynnistettävän tai Windows 11-käynnistettävän USB-muistin luomisesta. Tätä vaihetta varten tarvitset erillisen Windows-tietokoneen.
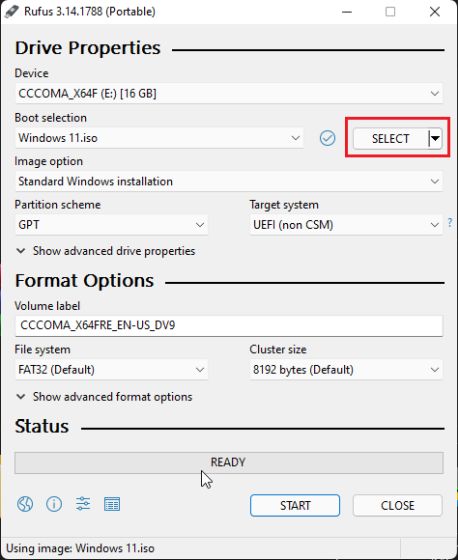
2. Kytke sen jälkeen käynnistys-USB Chrome OS Flex-koneeseen ja sammuta tietokone. Käynnistä seuraavaksi tietokone ja alaa painaa käynnistysnäppäintä välittömästi. Löydät kannettavan tietokoneen tai emolevyn käynnistysavaimen alla olevasta taulukosta. Tämä tuo esiin käynnistyslaitteen valintasivun.
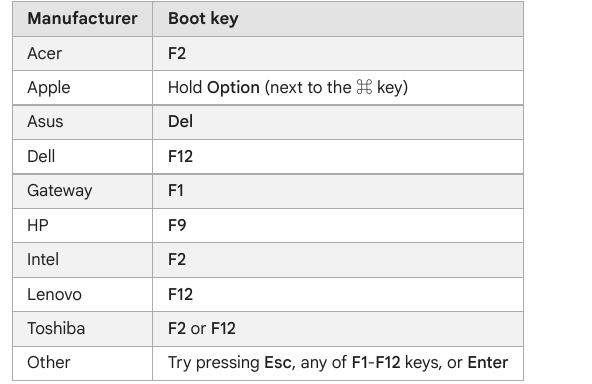
3. Täällä valitse USB-asema, jossa käytit Windows 10:tä tai 11:tä. Paina sitten Enter.
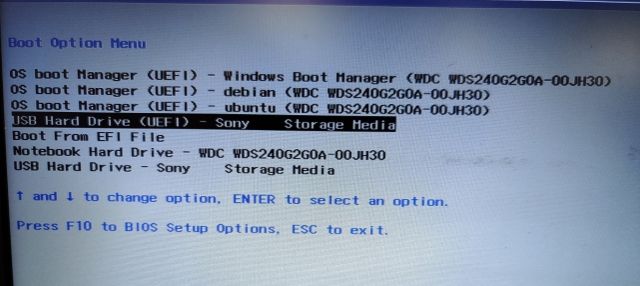
4. Nyt Windows-asennusohjelma tulee näkyviin. Sekä Windows 10:ssä että 11:ssä vaiheet ovat identtiset, joten älä huolehdi tällä alalla. Napsauta tässä kohtaa”Asenna nyt“.
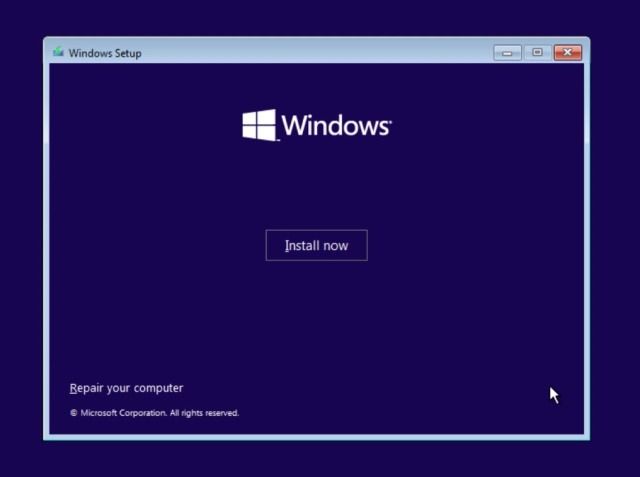
5. Napsauta sen jälkeen seuraavalla sivulla kohtaa”Minulla ei ole tuoteavainta“.
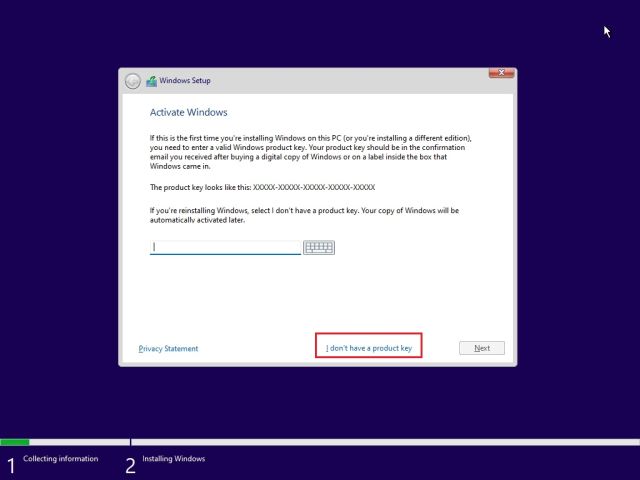
6. Napsauta seuraavaksi Mukautettu: Asenna vain Windows (lisäasetukset).

7. Jos osioita on useita, valitse jokainen osio ja napsauta”Poista“. Tee tämä kaikille osioille. Tämä vaihe poistaa Chrome OS Flexin tietokoneeltasi. Nyt, kun jäljellä on vain yksi osio, valitse se ja napsauta”Uusi”. Se luo lisäosioita, joita tarvitaan Windowsin käyttämiseen.
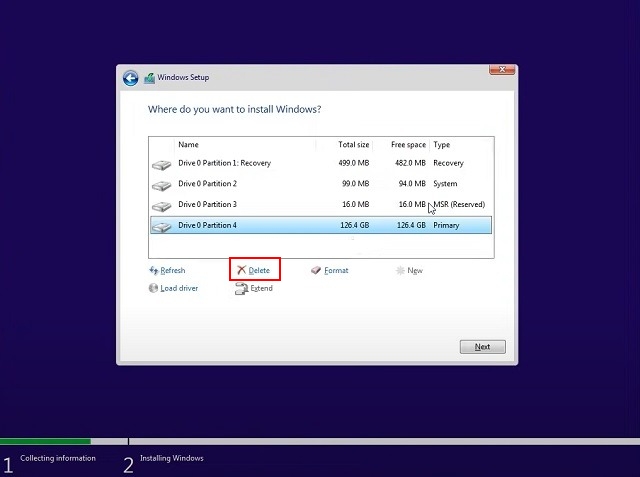
8. Napsauta lopuksi Seuraava, niin Windows 10/11 alkaa asentaa tietokoneellesi.
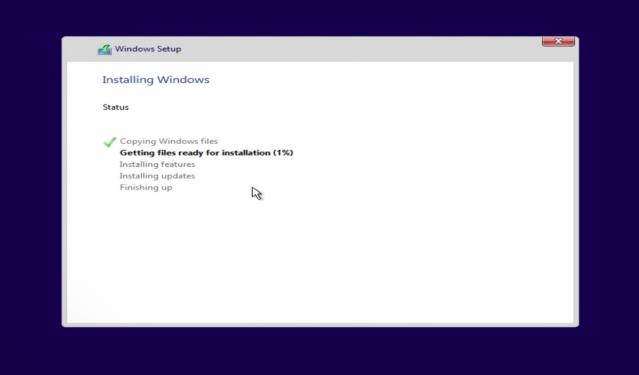
9. Asennuksen jälkeen tietokoneesi käynnistyy uudelleen ja käynnistyy asennusnäyttöön. Nyt voit kirjautua sisään Microsoft-tilillesi tai seurata opastamme ja luoda paikallisen tilin Windows 11:ssä.
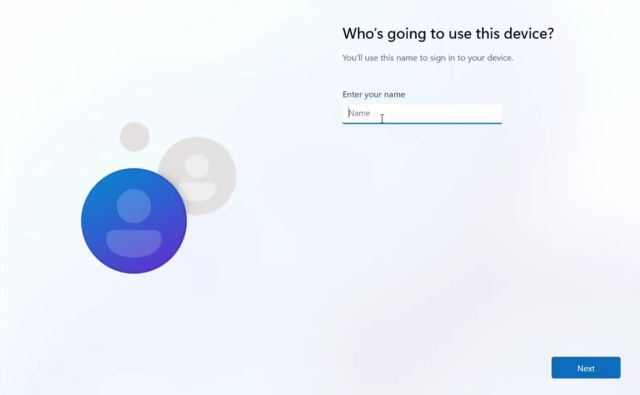
10. Kun asennus on valmis, palaat takaisin Windowsiin. Minun tapauksessani poistin Chrome OS Flexin ja asensin Windows 11:n uudelleen. Ehdotan Windows 11:n poistamista, jotta saat ainakin käyttökelpoisen kokemuksen halvemmalla tietokoneellasi.
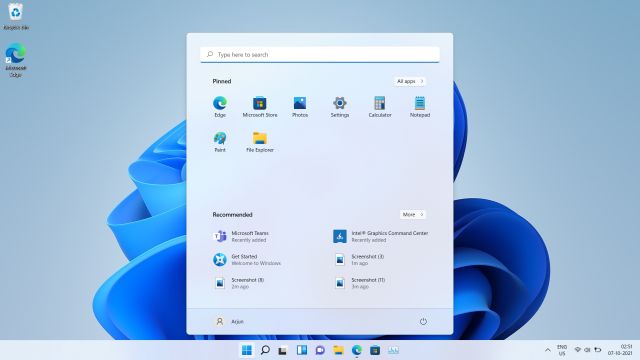
Poista Chrome OS Flex tietokoneeltasi
Näin voit poistaa Chrome OS Flexin asennuksen tietokoneeltasi ja asentaa Windows 10:n tai 11:n uudelleen valintasi mukaan. Jos sinulla on halvempi tietokone, suosittelen Tiny10:n asentamista, joka on Windows 10:n kevyt versio. Joka tapauksessa tässä on kaikki tälle oppaalle. Jos sinulla on edelleen ongelmia poistaessasi Chrome OS Flexiä kannettavasta tietokoneesta, ilmoita siitä meille alla olevassa kommenttiosiossa. Yritämme auttaa sinua.
Jätä kommentti
Jos olet pelaaja, joka matkustaa ympäriinsä, saatat löytää itsesi tiukasta paikasta. Useimmat pelikomponentit toimivat, mutta tekevät niin vähintään muutaman kilon punnitsemisen jälkeen. No, kannettavien tietokoneiden valmistajat tunnustivat vuonna 2022 tarpeen […]
Digitaalinen maailma on pohjimmiltaan liukas rinne vuonna 2022. Yksi väärä askel verkossa, ja ennen kuin huomaatkaan, tietosi ja henkilöllisyytesi voivat olla vaarassa. Monet kuitenkin luottavat virtuaalisiin yksityisverkkoihin (tai VPN-verkkoihin) peittääkseen […]
Markkinoilla ei ole pulaa todella langattomista kuulokkeista (TWS-kuulokkeista), joista löytyy vaihtoehtoja, kuten Nothing Ear 1 (katso arvostelu), Realme Buds Q2 ja muut, jotka tarjoavat runsaasti vaihtoehtoja potentiaalisille ostajille. Lippulaivasegmentissä on kuitenkin […]

