
Jos myös perheenjäsenesi käyttävät Windows 11-tietokonettasi, etenkin lapset, on parasta poistaa Microsoft Store käytöstä. Koska Microsoft Store on keskus, josta sovellukset asennettiin, voit poistaa sen käytöstä poissa ollessasi estääksesi ei-toivotun sovellusten asennuksen.
On myös hyvä poistaa Microsoft Store käytöstä Windows 11:ssä, jos et koskaan käytä sitä. Tällä tavalla Microsoft Store ei koskaan toimi taustalla eikä käytä RAM-muistia tai Internet-tietoja. Joten jos etsit tapoja sallia tai estää pääsy Microsoft Storeen Windows 11:ssä, olet päätynyt oikealle sivulle.
Tässä artikkelissa kerrotaan kaksi parasta tapaa ottaa käyttöön tai poistaa käytöstä Microsoftin käyttö Tallenna Windows 11:ssä. Vaikka teimme artikkelin Windows 11-käyttäjille, Windows 10:tä käyttävät käyttäjät voivat myös estää Microsoft Storen seuraamalla tätä menetelmää. Joten aloitetaan.
Ohjeet Microsoft Storeen pääsyn sallimiseen tai estoon Windows 11:ssä
Tärkeää: Microsoft ei ei tarjoa suoraa vaihtoehtoa Microsoft Storen poistamiseksi käytöstä. Tästä syystä muokkaamme Windows 11:n ryhmäkäytäntö-ja rekisteritiedostoa estääksemme pääsyn Microsoft Storeen. Varmista siksi, että varmuuskopioit Windows 11-tietokoneesi ennen vaiheiden suorittamista.
Salli tai estä pääsy Microsoft Storeen paikallisen ryhmäkäytännön kautta
Tässä menetelmässä , käytämme Windows 11:n paikallista ryhmäkäytäntöeditoria ottamaan käyttöön tai poistamaan pääsyn Microsoft Storeen. Tässä on joitain yksinkertaisia ohjeita, joita sinun on noudatettava.
1. Napsauta ensin Windows 11-hakua ja kirjoita kohtaan Local Group Policy Editor. Avaa seuraavaksi paikallinen ryhmäkäytäntöeditori luettelosta.
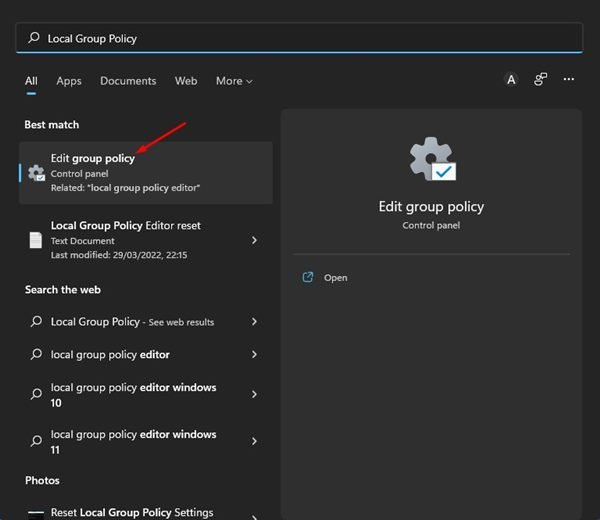
2. Siirry paikallisessa ryhmäkäytäntöeditorissa seuraavaan polkuun:
Tietokoneen asetukset > Hallintamallit > Windows-komponentit > Kauppa
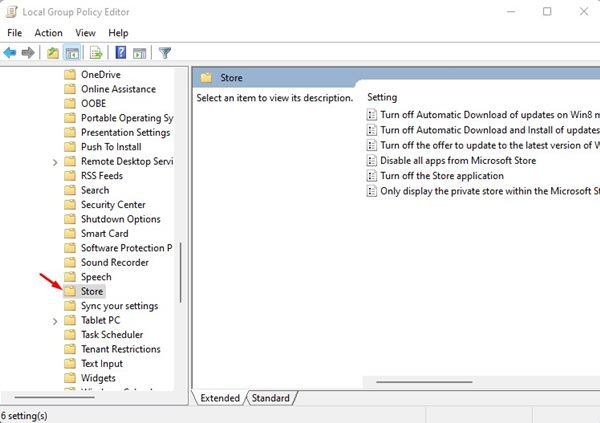
3. Etsi oikeasta ruudusta Poista Store-sovelluskäytäntö ja kaksoisnapsauta sitä.
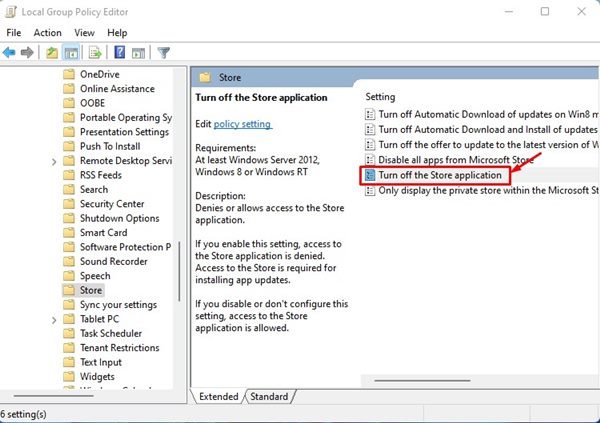
4. Valitse Käytössä, jos haluat estää Microsoft Storen käytön seuraavassa näytössä. Kun olet valmis, napsauta Käytä-painiketta.
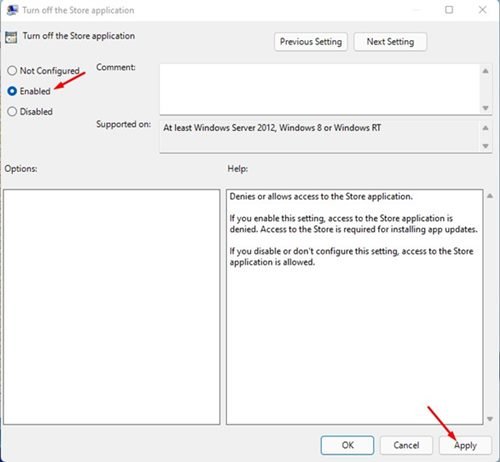
5. Jos haluat ottaa Microsoft Storen uudelleen käyttöön, valitse ei määritetty yllä olevassa vaiheessa ja napsauta Käytä-painiketta.
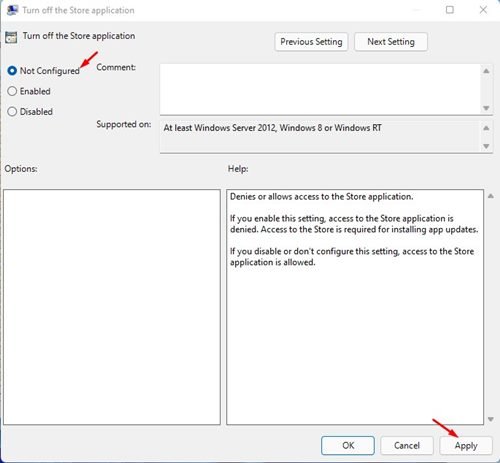
Siinä se! Olet valmis. Näin voit sallia tai estää pääsyn Microsoft Storeen Windows 11:ssä.
Salli tai estä pääsy Microsoft Storeen rekisterieditorin kautta
Tällä tavalla , käytämme Windows 11:n rekisterieditoria salliaksemme tai estääksemme pääsyn Microsoft Storeen. Tässä on joitain yksinkertaisia ohjeita, joita sinun on noudatettava.
1. Napsauta ensin Windows 11-hakua ja kirjoita Rekisteri. Avaa seuraavaksi Rekisterieditori hakutulosten luettelosta.

2. Siirry rekisterieditorissa seuraavaan polkuun:
HKEY_LOCAL_MACHINE\SOFTWARE\Policies\Microsoft

3. Napsauta sitten hiiren kakkospainikkeella Microsoft-kansiota ja valitse Uusi > Avain.

4. Nimeä uusi avain nimellä WindowsStore.
5. Napsauta seuraavaksi hiiren kakkospainikkeella Windows Storea ja valitse Uusi > DWORD (32-bittinen) arvo.

6. Nimeä uusi REG-DWORD-avain nimellä RemoveWindowsStore.
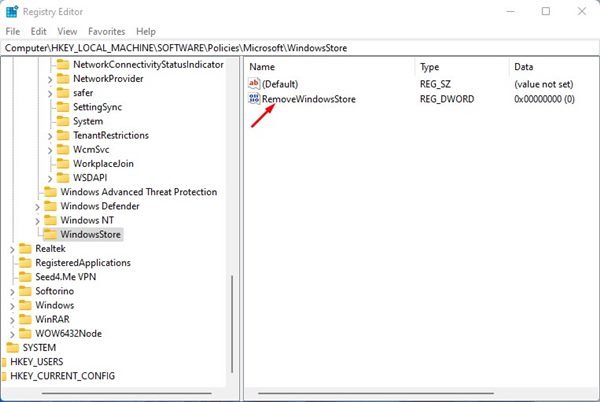
7. Kaksoisnapsauta nyt RemoveWindowsStorea ja Arvon data-kenttää, kirjoita 1 poistaaksesi Microsoft Storen käytöstä. Kun olet valmis, napsauta OK-painiketta.

8. Jos haluat sallia pääsyn Microsoft Storeen, kirjoita RemoveWindowsStoren Value data-kenttään 0.
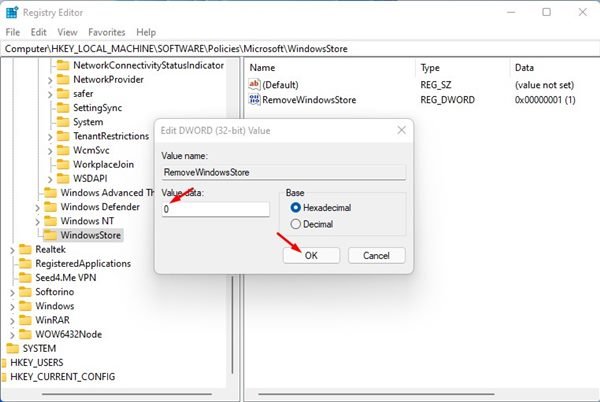
Siinä se on! Olet valmis. Näin voit sallia tai estää pääsyn Microsoft Storeen Windows 11:ssä rekisterieditorin kautta.
Joten, näin voit sallia tai estää pääsyn Microsoft Storeen Windows 11:ssä. Jos et käytä Microsoftia Säilytä ja haluat estää ei-toivotun tai luvattoman sovellusten asennuksen Windows 11:een, sinun tulee estää pääsy Microsoft Storeen. Voit ottaa käyttöön samat menetelmät Windows 10:ssäsi salliaksesi tai estääksesi pääsyn Microsoft Storeen.

