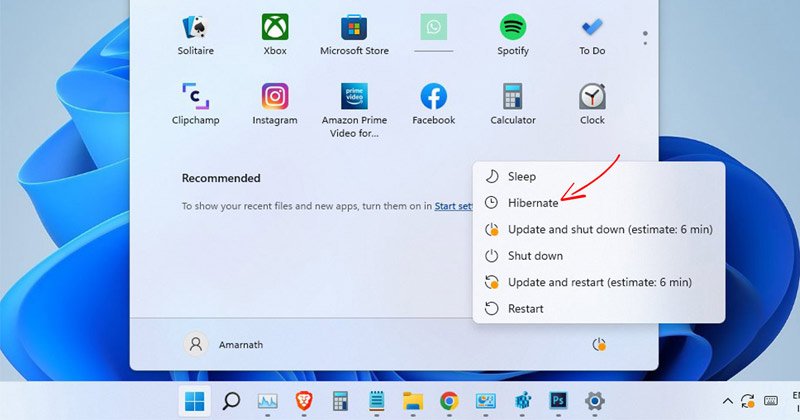
Lepotila on otettu käyttöön Windows 10:ssä, ja se on saatavana jopa uudessa Windows 11-käyttöjärjestelmässä. Sekä horrostila että lepotila tekevät saman asian, mutta suurin ero on horrostilassa, joka tallentaa kaikki avoimet asiakirjat ja sovellukset tiedostoon kiintolevylle RAM-muistin sijaan.
Ominaisuus on hyödyllinen. koska sen avulla käyttäjät voivat pitää nopean tai lyhyen tauon työstään stressaamatta tietojen katoamisesta. Toinen asia on, että horrostila kuluttaa vähemmän virtaa kuin lepotila; joten se voi myös säästää kannettavan tietokoneen akun käyttöikää.
Vaikka ominaisuus on hyvä, siinä on yksi suuri puute – se tallentaa tietosi kiintolevylle, jolloin tietokoneelta kuluu enemmän aikaa herätä kuin nukkumismoodi. Joten jos et halua käyttää horrostilaa Windows 11:ssä, on parasta sammuttaa ominaisuus kokonaan.
3 parasta tapaa poistaa horrostila käytöstä Windows 11:ssä
Tässä artikkelissa kerrotaan kolmesta parhaasta tapasta poistaa horrostila käytöstä Windows 11-käyttöjärjestelmässä. Suunnitelmat ovat yksinkertaisia; noudata niitä, kuten olemme maininneet.
1) Poista horrostila käytöstä virrankäyttösuunnitelman asetuksista
Käytämme Windows 11:n virrankäyttösuunnitelman asetuksia poistamaan käytöstä Horrostila tässä menetelmässä. Tässä on joitain yksinkertaisia ohjeita, joita sinun on noudatettava.
1. Napsauta ensin Windows 11-hakua ja kirjoita kohtaan Ohjauspaneeli. Avaa seuraavaksi ohjauspaneeli vaihtoehtoluettelosta.

2. Napsauta ohjauspaneelissa Virta-asetukset.
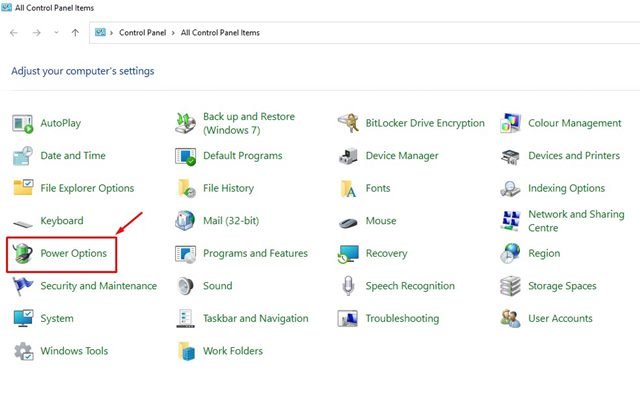
3. Napsauta Virranhallinta-asetuksissa Muuta suunnitelman asetuksia-linkkiä aktiivisen suunnitelman vieressä.

4. Vieritä seuraavassa näytössä alas ja napsauta Muuta virran lisäasetuksia-linkkiä.
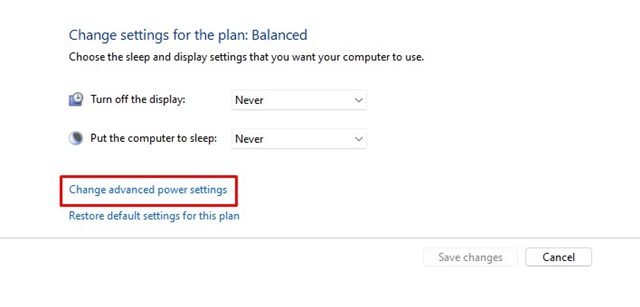
5. Tämä avaa Virranhallinta-asetusten lisäasetukset. Tässä sinun on laajennettava Sleep-vaihtoehto ja laajennettava sitten Lepotila jälkeen.

6. Voit poistaa horrostilan käytöstä valitsemalla Ei koskaan sekä akulle että kytkettynä. Kun olet valmis, napsauta OK-painiketta.
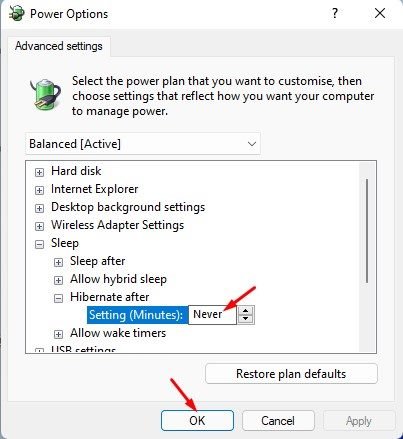
Se siitä! Tämä poistaa horrostilan käytöstä Windows 11-tietokoneellasi.
2) Poista horrostila käytöstä rekisterin kautta
Käytämme rekisterieditoria poistaaksemme horrostilan käytöstä. tilassa tässä menetelmässä. Tässä on joitain yksinkertaisia ohjeita, joita sinun on noudatettava.
1. Napsauta ensin Windows 11-hakua ja kirjoita Rekisterieditoriin. Avaa seuraavaksi luettelosta Rekisterieditori.
2. Siirry rekisterieditorissa seuraavaan polkuun:
Computer\HKEY_LOCAL_MACHINE\SYSTEM\CurrentControlSet\Control\Power
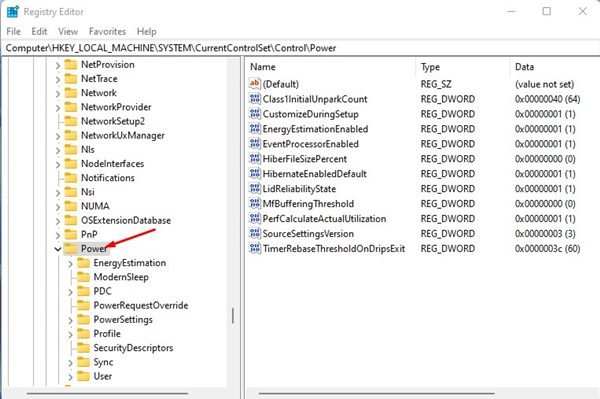
3. Kaksoisnapsauta oikeanpuoleisessa ruudussa HibernateEnabledDefault-näppäintä.
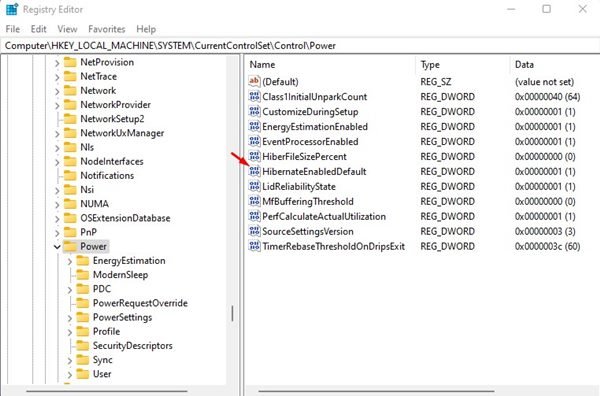
4. Kirjoita seuraavaksi Arvon data-kenttään 0 ja napsauta Ok-painiketta.
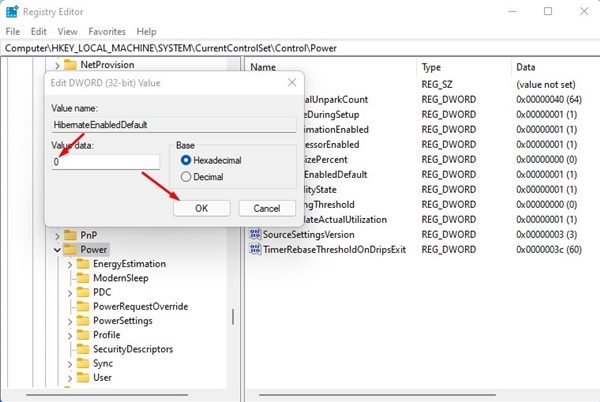
Siinä se on! Olet valmis. Kun olet tehnyt yllä olevat muutokset, käynnistä tietokone uudelleen. Uudelleenkäynnistyksen jälkeen et löydä Horrostila-vaihtoehtoa Windows 11:n Virta-valikosta.
3) Poista horrostila käytöstä Windows 11:ssä komentokehotteen kautta
Voit jopa käyttää Windows 11:n komentokehote-apuohjelmaa poistaaksesi horrostilan käytöstä. Sinun on noudatettava joitain yksinkertaisia ohjeita, jotka olemme jakaneet alla.
1. Napsauta ensin Windows 11-hakua ja kirjoita Komentokehote. Napsauta seuraavaksi komentokehotetta hiiren kakkospainikkeella ja valitse Suorita järjestelmänvalvojana.
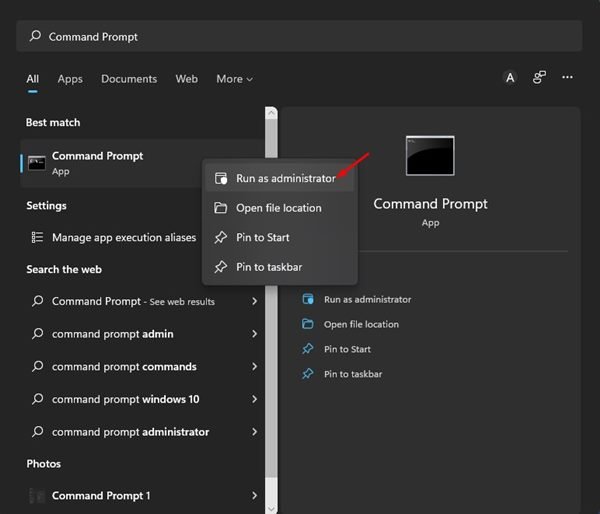
2. Kirjoita komentokehotteeseen powercfg.exe/hibernate off ja paina Enter-painiketta.
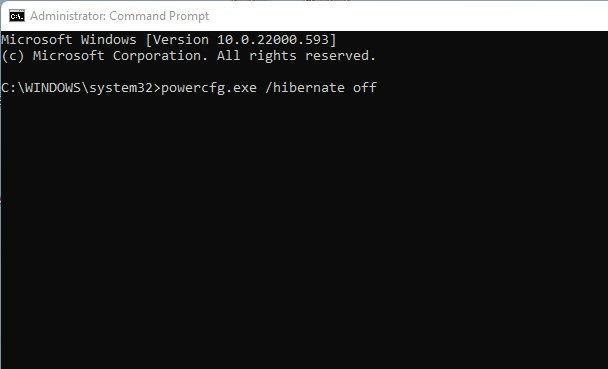
Siinä se on! Tämä poistaa horrostilan käytöstä Windows 11-laitteessasi.
Sinun tarvitsee vain poistaa horrostila käytöstä Windows 11-tietokoneellasi/kannettavallasi. Olemme jakaneet helpoimmat tavat sammuttaa horrostila kokonaan Windows 11-laitteella. Jos haluat ottaa sen takaisin käyttöön, noudata oppaamme ottaa horrostila käyttöön Windows 11:ssä.

