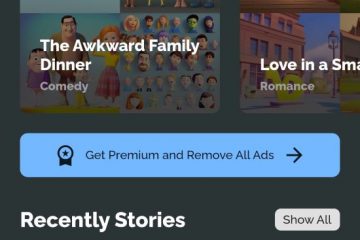Kun teet tiettyjä muutoksia järjestelmäasetuksiin Windows 11:ssä, olet ehkä törmännyt UAC-kehotteeseen, jossa sinua pyydetään vahvistamaan toiminto. UAC-kehote tulee näkyviin, kun yrität tehdä jotain, joka vaatii järjestelmänvalvojan oikeuksia.
Kyllä, voit poistaa UAC-kehotteet käytöstä Windows 11:ssä, mutta se ei ole hyvä vaihtoehto, koska se aiheuttaa monia tietoturvariskejä. Toinen vaihtoehto on ottaa käyttöön järjestelmänvalvojan tili Windows 11:ssä, joka ohittaa UAC-kehotteet.
Ennen kuin otat järjestelmänvalvojan tilin käyttöön Windows 11:ssä, sinun on kuitenkin ensin tarkistettava, onko sinulla jo järjestelmänvalvojan oikeudet Windows 11 tai ei. Vaikka järjestelmänvalvojan tili on otettava käyttöön manuaalisesti Windows 11:ssä, kannattaa silti tarkistaa, onko järjestelmänvalvojan tili jo käytössä.
3 tapaa tarkistaa, onko sinulla järjestelmänvalvojan oikeudet Windows 11:ssä
strong>
Jos olet siis kiinnostunut tarkistamaan, onko sinulla järjestelmänvalvojan oikeudet Windows 11:ssä, olet päätynyt oikealle sivulle. Tässä olemme jakaneet neljä erilaista tapaa tarkistaa, onko sinulla järjestelmänvalvojan oikeudet Windows 11:ssä. Katsotaanpa.
1) Tarkista tilin tyyppi asetuksista
Tässä menetelmässä käytämme Windows 11:n asetussovellusta tarkistaaksemme, onko käyttäjätili järjestelmänvalvojan tili. Tässä on joitain yksinkertaisia ohjeita, joita sinun on noudatettava.
1. Napsauta ensin Windows 11:n Käynnistä-valikkoa ja valitse Asetukset.
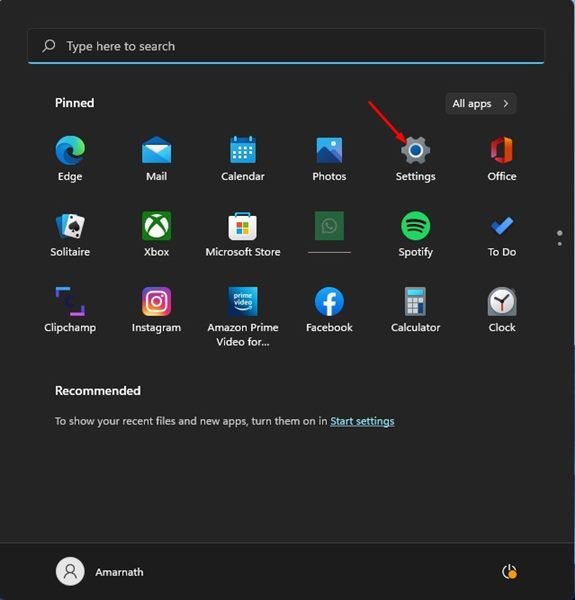
2. Siirry Asetukset-sovelluksessa Järjestelmä-välilehdelle alla olevan kuvan mukaisesti.
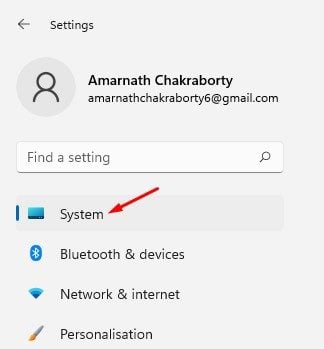
3. Oikeassa ruudussa näet käyttäjätilin tiedot. Jos “Järjestelmänvalvoja”-teksti tulee näkyviin, se tarkoittaa, että käytät järjestelmänvalvojan tiliä.
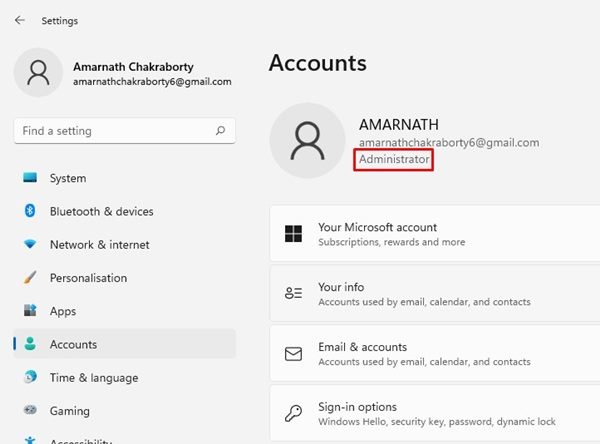
Siinä se on! Olet valmis. Näin voit tarkistaa, onko sinulla järjestelmänvalvojan oikeudet Windows 11:ssä Asetuksista.
2) Tarkista, onko sinulla järjestelmänvalvojan oikeudet Ohjauspaneelista
Sisään. Tällä menetelmällä tarkistamme ohjauspaneelin avulla, onko käyttäjätili järjestelmänvalvojan tili. Noudata joitain yksinkertaisia ohjeita, jotka olemme jakaneet alla.
1. Napsauta ensin Windows 11-hakua ja kirjoita Ohjauspaneeliin. Avaa Ohjauspaneeli vaihtoehtoluettelosta.
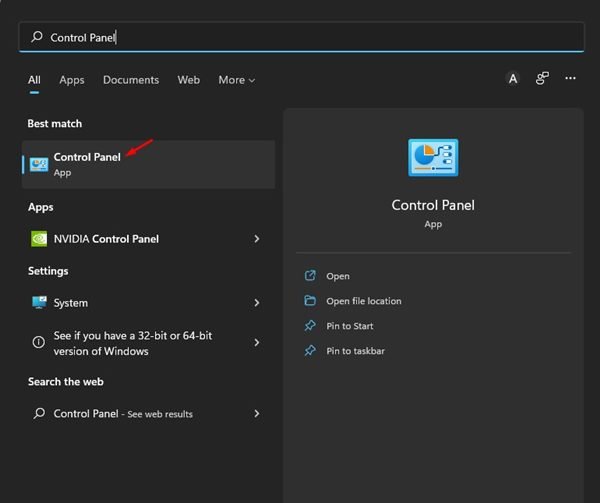
2. Napsauta ohjauspaneelissa kohtaa Käyttäjätilit.
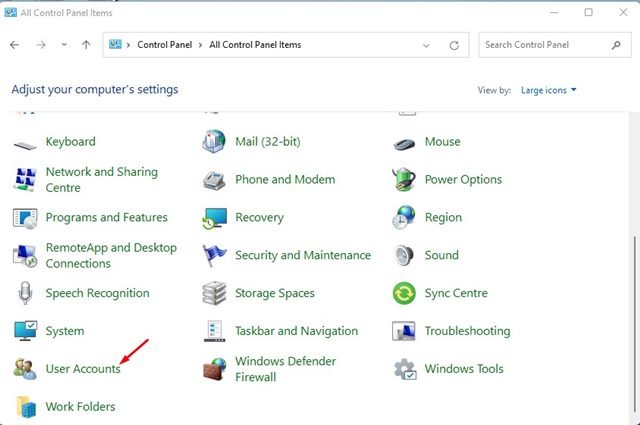
3. Katso Käyttäjätilit-sivun oikeaa reunaa. Jos tilisi on järjestelmänvalvojan tili, näet “Järjestelmänvalvoja”-tekstin käyttäjätilin nimen alla.
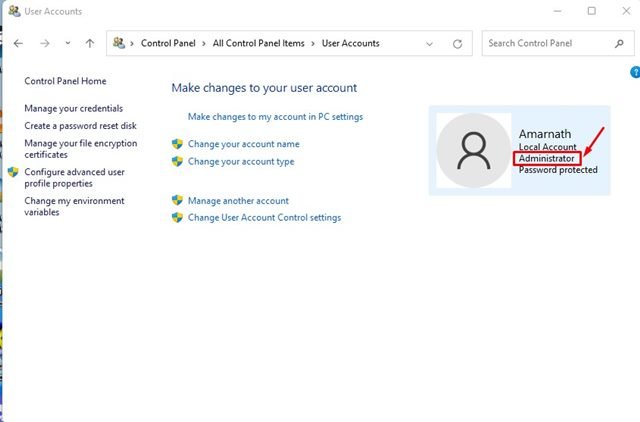
Siinä se on! Näin voit tarkistaa, onko sinulla järjestelmänvalvojan oikeudet Windows 11:ssä Ohjauspaneeli-apuohjelman kautta.
3) Tarkista, onko Windows 11-tilisi järjestelmänvalvojan tili CMD:n kautta
Käytämme Command Prompt-apuohjelmaa tarkistaaksemme, onko Windows 11-tili järjestelmänvalvojan tili tässä menetelmässä. Tässä on joitain yksinkertaisia ohjeita, joita sinun on noudatettava.
1. Napsauta ensin Windows 11-hakua ja kirjoita Komentokehote.
2. Napsauta komentokehotetta hiiren kakkospainikkeella ja valitse Suorita järjestelmänvalvojana.

3. Kirjoita komentokehotteeseen net user accountname ja paina Enter.
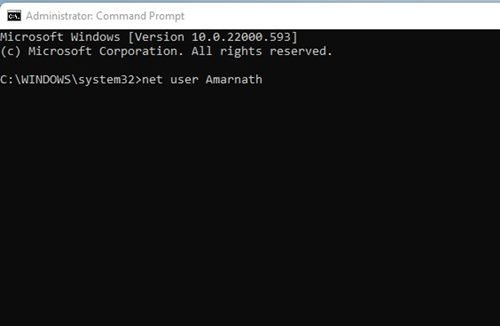
4. Komentorivi näyttää paljon tietoa. Sinun tulee tarkistaa Paikalliset ryhmäjäsenyydet-kenttä tarkistaaksesi tilin tyypin. Jos Paikallisen ryhmän jäsenyys-tilassa on *Järjestelmänvalvojat, nykyisellä tililläsi on järjestelmänvalvojan oikeudet.

Siinä se on! Olet valmis. Näin voit tarkistaa, onko sinulla järjestelmänvalvojan oikeudet Windows 11:ssä komentokehotteen kautta.
Nämä ovat muutamia parhaita tapoja, joiden avulla voit tarkistaa, onko käyttäjätilisi järjestelmänvalvojan tili. Jos käytät tavallista tiliä ja haluat ottaa järjestelmänvalvojan tilin käyttöön.