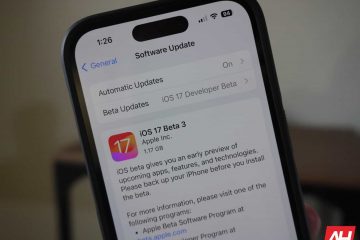Windows Defenderin virustorjuntaohjelma, joka tunnetaan myös nimellä Windows Security, on asennettu Windows 11/10:n mukana. Se on haittaohjelmien torjuntatyökalu, jonka avulla voit käynnistää ja skannata luotetusta ympäristöstä. Sen avulla voit suojata tietokoneesi viruksilta ja haittaohjelmilta ja suojata sen reaaliajassa. Kun uhka havaitaan, Windows Defender estää ja poistaa sen. Jotkut käyttäjät ovat kuitenkin ilmoittaneet, että Windows Defenderin offline-skannaus ei toimi. Jos kohtaat tämän ongelman, lue eteenpäin.
Mitä offline-tarkistus on Windows Defenderissä?
Offline-tarkistuksen avulla käyttäjät voivat havaita kaikki uhat, kuten troijalaiset, kiristysohjelmat, ja muut haittaohjelmat, joita muut virustentorjuntaohjelmat eivät välttämättä näe Windowsin ollessa käynnissä.
Offline-tarkistus toimii palautusympäristössä. Joten aina kun päätät suorittaa offline-skannauksen, tietokone käynnistyy uudelleen Advanced Recovery-toiminnolla. Siellä Defender tarkistaa kaikki tiedostot haittaohjelmien, virusten tai minkä tahansa epäilyttävän varalta.
Mikään ruma ohjelma ei estä tarkistusta, koska mikään muu ei ole käynnissä paitsi välttämättömät Windows-palvelut. Se kestää tavallisesti 15 minuuttia, minkä jälkeen tietokone käynnistyy.
Mahdollisia ongelmia, joiden vuoksi offline-skannaus ei toimi
Häiriöitä aiheuttava kolmannen osapuolen suojausohjelmisto: Oletetaan, että olet käyttää jo mitä tahansa kolmannen osapuolen tietoturvaohjelmistoa. Defenderin offline-tarkistus ei toimi, koska ohjelmisto törmää, ja vain yksi voi toimia.Vioittuneet Windows Defender-järjestelmätiedostot: Windows Securityn järjestelmätiedostot tai ydintiedostot voivat olla vioittuneet, joten se ei voi käynnistyä offline-tarkistus.Käyttäjätilin käyttöoikeusongelma: Jos saat virheilmoituksen tarvitset luvan suorittaaksesi tämän toiminnon, sinulla ei ole lupaa suorittaa offline-tarkistusta. Tarvitset järjestelmänvalvojan tilin offline-tarkistuksen suorittamiseen.
Windows Defenderin offline-tarkistus ei toimi Windows 11/10:ssä
Nyt kun tiedämme offline-tarkistusta rajoittavat syyt, mietitään kuinka korjataan ongelma.
Poista Third-Party Security SoftwareLaunch järjestelmänvalvojan luvallaRun DISM ja SFC-komento korjataksesi vioittuneet järjestelmätiedostot Suorita järjestelmän palautus. Käytä Palauta tämä PCRestore varmuuskopiosta
Jotkut näistä ovat vianetsintämenetelmiä, kun taas jälkimmäisten avulla voit palauttaa PC aiempaan tilaan, jossa kaikki toimi hyvin.
1] Poista kolmannen osapuolen tietoturvaohjelmisto
Missä tahansa käyttöjärjestelmässä voi olla useita virustorjuntaohjelmistoja, mutta vain yhden pitäisi olla käynnissä. Jos asennat kaksi suojausohjelmistoa, se aiheuttaa ristiriidan. Jos käytät jo kolmannen osapuolen ohjelmistoja, offline-skannaus ei välttämättä toimi. On parasta poistaa tietoturvaohjelmisto tai poistaa se käytöstä ja käyttää sitten Windows Defenderin offline-skannausta.
2] Käynnistä järjestelmänvalvojan luvalla
Tarvitset järjestelmänvalvojan tilin käynnistääksesi tämän ratkaisun, ja se ei toimi tavallisella tilillä. Jos käytät tavallista tiliä, näkyviin tulee UAC (User Account Control)-kehote, jossa kysytään järjestelmänvalvojan lupaa. Tavallisten käyttäjien on annettava järjestelmänvalvojan tunnistetiedot.
Lue >: Mihin Windows Defenderin offline-tarkistuslokit tallennetaan?
3] Korjaa vioittunut järjestelmätiedosto suorittamalla DISM-ja SFC-komennot
Kun järjestelmätiedosto on vahingoittunut tai ei toimi kunnolla, mikä tahansa ohjelma riippuen se ei toimi. Jos joko Windows Defender tai jokin siihen liittyvistä tiedostoista on vioittunut, sinun on korjattava se. Se voidaan tehdä käyttämällä DISM-komentoja ja SFC-apuohjelmia. Noudata näitä ohjeita
Napsauta hiiren kakkospainikkeella Käynnistä-valikkoa ja valitse Windows Terminal (Admin) tai Command Prompt (Admin) Type sfc/scannow ja paina Enter. Järjestelmän tiedostontarkistus aloittaa tarkistuksen ja tarkistaa koko järjestelmän vioittumisen varalta. tai puuttuvat tiedostot. Kun tiedostot on havaittu, Windows yrittää korjata vioittuneet tiedostot. Jos Windows Defender ei vieläkään käynnisty, yritä suorittaa DISM-tarkistus ja kirjoita komentokehotteeseen DISM/Online/Cleanup-Image/RestoreHealth ja paina Enter-näppäintä. Kun se on valmis, käynnistä Windows Security-sovellus ja yritä suorittaa offline-ryhmä.
Lue: Kuinka Windows Defenderin offline-tarkistus suoritetaan käynnistyksen yhteydessä?
5] Suorita järjestelmä Palauta
Järjestelmän palautusohjelma ottaa tilannekuvan muutamista järjestelmätiedostoista ja Windowsin rekisteristä ja tallentaa sen palautuspisteenä. Jos asennus epäonnistuu ja tiedot vioittuvat, järjestelmän palautus voi palauttaa tiedostot toimintakuntoon ilman Windowsin uudelleenasentamista.
Paina Käynnistä-valikkoa ja kirjoita Palautus-vaihtoehtoon Restore PointClick hakutuloksista. Napsauta Avaa järjestelmän palautus ja napsauta sitten Järjestelmän palautus-painikkeen Seuraava-painiketta. Seuraavassa näytössä näkyy PC:lle käytettävissä olevat palautuspisteet. Valitse yksi ja napsauta sitten Seuraava-painikeNapsauta vahvistusnäytön Valmis-painiketta ja anna prosessin valmistua.
Voit myös tarkastella kyseisten ohjelmien luetteloa, kun valitset palautuspisteen. Varmista, että ymmärrät selvästi, mitä saatat joutua palauttamaan, kun prosessi on valmis.
4] Käytä Palauta tämä tietokone
jos SFC-ja DISM-työkalut eivät auta, olet tilanteessa, jossa sinun on asennettava käyttöjärjestelmän uusin versio ja samalla säilytettävä sovelluksesi ja tiedostosi. Sitä kutsutaan myös korjauspäivitykseksi. Jos löydät tämän uuden, vaihtoehto tulee näkyviin myös, kun käytät Palauta tämä tietokone.
Avaa Asetukset käyttämällä Win + IGo-näppäintä kohtaan Järjestelmä > PalautusNapsauta Reset PC-painikettaValitse Säilytä tiedostot ja seuraa sitten muita ohjeita.
6] Palauta Windows-käyttöjärjestelmän kuva varmuuskopiosta
Järjestelmäkuvan varmuuskopiot auttavat sinua luomaan kuvan nykyisestä Windowsista. Kuvat sisältävät kaikki tiedot tietokoneestasi tietyssä tilassa. Joten jos sinulla on jo varmuuskopio, joka voi palauttaa, voit kokeilla myös sitä. Vaikka prosessi on samanlainen kuin järjestelmän palauttaminen, jokaisella käyttäjällä on erilainen varmuuskopiointimenetelmä. Joten jos käytät Windowsin varmuuskopiointia tai kolmannen osapuolen työkalua, käytä sitä palauttaaksesi tietokoneen tilaan, jossa kaikki toimi hyvin.
Toivottavasti viestiä oli helppo seurata ja pystyit korjataksesi Windows Defenderin offline-tarkistuksen, joka ei toimi Windows 11/10:ssä.
Riittääkö Windows Defender suojaamaan tietokonettani?
Voit aina parantaa tietoturvaa asentamalla kolmannen osapuolen virustorjuntaohjelman. Suosittelemme käyttämään ensisijaisesti Windows Defenderiä, koska se on sijoittunut korkealle suorituskykytesteissä. Jos kuitenkin etsit lisää, muista käydä ominaisuudet läpi ja saada palautetta.
Miksi Windows Defenderin virustorjunta on poistettu käytöstä?
Voi käydä niin, että Windows Defender on käytössä. pois päältä tai ei toimi. Tämä voi tapahtua, koska järjestelmääsi on asennettu toinen virustorjuntasovellus. Sinun tulee sammuttaa se ja poistaa tämä ohjelmisto/sovellus ennen kuin käytät Windows Defenderiä, mikä aiheuttaa ristiriitoja.
Lue: Windows Defenderiä ei voi käynnistää tai sitä ei voi käynnistää
Miksi Windows Defender ei avaudu Windowsissa?
Jos Windows Defender ei avaudu Windowsissa, se on havainnut toisen haittaohjelmien torjuntaohjelmiston. Varmista, että poistat sen ja käynnistät tietokoneesi uudelleen.. Jos asiat eivät toimi vieläkään kolmannen osapuolen ohjelmiston poistamisen jälkeen tietokoneesta, sinun tulee nollata suojaussovellus. Siirry kohtaan Käynnistä ja kirjoita Windows Security, klikkaa sitä hiiren kakkospainikkeella ja valitse Sovellusasetukset. Vieritä alaspäin, niin näet vaihtoehdon nollaus. Palauta napsauttamalla.
Kuinka otan Windowsin suojauksen käyttöön?
Voit ottaa ikkunan suojauksen käyttöön tai poistaa sen käytöstä siirtymällä kohtaan Käynnistä; hae Windowsin suojaus ja napsauta sitä, minkä jälkeen näet useita vaihtoehtoja, kuten virus-ja uhkien suojaus, tilisuojaus jne. Napsauta Virus-ja uhkien suojaus. Tarkista sen jälkeen Hallinnoitu asetus Virus-ja uhkasuojausasetukset-ruudusta ja napsauta sitä. Nyt näet Reaaliaikainen suojaus , jossa on vaihtokytkin päällä. Nyt sinun on otettava Windowsin suojaus käyttöön Windowsissa.
Lue seuraavaksi: Windows 11:n Windowsin suojaus ei avaudu tai toimi.