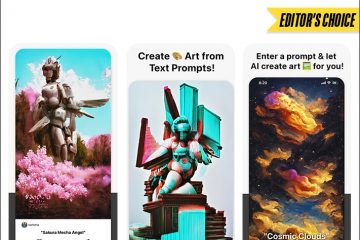Tietyn tiedoston etsiminen Macista voi olla joskus tylsiä, vaikka pidät kaikki tiedostosi ja kansiosi järjestyksessä. Finderin ja Spotlight-haun ansiosta löydät nopeasti etsimäsi tiedoston riippumatta siitä, mihin se on tallennettu Maciin. Käsittelemme kuinka löytää tiedostoja Macista molemmilla tavoilla.
Finder on macOS-tiedostojen hallinta, ja se on ensimmäinen asia, jonka näet Macin käynnistämisen jälkeen. Finder on myös ensimmäinen Dockissa sijaitseva sovellus, ja sen valikkopalkki näkyy työpöydän yläosassa. Napsauttamalla Finder-sovellusta näet Macin, iCloud Driven ja muiden liitettyjen tallennuslaitteiden sisällön. Finder-sovellus täyttää nimensä, helpottamalla tiettyjen Maciin tallennettujen tiedostojen löytämistä tiedostonimen, päivämäärän jne. Perusteella. Sitten on Spotlight, koko järjestelmän kattava hakuapuohjelma, joka voi myös etsiä verkosta, hakea sanakirjamääritelmiä, suorittaa laskutoimituksia ja tietysti etsiä tiedostoja.
Jos olet uusi macOS-ekosysteemin käyttäjä, et ehkä tunne näitä hakuvaihtoehtoja. Siksi tässä artikkelissa autamme sinua löytämään kaikki Mac-tietokoneesi tiedostot Finderin ja Spotlightin avulla.
Tiedostojen etsiminen Macista Finderin avulla
Tiedostojen löytäminen Macista on melko yksinkertainen ja yksinkertainen toimenpide Finderin avulla. Seuraa vain alla olevia ohjeita aloittaaksesi.
- Avaa Finder-ikkuna napsauttamalla Dockissa olevaa kuvaketta.
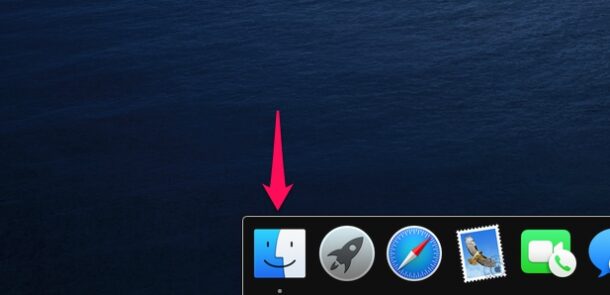
- Nyt voit aloittaa tietyn tiedoston etsimisen käyttämällä ikkunan oikeassa yläkulmassa olevaa hakukenttää. Voit aloittaa etsinnän tiedostonimen mukaan. Oletuksena Mac aloittaa valitun kansion etsimisen tietyistä tiedostoista, mutta jos se ei löydä mitään, se etsii ”Tämä Mac” ja selvittää, onko tiedosto tallennettu mihinkään tietokoneellesi.
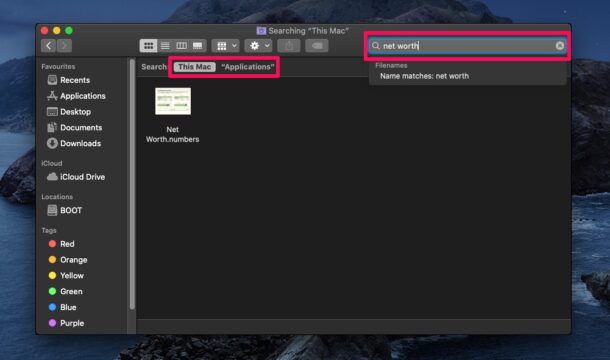
- Vaihtoehtoisesti voit myös etsiä tiedostoja kirjoittamalla kuukausi tai päivämäärä alla olevan kuvan mukaisesti. Tiedosto, joka luotiin kyseisenä päivänä, Finder näyttää, mikä helpottaa tiedostojen löytämistä, vaikka et ole varma tiedostonimestä.
Näin voit etsiä tiedostoja Finderilla. Voit myös mennä pidemmälle edistyneemmillä vaihtoehdoilla ja etsiä tiedostoja, joilla on erilaiset hakuparametrit ja operaattorit, jolloin etsi suuria tiedostoja tai päivämäärien jne. mukaan
Tiedostojen etsiminen Macista Spotlightin avulla
Vaikka Finder on paras tapa etsiä tiedostoja tietokoneeltasi, se ei ole ainoa vaihtoehto. Voit myös käyttää Spotlight-hakua tiedostojen avaamiseen nopeasti poistumatta työpöydältäsi tai muusta sovelluksesta
- Napsauta työpöydän oikeassa yläkulmassa olevaa suurennuslasikuvaketta päästäksesi Spotlight-hakuun. Vaihtoehtoisesti voit avata Spotlightin painamalla Komento + välilyönti.

- Kirjoita nyt tiedostonimi hakukenttään ja se näkyy tuloksissa. Saat myös esikatselun tiedostosta Spotlightissa, jos se on käytettävissä. Aivan kuten Finder, voit myös rajata hakua päivämäärän mukaan .
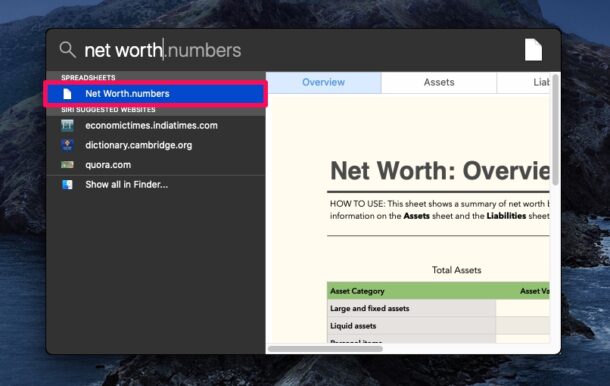
Ja näin voit löytää tiedostoja Spotlightilla.
Tiedostojen etsinnän nimen tai päivämäärän mukaan voit etsiä myös tiedostotyypin mukaan Spotlightissa ja Finderissa .
Sekä Finderilla että Spotlightilla voidaan helposti löytää tietty tietokoneessa oleva tiedosto tai järjestelmätiedostoissa .
On syytä huomauttaa, että Finder on rajoitettu tiedostojen hakuun, kun taas Spotlight voi tehdä paljon enemmän kuin hakea sinulle tuloksia verkosta, tehdä laskelmia, hakea reittiohjeita jne.
Spotlight indeksoi järjestelmän taustalla tietääksesi missä kaikki tiedostot ovat. Joskus et ehkä löydä tiettyä tiedostoa Spotlightilla. Tai voit saada ei-toivottuja tuloksia huolimatta siitä, että sinulla on asianmukaiset hakutermit. Siinä tapauksessa sinun on ehkä rakennettava Spotlight-hakemisto uudelleen Mac-tietokoneellesi . Voit kokeilla myös Spotlight-hakujen parantamista hakuoperaattoreilla .
Toivomme, että löysit kaikki tarvittavat tiedostot Macista helposti. Käytätkö Finderia tai Spotlightia tiedostojen hakemiseen Macissa? Miksi pidät toisesta mieluummin? Jaa arvokkaita ajatuksiasi ja kokemuksiasi alla olevassa kommenttiosassa.