Jos et ole koskaan muokannut kuvakaappausta iPhonellasi tai iPadillasi, on mahdollista, että menetät yhden Safarin hienoimmista ominaisuuksista: koko sivun kuvakaappauksia.
Koko sivun kuvakaappaukset tallennetaan PDF-tiedostoina PNG-tiedostoina, kuten tavalliset kuvakaappaukset. Joten jos haluat tallentaa kuvia kokonaisista verkkosivuista Kuvat-sovellukseen, sinun on käytettävä PDF-PNG-muunnossovellusta tai pikakuvaketta. On myös syytä huomata, että voit ottaa vain koko sivun kuvakaappauksia Safarissa, joten et voi käyttää Chromea, Firefoxia tai muuta kolmannen osapuolen selainta.
Applen kuvakaappauseditori ilmestyi ensimmäisen kerran iOS:ssä 11, mutta vierittävät verkkosivun kuvakaappaukset tulivat myöhemmin iOS 13:ssa ja iPadOS 13:ssa. Vanhemmissa iOS-versioissa oli kuitenkin tapoja tehdä PDF-tiedostoja kokonaisista verkkosivuista; ne vain piilotettiin. Esimerkiksi iOS 12:ssa oli Luo PDF-toiminto, jonka nimi oli”Merkitse PDF-tiedostoksi”iOS 11:ssä, ja”Tulosta”-työkalu, jonka avulla voit luoda PDF-tiedostoja iOS 10:ssä.
et voi tallentaa PDF-tiedostoja Kuviin, voit tallentaa ne tiedostoihin tai jakaa ne toisen sovelluksen kanssa. Sama pätee vanhempiin verkkosivuista PDF-muotoon-toimintoihin, mutta uudemman kuvakaappausapuohjelman käyttäminen on luonnollisempi kokemus, jossa merkintätyökalut tulevat näkyviin heti sen sijaan, että ne olisivat piilossa toisen painikkeen takana.
Vaihe 1: Ota kuvakaappaus
Ota kuvakaappaus iPhonella tai iPadilla missä tahansa verkkosivulla Safarissa. Voit käyttää alla olevaa oletusmenetelmää laitemallillesi tai muuta vaihtoehtoa, kuten AssistiveTouch, Siri, Back Tap, Pikakuvakkeet tai Ääniohjaus.
iPhonet, joissa on Face ID: Paina sivu-ja äänenvoimakkuuspainiketta. Ylös-painikkeet yhdessä iPhonet Touch ID:llä: Paina sivu-tai yläpainiketta ja Koti-painikkeita yhdessä iPadit: paina yläpainiketta ja jompaakumpaa äänenvoimakkuuspainiketta yhdessä.
Pikkukuvan esikatselu näkyvät vasemmassa alakulmassa; napauta sitä ennen kuin se katoaa avataksesi kuvakaappauseditorin. Jos et avaa editoria, kuvakaappaus tallentaa vain sen, mikä oli näkyvissä näytöllä sen ottamisen yhteydessä. Jos haluat kaapata koko verkkosivun, sinun on avattava editori heti kuvakaappauksen ottamisen jälkeen.
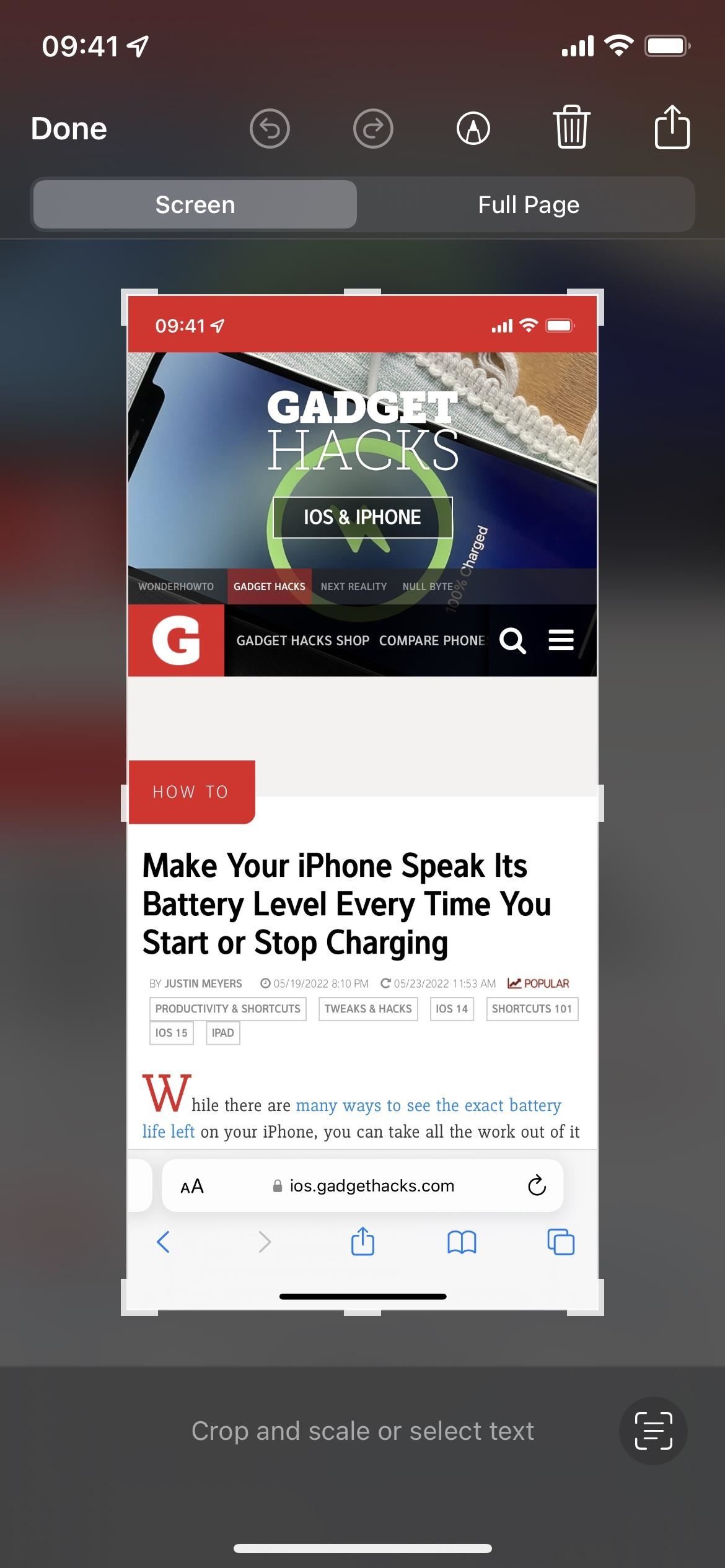
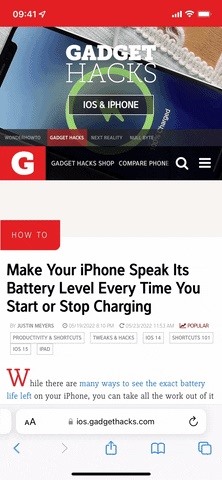
Vaihe 2: Valitse koko sivun versio
Kuvakaappauseditorin yläosassa on Näyttö-ja Koko sivu-välilehdet. Edellinen on oletuskuvakaappaus, joka näyttää, mitä näytöllä on, kun otit kuvakaappauksen. Saat tilannekuvan koko verkkosivusta siirtymällä”Koko sivu”-välilehdelle, joka yhdistää verkkosivun automaattisesti alusta loppuun.
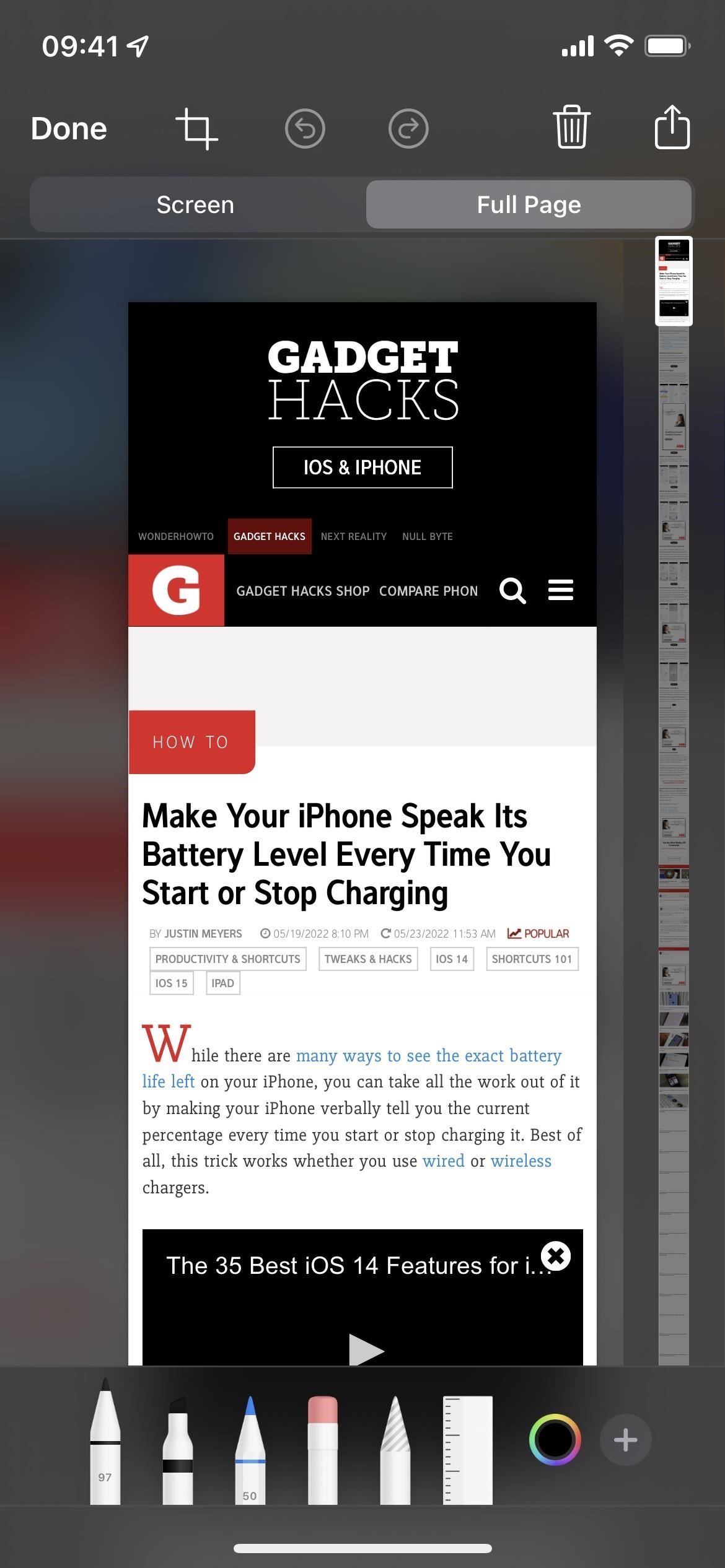
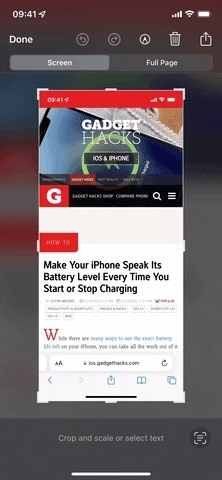
Vaihe 3: Etsi paikka, jota haluat rajata
Verkkosivusta riippuen saatat haluta rajata tarpeettomat osat, kuten kommentit, lisätietolinkit, sivuston alatunnisteen jne. Oikealla näet koko verkkosivu pitkänä, pienenä, luultavasti lukukelvottomana esikatseluna korostetulla osuudella. Se on kohta, jota tarkastelet sen vasemmalla puolella olevassa suuressa esikatselussa. Napauta ja pidä painettuna korostettua osaa ja siirrä sitä sitten ylös tai alas vierittääksesi sivua nähdäksesi, mitä haluat säilyttää ja poistaa.
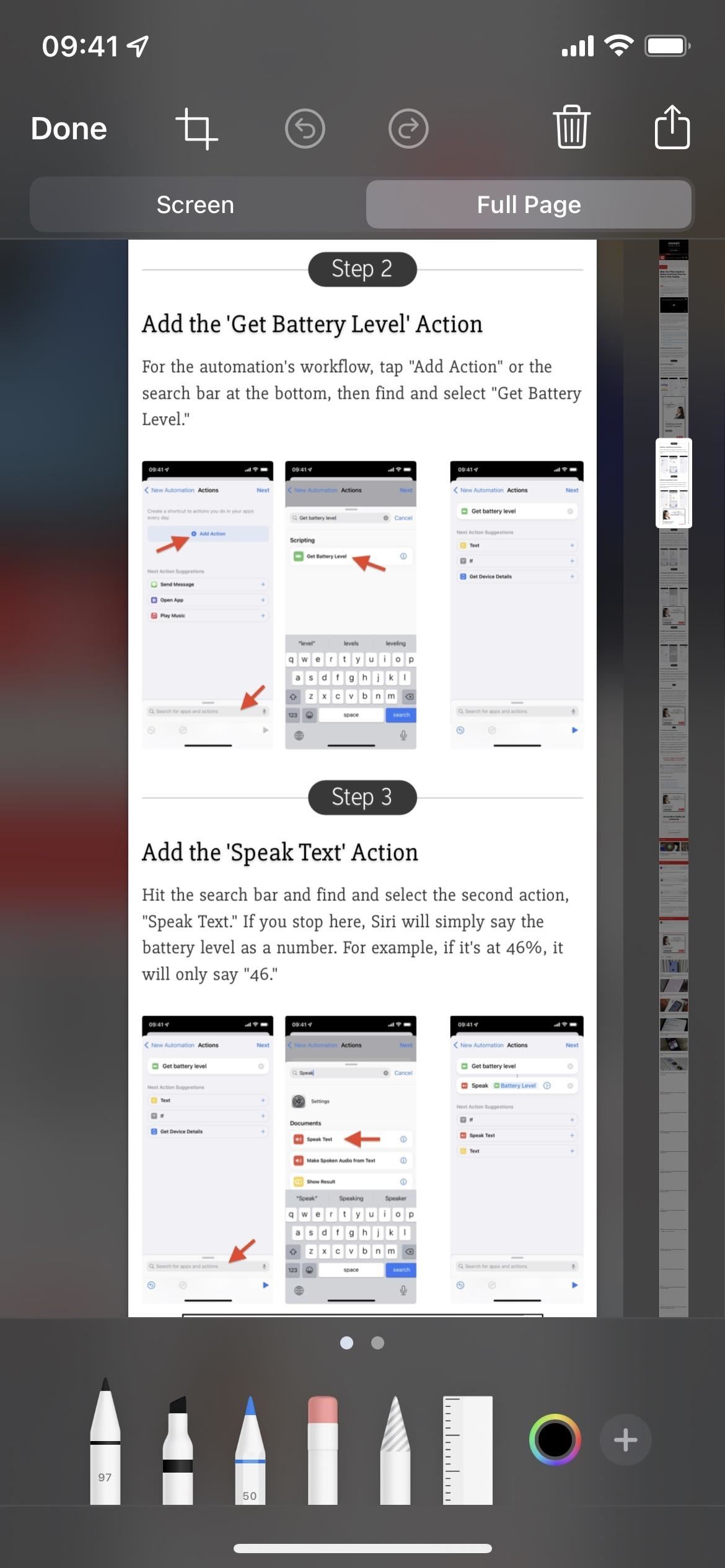
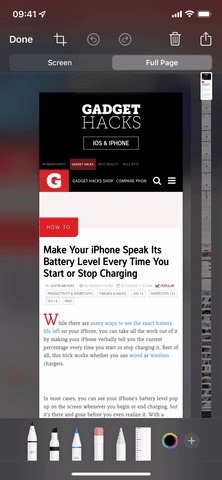
Vaihe 4: Leikkaa kuvakaappausta alas
Jos haluat muokata kuvakaappauksen pituutta, napauta ylätyökalupalkin rajauskuvaketta ja tee tarvittavat säädöt. Valitettavasti et voi lähentää rajauksen aikana, joten on tärkeää löytää rajausalue etukäteen, kuten yllä olevasta vaiheesta 3 näkyy.
Jos yrität lähentää nipistämällä, kuva on rajausalueella. voi suurentaa, mutta ei itse rajaustyökalua, jolloin kuvan tärkeät osat jäävät näkymättömiin. Voit loitontaa kuvaa nipistämällä tai yrittää uudelleen napauttamalla Nollaa.
Kun rajausreuna on vedetty haluamaasi kohtaan, rajauksen esikatselu muuttaa kokoa kyseiselle rajaukselle muutaman sekunnin kuluttua näyttö. Näin voit yrittää uudelleen isommalla kuvalla, ja voit toistaa sen niin monta kertaa kuin on tarpeen, kunnes olet tyytyväinen rajausalueen sisältöön.
Valitse Valmis, kun olet valmis.
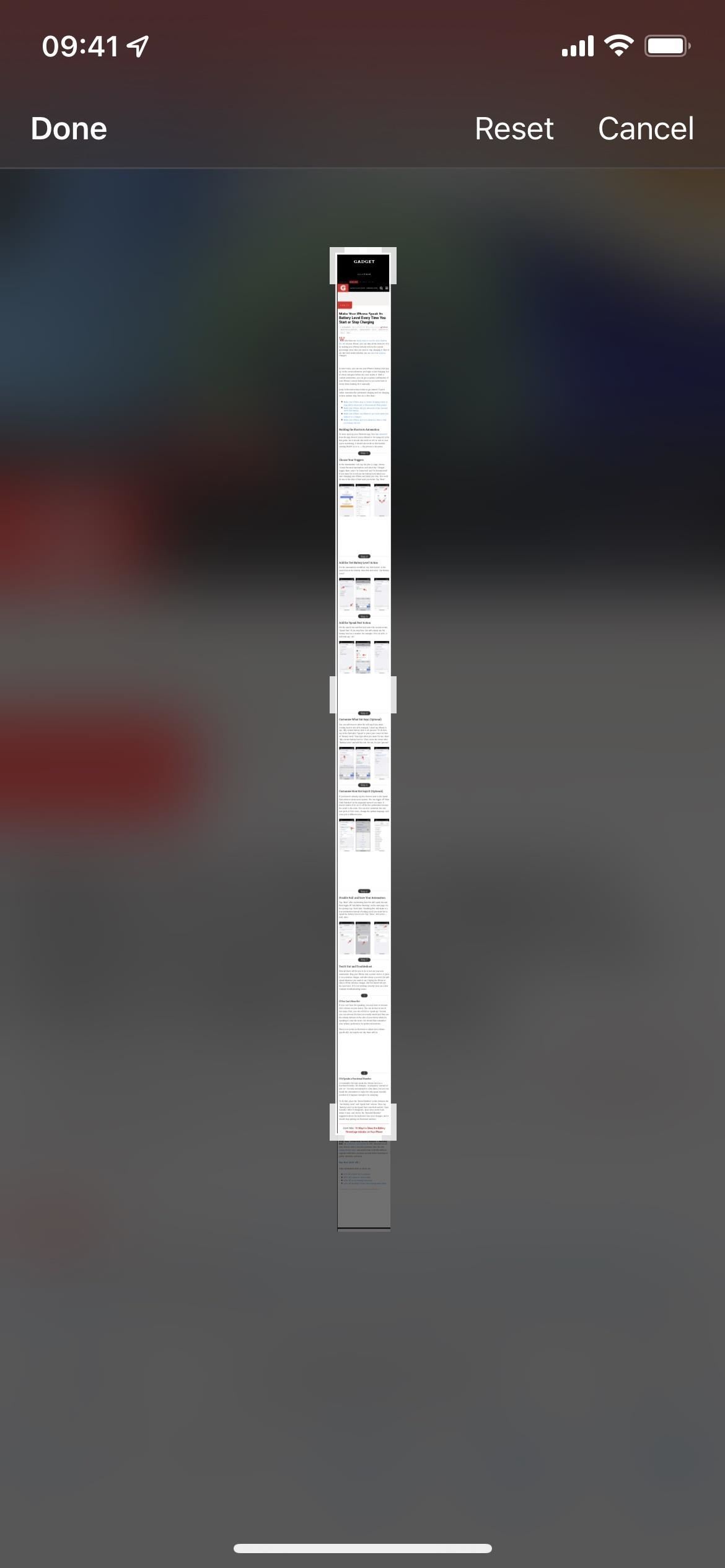
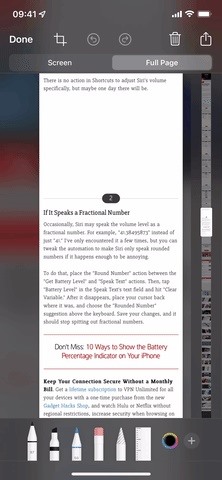
Vaihe 5: Esikatsele ja tee tarvittaessa säätöjä
Jos kuvakaappaus on erittäin pitkä, saatat haluta esikatsella tulosta, kun olet rajannut sen Varmista, että olet leikannut sen juuri haluamastasi kohdasta. Tarkista sivu käyttämällä korostettua aluetta oikealla. Jos säätöjä tarvitaan, toista yllä oleva vaihe 4.
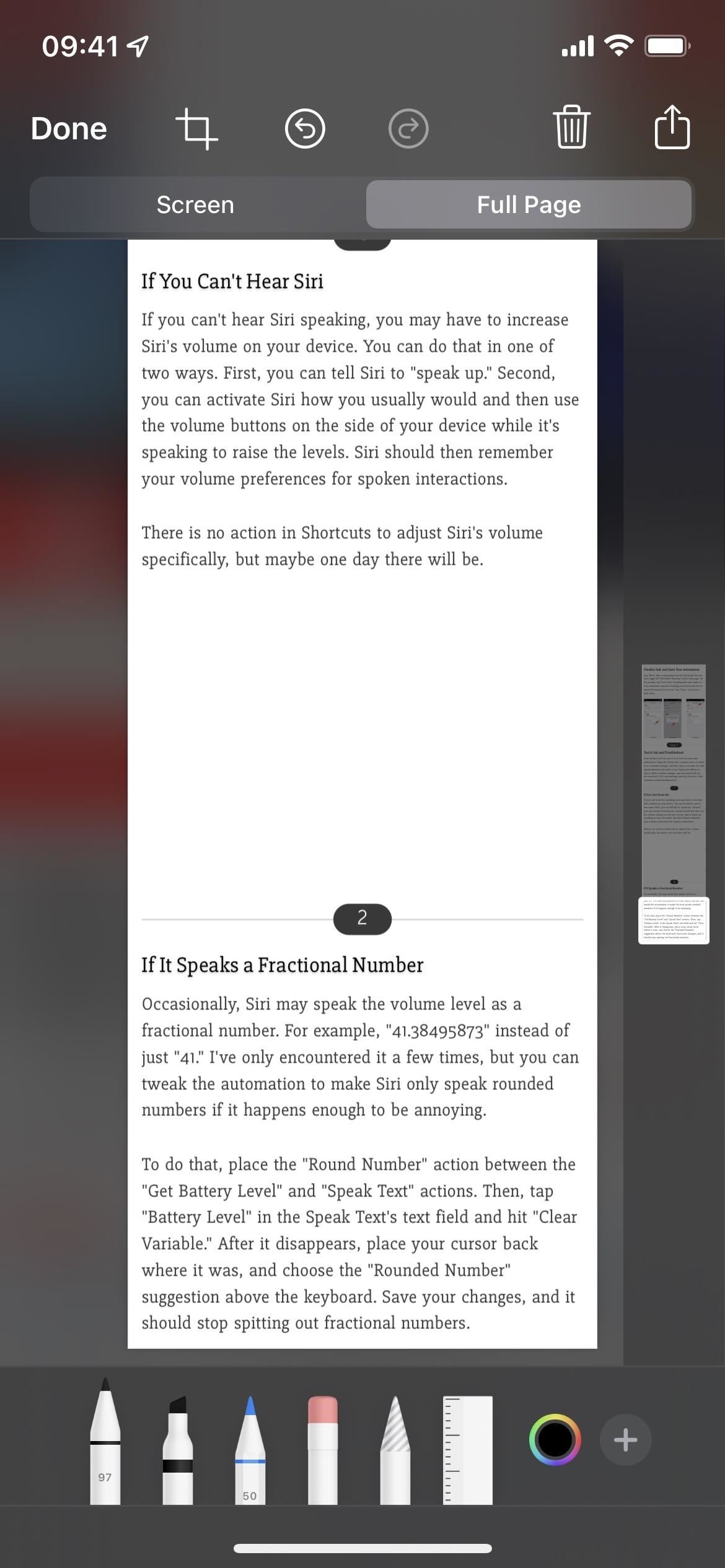
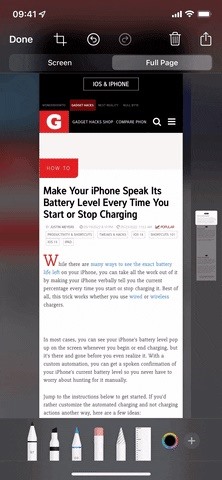
Vaihe 6: Käytä merkintää (valinnainen)
Kun olet tyytyväinen Rajatulle alueelle, voit käyttää Merkintätyökalua kirjoittaaksesi kuvaan, suurentaaksesi osia, lisätäksesi muotoja, piirtääksesi siihen, muuttaaksesi peittävyyttä, näyttääksesi viivaimen jne.
Vaihe 7: Jaa tai tallenna Kuvakaappaus PDF-tiedostona
Valitettavasti kuvakaappauksen pituuden ja tiedostotyypin vuoksi et voi tallentaa sitä Kuviin PNG-tiedostona, mutta voit tallentaa sen PDF-tiedostona Tiedostot-sovellukseen, AirDrop. se, lähetä viesti tai jaa se toisen sovelluksen kanssa.
Kun olet muokannut koko sivun kuvakaappausta, napauta”Valmis”ja valitse toimintovalikosta”Tallenna PDF tiedostoihin”, jos haluat tallentaa kuvan tiedostoihin. Voit myös napauttaa jakokuvaketta avataksesi jakotaulukon, jossa voit tallentaa sen tiedostoiksi tai jakaa sen muulla tavalla.
Jos päätät tallentaa sen tiedostoihin, napauta PDF-tiedoston nimeä ylös. yläreunassa esikatselukuvan vieressä nimetäksesi asiakirja uudelleen tarvittaessa. Valitse sitten ensisijainen kohde, kuten iPhonessani, iCloud Drivessa, palvelimessasi tai kolmannen osapuolen pilvipalvelussa. Valitse seuraavaksi halutessasi hakemisto jostakin näistä vaihtoehdoista ja paina”Tallenna”.
Vaihe 8: Tarkastele PDF-tiedostoa tiedostoissa
Näytä koko sivun kuvakaappaus avaamalla Tiedostot-sovelluksessa ja etsi PDF aivan kuten mikä tahansa muu PDF-tiedosto. Napauta sitä nähdäksesi sen kokonaisuudessaan. Voit käyttää Merkintätyökaluja oikean yläkulman kuvakkeen kautta piirtääksesi PDF-tiedostoon ja jakamiskuvakkeen avulla sen jakamiseen, kopioimiseen, tulostamiseen, tallentamiseen Dropboxiin jne.

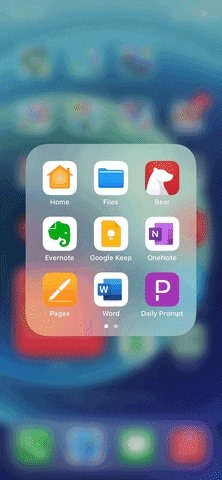
Täysisivuiset kuvakaappaukset toimivat jälleen vain Safarissa, joten kolmannen osapuolen selaimet, kuten Chrome ja Firefox, eivät toimi eivätkä sovelluksen sisäiset selaimet, kuten Reddit-sovellukseen sisäänrakennettu. Toivotaan, että tämä muuttuu tulevaisuudessa niin, että se toimii koko järjestelmässä sovelluksissa, kuten Messages, WhatsApp, Firefox ja muissa.
Älä missaa: Anna iPhonesi puhua akun tasonsa aina Aika, jolloin aloitat tai lopetat lataamisen
Pidä yhteytesi turvassa ilman kuukausilaskua. Hanki elinikäinen VPN Unlimitedin tilaus kaikille laitteillesi ostamalla kerran uudesta Gadget Hacks Shopista ja katso Hulua tai Netflixiä ilman alueellisia rajoituksia, lisää turvallisuutta selatessasi julkisissa verkoissa ja paljon muuta.
Osta nyt (80 %:n alennus) >
Muita tutustumisen arvoisia tarjouksia:
Justin Meyersin/Gadget Hacksin kansikuvat, kuvakaappaukset ja GIF-tiedostot

