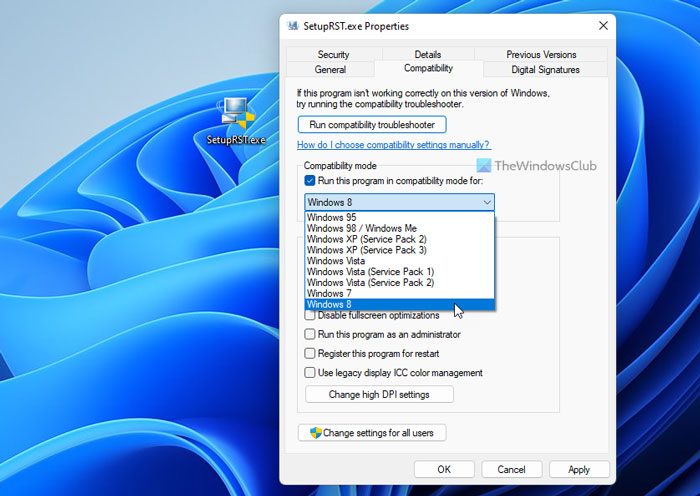Jos Intel Rapid Storage Technology-ohjain ei asennu Windows 11-käyttöjärjestelmään, voit pakottaa sen asentamaan seuraavasti. Joskus et ehkä pysty asentamaan Intel RST-ohjainta Windows 11-tai Windows 10-tietokoneeseen. Tässä on joitain mahdollisia syitä ja ratkaisuja, joiden avulla voit päästä eroon ongelmasta ja asentaa ohjaimen onnistuneesti.
Intel Rapid Storage Technology-ohjain ei asennu Windows 11:een
Jos Intel Rapid Storage Technology-ohjain ei asennu Windows 11:een, toimi seuraavasti:
Asenna yhteensopivuustilassa.Lataa ohjain Intelin verkkosivustolta Aseta BIOS RAID-tilaan
1] Asenna yhteensopivuustilassa
Jos käytät Windows 11:n beta-tai kehittäjäversiota, on suuri mahdollisuus saada tämä virhe tietokoneellesi. Koska näissä versioissa on lukemattomia bugeja, et ehkä pysty asentamaan kaikkia ohjaimia ja sovelluksia tietokoneellesi käyttäessäsi niitä. Tästä syystä voit kokeilla yhteensopivuustilaa estetyn asennusprosessin läpikäymiseksi.
Tiedoksi, Yhteensopivuustila auttaa sinua asentamaan ohjaimia tietokoneellesi, kun asennat sitä vanhempaan versioon tai eri Windows-versio.
Asenna Intel Rapid Storage Technology-ohjain yhteensopivuustilassa seuraavasti:
Napsauta ohjainta hiiren kakkospainikkeella ja valitse Ominaisuudet. Vaihda. Yhteensopivuus-tilaan. Valitse Suorita tämä ohjelma yhteensopivuustilassa-valintaruutu. Valitse luettelosta Windows 8. Napsauta Käytä painike.Kaksoisnapsauta ohjainta.
Nyt sinulla ei pitäisi olla ongelmia.
2] Lataa ohjain Intelin verkkosivustolta
Jos olet ladannut ohjaimen kauan sitten tai yrität asentaa ohjainta emolevyn CD-levyltä Windows 11:ssä, saatat kohdata tämän edellä mainitun ongelman. Lisäksi ladattu ohjain on saattanut olla vioittunut tai vahingoittunut mainos-tai haittaohjelmasta aiemmin. Jos näin on, et voi asentaa ohjainta tietokoneellesi.
Siksi on suositeltavaa ladata Intel Rapid Storage Technology-ohjain Intelin viralliselta verkkosivustolta. Intel tarjoaa kaksi eri versiota ajureista, ja voit ladata niistä minkä tahansa. On kuitenkin aina suositeltavaa ladata ohjaimen uusin versio. Voit ladata Intel Rapid Storage Technology-ohjaimen osoitteesta intel.com.
3] Aseta BIOS RAID-tilaan
Ajoittain , et ehkä pysty asentamaan Intel Rapid Storage Technology-ohjainta AHCI-tilassa. Tästä syystä sinun on valittava RST/RAID-tila ennen käyttöjärjestelmän asentamista. Emolevyn mukaan voit löytää AHCI-ja RAID-tilan SATA Mode -asetuksista.
Lue: Intel Rapid Storage Technology-alustaa ei tueta
Intel Rapid Storage Technology-ohjaimen uudempi versio on havaittu
Jos saat Intel Rapid Storage Technology-ohjaimen uudempi versio on havaittu, et voi korvata tällä hetkellä asennettua versio, jossa on vanhempi versioviesti yrittäessäsi asentaa RST-ohjainta, se tarkoittaa, että asentamasi ohjainversio on vanhempi kuin tietokoneellesi asennettu versio, joten järjestelmä sallii nyt vanhemman ohjaimen asentamisen. Jos haluat asentaa vanhemman version, sinun on poistettava tietokoneellesi asennettu asennustiedosto ja suoritettava uusi asennustiedosto, joka asentaa vanhemman version.
Miten korjaat ongelman, jonka mukaan asemia ei löydy. kun asennat Windows 11:tä?
Jos saat Ohjaimia ei löytynyt asentaessasi Windows 11 tai Windows 10:tä, voit päästä eroon ongelmasta luomalla käynnistettävän USB-aseman. Se on yleinen ongelma, kun laitteistossa tai käynnistettävässä USB-asemassa on ongelmia. Yrititpä sitten asentaa Windows 11:tä, Windows 10:tä vai mitä tahansa muuta Windows-versiota, voit kohdata saman ongelman kaikissa käyttöjärjestelmissä.
Kuinka asensen Intel Rapid Storage Technology Driver-ohjaimen?
Intel Rapid Storage Technology-ohjaimen tai RST-ohjaimen asentamiseen Windows 11-ja Windows 10-käyttöjärjestelmiin on pääasiassa kaksi vaihtoehtoa. Ensinnäkin voit hankkia ohjaimen emolevyn CD-levyltä, jonka valmistaja on sinulle antanut. Toiseksi, voit ladata ohjaimen Intelin viralliselta verkkosivustolta. Jos haluat asentaa RST-ohjaimen uusimman version tai et halua käydä läpi päivitysprosessia, voit siirtyä Intelin verkkosivustolle ja ladata ohjaimen.
Siinä kaikki! Toivottavasti tämä opas auttoi.