Jätäkseen loput jatkuvat vuodot ja huhut Apple on ottanut kääreet pois macOS Venturasta yhdessä iOS 16:n, iPadOS 16:n ja watchOS 9:n kanssa WWDC 2022-tapahtumassa. Huomattavia ominaisuuksia, kuten Stage Manager, Safari Passkeys ja paljon muuta, macOS Ventura näyttää olevan vaatimaton päivitys Montereyyn verrattuna. Nyt oletpa sitten kehittäjä tai Apple-harrastaja, joka haluaa testata uusimpia ominaisuuksia, olet tullut oikeaan paikkaan. Tässä oppaassa selitämme, kuinka ladata ja asentaa macOS 13 Ventura-kehittäjäbeta Mac-tietokoneellesi menettämättä tietoja. Noudata vaiheittaisia ohjeita aloittaaksesi uusimman macOS:n iteroinnin!
Lataa ja asenna macOS 13 Developer Beta (2022)
Sisällysluettelo
MacOS 13 Betan asennuksen ennakkovaatimukset
Ensinnäkin sinun on suojattava tietosi ennen kuin asennat beta-ohjelmiston laitteellesi. Koska tiedät, että beta-ohjelmisto on yleensä buginen ja voi aiheuttaa ongelmia, kuten tiilaaminen, ylikuumeneminen ja jopa odottamaton tietojen menetys, sinun ei pitäisi hypätä kelkkaan tietämättä kompromisseja. Siksi varmista, että varmuuskopioit Macisi ennen kuin jatkat prosessia.
Jos jokin menee pieleen, uusimman macOS-varmuuskopion avulla voit palauttaa tietosi ja jopa palauttaa macOS 12:een macOS 13:sta helposti. Katsotaanpa kuitenkin kahta tapaa, joilla voit varmuuskopioida tietoja Mac-laitteissa.
Varmuuskopioi Macisi Time Machinella
MacOS:n sisäänrakennetun varmuuskopiointiominaisuuden Time Machinen avulla voit varmuuskopioida automaattisesti sovelluksesi, valokuvasi, musiikkisi, asiakirjasi ja muut henkilökohtaiset tiedot.
1. Aloita liittämällä ulkoinen tallennuslaite, kuten USB-tai Thunderbolt-laite, Maciin.
2. Käynnistä nyt Time Machine System Preferencesista. Sinun on napsautettava”Omenavalikkoa“ ruudun vasemmassa yläkulmassa-> Järjestelmäasetukset-> Time Machine. p> 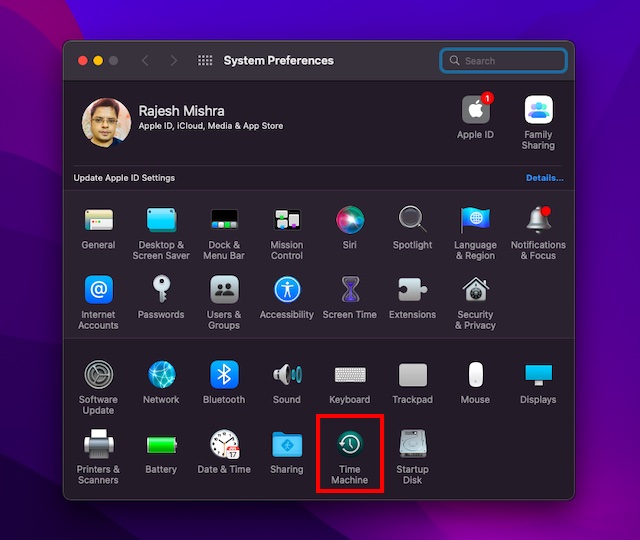
3. Napsauta seuraavaksi Valitse varmuuskopiolevy.
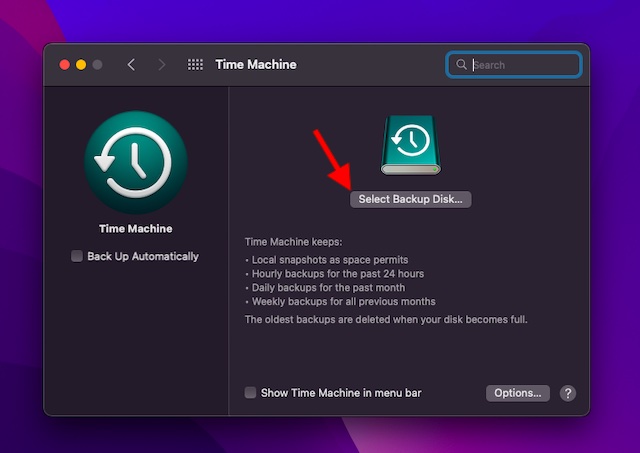
4. Sen jälkeen valitse levyn nimi ja napsauta Käytä levyä-painiketta. Se siitä! Time Machine alkaa nyt varmuuskopioida laitteestasi.
Varmuuskopioi tiedostosi iCloud Drivella
Jos sinulla on tarpeeksi iCloud-tallennustilaa, voit tallentaa kaikki työpöytä-ja asiakirjatiedostosi iCloud Driveen. Se ei vain lisää ylimääräistä suojausta tietojen katoamista vastaan, vaan myös antaa sinun käyttää tiedostojasi eri laitteilla.
1. Napsauta Macissa Omenavalikkoa näytön vasemmassa yläkulmassa ja valitse Järjestelmäasetukset.
2. Napsauta nyt Apple ID.
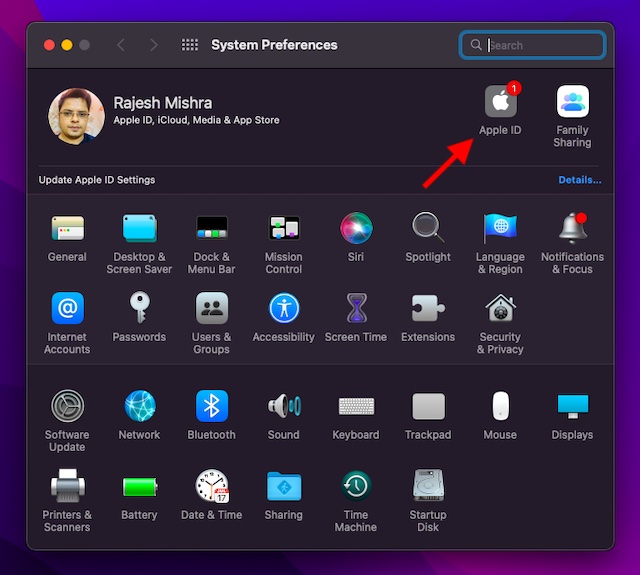
3. Napsauta seuraavaksi vasemmasta sivupalkista iCloud.
4. Varmista, että iCloud Drive on päällä. Napsauta sen jälkeen iCloud Driven vieressä olevaa Asetukset-painiketta.
5. Valitse nyt Työpöytä-ja asiakirjakansiot-valintaruutu ja paina lopuksi Valmis.
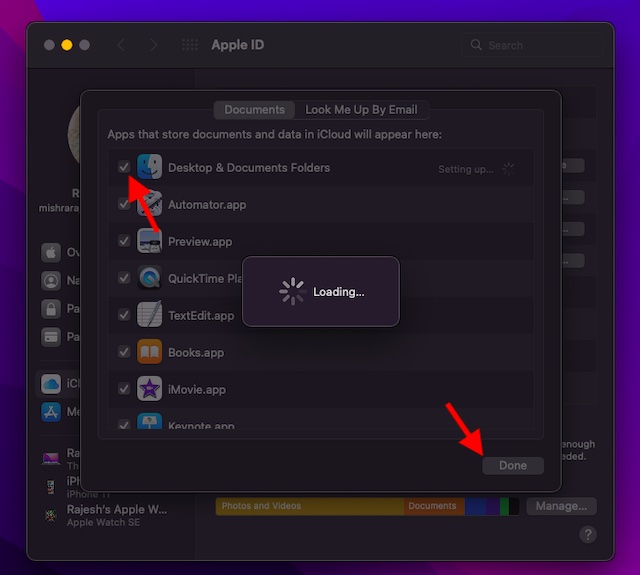
Huomaa: Muista, että jos käytät toista pilvipalveluntarjoajaa, kuten Dropboxia, synkronoimaan ja hallitsemaan työpöytäsi ja Asiakirjakansiot, sinun on ensin sammutettava se, ennen kuin voit käyttää työpöytää ja asiakirjoja.
Varmista, että laitteesi on yhteensopiva macOS 13 Venturan kanssa
Koska macOS Ventura ei tue monia vanhempia Mac-malleja, mukaan lukien 2017 MacBook Air ja 2016 MacBook Pro, varmista, että laite on yhteensopiva macOS 13:n kanssa ennen kuin jatkat.
Lataa macOS 13 Ventura Developer Beta Profile Macille
1. Aloita avaa selain Macissasi ja siirry osoitteeseen developer.apple.com .
2. Napsauta nyt Tili-välilehteä ja kirjaudu sisään kehittäjätilillesi.
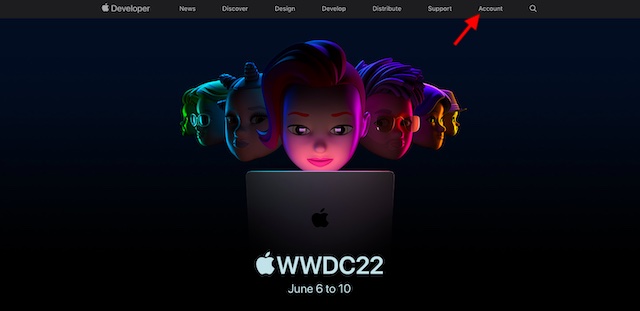
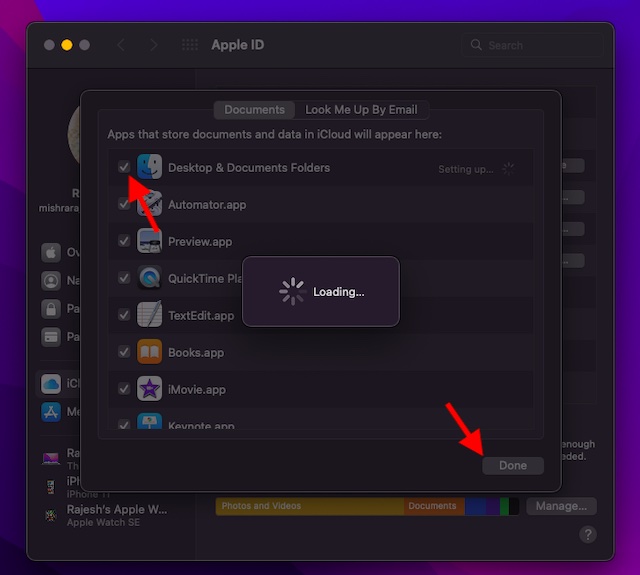
3. Napsauta seuraavaksi Lataukset vasemmassa sivupalkissa.
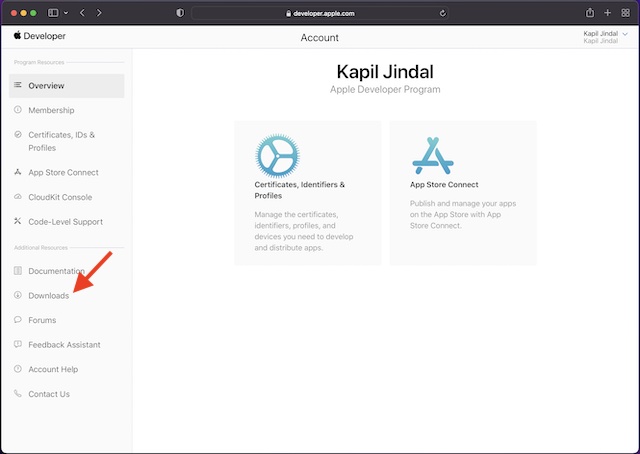
4. Vieritä alas löytääksesi “macOS 13 beta”-osion ja napsauta”Asenna profiili” sen vieressä.
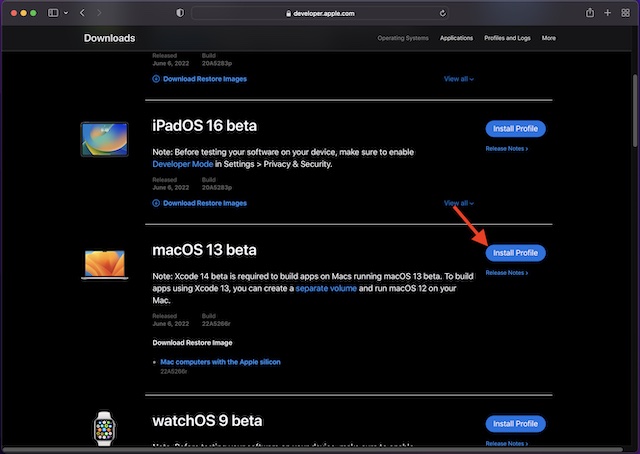
5. Tämän jälkeen näytölle tulee ponnahdusikkuna, jossa lukee:”Haluatko sallia lataukset osoitteessa’developer.apple.com’?”Napsauta tässä Salli jatkaaksesi.
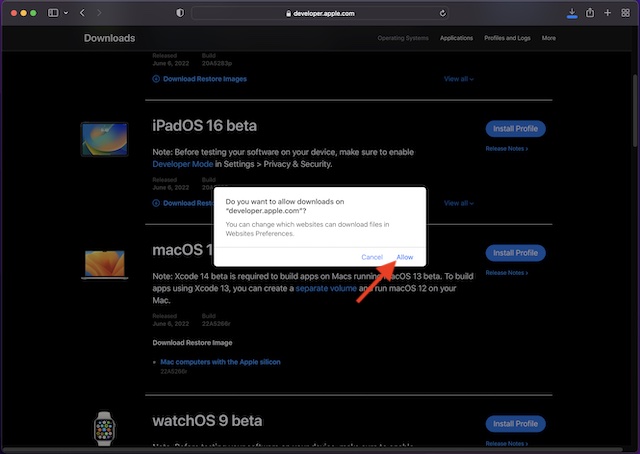
6. Avaa seuraavaksi Finderin Lataukset-kansio ja valitse macOS 13DeveloperBetaAccessUtility.
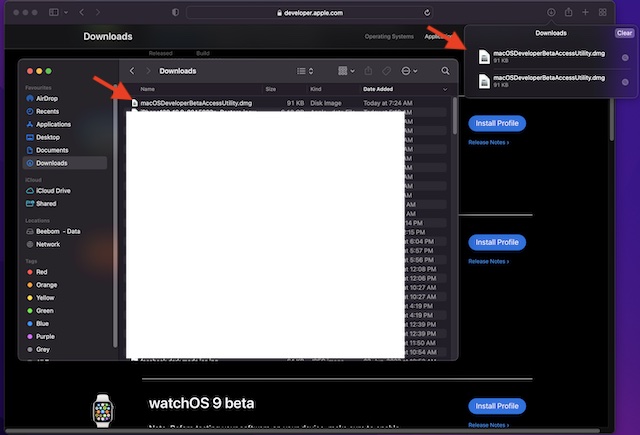
7. Kaksoisnapsauta tiedostoa macOSDeveloperBetaAccessUtility.pkg käynnistääksesi macOS Ventura-kehittäjän beta-asennusohjelman.
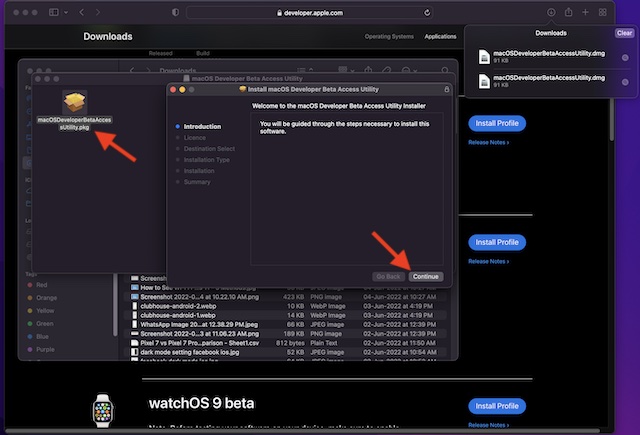
8. Muista hyväksyä Applen käyttöehdot.
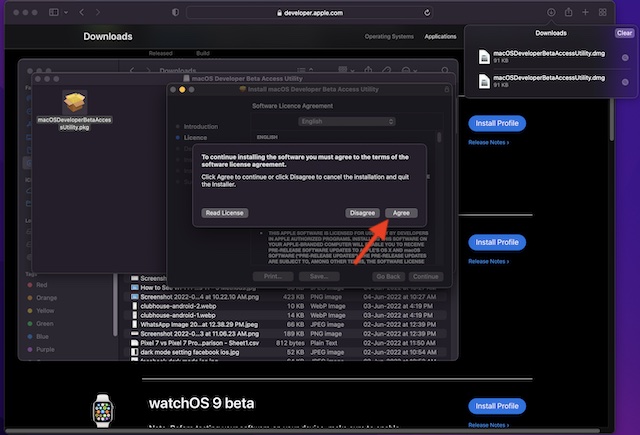
9. Suorita sitten asennus loppuun noudattamalla tavallisia kehotteita. Lopuksi sinun on syötettävä järjestelmänvalvojan salasana ja napsautettava Asenna ohjelmisto aloittaaksesi macOS 13 beta-version lataamisen.
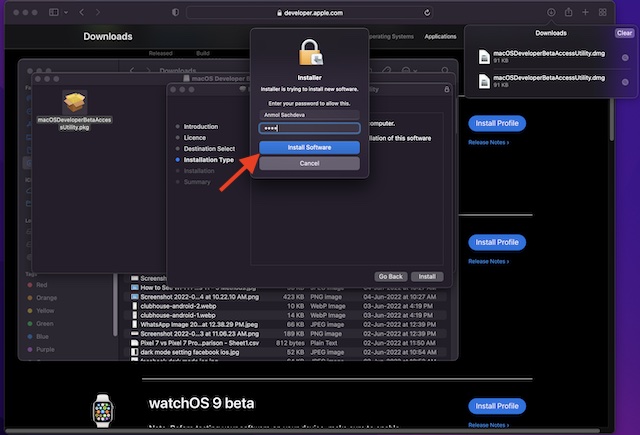
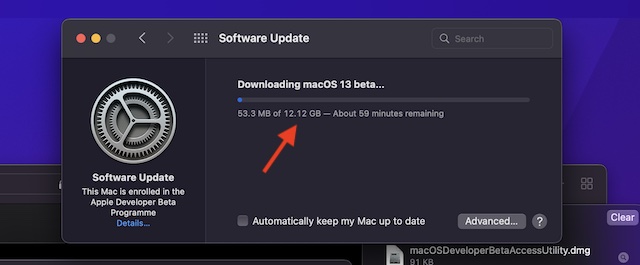
Huomaa:
Kun asennusohjelma on ladattu onnistuneesti Maciin, Järjestelmäasetukset tarkistaa, onko macOS 13:een päivitetty. , voit napsauttaa Päivitä ladataksesi ja asentaaksesi macOS 13-kehittäjän beta-ohjelmiston. Jos macOS 13-kehittäjän beta-ohjelmisto ei näy Päivitykset-osiossa, käynnistä Mac uudelleen (Omenavalikko oikeassa yläkulmassa-> Käynnistä uudelleen). Käynnistä sen jälkeen Mac App Store ja avaa Päivitykset-välilehti. Muista, että kokonaisaika, jonka macOS-kehittäjän beta-päivityksen lataaminen saattaa kestää, riippuu täysin tiedoston koosta ja Wi-Fi-yhteydestäsi.
Asenna macOS 13 Ventura Developer Beta Maciin
Kun macOS 13 Developer Beta-ohjelmisto on ladattu, näet kehotteen asentaa ohjelmisto automaattisesti. Toimi näin:
1. Jatka napsauttamalla macOS 13:n beta-asennusohjelmassa Jatka.
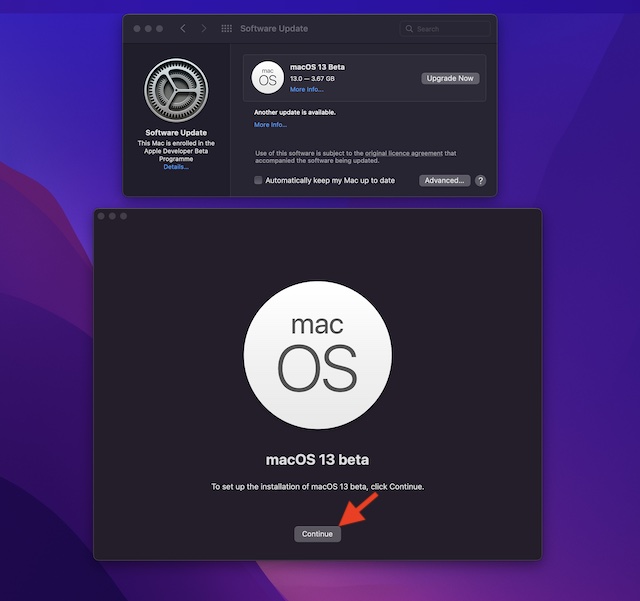
2. Hyväksy nyt Applen käyttöehdot.
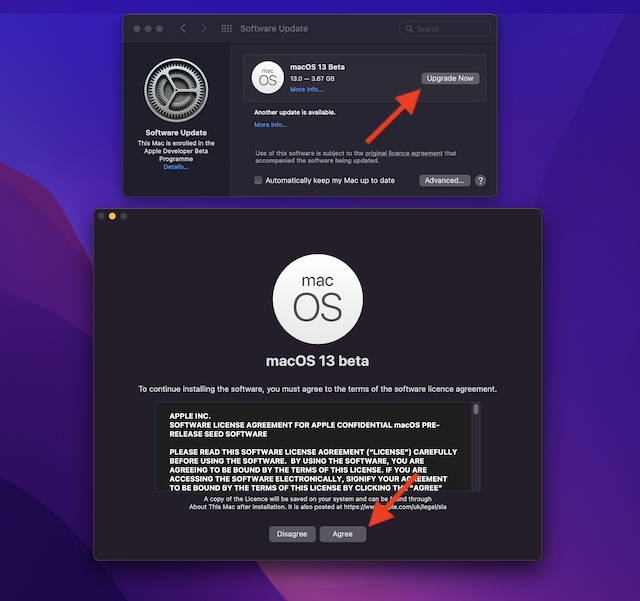
3. Napsauta lopuksi Asenna ja seuraa ohjeita aloittaaksesi macOS 13 beta-version asentaminen Maciin.
4. Kun asennus on valmis, saat kehotteen käynnistää Mac uudelleen. Napsauta Käynnistä uudelleen.
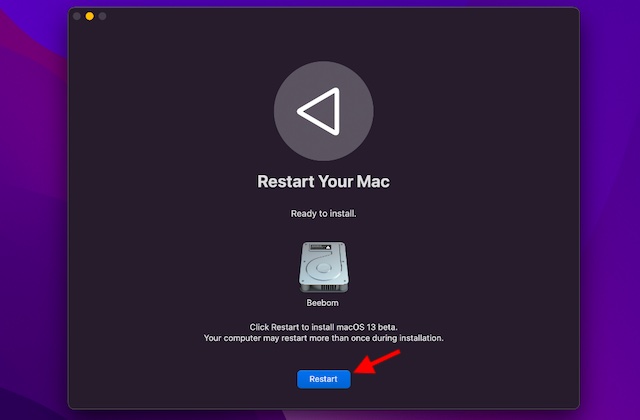
Mac käynnistyy nyt uudelleen, ja näytölle tulee musta Apple-logolla varustettu näyttö ja edistymispalkki ilmoittamaan asennuksen edistymisestä. Koska asennus vie jonkin aikaa, pysy tiukkana ja katso, kuinka iOS 16 beta asennetaan sillä välin.
MacOS 13 Developer Betan käytön aloittaminen
Kun Mac käynnistyy uudelleen, upouusi macOS 13-taustakuva ja lukitusnäyttö tervehtivät sinua. Nyt on aika ottaa Macisi käyttöön ja muokata uusia ominaisuuksia mieleiseksesi.
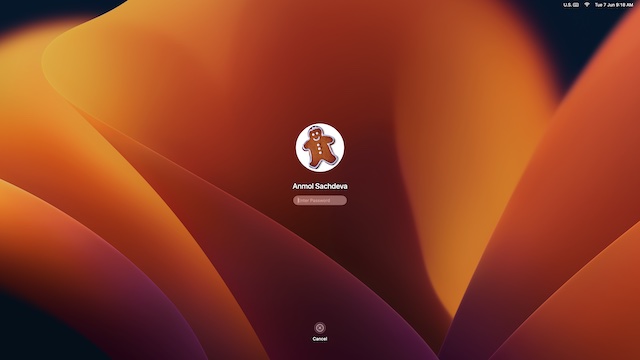
Tutustu macOS 13 Ventura Betan uusiin ominaisuuksiin
Nyt kun sinulla on käytännön macOS 13 beta, mene eteenpäin ja tutustu kaikkiin Applen uusimman työpöytäkäyttöjärjestelmän hienoihin ominaisuuksiin ja piilotettuihin temppuihin päivittää. Koska macOS Venturassa on joitain merkittäviä uusia lisäosia, olen varma, että sinulla on miellyttävä kokemus. Olemme alkaneet testata macOS:n uusinta iteraatiota, erityisesti Stage Manager-ominaisuutta, joten pysy kuulolla tulevista päivityksistä. Ja kyllä, jos löydät uusia jännittäviä ominaisuuksia, muista jakaa ne meille ja lukijoillemme alla olevissa kommenteissa.
Jätä kommentti
Aiemmin tänä vuonna maaliskuussa Garmin lanseerasi Instinct 2-älykellosarjansa Intiassa. Instinct 2-malliston uusimmista malleista yhtiö toi markkinoille kaksi aurinkolatauksella varustettua versiota. Kyllä, Instinct Solarissa on aurinkolataustuki, ja […]
Jos olet pelaaja, joka matkustaa ympäriinsä, saatat joutua tiukkaan tilaan. Useimmat pelikomponentit toimivat, mutta tekevät niin vähintään muutaman kilon punnitsemisen jälkeen. No, kannettavien tietokoneiden valmistajat tunnustivat vuonna 2022 tarpeen […]
Digitaalinen maailma on pohjimmiltaan liukas rinne vuonna 2022. Yksi väärä askel verkossa, ja ennen kuin huomaatkaan, tietosi ja henkilöllisyytesi voivat olla vaarassa. Monet kuitenkin luottavat virtuaalisiin yksityisverkkoihin (tai VPN-verkkoihin) peittääkseen […]