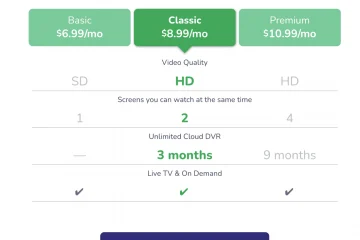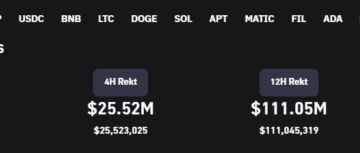Paranna luettavuutta ja vähennä silmien rasitusta ottamalla Tumma tila käyttöön Windows 11:n Notepadissa näiden nopeiden ohjeiden avulla.
Jos otat tumman käyttöön Windows 11:ssä.-tilassa, se käyttää tummaa teemaa tehtäväpalkkiin, Käynnistä-valikkoon, Resurssienhallintaan, Asetukset-sovellukseen ja moniin muihin tuettuihin sovelluksiin. Tämä tumma teema ei kuitenkaan koskenut Notepad-sovellusta-tähän asti. Lopuksi Windows 11:ssä voit nyt ottaa tumman tilan käyttöön myös sisäänrakennetussa Muistiossa.
Microsoft julkaisee uuden Notepad-sovelluksen, joka on suunniteltu erityisesti Windows 11:lle, jotta se sopii täydellisesti sen visuaaliseen käyttöön. estetiikkaa ja tue tummaa tilaa. Jos olet Notepad-sovelluksen säännöllinen käyttäjä, tummaan tilaan vaihtaminen helpottaa käyttökokemusta, kun käytät sitä myöhään. Katsotaanpa nyt, kuinka tumma tila otetaan käyttöön Muistiossa Windows 11:ssä.
Tumman tilan ottaminen käyttöön Muistiossa Windows 11:ssä
Voit ottaa tumman tilan käyttöön Muistiossa kahdella tavalla.: käyttämällä Windowsin asetuksia tai Muistio-asetuksia. Varmista kuitenkin ensin, että olet asentanut uusimman käyttöjärjestelmän koontiversion ja päivitykset tietokoneellesi.
Ota tumma tila käyttöön Muistiossa Windows 11:n asetuksista
Jos haluat ottaa tumman tilan käyttöön, koko Windows 11-järjestelmä, mukaan lukien Notepad ja kaikki muut tummaa tilaa tukevat sovellukset, voit muuttaa tummaa tilaa Windowsin asetuksista.
Avaa ensin Windows 11-asetussovellus Windows-haulla tai Win+ I-pikanäppäin.
Siirry Asetukset-sovelluksessa vasemmanpuoleisen ruudun Räätälöinti-osioon.
Valitse sitten oikeasta ruudusta Värit-vaihtoehto.
Napsauta Väri-sivulla Valitse-kohdan vieressä olevaa pudotusvalikkoa tilasi ja valitse avattavasta valikosta Tumma-vaihtoehto.
Nyt tumma tila on käytössä koko järjestelmässä, mukaan lukien Notepad-sovellus.
Jos tumma tila ei ole päällä, muistilehtiö ei käytä järjestelmäteemaa. Siinä tapauksessa voit käyttää seuraavaa menetelmää.
Ota tumma tila käyttöön Muistiossa Muistio-asetusten kautta
Jos haluat ottaa tumman tilan käyttöön vain Muistio-sovelluksessa, toimi seuraavasti:
Käynnistä ensin Muistio-sovellus etsimällä sitä Windowsin haussa.
Kun Muistio-sovellus avautuu, napsauta ratas (Asetukset)-kuvaketta vasemmassa yläkulmassa.
Seuraava , napsauta Muistio-asetuksista’Sovellusteema’nähdäksesi vaihtoehdot.
Oletusarvoisesti’Käytä järjestelmäasetusten vaihtoehtoa on valittu. Valitse nyt Tumma-vaihtoehto, niin tumma teema otetaan käyttöön Muistiossa välittömästi.
Jos sinä Jos haluat muuttaa sen vaaleaksi teemaksi, valitse Sovellusteema-kohdasta Light. Jos tumma tila ei ollut käytössä, kun otit pimeän tilan käyttöön koko järjestelmässä, se johtuisi siitä, että”Vaale”olisi valittu tässä. Jos haluat käyttää samaa Windowsin käyttämää teemaa, valitse Käytä järjestelmäasetuksia-vaihtoehto tästä.
Siinä se on. Tumma tila on helppo ottaa käyttöön Notepadissa Windows 11:ssä. Nyt sinun ei tarvitse rasittaa silmiäsi työskennellessäsi Muistiossa yöllä.