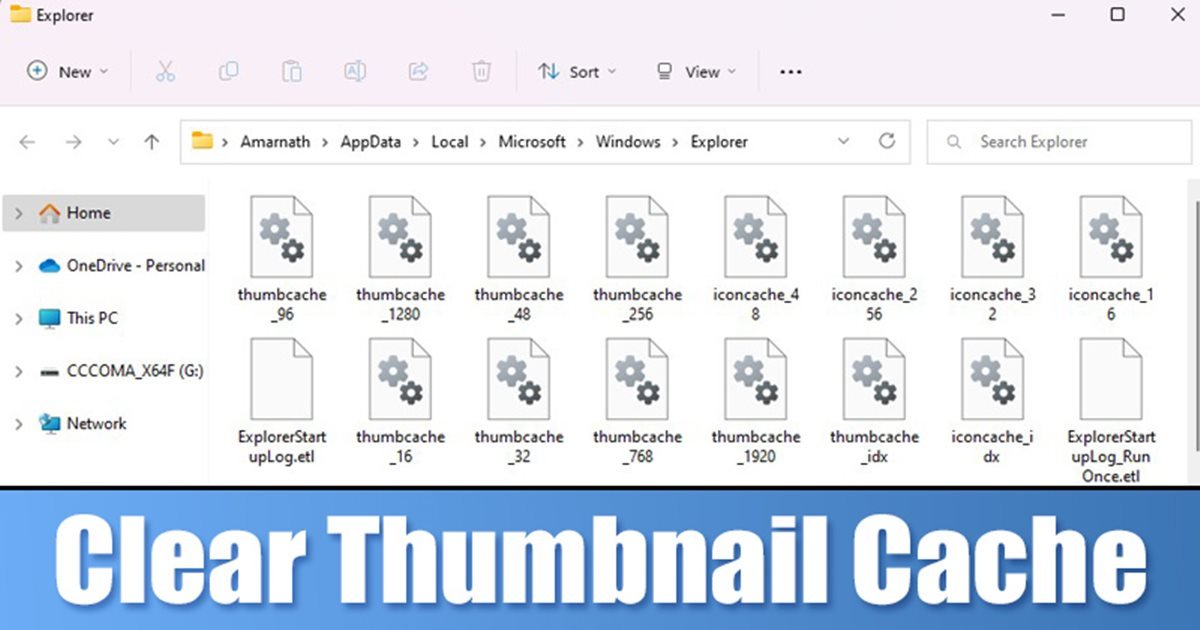
Jos käytät Windows-käyttöjärjestelmää, saatat tietää, että käyttöjärjestelmä ylläpitää pikkukuvatietokantaa kaikista tietokoneellesi tallennetuista mediatiedostoista. Mediatiedostojen lisäksi Windows säilyttää myös kopion dokumenttien pikkukuvista välimuistitietokannassa.
Windows 11:n tiedostojesi pikkukuvat luotiin automaattisesti näyttämään esikatselun mediatiedostoista tai asiakirjasta. Näin sinun ei tarvitse nimetä uudelleen tai avata tiedostoja tietääksesi, mitä niiden sisällä on. Aina kun avaat kansion, joka sisältää kuvia, videoita tai asiakirjoja, Windows 11 poimii pikkukuvan suoraan pikkukuvatietokannasta ja näyttää sen sinulle.
Vaikka toiminto on hyödyllinen, pikkukuvavälimuisti on alttiina vioittumiselle. Jos pikkukuvavälimuistitiedosto vioittuu jostain syystä, tiedostojen pikkukuvat eivät lataudu ja sinulla on puuttuvia pikkukuvia. Jos sinulla on jo pikkukuviin liittyviä ongelmia Windows 11:ssäsi, on mahdollista, että pikkukuvavälimuistitietokanta on kasvanut liian suureksi tai se on vioittunut.
Lue myös: Android-puheluiden soittaminen ja vastaanottaminen Windows 11
3 tapaa tyhjentää pikkukuvavälimuisti Windows 11:ssä
Joten korjataksesi puuttuvan pikkukuva-ongelman Windows 11:ssä, sinun on tyhjennettävä ja nollaa pikkukuvat-välimuisti. Alla olemme jakaneet vaiheittaisen oppaan pikkukuvien välimuistin tyhjentämisestä ja palauttamisesta Windows 11:ssä. Katsotaanpa.
1) Ota pikkukuvat käyttöön File Explorerin kautta
Jos sinulla on puuttuva pikkukuvaongelma Windows 11:ssä, sinun on varmistettava, että pikkukuvat ovat käytössä järjestelmässäsi. Tässä on mitä sinun tulee tehdä.
1. Napsauta ensin Windows 11-hakua ja kirjoita File Explorer-asetukset.
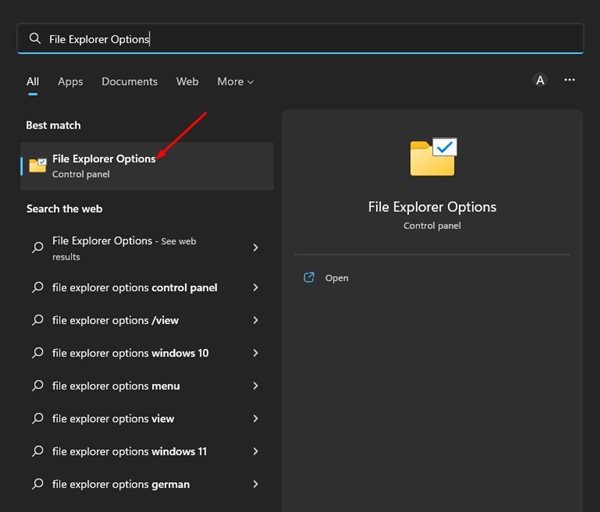
2. Siirry File Explorer-asetuksissa Näytä-välilehteen alla olevan kuvan mukaisesti.
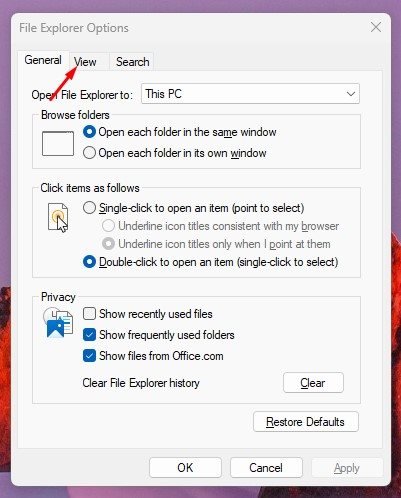
3. Poista valinta Lisäasetuksista Näytä kuvakkeet aina, ei koskaan pikkukuvia.
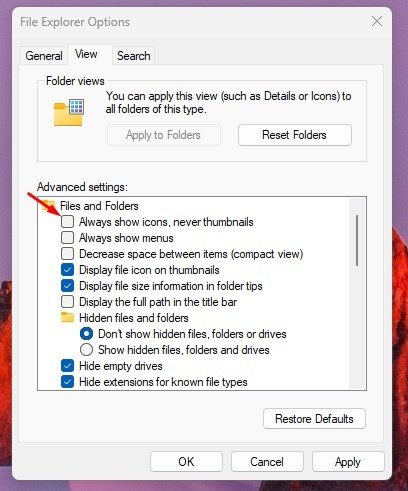
4. Kun olet valmis, napsauta Käytä-painiketta ja sitten Ok.

Siinä se on! Näin voit ottaa pikkukuvat käyttöön Windows 11:ssä.
2) Tyhjennä pikkukuvien välimuisti Levyn uudelleenjärjestäjä-apuohjelman avulla
Tässä menetelmässä käytämme Levyn uudelleenjärjestäminen-apuohjelma pikkukuvien välimuistin tyhjentämiseksi. Sinun on noudatettava joitain yksinkertaisia ohjeita, jotka olemme jakaneet alla.
1. Napsauta ensin Windows 11-hakua ja kirjoita Levyn uudelleenjärjestäminen. Avaa seuraavaksi Levyn uudelleenjärjestäminen-apuohjelma hakutulosten luettelosta.
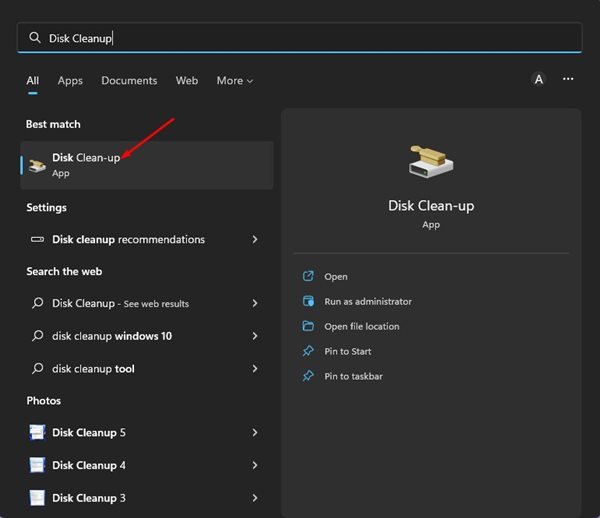
2. Valitse järjestelmän asennusasema ja napsauta Ok-painiketta.
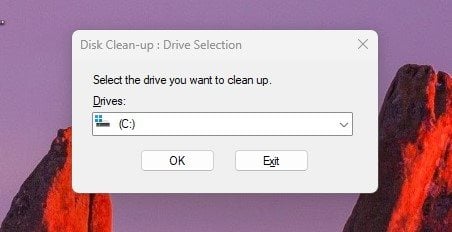
3. Vieritä poistettava tiedosto-osiossa alas ja valitse Pikkukuvat-vaihtoehto. Muista poistaa kaikki muut vaihtoehdot.
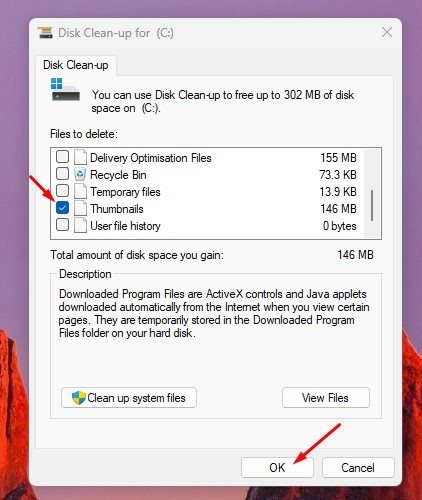
4. Kun olet valmis, suorita puhdistus napsauttamalla OK-painiketta.
Siinä se on! Tämä tyhjentää välittömästi asemallesi tallennetun pikkukuvavälimuistin.
3) Tyhjennä pikkukuvien välimuisti komentokehotteen kautta
Voit myös käyttää komentokehote-apuohjelmaa Windows 11:een tallennetun pikkukuvavälimuistin tyhjentäminen. Sinun on noudatettava joitain yksinkertaisia ohjeita, jotka olemme jakaneet alla.
1. Napsauta ensin Windows 11-hakua ja kirjoita komentokehote. Napsauta seuraavaksi komentokehotetta hiiren kakkospainikkeella ja valitse Suorita järjestelmänvalvojana.
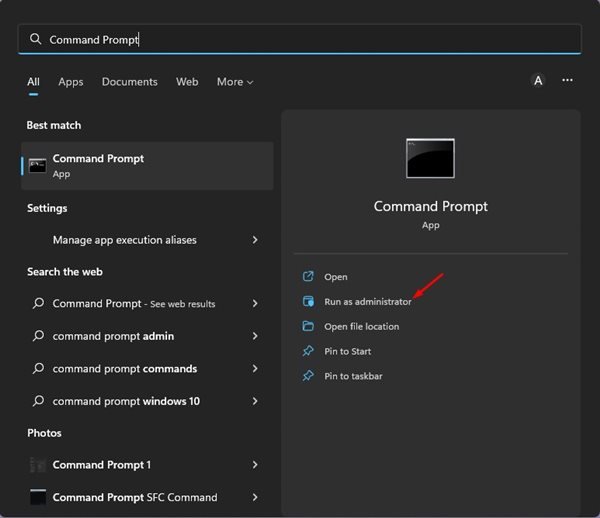
2. Suorita komennot komentokehotteessa yksitellen:
taskkill/f/im explorer.exe
>del/f/s/q/a %LocalAppData%\Microsoft\Windows\Explorer\thumbcache_*.db
käynnistä explorer.exe
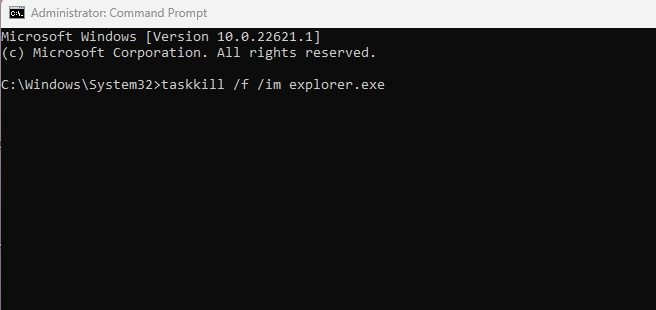
3. Yllä olevat kolme kommenttia pysäyttävät Windows Explorerin, toinen tyhjentää pikkukuvavälimuistin ja kolmas käynnistää Windowsin Resurssienhallinnan uudelleen.
Siinä se on! Näin voit tyhjentää ja nollata pikkukuvien välimuistin Windows 11:ssä komentokehotteen avulla.
Lue myös: Ladattujen ja odottavien päivitysten poistaminen Windows 11:ssä
Nämä ovat siis muutamia parhaita tapoja tyhjentää ja nollata pikkukuvavälimuisti Windows 11-tietokoneessa. Nämä menetelmät korjaavat puuttuvat pikkukuva-ongelmat Windows 11-tietokoneellasi. Jos olet jumissa vaiheissa, kerro siitä meille alla olevissa kommenteissa.

