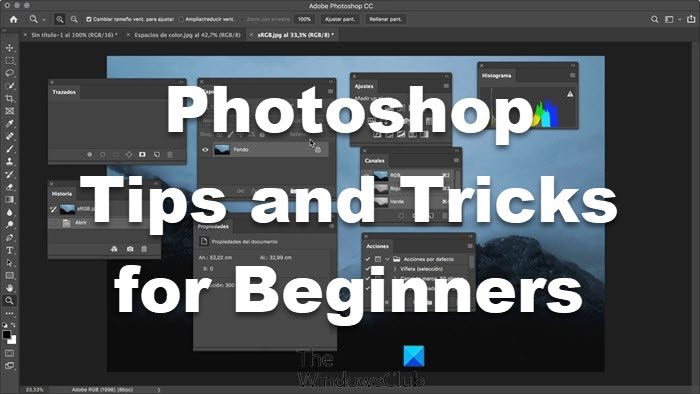Photoshop on monipuolinen ohjelmisto, jolla voidaan tuottaa upeaa grafiikkaa. Avain mihin tahansa ohjelmistoon on tietää asiat, jotka tekevät sen käytöstä helpompaa. Photoshop ei ole poikkeus, ja tässä artikkelissa käsitellään joitain vinkkejä ja temppuja, jotka Photoshopin käyttäjien tulisi tietää.
Photoshop-vinkkejä ja-vinkkejä aloittelijoille
Photoshopissa on paljon vinkkejä ja temppuja, jotka auttavat käyttää sitä vielä helpommin. Käy läpi tämä luettelo ja katso, mitkä olet jo tuntenut ja mitkä ovat sinulle uusia. Tämä luettelo ei ole millään tavalla kaikki vinkit ja temput, joten palaa takaisin saadaksesi lisää upeita Photoshop-vinkkejä ja-vinkkejä.,
Valitse värit mistä tahansa. Asenna mukautettuja Photoshop-siveltimiäMuokkaa useita tekstikerroksia kerran. Kooditasot ja ryhmätSulje kaikki avoimet Photoshop-asiakirjatLuo animaatiota PhotoshopissaWarp-teksti PhotoshopissaSiirrä tasoja KeyboardPasten avulla.Luo apuviivat Photoshopissa.Piirrä suora viivaKirjoitus mihin tahansa tekstiin tai objektiin.Kasvata Kumoa Luo mukautettu sivellinLisää nopea väriNopea kopio.
1] Värit mistä tahansa.
1]
Photoshop sopii mainiosti värinäytteiden ottamiseen mistä tahansa, kunhan vain saat sen Photoshopiin. Sinun tarvitsee vain ottaa se kuvakaappaus, vetää se tai avata se Photoshopissa, niin voit kokeilla väriä. Entä jos kertoisin sinulle, että on olemassa toinen tapa ottaa näytteitä väreistä mistä tahansa? No, voit kokeilla värejä, joita ei ole Photoshopissa. Sinun tarvitsee vain valita pipettityökalu, pienentää Photoshop-ikkunaa, napsauttaa mitä tahansa kankaalla ja pitää hiiren vasenta painiketta painettuna ja vetää hiirtä mihin tahansa Photoshopin ulkopuolelle. Photoshop ottaa näytteitä kaikista väreistä, joihin hiiren osoitin siirtyy. Nyt sinun ei tarvitse käydä läpi vaivaa yrittääksesi ottaa kuvakaappauksen tai avata haluamasi kohteen Photoshopissa.
2] Asenna mukautetut Photoshop-siveltimet
Me kaikki pidämme kyky tehdä valintoja pidemmälle kuin meille on annettu, luulisin, että se on vapauden ja kontrollin tunne. Photoshop tarjoaa vapauden käyttää siveltimiä enemmän kuin Photoshopiin esiasennettuna. Internetissä on tuhansia siveltimiä, ja voit käyttää niitä Photoshopissa, sinun tarvitsee vain ladata ja tuoda ne Photoshopiin. Voit tuoda siveltimet Photoshopiin lataamalla ne ensin, siirtymällä sitten kohtaan Brushes, vasemmalla, klikkaa hiiren oikealla painikkeella kankaalla, klikkaa rataskuvaketta, klikkaa sitten lataa sivellin. Voit sitten etsiä kansiota lataamillasi siveltimillä. Kuten missä tahansa Internetissä, ole varovainen, kuinka lataat. On myös viisasta olla asentamatta liikaa siveltimiä, koska ne voivat hidastaa Photoshoppia.
3] Muokkaa useita tekstitasoja kerralla
Kun työskentelet Photoshopin kanssa, saatat työskennellä paljon kerroksista. Saatat säikähtää ajatuksesta, että sinun on työstettävä niin monia kerroksia. Entä jos sinun on tehtävä samat muutokset useisiin tekstitasoihin, miten muutat niitä tekemättä niitä yksitellen? Jätä Photoshopin tehtäväksi, jotta voit muokata useita tekstitasoja. Jos haluat muokata useita tekstitasoja, valitse yksi ja pidä Ctrl-näppäintä painettuna ja valitse muut tekstitasot. Tämä valitsee kaikki tasot ja niissä on sininen korostus. Napsauta Teksti-työkalua ja siirry ikkunan yläosaan tasovaihtoehtoihin, joissa voit muuttaa väriä, fonttityyppiä, tasausta ja <. strong>Fonttikoko ja Käännä teksti.
4] Käytä Blend If
Sekoita jos mahdollistaa minkä tahansa muun yhdistämisen. Tarvitset vain kaksi kerrosta, napsauta hiiren kakkospainikkeella yhtä tasoista ja siirry Sekoitusvaihtoehtoon. Napsauttamatta mitään siirry Sekoitusvaihtoehto-ikkunan alaosaan ja näet Sekoita jos. Siinä on kaksi liukusäädintä ja värivalitsin harmaalla, punaisella, vihreällä ja sinisellä. Jos napsauttamasi kerros oli ylhäällä, siirrä yläliukusäädintä, jolloin ylätaso haalistuu.
Jos haluat häivyttää tasaisemmin, pidä Alt-näppäintä painettuna jakaaksesi liukupalkin liukusäätimen, kun liikutat sitä. Voit valita jokaisen värikanavan ja siirtää liukusäädintä ja asettaa ne eri arvoihin ja se pysyy siellä, vaikka eri värikanava valitaan. Tällä tavalla voit aiheuttaa useiden eri värikanavien sekoitusta ja haalistumista.
5] Kopioi tai siirrä tasotyylit nopeasti
Sinulla voi olla tasotyyli, jonka haluat kopioida toiselle tasolle. Tämä onnistuu helposti Photoshopilla. Sinun tarvitsee vain siirtyä tasolle, jolla on kopioitava tyyli, painettuna Alt ja sitten FX-kuvake ja vetämällä FX-kuvake. toiselle tasolle.
Voit myös kopioida tasotyylin tasolta toiselle oikealla napsauttamalla yhtä tasoa ja painamalla sitten Kopioi tasotyyli. Siirryt sitten seuraavaan tasoon, napsautat hiiren kakkospainikkeella ja painat Liitä kerroksen tyyli.
Jos haluat siirtää tasotyylin tasolta toiselle, siirry tasolle, jolla on siirrettävä tyyli, ja vedä sitten FX-kuvake toiselle tasolle. Tämä siirtää tasotyylin yhdestä ja sijoittaa sen toiselle.
Voit poistaa tasotyylin tasosta nopeasti napsauttamalla tasoa hiiren kakkospainikkeella ja valitsemalla Poista tasotyyli >, tämä poistaa kaikki tasotyylit tasosta.
6] Yhdistä muodot
Saatat työskennellä projektin parissa, mutta et löydä tarvitsemaasi tiettyä muotoa. Photoshopin avulla voit yhdistää muotoja luodaksesi uusia muotoja. Jos haluat yhdistää muotoja, luo vain kaksi muotoa ja aseta ne kohtaan, jossa ne koskettavat toisiaan. Ne alkavat näyttää tarvitsemaltasi muodolta.
Siirry oikealla olevaan Tasot-paneeliin ja valitse molemmat muodot ja napsauta hiiren kakkospainikkeella ja paina sitten yhdistä muotoja. Huomaa, että kun muodot yhdistetään, jos ne ovat erivärisiä, uusi muoto ottaa yläreunassa olevan muodon värin. Jos napsautat uutta muotoa, näet viivat, joihin kukin muoto on liitetty.
7] Näytä vain yksi taso
Saatat työskennellä suuressa projektissa, jossa on paljon tasoja. Haluat ehkä keskittyä yhteen tasoon, mutta sinun on napsautettava manuaalisesti kunkin kerroksen silmäkuvaketta piilottaaksesi ne. No, on helpompi tapa piilottaa kaikki muut kerrokset kerralla. Pidä Alt-näppäintä painettuna ja napsauta sen tason silmäkuvaketta, jonka haluat pitää näkyvissä. Tämä tekee kaikista muista tasoista näkymättömiä. Kun pidät Alt-näppäintä painettuna ja napsautat silmäkuvaketta uudelleen, muut tasot tulevat taas näkyviin.
8] Värikooditasot ja-ryhmät
Photoshopin avulla voit järjestää tasot ja ryhmät värien mukaan. Tästä voi olla hyötyä, jos haluat pitää työtilasi järjestyksessä ja helppokäyttöisenä.
jolla on erilainen värit helpottavat useiden tasojen tarkastelua ja tasojen tai ryhmien löytäminen on helpompaa.
9] Sulje kaikki avoimet Photoshop-asiakirjat
Sinulla saattaa olla paljon Photoshop-kanvaasia auki työskentelet. Haluat ehkä nyt sulkea ne kaikki, mutta et sulkea Photoshopia. Voit helposti sulkea ne kaikki pitämällä vaihtonäppäintä painettuna samalla, kun napsautat minkä tahansa Photoshop-kanvas-ikkunan sulkemispainiketta.
10] Luo animaatio Photoshopissa
Photoshop on erinomainen kuvien luomiseen tai muokkaamiseen.. Photoshopilla voidaan kuitenkin tehdä myös animaatioita. Nämä animaatiot voidaan tallentaa GIF-tiedostoina tai videoina, ja niitä voidaan käyttää s-muodossa verkkosivustoilla, sosiaalisessa mediassa tai blogisivustoilla. Näitä animaatioita voidaan käyttää myös How to-videoina. Photoshopia voidaan käyttää myös still-kuvan animointiin. Kuka tiesi, että kuvankäsittelyohjelmistolla voi myös tehdä animaatioita?
Lue: Animoidun GIF-kuvan tekeminen Photoshopissa
11] Tekstin taivutus Photoshopissa
Mitä tahansa projektisi sisältääkin, Photoshopilla on vain työkalu sen suorittamiseen. Saatat joutua vääntämään tekstiä, jotta se sopii tiettyyn projektiin. Photoshopilla voit taivuttaa tekstiä haluamaasi ilmeeseen sopivaksi. Kirjoita teksti ja katso sen ollessa vielä aktiivinen ikkunan yläreunaan, jossa näet T -kirjaimen, jonka alla on kaari. Napsauta sitä kuvaketta, niin saat monia vääntövaihtoehtoja.
12] Siirrä tasoja näppäimistöllä
Photoshopin avulla voit käyttää näppäimistöä joidenkin tehtävien suorittamiseen. Voit siirtää tasoja eri paikkoihin tasot-ikkunassa näppäimistön avulla. Jos haluat siirtää tasoa näppäimistöllä, pidä Ctrl + [ siirtääksesi tasoa alaspäin tai Ctrl +] siirtääksesi tasoa ylöspäin. Jos haluat siirtää tasoa nopeammin, pidä Shift + Ctrl + [ siirtyäksesi äärimmäiseen alaosaan tai Shift + Ctrl + ] siirtyäksesi äärimmäiseen yläosaan.
13] Liitä paikalleen
Kun leikkaat ja liität uudelle tasolle Photoshopissa, liitettävä kohde sijoitetaan automaattisesti näytön keskelle. Jos haluat liittää uudelle tasolle, mutta säilyttää sijainnin samana, leikkaa painamalla Ctrl + X ja liitä paikalleen Ctrl + Vaihto + V. Voit myös pitää Vaihto painettuna samalla kun vedät tasoja Photoshop-dokumenttien välillä Siirrä-työkalulla, jotta pysyt samassa paikassa.
14] Oppaiden luominen Photoshopissa h3>
Oppaat ovat välttämättömiä Photoshopissa, koska ne auttavat sinua järjestämään työsi oikein. Voit luoda uusia apuohjelmia napsauttamalla mitä tahansa viivainta ja vetämällä niitä kankaalle.
15] Piirrä suora viiva
Voit piirtää suoran viivan tai mennä sisään. suora viiva Photoshopin työkaluilla. No, voit tehdä juuri sen monilla Photoshopin työkaluilla. Kätesi voi täristä tai sinulla on pieni virhemarginaali ja sinun on tehtävä suora viiva lyijykynällä tai kynätyökalulla, siveltimellä tai jopa pyyhekumilla. Piirrä suora napsauttamalla pistettä ja pitämällä Vaihto-näppäintä painettuna ja napsauttamalla toista pistettä. Viiva on suora kontekstissa edelliseen pisteeseen. Hienoa on, että jos pidät Vaihto-näppäintä painettuna ja jatkat napsauttamista, viivat yhdistyvät viimeiseen pisteeseen ja jatkuvat niin kauan kuin pidät Vaihto-näppäintä painettuna ja napsautat. Voit myös painaa vaihtonäppäintä saadaksesi suoran viivan, kun käytät viivatyökalua.
16] Kirjoita mihin tahansa tekstiin tai objektiin
Graafisen suunnittelijan mieli etsii jatkuvasti uusia tapoja tehdä suunnitelmista mielenkiintoisempia. Photoshop tarjoaa monia hienoja tapoja ilmaista luovuuttasi. Yksi loistava tapa saada työsi erottumaan joukosta on kirjoittaa minkä tahansa kohteen tai tekstin ympärille. Jos haluat kirjoittaa minkä tahansa objektin tai tekstin ympärille, sinun tarvitsee vain valita se Magic Want-painikkeella, kun näet valintapolun, napsauta hiiren kakkospainikkeella ja valitse Tee työpolku. Sinua pyydetään valitsemaan suvaitsevaisuus. Toleranssi voidaan asettaa välille 1-10. Toleranssi on kuinka lähellä tai kuinka kaukana työpolku on alkuperäisestä kohteesta. Nyt luodulla työpolulla voit kirjoittaa työpolun ympäri. Voit sitten poistaa tai piilottaa objektin ja näyttää vain tekstin.
17] Lisää peruutuksia
/p>
Kun suunnittelet mitä tahansa, kumoaminen voi olla paras ystäväsi. Kumoaminen antaa sinun tehdä paljon kokeita ja virheitä tai ehkä teit virheen takaperin, mutta et tajunnut sitä. Kumoamalla voit palata takaisin ikään kuin virhettä ei olisi koskaan tapahtunut. Jos virhe kuitenkin tapahtui hyvin kauan sitten, et ehkä voi peruuttaa sitä. Tämä johtuu siitä, että Photoshopilla on oletusarvoisesti asetettu kumoamisten määrä, ja jos ylität tämän määrän, et voi kumota. Voit kuitenkin kasvattaa kumoamisten määrää 1000:een, kyllä, luit oikein, 1000 kumoamiseen. Voit muuttaa peruutusten määrää valitsemalla Muokkaa ja sitten Asetukset, Suorituskyky, siirtymällä kohtaan Historiatila ja muuttamalla numeroa. Oletusarvoinen historiatila voi olla noin 20, mutta voit nostaa sen jopa 1000:aan. Huomaa, että mitä enemmän historiatiloja on, sitä enemmän tietokoneresursseja Photoshopin on käytettävä tallentaakseen kaiken työhistorian työskentelyn aikana. Historiatila on hyvä pitää arvossa 75 tai sen alle. Tässä on vinkki, jos Photoshop jäätyy tai häiritsee millään tavalla, tarkista historiatilojen määrä ja vähennä sitä, jos se on liian suuri. Tämä voi auttaa Photoshop-ongelmassa.
18] Luo mukautettu sivellin
Photoshop tarjoaa paljon vapautta käyttää asioita, joita ei ole oletuksena olemassa, tai luoda omia. Photoshopin avulla voit tehdä oman siveltimen.
Jos haluat luoda oman siveltimen, aseta esine kankaalle, tee siitä hyvin pieni, siirry kohtaan Muokkaa ja sitten Määritä siveltimen esiasetus.
/p>
Anna siveltimen esiasetukselle nimi ja napsauta ok
Käyttääksesi uutta siveltimesi, valitse Harja-työkalu ja napsauta sitten kangasta hiiren kakkospainikkeella ja etsi mukautettu siveltimesi sivellinluettelosta..
Uusi päärynäsivellin, joka luotiin.
19] Lisää Quick Color
Photoshop tekee ainutlaatuisten kuvien suunnittelusta niin helppoa. Photoshopilla voit luoda nopeita värejä kuviin tai teksteihin. Tämän avulla voit lisätä väriä kuvan osiin tai koko kuvaan. Voit tehdä tämän käyttämällä Taikasauvaa tai Pikavalintatyökalua ja kun olet tehnyt valinnan, napsauta Layer Vis Copy. Näet uuden kerroksen lisättynä tasot-paneeliin. Voit muokata kyseisen kerroksen väriä, tämä taso on kohteen päällä, jotta sitä voidaan käyttää peittämään kerroksen väri.
Kuva päärynöistä ennen ja jälkeen värin lisäämisen.
20] Pikakopio
Voit kopioida mitä tahansa Photoshopissa nopeasti pitämällä Alt-ja napsauttamalla ja vetämällä. Tämä voidaan tehdä kankaalle tai tasot-ikkunaan. Voit myös kopioida tehosteen yhdelle tasolle ja sijoittaa sen toiselle tasolle. Pidä Vaihto-näppäintä painettuna, napsauta FX-kuvaketta ja vedä se toiseen tasoon, johon haluat lisätä tehosteen.
Lue animoidun GIF-kuvan luominen Photoshopissa
Miksi minun pitää tietää nämä Photoshop-vinkit ja-niput?
Photoshop-vinkkien tunteminen auttaa sinua työskentelemään nopeammin. Löydät myös uusia asioita, jotka ovat mahdollisia Photoshopin avulla, kun tutkit vinkkejä ja temppuja. Vinkkien ja temppujen avulla voit myös löytää uusia tapoja tehdä asioita Photoshopissa.
Mikä on vähimmäis-ja enimmäismäärä kumoamista Photoshopissa?
Photoshop sallii vähimmäismäärän 1 historiatilasta ja enintään 1000 historiallista osavaltiota. Historiavaltiot mahdollistavat kumoamisen. Mitä enemmän historiatiloja on, sitä enemmän tietokoneen on tehtävä niiden tallentamiseksi työskennellessäsi. Tämä tarkoittaa, että vaihtoehtoon ei kannata laittaa liikaa historiatiloja.
Mikä on helpoin tapa oppia Photoshop?
Helppoin tapa oppia Photoshop voi olla erilainen kaikille, mutta halu oppia se, ohjelmisto ja omistautuminen ovat ensimmäisiä askeleita Photoshopin oppimisessa. Ensimmäinen kokemukseni Photoshopista oli, kun näin ihmisten käyttävän sitä ja halusin tavan ilmaista taidettani. En osaa piirtää ollenkaan, joten Photoshop oli minulle paras tapa. Ennen kuin aloin edes oppia kunnolla, organisaationi alkoi lähettää minulle suunnittelutöitä, joten minun piti oppia työskennellessäni, kysyessäni ja tutkiessani. Voisi siis sanoa, että minulla oli tahtoa oppia se, hankkia ohjelmisto ja tutkia. Riippumatta siitä, opitko itse vai käytkö suunnittelukoulussa, sinun on tutkittava ja harjoitettava itse. Photoshop on käytännöllinen taito, joka vaatii tekemistä pelkän katselun, lukemisen tai kuuntelemisen sijaan. Riippumatta siitä, kuinka edistynyt olet, on aina hyvä katsoa videoita ja tehdä tutkimusta, jotta voit oppia uusia asioita ja muistaa harjoitella, harjoitella, harjoitella.
Mitkä ovat 5 parasta Photoshop-vinkkiä?
On asioita, jotka kaikkien pitäisi tietää Photoshopia käyttäessään, ja heidän työnsä on helpompaa.
Opi perusasiat, tutustu vasemman paneelin työkaluihin ja käytä niitä itse nähdäksesi, mitä he tekevät kuville. Opi työkalujen nimet ja Photoshop-termit, esimerkiksi kankaan ja kuvan välinen ero, mikä on viiva jne. Opi mahdollisimman monta Photoshop-pikakuvaketta ja harjoittele niiden käyttöä työskennellessäsi. Pikanäppäimet auttavat sinua työskentelemään nopeammin. Tämä saattaa tuntua merkityksettömältä, mutta suosittelen värien ja värisääntöjen oppimista. Opi mitkä värit sopivat hyvin yhteen. Opi värien erilaiset merkitykset ja niiden välittämät tunteet. Jos esimerkiksi suunnittelet logoa pullovesiyhtiölle, punainen ei ole hyvä väri käytettäväksi, koska punainen edustaa vaaraa, joten sininen olisi parempi valinta, koska sininen on rauhoittavampi väri. Toisaalta useimmilla menestyneillä yrityksillä on yrityksen värinä punainen tai punaisen ja muiden värien sekoitus. Joten sinun on tiedettävä värit ja milloin niitä on parasta käyttää. Kuvaa muokatessa on tärkeää oppia liikkumaan siinä helposti ilman vierityspalkkeja. Paras ja helpoin tapa on käyttää zoomaustyökalua ja siirtotyökalua. Zoomaustyökalu on suurennuslasi ja siirtotyökalu pieni valkoinen käsi. Mahdollisuus liikkua kuvassa oikein tekee sen muokkaamisesta helpompaa. Teet paljon valokuvan muokkausta Photoshopissa, joten tästä on hyötyä. Tasojen kanssa työskentely on hyvä tapa muotoilla. Uusien tasojen käyttäminen jokaisessa vaiheessa helpottaa muutosten tekemistä tai kumoamista. Kun työskentelet yhden kerroksen parissa, on vaikeaa tai mahdotonta tehdä muutoksia, jos olet kulkenut pitkän matkan tai jos tallennat ja suljet Photoshop-asiakirjan. Kumoukset Photoshopissa riippuvat historiatilasta, ja oletusarvoisesti historiatiloja on rajoitettu työskentelyn aikana. Tämä tekee tasojen kanssa työskentelystä erittäin tärkeää, koska voit poistaa tason, jos ongelmia tai muutoksia on tehtävä.
Mitä aloittelijan pitäisi oppia Photoshopista?
Aloittelijan tulisi oppia asenna kangas aloittaaksesi työskentelyn. Heidän pitäisi oppia saamaan koot, väritilat ja resoluutiot. Nämä ovat tärkeitä, koska ne määrittävät valmiin tuotteen ulkoasun millä tahansa medialla, jota sitä käytetään näyttöön. Aloittelijoiden on myös opittava käyttämään erilaisia suunnittelutyökaluja. He tekevät enimmäkseen suunnittelua tai kuvankäsittelyä, joten heidän on opittava nämä työkalut. Aloittelijan on myös opittava tallentamaan asiakirja ja mikä on paras tallennusmuoto asiakirjan käyttötarkoitusta varten.
Onko Photoshop helppokäyttöinen aloittelijoille?
Minusta Photoshopia on helpompi käyttää, kun olet oppinut perusasiat. Opin käyttämään sekä Photoshopia että Illustratoria yksin ja huomasin Photoshopin oppimisen helpommaksi ilman paljon apua. Tämä ei tarkoita, että Illustrator olisi vaikea oppia, mutta Photoshop on samanlainen kuin monet peruseditointiohjelmistot, vaikka se onkin edistyneempi. Photoshopilla saat mitä teet, eikä sinun tarvitse tehdä paljon muutoksia. Jos esimerkiksi teet varjon, se on melkein sellainen kuin haluat sen näyttävän, eikä sinun tarvitse tehdä siihen monia muutoksia. Aloittelijan vaikein haaste Photoshopin kanssa on heidän pelkonsa. Heidän pelkojensa vuoksi heidän on vaikeampi yrittää.