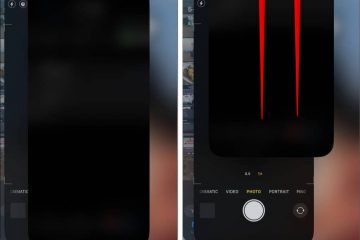.fb-comments,.fb-comments span,.fb-comments span iframe[tyyli]{min-width:100%!important;width:100%!important}
Kun katsomme videoita tai suoratoistamme suosikkiohjelmiamme ja-elokuviamme Youtubessa, täydellinen näyttö on pakollinen, ihanteellinen? Ja se on turhauttavaa, jos se ei tee työtä tällä tavalla.
Tämä voi tapahtua, kun näytön asetuksia säädetään, tai se voi johtua virheellisistä selainasetuksista. Jos kysyt, miksi koko näyttösi ei tee työtä, ja kysyt itseltäsi, kuinka se korjataan, tämä voidaan korjata erittäin helposti noudattamalla joitain mutkattomia menetelmiä, jotta voit arvostaa elokuviasi.
Tässä lyhyessä jutussa. artikkelin, olen koonnut korjausluettelon ratkaistakseni koko näytön työkyvyttömyyden Chromella.
Mikä koko näyttösi ei toimi?
Kun näyttösi ei toimi, on siihen ei ole paljon todennäköisiä tekijöitä. Selitykset voidaan tunnistaa nopeasti. Alla on joitain saavutettavissa olevia hyviä syitä, miksi koko näyttösi ei toimi. Vanhentunut Chrome-versio: Jos käytät vanhentunutta kromin muunnelmaa, olet valmis ongelmien syntymiseen. Chromen lisäksi kaikkien suunnitelmien vanhentuneet versiot eivät ole erinomaisia. Monet järjestelmät eivät tue kypsempiä versioita tällä hetkellä. Joten tämä voi olla hyvä syy koko näytön käytölle olla tekemättä työtä Chromessa. Ohjelmistopaketin häiriö: Virheet ovat kuin aukkoja prosessissasi, ja ohjelmistopaketissa esiintyy ajoittain erilaisia häiriöitä. Mutta useimmiten tämä voidaan korjata helpolla päivityksellä. Täysin väärät näyttelyasetukset: Jos olet määrittänyt väärät näyttelyasetukset, kattava näyttötila ei ole menossa avautumaan. Sinun on muutettava sijaintia ja säädettävä sitä tarpeen mukaan. Laajennusristiriita Chromessa: Kun kaksi Flash-soitinta törmäävät, Chromessa ilmenee laajennusristiriita. Tämä aiheuttaa paljon ongelmia, joista yksi on kattava näyttö, joka ei toimi.
Miten korjata koko näyttö, joka ei tee työtä
Tiedämme, että saatat lannistua, jos koko näytön tila ei tee työtäsi työpöydälläsi. Tästä syystä olemme juuri täällä menetelmien kanssa, joita voit harkita. Siirry vaihe vaiheelta ja kokeile annettuja menetelmiä korjataksesi toimimattoman koko näytön. Aloita tekemällä jotain mutkatonta, kuten päivittämällä tai käynnistämällä uudelleen.
Päivitä Chrome-välilehti
Usein yksinkertainen päivitys voi tehdä ihmeitä tietokonemaailmassa. Ja koska se on tehokas, miksi et harkitse sitä?
Voit päivittää sivustosi tai välilehti seuraavasti:
Napsauta F5 -painiketta painamalla Ctrl + R Päivitä-painikkeen napsauttaminen jäljellä olevan kulman parhaassa kulmassa
Käynnistä Chrome uudelleen
Chromen uudelleenkäynnistys on yksi parhaista ja nopeimmista korjauksista, joita voit kokeilla. Chromen uudelleenkäynnistys poistaa selainten lyhytaikaiset ongelmat. Sulje kaikki välilehdet ja avaa Chrome uudelleen ja katso, toimiiko koko näyttö vai ei.
Päivitä Chromesi
Meidän kaikkien on tiedettävä, kuinka tärkeää on jatkaa jatka päivitysten tutkimista. Kun päivitys on saatavilla, se tarkoittaa, että aiempi virhe tai ongelma on korjattu. Siellä saattoi olla virheitä, jotka estivät sinua nauttimasta elokuvistasi koko näytöllä.
Päivitä siis Chromesi aina kun se on saatavilla. Voit tehdä sen seuraavasti:
Napsauta vain kolmea pistettä oikeassa yläkulmassa. Napsauta vain Ohje -valintaa. Napsauta Tietoja Google Chromesta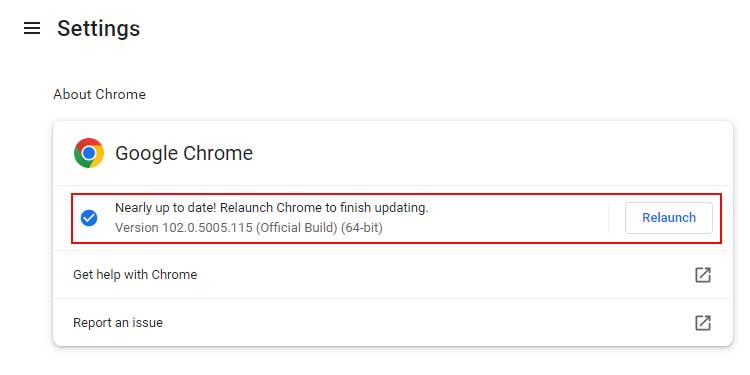
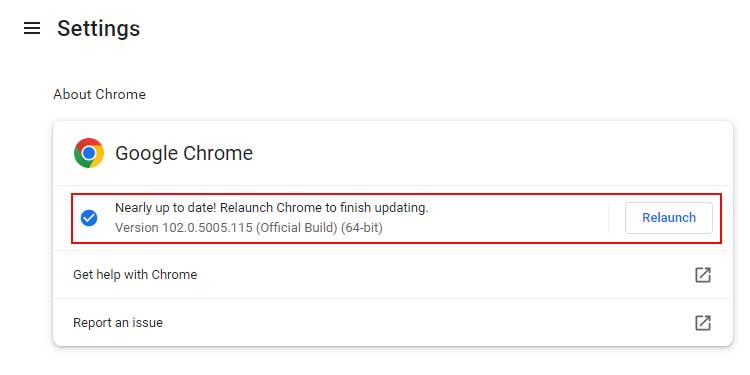
Tämä osoittaa, onko Chromesi ajan tasalla vai onko ei. Jos ei, Chrome päivittää sen rutiininomaisesti. Sinun on kuitenkin käynnistettävä Google Chrome uudelleen.
Poista Chrome ja asenna se uudelleen
Kun poistat Chromen, kaikki entiset virheet ja välimuisti poistetaan. poistettu. Ja kun asennat sen uudelleen, saat sovelluksen päivitetyn version, joka on tuore, eikä siinä ole virheitä. Näin voit poistaa Chromen ja asentaa sen uudelleen koneellesi:
Windows 10:ssä
Paina Home windows + I -näppäimiä Napsauta Sovellukset Valitse jäljellä olevasta ruudusta Sovellukset ja ominaisuudet Vieritä löytääksesi Google Chrome Napsauta sitä Napsauta Poista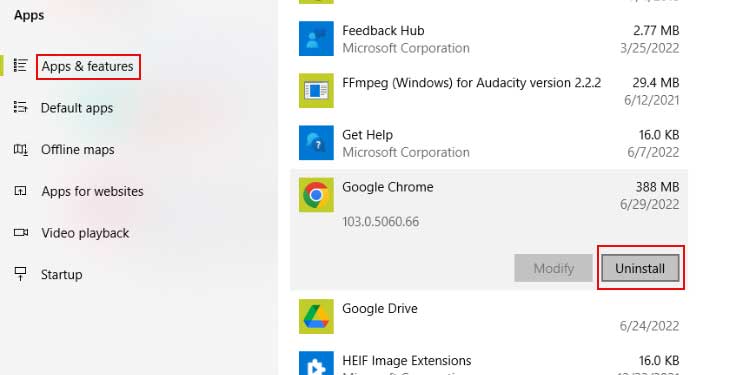
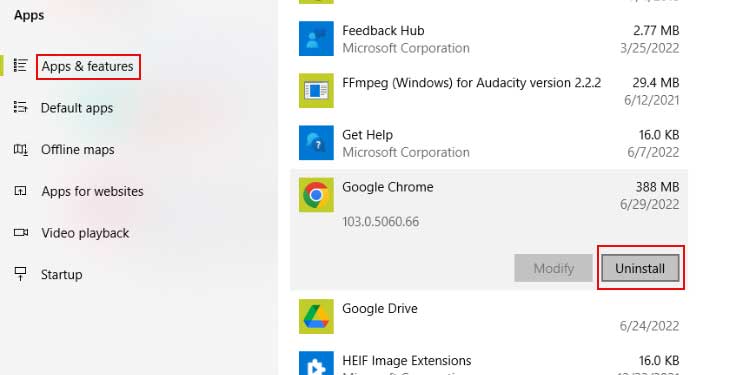
Home Windows 11:ssä
Paina Home windows + I-näppäimiä Napsauta Sovellukset Napsauta Sovellukset ja ominaisuudet Vieritä saadaksesi Google Chromen. 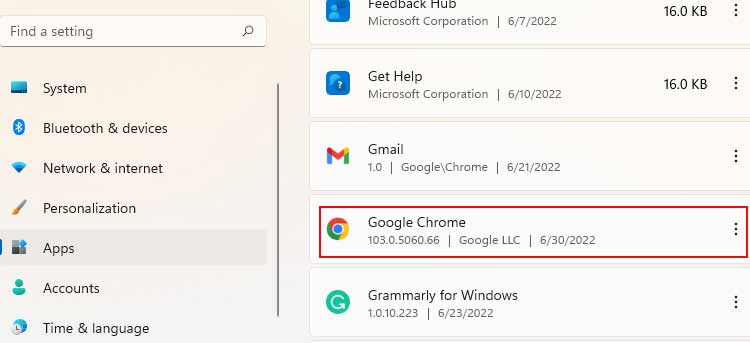 Napsauta sen vieressä olevaa kolmea pistettä. Napsauta Poista asennus
Napsauta sen vieressä olevaa kolmea pistettä. Napsauta Poista asennus
Kun olet poistanut Google Chromen gadgetistasi, voit lisätä sen uudelleen toisesta verkkoselaimesta. Pohjimmiltaan etsi”lataa google chrome”millä tahansa muulla verkkoselaimella.
Nollaa Chromen asetukset
Cromin nollaaminen poistaa kaikki laajennukset, nollaa Chromen pikakuvakkeet ja määritykset sekä poistaa evästeet ja nettisivujen tuntemus. Näin voit nollata Chromen asetukset.
Avaa Chrome-selain Napsauta muutamaa pistettä ylimmässä sopivassa kulmassa. Siirry kohtaan Määritykset Napsauta Kehistynyt Napsauta kohdassa Nollaa ja puhdista Napsauta Palauta asetukset alkuperäisiin oletusasetuksiin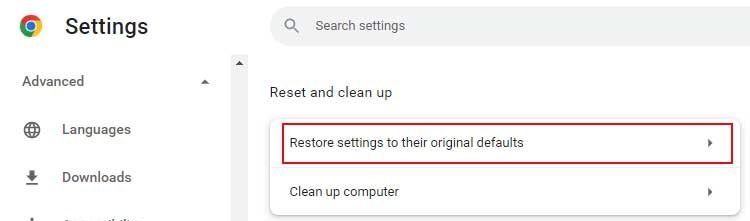
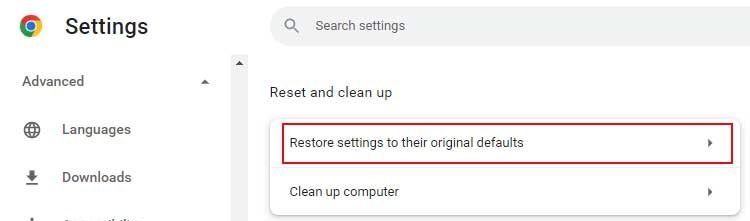 Napsauta Palauta asetukset
Napsauta Palauta asetukset
Poista laitteistokiihdytys käytöstä
Laitteistokiihdytys on ylivoimainen ominaisuus mutta toisinaan se tekee enemmän huonoa kuin hyvää. Koska tämä toiminto parantaa toimintojen suorituskykyä, tämä aiheuttaa paineita suunnitelmalle ja se kaatuu tai häiritsee. Mutta voit jatkuvasti muuntaa tämän näkökohdan päälle tai pois kokoonpanoista. Tee se seuraavasti:
Avaa Chrome-selain Napsauta 3 pistettä oikeassa etureunassa. Napsauta Asetukset Valitse Kehistynyt Siirry Tekniikka Kytke pois päältä “Käytä laitteistokiihdytystä, kun se on saatavilla”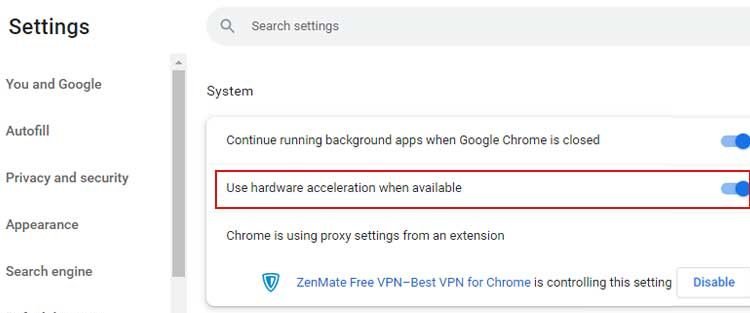
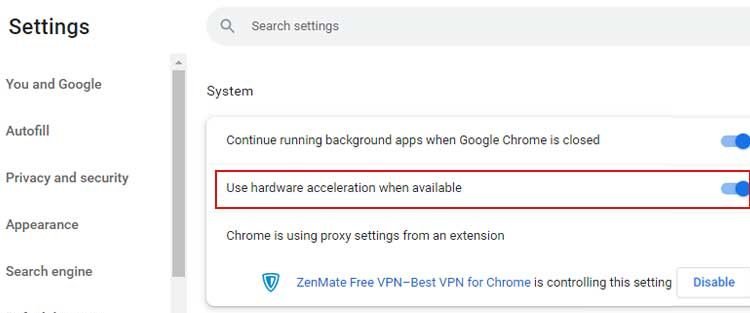
Muokkaa näytön sijoittelua
Jos olet poistanut kokonaisnäytön käytöstä vaihtoehdoista, ei voi avata koko näyttöruutua, ei aihetta, mitä teet.
Hanki Google Chromen pikakuvake työpöydältäsi. Napsauta sitä oikein. Napsauta vain Laadut. Napsauta >Yhteensopivuus Napsauta vain Paranna merkittäviä DPI-asetuksia Tutki “Override Substantial DPI Scaling Behavior”. Skaalaus valmis” Etsi Ohjelmisto.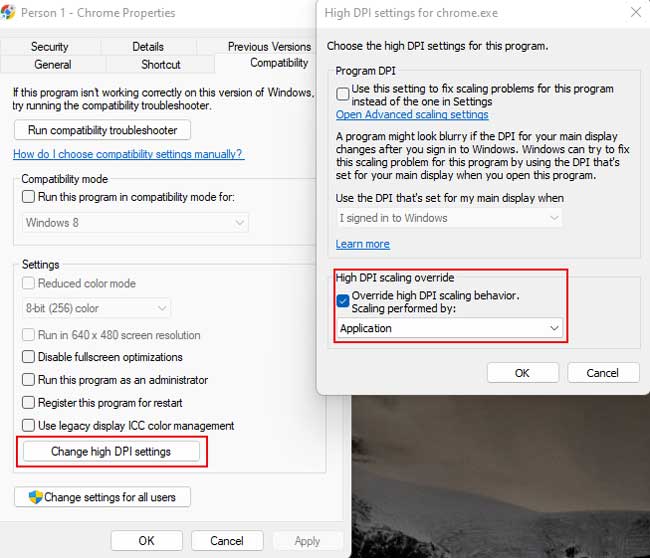
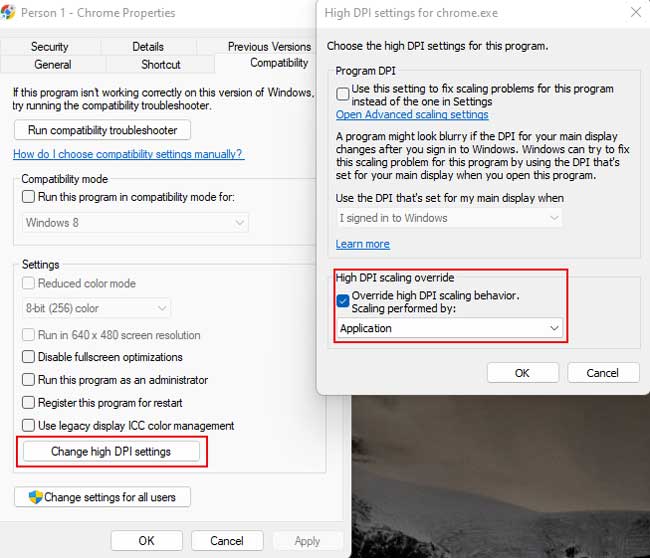 Napsauta vain Käytä Napsauta vain Ok
Napsauta vain Käytä Napsauta vain Ok
Käynnistä yksikkösi uudelleen
Välilehtesi päivittäminen toimii vain kun verkkosivulla on haaste. Kun ongelma on tuotteessasi, sinun on harkittava gadgetin uudelleenkäynnistämistä. Se voi auttaa tyhjentämään suuren määrän välimuistia ja tietoja.
Voit noudattaa näitä erittäin yksinkertaisia tekniikoita käynnistääksesi laitteen uudelleen.
Paina Windows vital-näppäintä tai paina Ctrl + Alt + Delete välttämätön Napsauta Sähkö-painiketta. Napsauta Käynnistä uudelleen.
Kirjaudu ulos ja kirjaudu sisään Google-tiliisi
Google-tiliisi sisään-ja uloskirjautuminen toimii tilisi päivityspainikkeena. Testaa tämä poistaaksesi tilisi virheet ja katso, toimiiko se.
Avaa Chrome-selain Napsauta profiiliasi ihanteellisen kohdan yläosassa. Napsauta Sign out
Tämän pitäisi todella osoittaa tili pois Chromesta. Kirjaudu sisään uudelleen napsauttamalla Lisää uusi tili.
Vaihda oletusteemaan
Google-teemat näyttävät erittäin hyvältä silmille. mutta siinä on joitain huonoja puolia. Joskus se maksaa sinulle paljon enemmän tallennustilaa kuin oletuskonsepti.
Avaa Chrome Napsauta 3 pistettä oikeassa kulmassa. Siirry Asetukset-kohtaan. Napsauta vain Visuaalinen ulkoasu Napsauta vain Palauta oletusasetukset

Usein kysytyt kysymykset
Miten F11-näppäin aktivoidaan?
Jos F11-näppäimessä on eri kuvake, se viittaa siihen, että F11:llä on lisätarkoitusta. Ja suurimman osan ajasta, kun painat F11-näppäintä, käytetään toissijaista suoritusta.
Jos haluat käyttää F11-näppäintä näppäimenä, paina Fn Important ja F11 Important.
Kuinka käyttää kokoa-Näyttötila Googlessa ja YouTubessa?
Kuten monissa selaimissa, joissa on koko näytön tila, myös Google Chromella on henkilö. Samalla tavalla YouTubella on myös yksi erityinen tapa. Näillä tavoilla voit sallia koko näytön käytön molemmilla alustoilla:
Miten videopeleissä siirrytään kattavaan näyttöön?
Kun painat Alt + Enter useimmissa online-peleissä, ne menevät koko näytön tapaan. Harkitse tämän pikakuvakkeen käyttöä. Käytä samanlaisia näppäimiä poistuaksesi kattavasta näytöstä.
Arvioi tämä viesti
Jakaminen on välittämistä!