.fb-comments,.fb-comments span,.fb-comments span iframe[tyyli]{min-width:100%!important;width:100%!important}
On olemassa monia tapoja, joilla voit luoda varmuuskopioita Macistasi. Jos aiot kulkea perinteistä reittiä, voit varmuuskopioida asiakirjasi uudelleen ulkoisten todella kiintolevyjen avulla. Siitä huolimatta saatat ajoittain kohdata tietojen vioittumista tai heikentää itse järjestelmää.
Tässä tapauksessa Google Generate on hyvä vaihtoehto, koska se myy kaikki tiedot pilvipalvelimiinsa. Varmuuskopiointia varten voit lisätä manuaalisesti lähes jokaista tiedostoa sen verkkosivun kautta tai hankkia Google Travel for desktop ja synkronoida tiedostot välittömästi.
Varmuuskopiointimenetelmän määritysjärjestelmä on melko yksinkertainen suorittaa. Nyt voit halutessasi ja mukavuudestasi riippuen valita mahdollisesti näistä vaihtoehdoista.
Anna meidän opetella varmuuskopioimaan Macisi uudelleen Google Traveliin.
Sisältö
Miten varmuuskopioit Macin Googleen. Tuottaa?
Ennen kuin aloitat varmuuskopiointimenetelmän, sinun on otettava huomioon muutama tekijä. Aluksi tarvitsemasi yksityiskohdat on Google-tili. Jos sinulla ei ole sellaista, voit tehdä sen vaivattomasti virallisen Google-tilin verkkosivu.
Google tarjoaa mekaanisesti 15 Gt täysin ilmaisen tallennustilan. Mutta lisätäksesi Macin Mac-sisältöä, tämä tallennustila ei ehkä ole riittävän suuri.
Joten sinun on otettava huomioon myös Google Drivesi helposti saatavilla oleva tallennustila Macin tallennustilan mittaan perustuen. Jos toimit rajoitetusti varastoinnin suhteen, neuvomme tyhjentämään kaikki tarpeettomat asiakirjat.
Vaihtoehtoisesti voit myös päivittää tallennustilan valmistelut. Google tarjoaa sinulle kolme vaihtoehtoa: 100 Gt, 200 Gt ja 2 Tt, joissa kaikki ohjelmat ovat kohtuuhintaisia.
Varmista myös koko synkronointiprosessin ajan, että sinulla on aktiivinen ja suojattu verkkoyhteys.
Anna meidän nyt tutustua erottuviin strategioihin, joiden avulla voit palauttaa Macisi Googleen. Matkusta paljon syvällisemmin.
Työpöytäsovelluksen käyttäminen
Sen sijaan, että varmuuskopioit jokaisen yksittäisen tiedoston manuaalisesti, voit ladata ja asentaa Google Generate for Desktopin. Tämän sovelluksen on vahvistettu synkronoivan kaikki tietosi kansiossa, josta olet halunnut varmuuskopioida.
Tässä on siis joitain vaiheittaisia ohjeita, joita voit noudattaa varmuuskopioiden määrittämisessä sen avulla.
Lataa ja laita Google Push for Desktopiin
Siirry osoitteeseen Google Generate for Desktop-verkkosivusto ja lataa ohjelmisto.
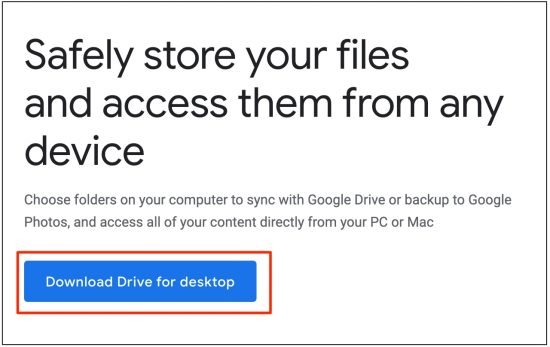
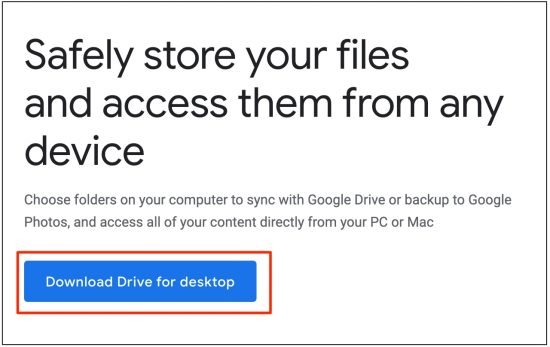 Kun lataus on täynnä, etsi ja avaa asennustiedosto. Noudata näytössä olevia ohjeita ja napsauta vaihtoehtoa Asenna Google Travel. Napsauta nyt Ilmoitus selaimella -painiketta ja anna Google-tilisi kirjautumisvaatimukset.
Kun lataus on täynnä, etsi ja avaa asennustiedosto. Noudata näytössä olevia ohjeita ja napsauta vaihtoehtoa Asenna Google Travel. Napsauta nyt Ilmoitus selaimella -painiketta ja anna Google-tilisi kirjautumisvaatimukset.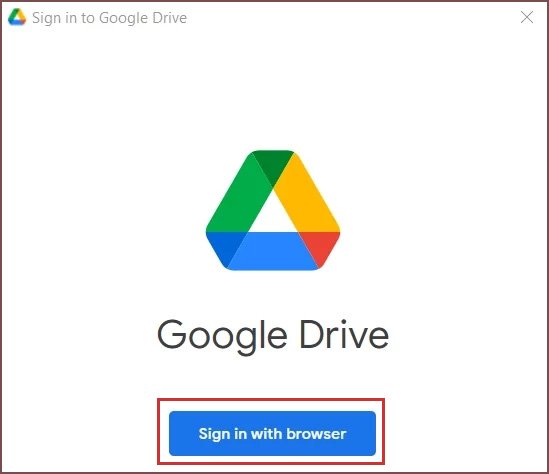
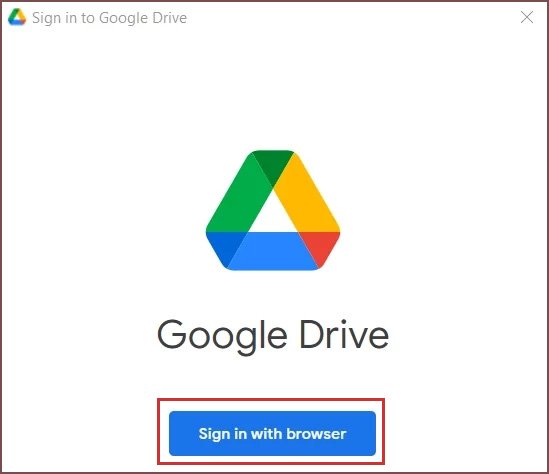
Varmuuskopiointi Google Drive for Desktop-sovelluksen kautta
Siirry näyttöruudun arvioituun oikeaan yläkulmaan ja napsauta Google-kuvaketta Paina kuvaketta. Napsauta nyt Laitteisto-kuvaketta avataksesi määritykset. Etsi Asetukset-vaihtoehto.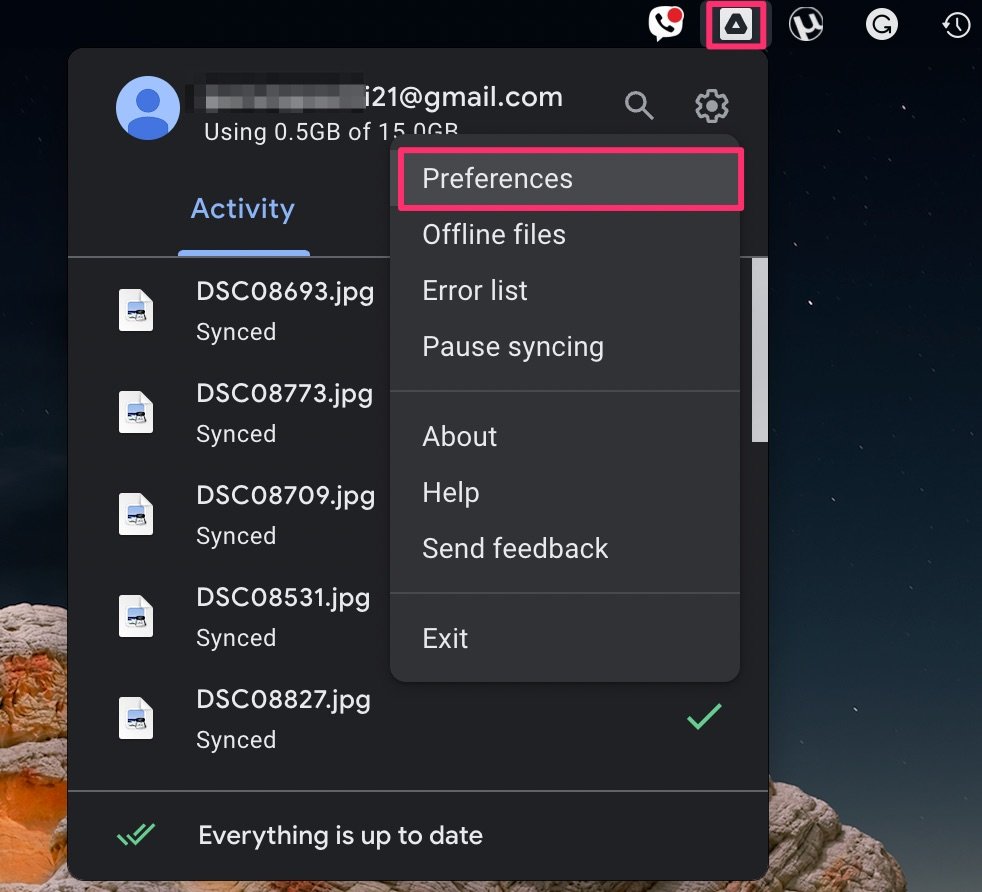
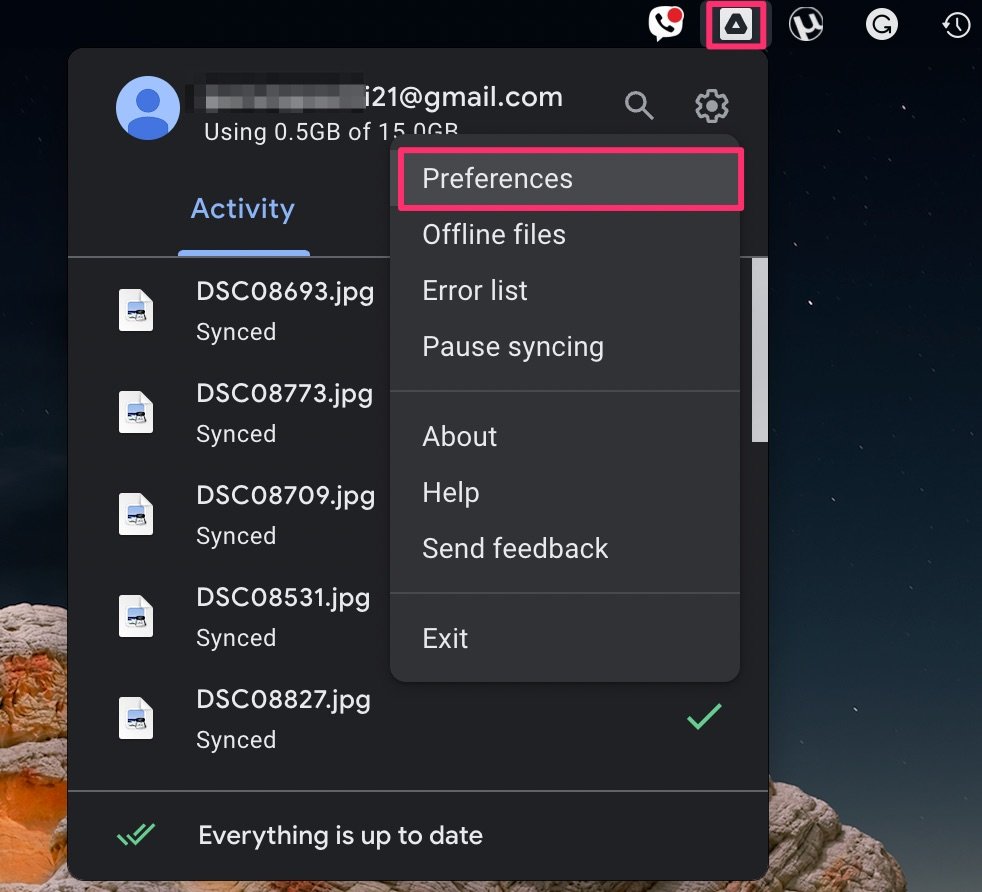 Luodaksesi varmuuskopiot tiedoistasi, siirry edelleen vasempaan paneeliin ja napsauta My Macbookia. Napsauta Lisää kansio-painiketta.
Luodaksesi varmuuskopiot tiedoistasi, siirry edelleen vasempaan paneeliin ja napsauta My Macbookia. Napsauta Lisää kansio-painiketta.

 Valitse lähiaikoina kansiot, jotka haluat varmuuskopioida, ja odota, että synkronointiprosessi on kattava. Nyt tiedostosi koosta riippuen prosessi saattaa kestää kauemmin.
Valitse lähiaikoina kansiot, jotka haluat varmuuskopioida, ja odota, että synkronointiprosessi on kattava. Nyt tiedostosi koosta riippuen prosessi saattaa kestää kauemmin.
Lataa Google Travel-sivustolta
Vaihtoehtoisesti, jos sinulla on vain useita datatiedostoja, joista haluat varmuuskopioida, voit lisätä ne suoraan Google Generate-verkkosivustollesi.
Tässä on joitain vaiheita, joita voit noudattaa.
Avaa selaimesi. Siirry Google Travel-verkkosivustolle. Kirjaudu sisään Google-tilisi kelpoisuusvaatimuksilla ja noudata näyttöön tulevia ohjeita pyydettäessä. Napsauta omaisuussivun vasemmassa yläkulmassa olevaa Uusi (+)-kuvaketta. Valitse nyt avattavasta valikosta vaihtoehto Tiedostolisäys tai Kansion lataus. 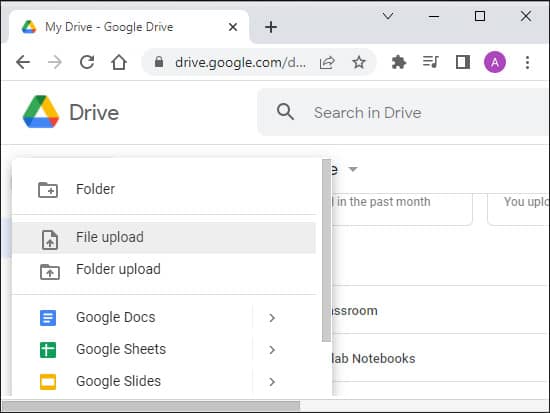
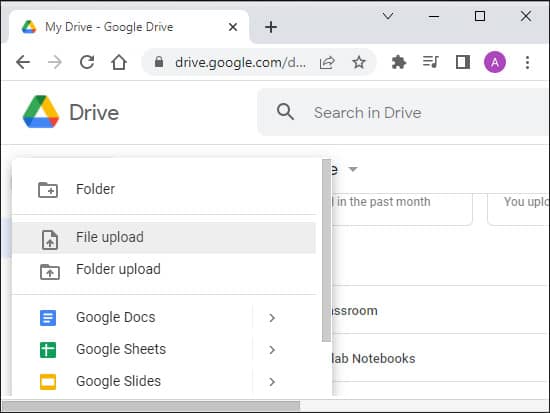 Tunnista tiedosto tai kansio, jonka haluat ladata, ja napsauta Avaa-painiketta. Menetelmä saattaa kestää tiedoston tai kansion ulottuvuuden perusteella.
Tunnista tiedosto tai kansio, jonka haluat ladata, ja napsauta Avaa-painiketta. Menetelmä saattaa kestää tiedoston tai kansion ulottuvuuden perusteella.
Yhdistetyt kysymykset
Miten Apple iphone varmuuskopioidaan Google Driveen?
Jos haluat tietää, kuinka voit varmuuskopioida Apple iphone-sisällön Google Travelin avulla, tässä on joitain toimintoja, joita voit noudattaa.
Etsi ja käynnistä Google Generate-sovellus iPhone-järjestelmästäsi. Ilmoita pyydettäessä tilisi kelpoisuustiedot. Navigoi ruudun vasempaan kulmaan ja avaa valikkopalkki napsauttamalla kolmea vaakasuuntaista kantaa. Valitse vaihtoehto Asetukset .

 Tulevaisuus, hana Varmuuskopiossa. Napauta lopuksi Aloita varmuuskopiointi-painiketta aloittaaksesi varmuuskopiointijärjestelmän.
Tulevaisuus, hana Varmuuskopiossa. Napauta lopuksi Aloita varmuuskopiointi-painiketta aloittaaksesi varmuuskopiointijärjestelmän. 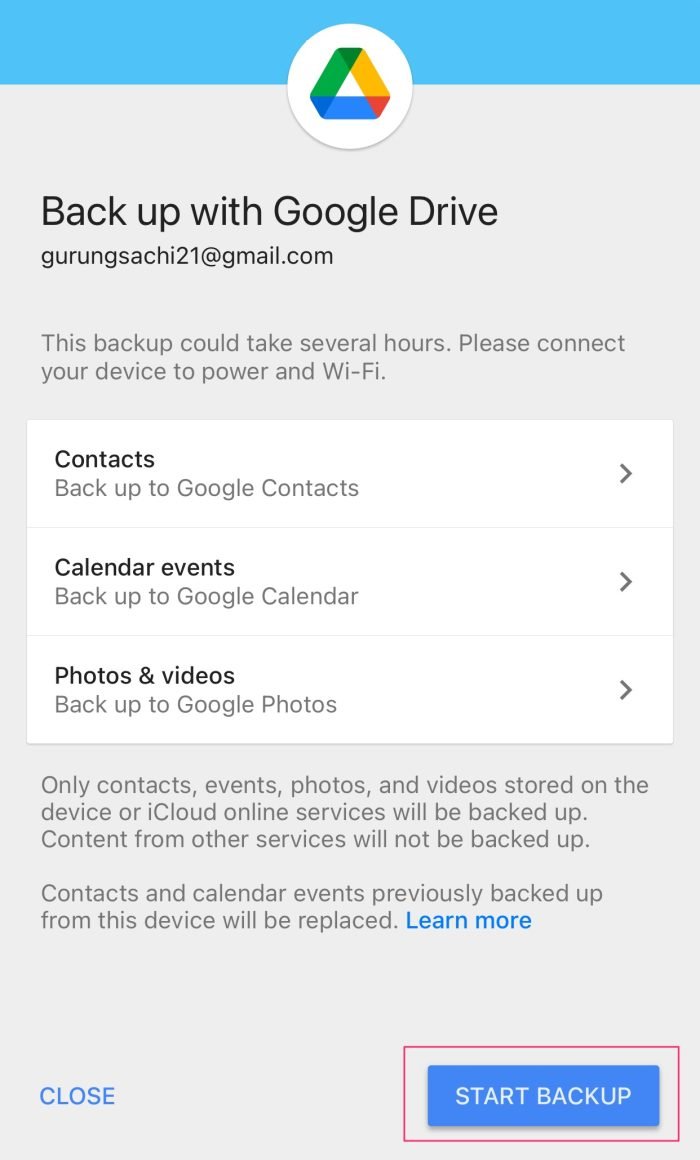
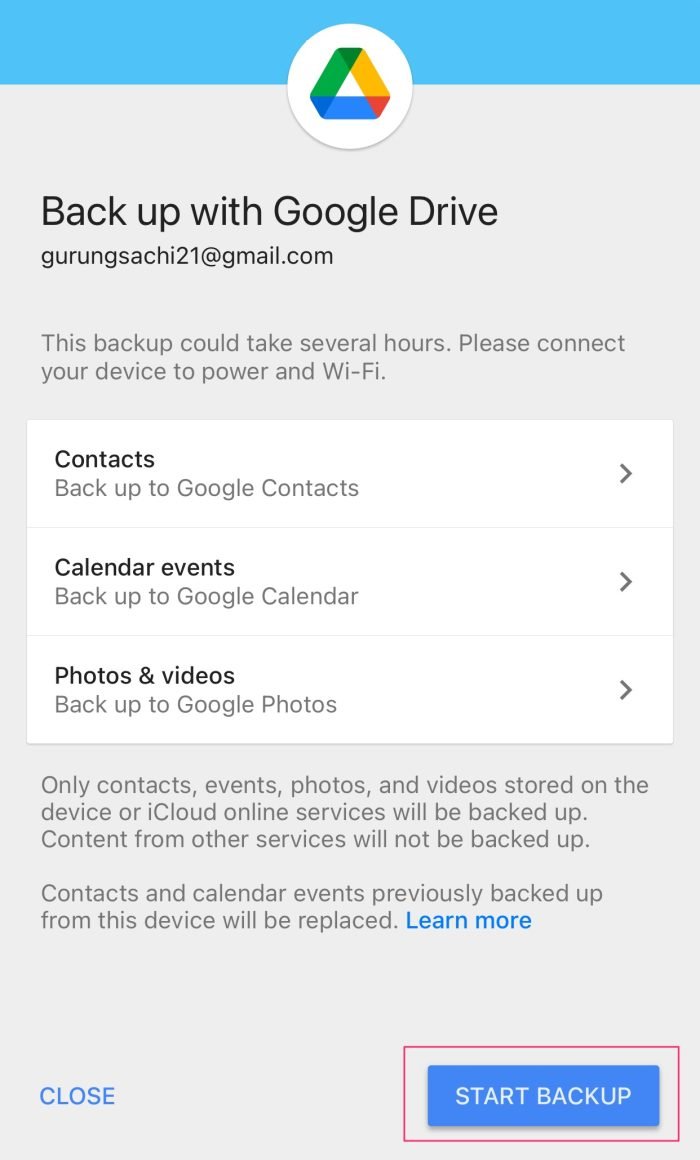
Sisään Lisäksi, jos haluat oppia paljon enemmän yhteystietojesi varmuuskopioinnista Google Generaten avulla, alla on perusteellinen artikkeli, joka saattaa auttaa sinua.
Arvioi tämä viesti
Jakaminen on välittämistä!