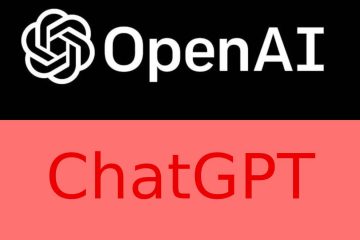.fb-comments,.fb-comments span,.fb-comments span iframe[tyyli]{min-width:100%!important;width:100%!important}
Vaikka näyttöaika on kätevä ominaisuus, älä Eikö sinua ole ärsyttävää pidentää jatkuvasti sovellusten rajoja tarvittaessa?
Jotta tämä ominaisuus voidaan poistaa kokonaan käytöstä, iPhone vaatii näytönajan pääsykoodin syöttämistä. Jos olet kuitenkin unohtanut pääsykoodin tai sinulla ei ole pääsyä siihen, voit silti kytkeä näyttöajan pois päältä helposti.
Joten, siirrytään nopeasti oppimaan, kuinka voit kytkeä iPhonen näytön pois päältä ilman salasanaa.
Näyttöajan poistaminen käytöstä ilman salasanaa?
Jotkin tavat sammuttaa näyttöaika iPhonessa ovat yhtä helppoa kuin kirjautuminen ulos iCloudista tai salasanan vaihtaminen. Sen lisäksi on myös muita tapoja sammuttaa näyttöaika. Katsotaanpa niitä yksityiskohtaisesti.
Kirjaudu ulos iCloudista
Nopea tapa sammuttaa näyttöaika ilman salasanaa on kirjautua ulos iCloud-tilistäsi. Tämä sammuttaa automaattisesti näytön ajan ja kaikki siihen liittyvät tiedot.
Siirry asetuksiin ja avaa Apple-profiilisi. Vieritä alas ja napauta Kirjaudu ulos. Siirry nyt kohtaan Räyttöaika ja valitse vaihtoehto, jossa lukee Sammuta näyttöaika.
Palauta pääsykoodi ruutuajan pääsykoodin palautuksen avulla
Toinen yksinkertainen tapa poistaa käyttöajan pääsykoodi käytöstä on nollata se. Voit tehdä sen käyttämällä Unohtunut salasana-menetelmää. Tämä vaihe toimii kuitenkin vain, jos sinulla on vastaavan Apple ID:n tunnistetiedot. On myös syytä huomata, että iPhonesi tai iPadisi on oltava vähintään iOS 13.4, jotta tämä ratkaisu toimii.
Siirry kohtaan Asetukset ja valitse Räyttöaika. Napauta Vaihda näyttöajan pääsykoodi. 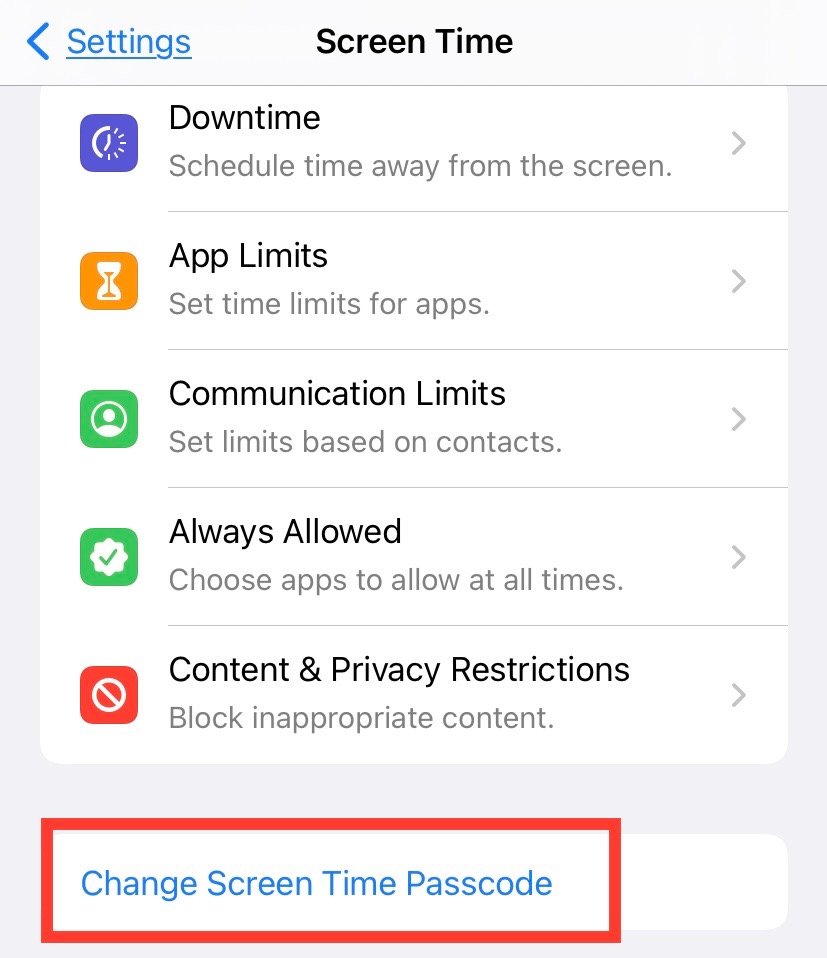
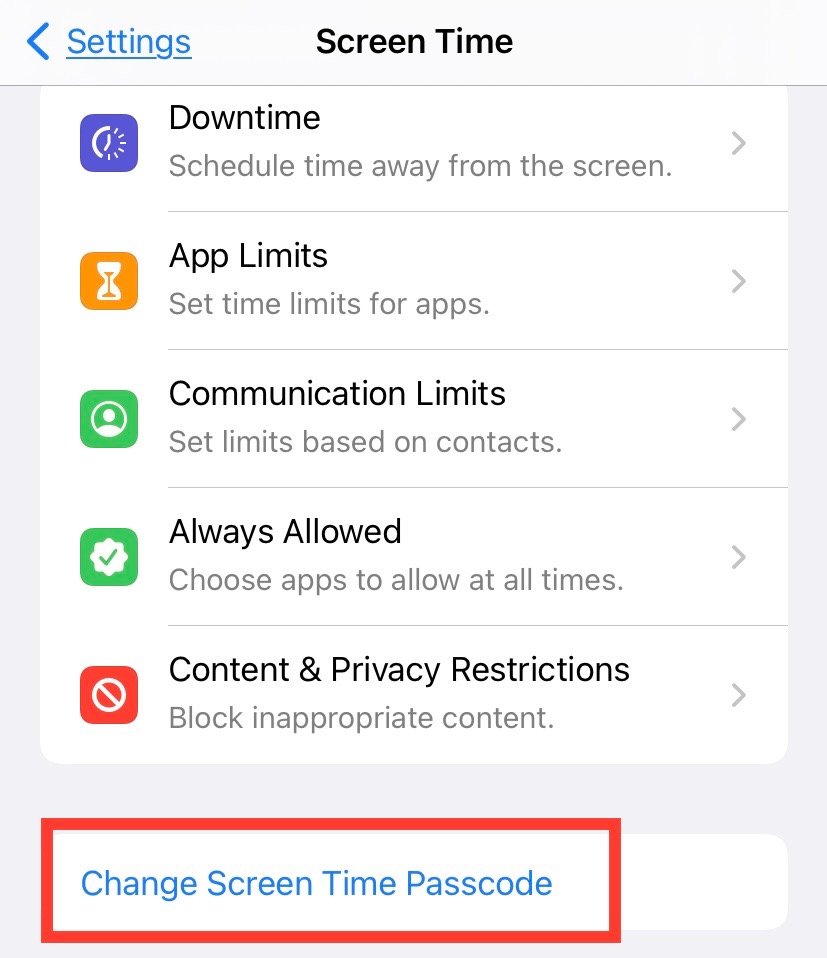 Valitse Unohdin pääsykoodin-vaihtoehto. Näet nyt ponnahdusikkunan, jossa lukee Screen Time Password Recovery.
Valitse Unohdin pääsykoodin-vaihtoehto. Näet nyt ponnahdusikkunan, jossa lukee Screen Time Password Recovery. 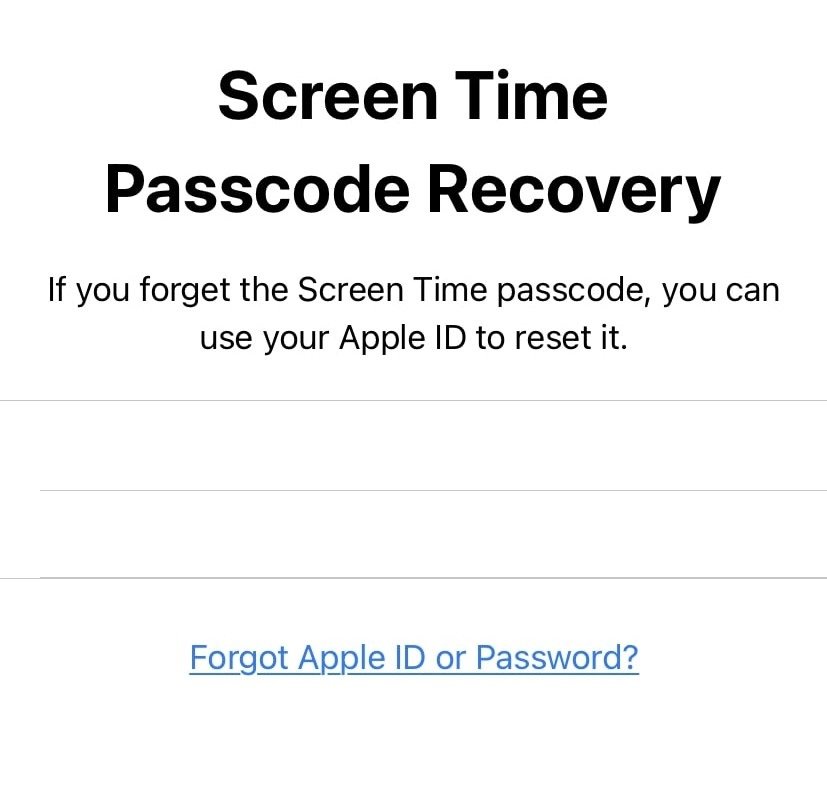
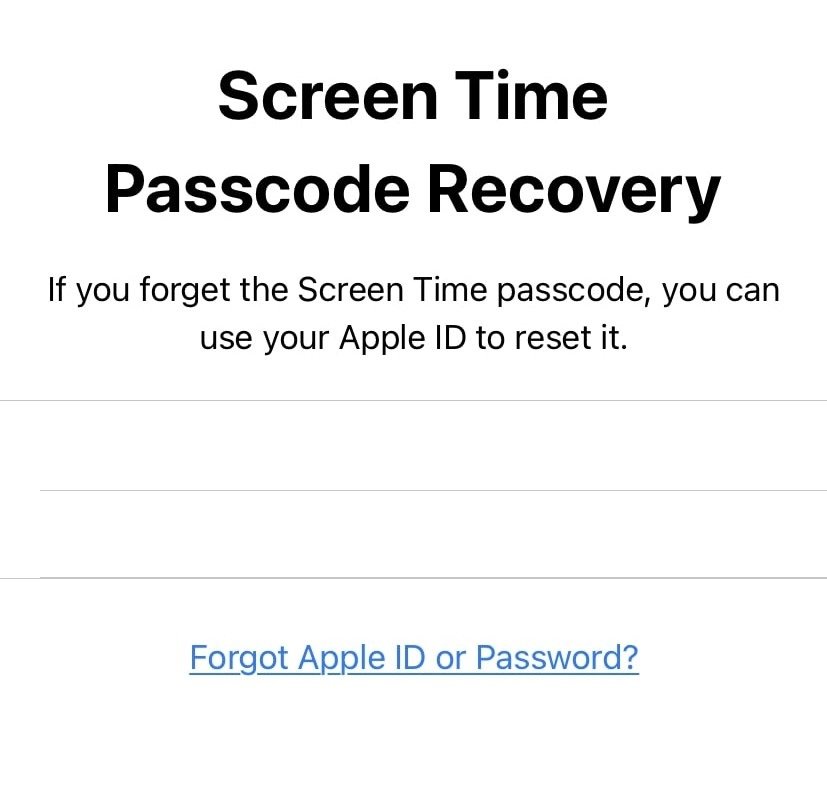 Anna Apple ID:n tunnistetiedot. Kun olet kirjautunut sisään, anna uusi nelinumeroinen salasanasi. Vahvista uusi salasanasi. Sinun on syötettävä Apple ID ja salasana uudelleen. Palaa nyt Näyttöaika-valikkoon. Vieritä alas ja napauta punaisella korostettua Poista näyttöaika käytöstä-vaihtoehtoa.
Anna Apple ID:n tunnistetiedot. Kun olet kirjautunut sisään, anna uusi nelinumeroinen salasanasi. Vahvista uusi salasanasi. Sinun on syötettävä Apple ID ja salasana uudelleen. Palaa nyt Näyttöaika-valikkoon. Vieritä alas ja napauta punaisella korostettua Poista näyttöaika käytöstä-vaihtoehtoa. 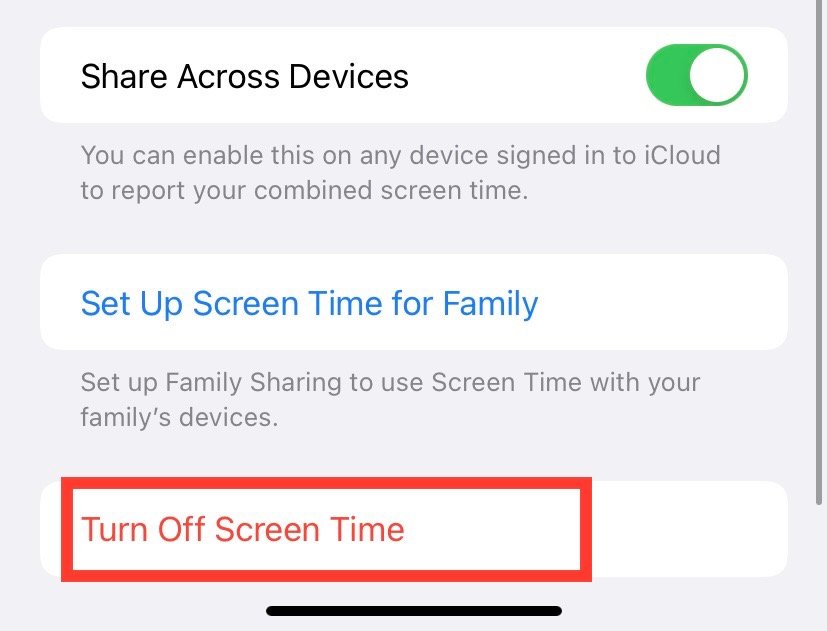
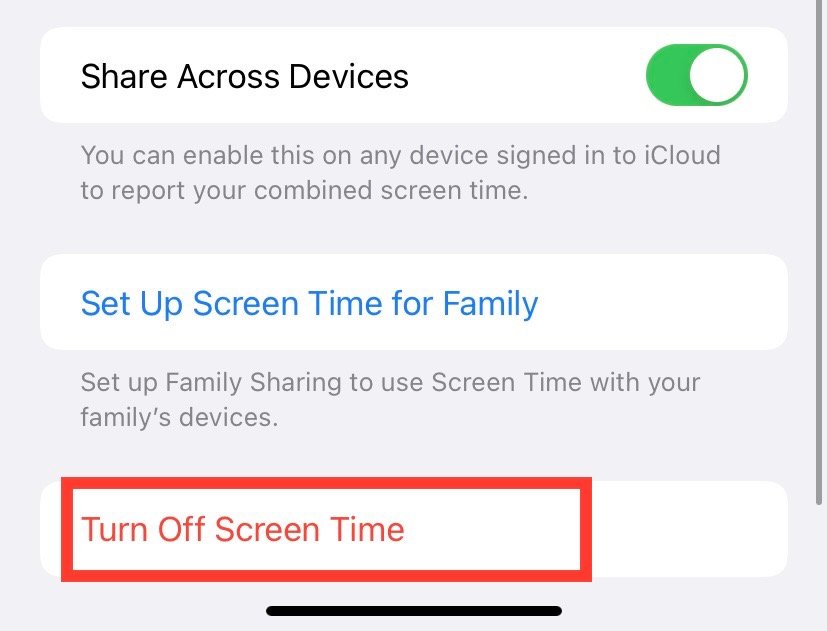
Näyttö Aikaominaisuus ei enää vaadi pääsykoodia sen sammuttamiseksi uudelleen.
iTunesin käyttäminen
Kätevän iTunes-sovelluksen avulla voit sammuttaa näyttöajan helposti. Tämä menetelmä toimii palauttamalla vanhemmat tiedot, asetamme kaikki asetuksemme siihen aikaan. Tämän seurauksena myös näyttöaikamme poistetaan käytöstä.
Ennen näiden vaiheiden suorittamista sinun on poistettava Find My-toiminto käytöstä iPhonessasi. Siirry Apple-profiiliisi asetuksista ja napauta Find My. Napauta sitä uudelleen ja kytke se pois päältä liu’uttamalla kytkintä.
Liitä iPhone tietokoneeseen ja käynnistä iTunes. Napsauta laitettasi ja siirry sitten kohtaan Yhteenveto. Valitse Palauta varmuuskopio -vaihtoehto.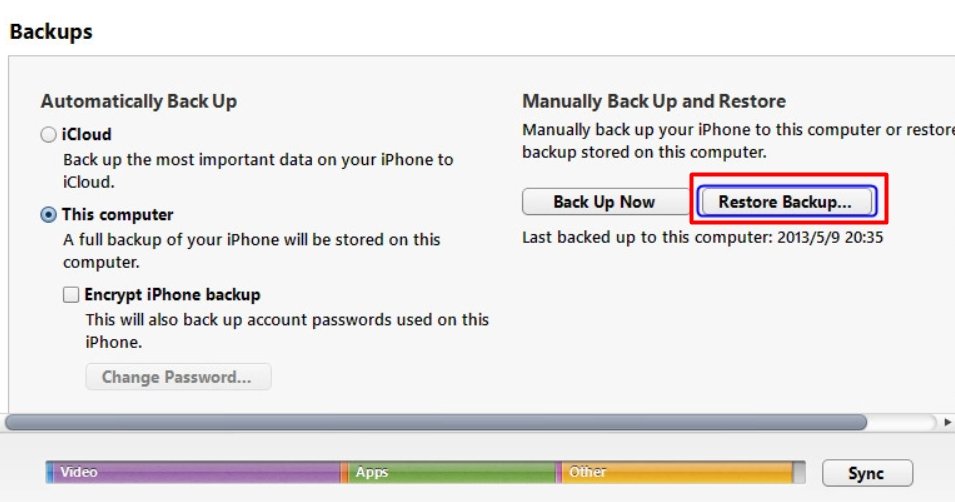
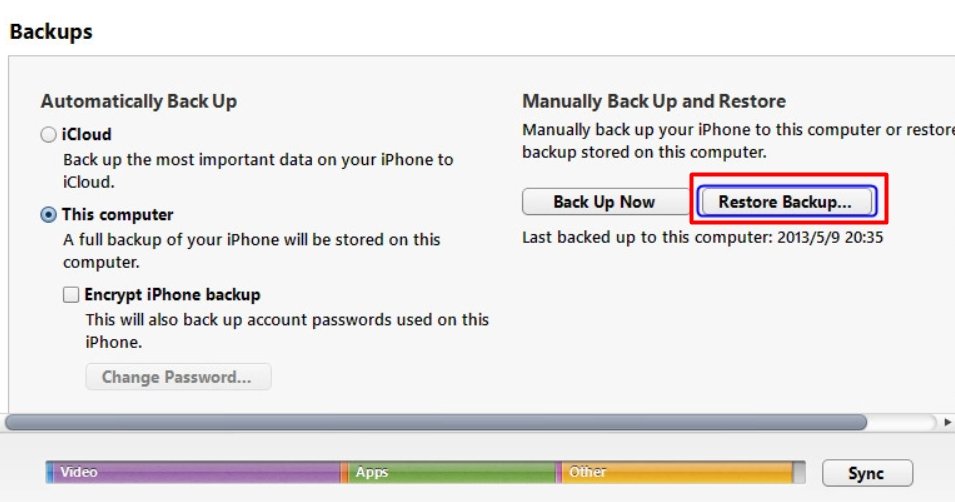
Huomaa: Koska tämä menetelmä edellyttää puhelimen tehdasasetusten palauttamista, suosittelemme turvautumaan tähän vaiheeseen vain, jos olet jo varmuuskopioinut tietosi.
iPhonen tehdasasetusten palautus
iTunesin lisäksi toinen tapa palauttaa puhelimesi tehdasasetukset näytön ajan sammuttamiseksi on asetusten kautta. Puhelimen nollaaminen poistaa kaiken sisältösi ja nollaa myös kaikki asetuksesi, kuten näyttöajan oletusasetuksiin. Tällä tavalla Screen Time sammutetaan ilman pääsykoodia.
Huomaa: Koska menetät kaikki tietosi prosessin aikana, suosittelemme tätä vaihetta vain, jos olet jo varmuuskopioinut tietosi.
Siirry kohtaan Asetukset ja sitten Yleiset. Valitse Siirrä tai Palauta-vaihtoehto. 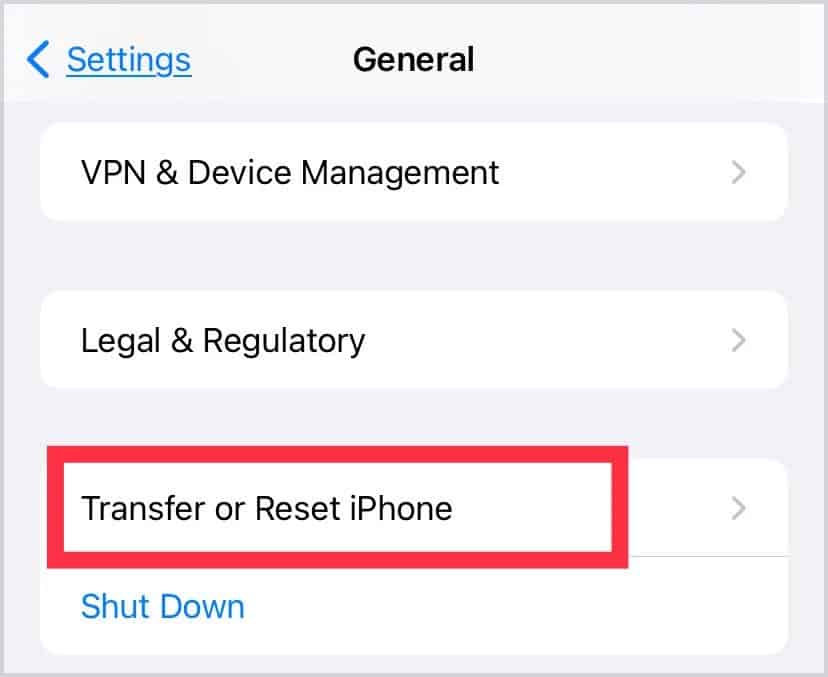
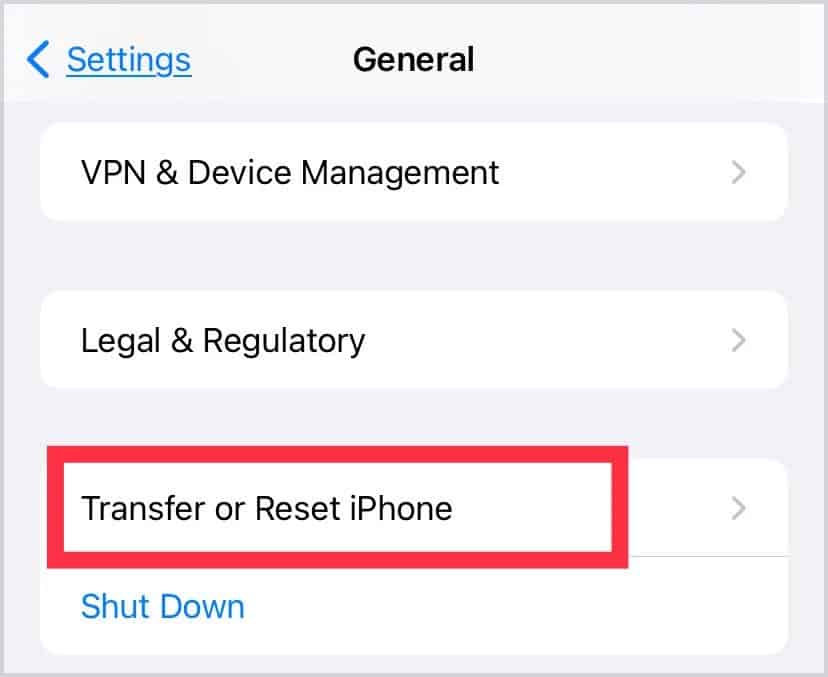 Napauta Poista kaikki sisältö ja Asetukset.
Napauta Poista kaikki sisältö ja Asetukset. 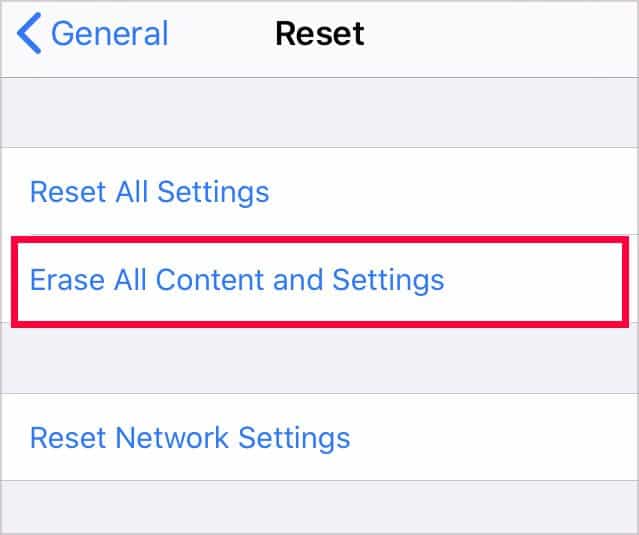
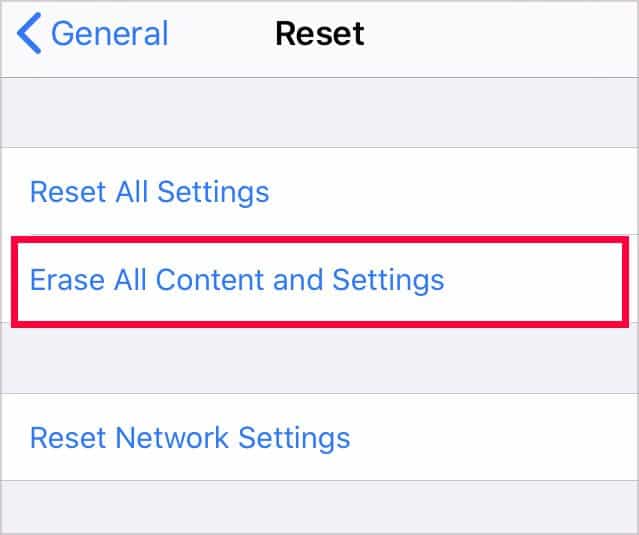
Kolmannen osapuolen sovellusten käyttäminen
Jos yllä mainitut ratkaisut eivät toimi tai et halua vaarantaa tietojen menettämisen, voit tarkistaa joitain kolmannen osapuolen sovelluksia. Vaikka tällaiset sovellukset veloittavat maksuja, voit löytää monia toimintoja, kuten näyttöajan sammuttaminen, tietojen varmuuskopiointi, tiedostojen palauttaminen, salasanojen katselu ja niin edelleen.
Joihinkin epäilyttäviin kolmannen osapuolen sovelluksiin voi kuitenkin liittyä tietoturvariski. Joten suosittelemme olemaan varovaisia käyttäessäsi niitä.
Voit kokeilla joitain sovelluksia/ohjelmistoja, kuten AnyUnlock, UnlockGo tai Mobitrix LockAway.
Näyttöajan poistaminen käytöstä Macissa?
Vaikka käytät Macia, voit helposti poistaa näyttöajan käytöstä nollaamalla näyttöajan pääsykoodin. On kuitenkin hyödyllistä muistaa, että Macissasi on oltava vähintään macOS Catalina 10.15.4 tai uudempi, jotta voit suorittaa alla olevat vaiheet.
Napsauta Apple -logoa. Siirry sitten kohtaan Järjestelmäasetukset. Siirry kohtaan Ruutuaika. 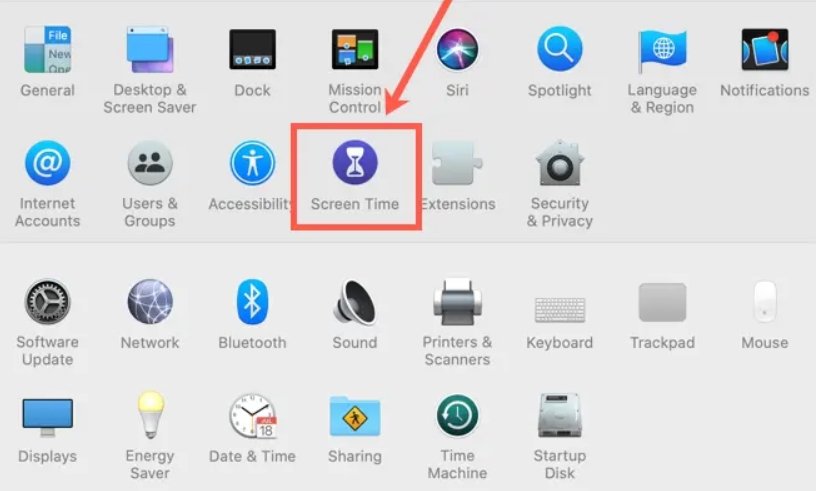
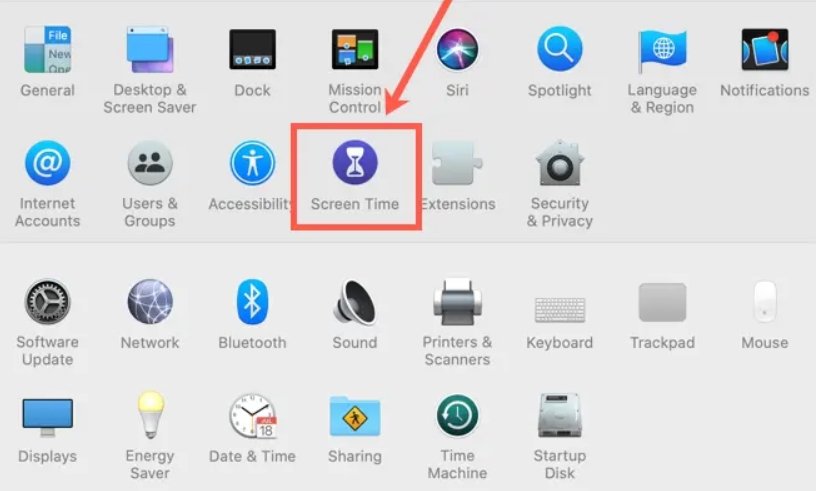 Alhaalta-vasemmassa kulmassa, klikkaa kolmipisteistä ympyrää avataksesi Asetukset. Napsauta Vaihda pääsykoodi ja valitse sitten vaihtoehto Unohdin pääsykoodi. Kirjoita vastaava Apple ID ja salasana. Anna uusi ruutuajan tunnuskoodi. Vahvista kirjoittamalla sama salasana uudelleen. Palaa nyt Järjestelmäasetukset-ikkunaan ja napsauta Näyttöaika. Napsauta Asetukset -kuvaketta vasemmassa alakulmassa. Valitse oikeasta yläkulmasta Poista käytöstä.
Alhaalta-vasemmassa kulmassa, klikkaa kolmipisteistä ympyrää avataksesi Asetukset. Napsauta Vaihda pääsykoodi ja valitse sitten vaihtoehto Unohdin pääsykoodi. Kirjoita vastaava Apple ID ja salasana. Anna uusi ruutuajan tunnuskoodi. Vahvista kirjoittamalla sama salasana uudelleen. Palaa nyt Järjestelmäasetukset-ikkunaan ja napsauta Näyttöaika. Napsauta Asetukset -kuvaketta vasemmassa alakulmassa. Valitse oikeasta yläkulmasta Poista käytöstä.
Miten lapsen laitteen näyttöaika poistetaan käytöstä?
Ruutuajan poistaminen käytöstä lapsen Apple-laitteella on paljon helpompaa. Varsinkin jos käytät Perhejako-ominaisuutta, lapsesi ei löydä salasanan nollausvaihtoehtoa itse. Joten tässä on, kuinka voit muuttaa Screen Time-salasanaa kytkeäksesi ruutuajan pois päältä lapsesi laitteesta.
iPhonessa
Varmista, että käytät perheen järjestäjän laitetta. Siirry kohtaan Asetukset ja valitse sitten Ruutuaika. Valitse lapsesi nimi Perhe -osiosta. 
 Valitse nyt Muuta Screen Time Passcode -vaihtoehto. Anna uusi salasanasi ja vahvista. Palaa nyt Näyttöaika-asetussivulle ja napauta Poista näyttöaika-vaihtoehtoa.
Valitse nyt Muuta Screen Time Passcode -vaihtoehto. Anna uusi salasanasi ja vahvista. Palaa nyt Näyttöaika-asetussivulle ja napauta Poista näyttöaika-vaihtoehtoa.
Macissa
Napsauta Apple-logoa ja siirry kohtaan Järjestelmäasetukset. Siirry kohtaan Näyttöaika. Napsauta lapsesi nimeä vasemmasta sivupalkista. Napsauta Asetukset-kuvaketta vasemmassa alakulmassa. Valitse Vaihda pääsykoodi -vaihtoehto ja valitse Unohdin pääsykoodin. Anna Apple ID-tunnuksesi ja kirjoita sitten uusi pääsykoodi. Vahvista uusi salasanasi.
Kuinka poistaa näyttöajan pääsykoodi?
Jos unohdat jatkuvasti näyttöajan pääsykoodin, ensimmäinen askel on tallentaa pääsykoodi iCloud-avainnippuun. Jos et kuitenkaan halua vaivautua syöttämään salasanaa, tässä on helppoja tapoja poistaa se ja jatkaa näyttöajan käyttöä.
Huomaa: Pääsykoodin poistaminen antaa kaikille laitteesi käyttäjille mahdollisuuden tarkastella näyttöaikahistoriaasi ja ottaa sen käyttöön tai poistaa sen käytöstä ilman pääsykoodia.
iPhonessa
Siirry kohtaan Asetukset ja avaa sitten Räyttöaika. Napauta Vaihda näyttöajan pääsykoodi. Valitse Poista näyttöajan pääsykoodi käytöstä. 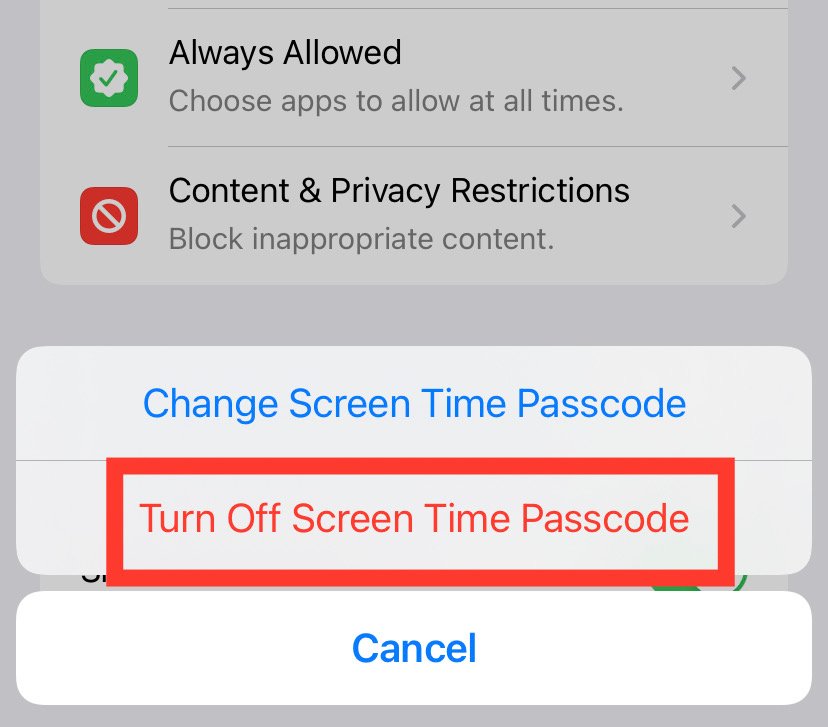
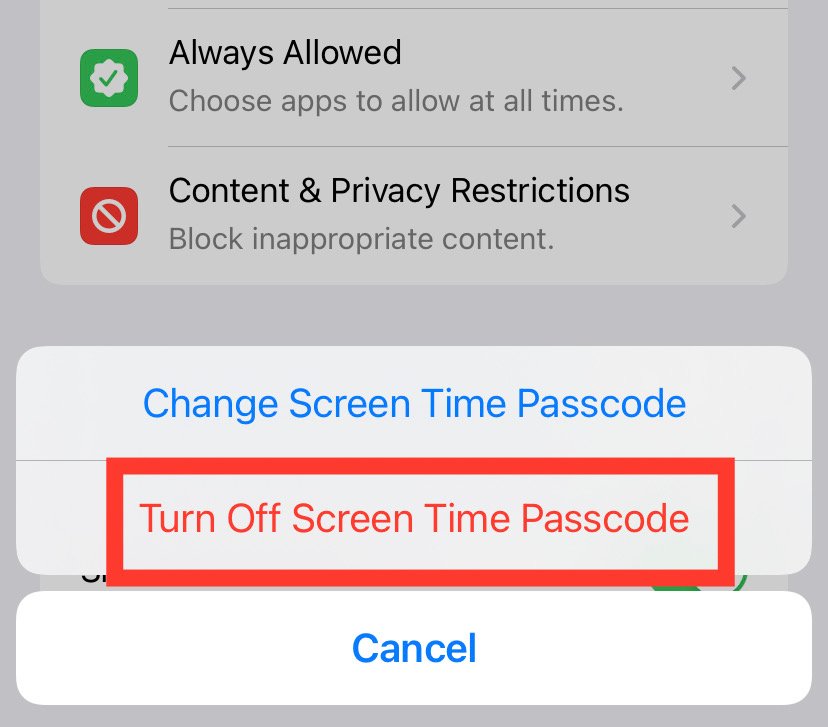 Anna nykyinen salasanasi. Pääsykoodisi on nyt poistettu ja voit jatkaa ruutuajan käyttöä sellaisenaan.
Anna nykyinen salasanasi. Pääsykoodisi on nyt poistettu ja voit jatkaa ruutuajan käyttöä sellaisenaan.
Macissa
Napsauta Apple -kuvaketta ja siirry kohtaan Järjestelmäasetukset. Valitse Näyttöaika -vaihtoehto. Siirry Asetukset-kohtaan vasemmasta alakulmasta. Poista valinta ruudusta, jossa lukee Käytä näyttöajan pääsykoodia. 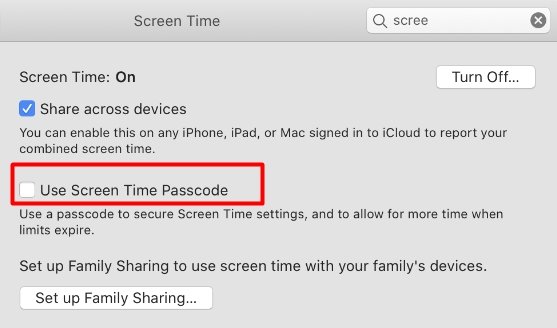
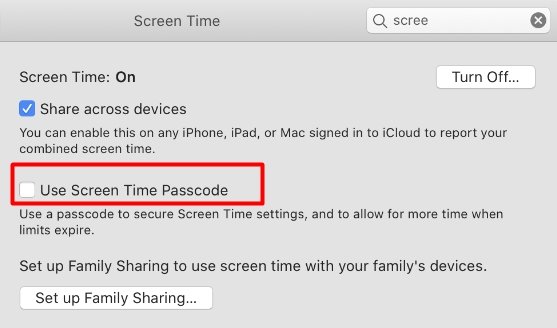 Vahvista kirjoittamalla olemassa oleva salasana.
Vahvista kirjoittamalla olemassa oleva salasana.
Kuinka poistaa näyttöaika valituista sovelluksista?
Jos pidät näyttöajan käytöstä, mutta et halua rajoittaa joitain tärkeitä sovelluksia, kuten kameraa tai viestejä, voit poistaa näyttöajan niitä. Voit tehdä sen seuraavasti:
Siirry asetuksista kohtaan Räyttöaika. Napauta Aina sallittu. 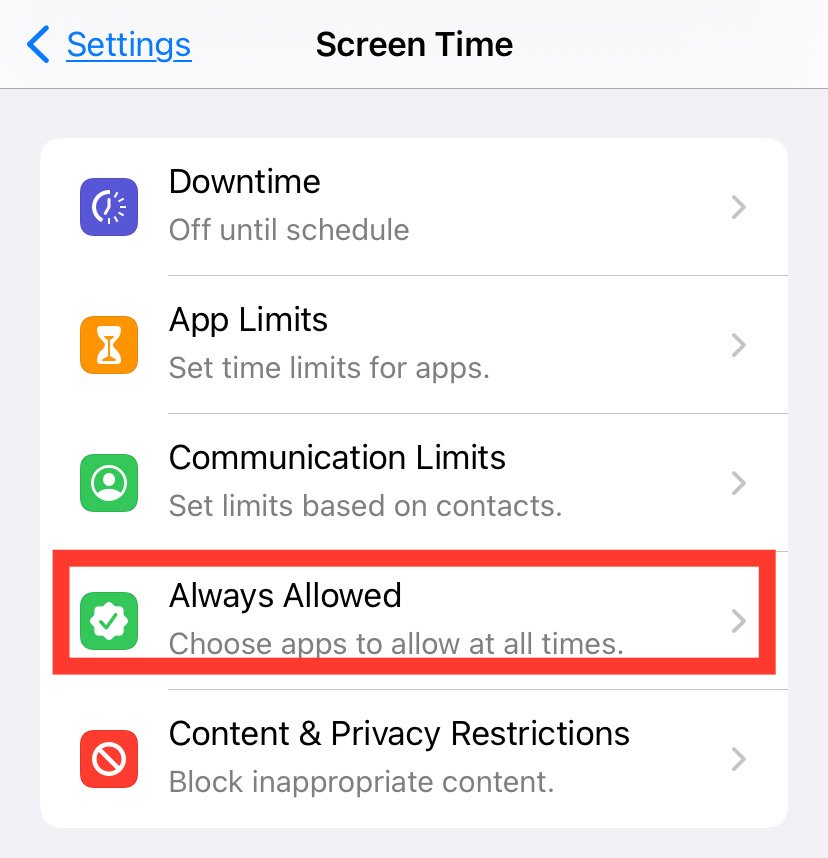
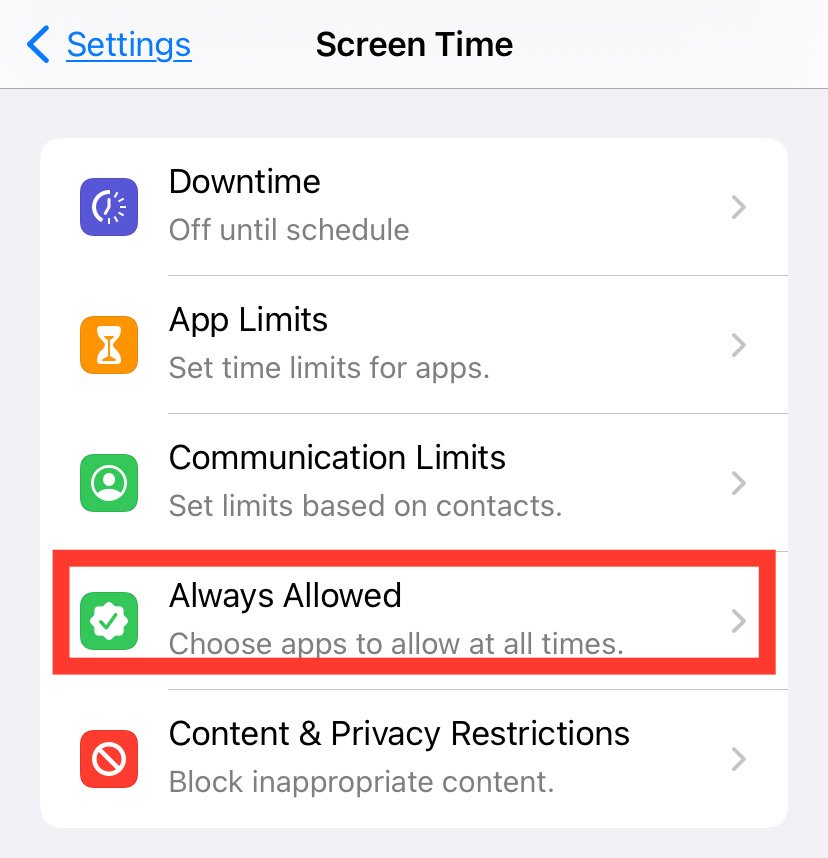 Löydät luettelon kaikista olemassa olevia sovelluksiasi. Vieritä alas ja valitse Valitse sovellukset -osiosta ne, joiden näyttöaikaa et halua rajoittaa.
Löydät luettelon kaikista olemassa olevia sovelluksiasi. Vieritä alas ja valitse Valitse sovellukset -osiosta ne, joiden näyttöaikaa et halua rajoittaa.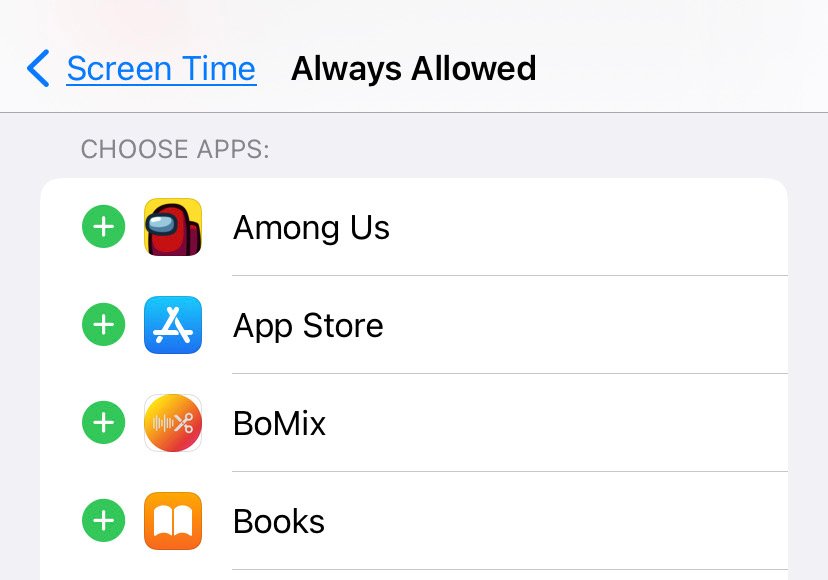
Punaisen ympyrän vieressä olevat sovellukset tarkoittavat, että niillä ei ole näyttöaikarajoitusta. Samaan aikaan vihreällä ympyrällä varustetut sovellukset osoittavat, että niillä on näytön aikaraja. Voit napauttaa vihreää +-kuvaketta lisätäksesi ne Aina sallittujen sovellusten luetteloon.
Näyttöajan poistaminen käytöstä muissa Apple-laitteissa?
Jos käytät samaa Apple ID:tä kaikissa Apple-laitteissasi, voit ottaa käyttöön Share Across Devices-asetuksen. Tämä päivittää automaattisesti uuden näyttöajan salasanan kaikissa laitteissasi. Löydät Share Across Devices-vaihtoehdon päälle Screen Time-asetussivulta.
Mitä tapahtuu 10 epäonnistuneen näyttöajan pääsykoodiyrityksen jälkeen?
Kymmenen epäonnistuneen näyttöajan pääsykoodin jälkeen iPhonesi voi lukita sinut tilapäisesti ulos tai poistaa nykyiset tietosi. Tällaisissa tapauksissa odota, kunnes voit käyttää laitettasi uudelleen, ja noudata yllä olevia menetelmiä vaihtaaksesi Screen Time-salasanasi. Jos et voi avata iPhonen lukitusta tai sinulla on muita ongelmia sen kanssa, on parasta ottaa yhteyttä Apple-tukeen.
Arvioi tämä viesti
Jakaminen on välittämistä!