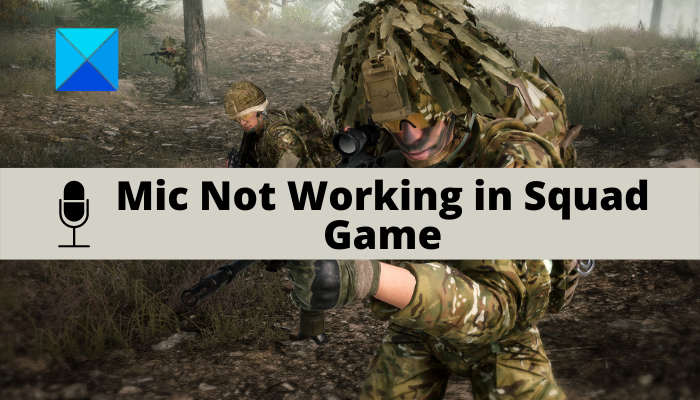Eikö mikrofonisi toimi Squad-pelissä? The Squad-peli on moninpeli ensimmäisen persoonan räiskintäpeli, jota miljoonat pelaajat rakastavat. Jotkut Squad-pelaajat ovat kuitenkin hiljattain raportoineet, että heidän mikrofoninsa ei toimi pelissä, eivätkä muut pelaajat kuule heitä. Tämä ongelma on erittäin ärsyttävä, koska se estää sinua kommunikoimasta muiden pelaajien kanssa.
Ongelma ilmenee todennäköisimmin, jos mikrofonisi ei toimi kunnolla tai on huonosti kytketty. Tähän ongelmaan voi kuitenkin olla muitakin syitä. Nyt, jos sinulla on sama ongelma, autamme sinua. Tässä viestissä näytämme sinulle useita korjauksia, joiden avulla saat mikrofonisi taas toimimaan Squadissa.
Ennen kuin puhumme korjauksista, anna ja yritä ymmärtää skenaariot, jotka voivat laukaista tämän ongelman.
Miksi mikrofoni ei toimi Squadissa?
Tässä ovat mahdolliset syyt, miksi mikrofoni ei ehkä toimi Squadissa:
Jos mikrofonisi on fyysisesti vaurioitunut, se ei toimi. Varmista siis, että mikrofonisi on asianmukaisessa toimintakunnossa. Jos mikrofonia ei ole kytketty tietokoneeseen kunnolla ja turvallisesti, kohtaat käsillä olevan ongelman. Liitä siis mikrofonisi oikein tai yritä vaihtaa USB-portti kuulokkeiden liittämiseksi tietokoneeseen. Tämä ongelma ilmenee todennäköisesti vanhentuneiden ääniohjainten vuoksi. Jos skenaario on sovellettavissa, päivitä ääniohjaimet uusimpaan versioon. Jotkin tietokoneesi ääniasetukset voivat myös olla syynä samaan ongelmaan. Joten, määritä ääniasetukset uudelleen, kuten oletussyöteäänilaitteen asettaminen, äänimuodon vaihtaminen, käyttämättömien syöttölaitteiden poistaminen käytöstä jne. Pelin sisäiset asetuksesi voivat olla toinen syy ongelmaan. Kokeile siis korjata ongelman muokkaamalla peliasetuksiasi Steamissä. Jos käsittelet vioittuneita ja rikkinäisiä pelitiedostoja, saatat kohdata tämän ongelman. Tarkista siis pelitiedostojesi eheys korjataksesi ongelma.
Korjaa Squad-mikrofoni, joka ei toimi Windows PC:ssä
Jos mikrofoni ei toimi Squad-pelissä Windows 11/10-tietokoneella, toimi seuraavasti: nämä ehdotukset ongelman ratkaisemiseksi.
Varmista, että mikrofoni on kytketty oikein tietokoneeseen.Määritä ääniasetukset.Varmista, että ääniohjaimesi on ajan tasalla.Tarkista ja muokkaa pelin sisäiset asetukset Steamissä. Tunnista äänilaite Steamissä.Varmista pelitiedostojen eheys.
Kesketään nyt yksityiskohtaisesti yllä olevista korjauksista.
1] Varmista, että mikrofonisi on kytketty oikein tietokoneeseesi
Ensimmäinen asia, jonka sinun tulee yrittää korjata käsillä oleva ongelma, on varmistaa, että mikrofoni toimii hyvin ja että se on kytketty oikein tietokoneeseen. Tarkista siis, että mikrofonikaapelit on kytketty oikein. Voit testata mikrofoniasi muissa sovelluksissa ja katsoa, toimiiko se hyvin. Voit myös kytkeä mikrofonin toiseen laitteeseen, kuten tablettiin tai älypuhelimeen, ja tarkistaa, pystytkö puhumaan sen kautta vai et.
Jos sinulla on langallinen kuulokemikrofoni, yritä kytkeä se toiseen UBS:ään. portti oikein ja katso, onko ongelma ratkaistu vai ei. Jos käytät langattomia kuulokkeita, irrota langaton UBS-vastaanotin ja liitä se uudelleen ja liitä se.
On myös suositeltavaa liittää mikrofoni ennen pelin avaamista. Joten poistu pelistä, kytke kuulokemikrofoni ja käynnistä sitten Squad-peli uudelleen nähdäksesi, onko ongelma korjattu.
Jos mikrofonissasi ei ole ongelmaa eikä se edelleenkään toimi Squadissa, voit kokeile seuraavaa mahdollista korjausta ongelman ratkaisemiseksi.
Lue: Korjaa Discord Mic, joka ei toimi Windowsissa
2] Määritä ääniasetukset
Seuraavaksi sinun tulee tarkistaa, onko mikrofonisi asetettu oletussyöttölaitteeksi. Yleensä kytketty mikrofoni on asetettu oletussyöttölaitteeksi. Mutta jos ääniasetuksiasi muutetaan joidenkin Windows-päivitysten tai jonkin muun vuoksi, kohtaat todennäköisesti käsillä olevan ongelman. Lisäksi on joitain muita ääniasetuksia, joita sinun on muokattava, esim. poista käytöstä tarpeettomat syöttölaitteet jne. Voit siis yrittää määrittää ääniasetukset uudelleen ongelman korjaamiseksi.
Voit yrittää määrittää äänen uudelleen. asetukset seuraavien vaiheiden avulla:
Avaa ensin Ohjauspaneeli ja napauta Ääni-luokkaa avataksesi Ääni-ikkunan. Siirry seuraavaksi oikealle Tallennus-välilehdelle.-napsauta käyttämättömiä laitteita ja paina Poista käytöstä-vaihtoehtoa. Valitse sen jälkeen aktiivinen mikrofoni Tallennus-välilehdeltä ja napauta Aseta oletukseksi-vaihtoehtoa. Napsauta nyt ensisijaista mikrofonia hiiren kakkospainikkeella ja napsauta Ominaisuudet-painike. Siirry uudessa Mikrofonin ominaisuudet-ikkunassa Tasot-välilehteen ja varmista, että mikrofonin äänenvoimakkuuden liukusäädin on asetettu maksimiasentoon. Siirry sitten Mikrofonin ominaisuudet-ikkunan Lisäasetukset-välilehteen ja valitse 2-kanavainen, 16-bittinen, 48000 Hz (DVD-laatu)-vaihtoehto kohdassa Oletusmuoto. Paina lopuksi OK tallentaaksesi muutokset.
Jos tämä menetelmä ei auta, voit siirtyä seuraavaan mahdolliseen ratkaisuun ongelman korjaamiseksi.
Lue: Korjaa Oculus Quest 2 Mikrofoni ei toimi Windows PC:ssä.
3] Varmista, että ääniohjaimesi on ajan tasalla
Jos järjestelmässäsi on vanhentuneet äänilaiteohjaimet, joudut todennäköisesti kohtaamaan tällaisia kysymyksiä. Sinun on jatkuvasti päivitettävä laiteajurit varmistaaksesi, ettei laitteessa ole toimintahäiriöitä. Joten jos skenaario on sovellettavissa, voit yrittää päivittää ääniohjaimet ja tarkistaa, onko ongelma ratkaistu vai ei.
Voit päivittää ääniohjaimet Asetukset-sovelluksen kautta. Käynnistä vain Asetukset-sovellus ja siirry sitten Windows Update > Valinnaiset päivitykset-osioon. Täältä saat odottavat ohjainpäivitykset, jotka voit ladata ja asentaa.
Jos haluat hankkia ohjaimet mieluummin virallisesta lähteestä, käy laitteen valmistajan virallisella verkkosivustolla. Sivustolta voit etsiä ääniohjaimen mallia ja ladata ja asentaa ohjaimen tietokoneellesi.
Toinen tapa on avata Laitehallinta-sovellus, etsiä ja laajentaa Ääni-luokka ja oikealla napsauta aktiivista äänilaitettasi. Valitse sitten Päivitä ohjain-vaihtoehto ja suorita päivitys loppuun. Ilmaista kolmannen osapuolen ohjainpäivitystä voidaan käyttää myös ääni-ja muiden laiteajurien päivittämiseen.
Jos ongelma jatkuu vielä ääniohjainten päivityksen jälkeen, ongelman taustalla on oltava jokin muu syy. Joten siirry seuraavaan mahdolliseen korjaukseen.
Katso: Mikrofoni ei toimi Microsoft Teamsissa.
4] Tarkista ja muokkaa pelin sisäisiä asetuksiasi. Steamissä
Steamin pelin sisäiset asetuksesi voivat myös olla syynä siihen, että mikrofoni ei toimi Squadissa. Joten voit tarkistaa pelin sisäiset asetukset ja muuttaa niitä vastaavasti. Voit tehdä sen seuraavasti:
Avaa ensin Steam-sovellus ja valitse Ystävät-valikkovaihtoehto vasemmasta yläkulmasta. Napsauta nyt Näytä ystäväluettelo.-vaihtoehto ja paina chatboxin vieressä olevaa hammasrataskuvaketta. Siirry sen jälkeen Ääni-välilehdelle vasemmasta ruudusta. Tarkista seuraavaksi Äänisyöttölaite-asetus ja varmista, että aktiivinen mikrofonisi on valittuna. Jos ei, valitse tällä hetkellä käyttämäsi mikrofoni ja poistu asetusikkunasta. Käynnistä lopuksi Squad-peli uudelleen ja katso, toimiiko mikrofoni nyt hyvin.
Jos kohtaat edelleen saman ongelman, siirry seuraavaan mahdolliseen ratkaisuun.
Lue: Korjaus Dread Hunger Voice Chat tai Mic ei toimi.
5] Tunnista äänilaite Steamissä
Voit korjata ongelman Steamin Tunnista äänilaite-ominaisuuden avulla. Se auttaa korjaamaan pelien ääniongelmat. Voit tehdä sen seuraavasti:
Yhdistä ensin mikrofoni kunnolla tietokoneeseesi ennen pelin avaamista. Käynnistä nyt Steam-sovellus ja napsauta Steam-valikkovaihtoehtoa vasemmasta yläkulmasta..Napauta seuraavaksi Asetukset-vaihtoehtoa ja siirry Ääni-välilehdelle. Paina sen jälkeen oikealla olevaa Tunnista äänilaite-painiketta. sivupaneeli.Avaa lopuksi pelisi uudelleen ja yritä puhua mikrofonin kautta.
Jos tämä ei auta, meillä on sinulle vielä yksi korjaus. Joten siirry seuraavaan ratkaisuun.
Lue: Korjaa Oculus Quest 2 Mic, joka ei toimi Windows PC:ssä.
6] Tarkista pelin eheys tiedostot
Jos mikään yllä olevista ratkaisuista ei toiminut sinulle, voit yrittää varmistaa pelitiedostojesi eheyden. Saatat olla tekemisissä vioittuneiden ja puuttuvien pelitiedostojen kanssa, jotka aiheuttavat käsillä olevan ongelman. Joten pelitiedostojen tarkistamisen ja korjaamisen pitäisi korjata ongelma. Voit tehdä sen seuraavasti:
Avaa ensin Steam ja siirry kohtaan KIRJASTO. Napsauta nyt hiiren kakkospainikkeella Squad-peliä ja valitse Ominaisuudet näkyviin tulevasta kontekstivalikosta. Siirry seuraavaksi PAIKALLISET TIEDOSTOT-välilehteä ja napsauta VAHVISTA PELITIEDOSTOJEN INTEGRITEETTI-painiketta. Kun vahvistus on tehty, käynnistä peli uudelleen ja katso, onko ongelma ratkaistu vai ei.
Toivottavasti mikrofonisi alkaa nyt toimia hyvin.
>
Miten testaan mikrofoni Squadissa?
Jos haluat testata mikrofoniasi Squadissa, avaa Steam-asiakasohjelma ja napsauta Steam-vaihtoehtoa. Siirry sen jälkeen kohtaan Asetukset > Ääni. Napsauta sitten Testaa mikrofoni-painiketta testataksesi mikrofoniasi.
Lue nyt: Ground Branch Mic ei toimi.