Yleisen leikepöydän avulla voit kopioida tekstiä, kuvia ja videoita yhdestä Apple-laitteesta ja liittää ne toiseen, kunhan olet kirjautunut molempiin. Voit esimerkiksi kopioida tekstikappaleen Mac-tietokoneellesi ja liittää sen iPhoneen. Teoriassa se kuulostaa ihanalta, ja kun se toimii, se tuntuu taianomaiselta. Mutta jos Universal Clipboard ei toimi iPhonen, iPadin ja/tai Macin välillä, tämä opas auttaa ongelman vianmäärityksessä.
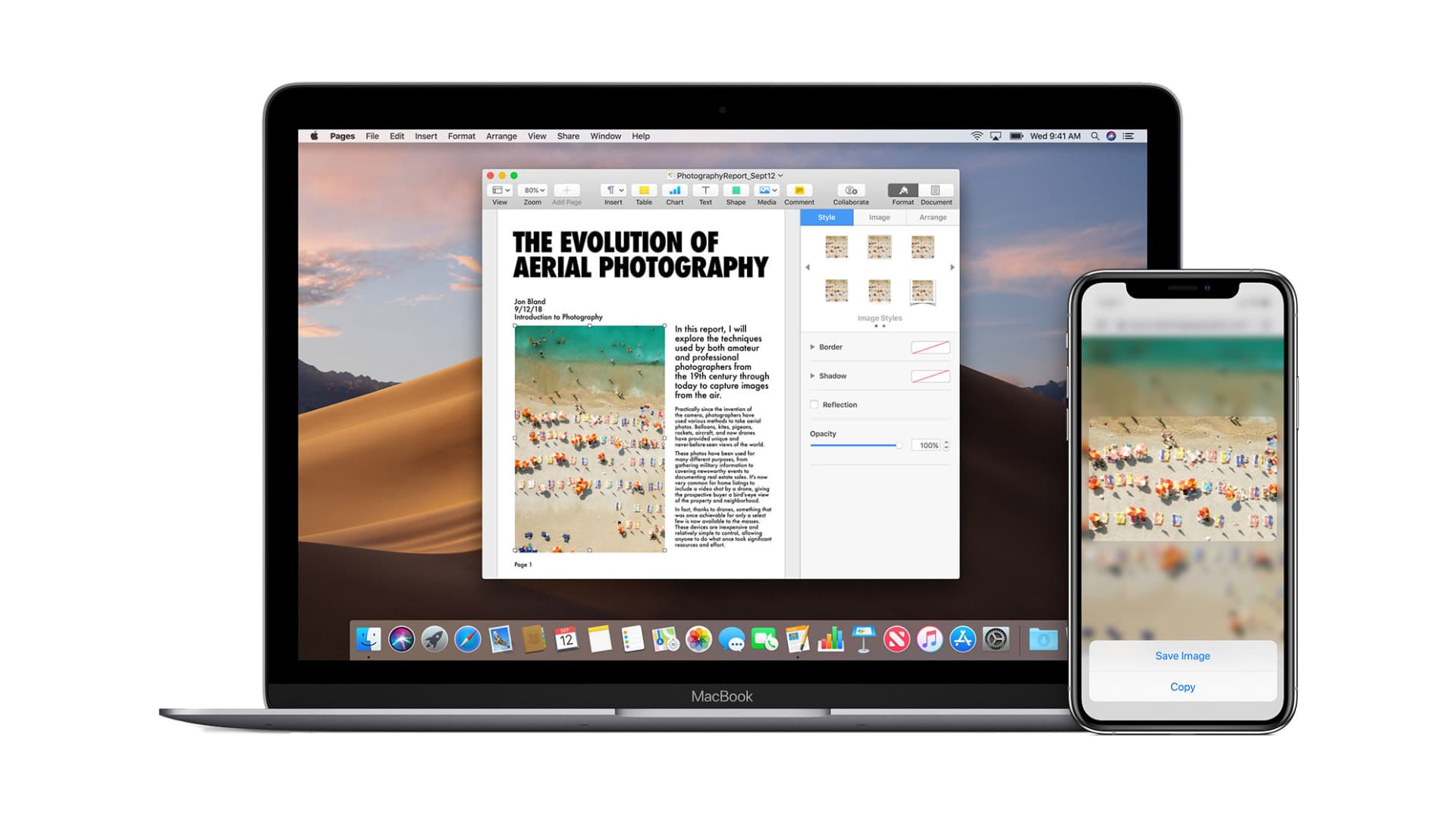 Korjaa universaali leikepöytä: piilota
Korjaa universaali leikepöytä: piilota
Mitä tarvitset, jotta universaali leikepöytä toimii
Varmista, että täytät seuraavat ehdot, jotta Universal Clipboard toimii:
Yhteensopivat laitteet
Yleisen leikepöydän laitteiden on täytettävä Continuity-järjestelmävaatimukset. Yksinkertaisesti sanottuna sinulla on oltava kaksi Apple-laitetta alla olevasta luettelosta.
iPhone tai iPad, jossa on iOS 10 tai uudempi:
iPhone 5 tai uudempi iPad Pro (kaikki mallit) iPad (4. sukupolvi) tai uudempi iPad Air (kaikki mallit) iPad mini 2 tai uudempi iPod touch (6. sukupolvi) tai uudempi
Mac, jossa on macOS Sierra tai uudempi:
MacBook esiteltiin vuonna 2015 tai myöhemmin MacBook Pro esiteltiin vuonna 2012 tai myöhemmin MacBook Air esiteltiin vuonna 2012 tai myöhemmin Mac mini esiteltiin vuonna 2012 tai myöhemmin iMac esiteltiin vuonna 2012 tai myöhemmin iMac Pro Mac Pro esiteltiin vuonna 2013 tai myöhemmin Mac Studio
Tärkeää: Voit käyttää yleistä leikepöytää kokonaisten tiedostojen kopioimiseen yhdestä Macista toiseen vain, kun molemmissa Maceissa on macOS High Sierra (eikä macOS Sierra).
Huomaa, että iPhone 5 julkaistiin vuonna 2012. ! Joten melkein varmasti äskettäin ostamasi uusi iPhone, iPad tai Mac on yhteensopiva.
Pakolliset asetukset
Jotta universaali leikepöytä toimii, sinun on tehtävä seuraava kaikilla laitteilla, joita haluat Yleisen leikepöydän käyttö:
Pidä laitteet lähellä toisiaan. Se on samassa työpöydässä tai pienessä huoneessa. Ota Bluetooth käyttöön. Ota Wi-Fi käyttöön. (On ok, jos jokin laite, kuten Mac, on yhdistetty Wi-Fi-verkkoon, mutta iPhone ei ole. Varmista kuitenkin, että Wi-Fi on käytössä iPhonessasi asetuksista tai ohjauskeskuksesta.) Ota Handoff käyttöön. Ja lopuksi, sinun on varmistettava, että iPhonesi, iPadisi ja Macisi on kirjautunut iCloudiin samalla Apple ID:llä. Tarvittaessa voit tietää Apple ID:si ja kirjautua iCloudiin Apple-laitteillasi seuraavasti.
Tärkeä huomautus: Käytän sekä macOS Venturaa että macOS Montereyta samassa Macissa. Käytän ensisijaista Apple ID:täni macOS Montereyssä ja iPhonessa. Ja macOS Venturassa käytän eri Apple ID:tä. Toisinaan käynnistän macOS Venturan (jolla on toinen Apple ID) ja ärsyyntyy, kun jotain iPhonelle kopioitua ei näy Macissani. Pian huomaan, että käytän täällä toista Apple ID:tä. Joten jos käytät myös kahta Apple ID:tä, toivottavasti tämä pieni anekdootti auttaa.
Tee pikatesti
Yleinen leikepöytä toimii kahden tai useamman yhteensopivan Apple-laitteen (iPhone, iPad, ja Mac). Testaa kopioimalla tekstikappale millä tahansa laitteella. Avaa nyt Notes toisella laitteella ja yritä liittää teksti. Jos se toimii, se on erinomaista. Jos näin ei tapahdu, katso ratkaisut sen korjaamiseen.
Huomaa: Voit kopioida kuvan ja liittää sen vain kenttään, joka tukee kuvien lisäämistä, kuten Muistiinpanot, Sivut tai asiakirjat. Et voi kopioida kuvaa Macillasi ja liittää sitä iPhonen Kuvat-sovellukseen. Voit tehdä tämän käyttämällä AirDropia.
Miten korjataan yleinen leikepöytä, joka ei toimi iPhonessa, iPadissa ja Macissa
1. Lentokonetilan ottaminen käyttöön ja poistaminen käytöstä
Lentokonetila katkaisee laitteesi Wi-Fin ja Bluetoothin. Näin ollen sen ottaminen käyttöön ja poistaminen käytöstä päivittää langattomat protokollat. Voit tehdä tämän avaamalla iPhonen tai iPadin ohjauskeskuksen ja napauttamalla lentokonekuvaketta. Se muuttuu keltaiseksi, mikä tarkoittaa, että se on päällä. Sammuta se napauttamalla samaa kuvaketta noin 10 sekunnin kuluttua.
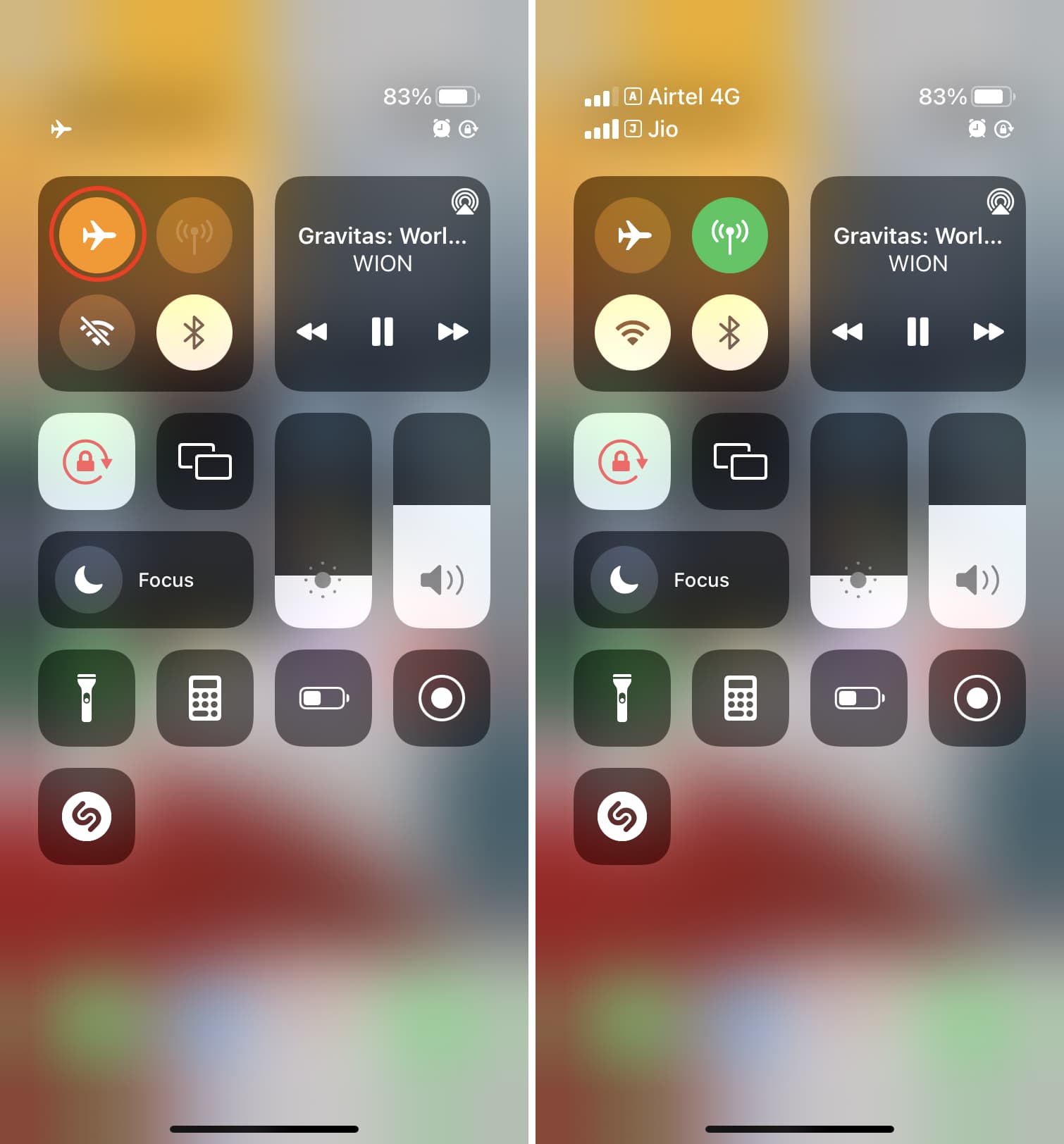
Macissa voit poistaa Wi-Fin ja Bluetoothin manuaalisesti käytöstä ja ottaa ne käyttöön ylävalikkopalkista tai siirtyä kohtaan Järjestelmäasetukset. > Verkko ja Bluetooth.
2. Handoffin poistaminen käytöstä ja käyttöönotto
iPhonessa tai iPadissa: Siirry kohtaan Asetukset > Yleiset > AirPlay & Handoff. Tästä eteenpäin kytke Handoff pois päältä ja päälle. Mac: Valitse Järjestelmäasetukset > Yleiset. Poista täältä Allow Handoff-ruudun valinta ja valitse uudelleen. 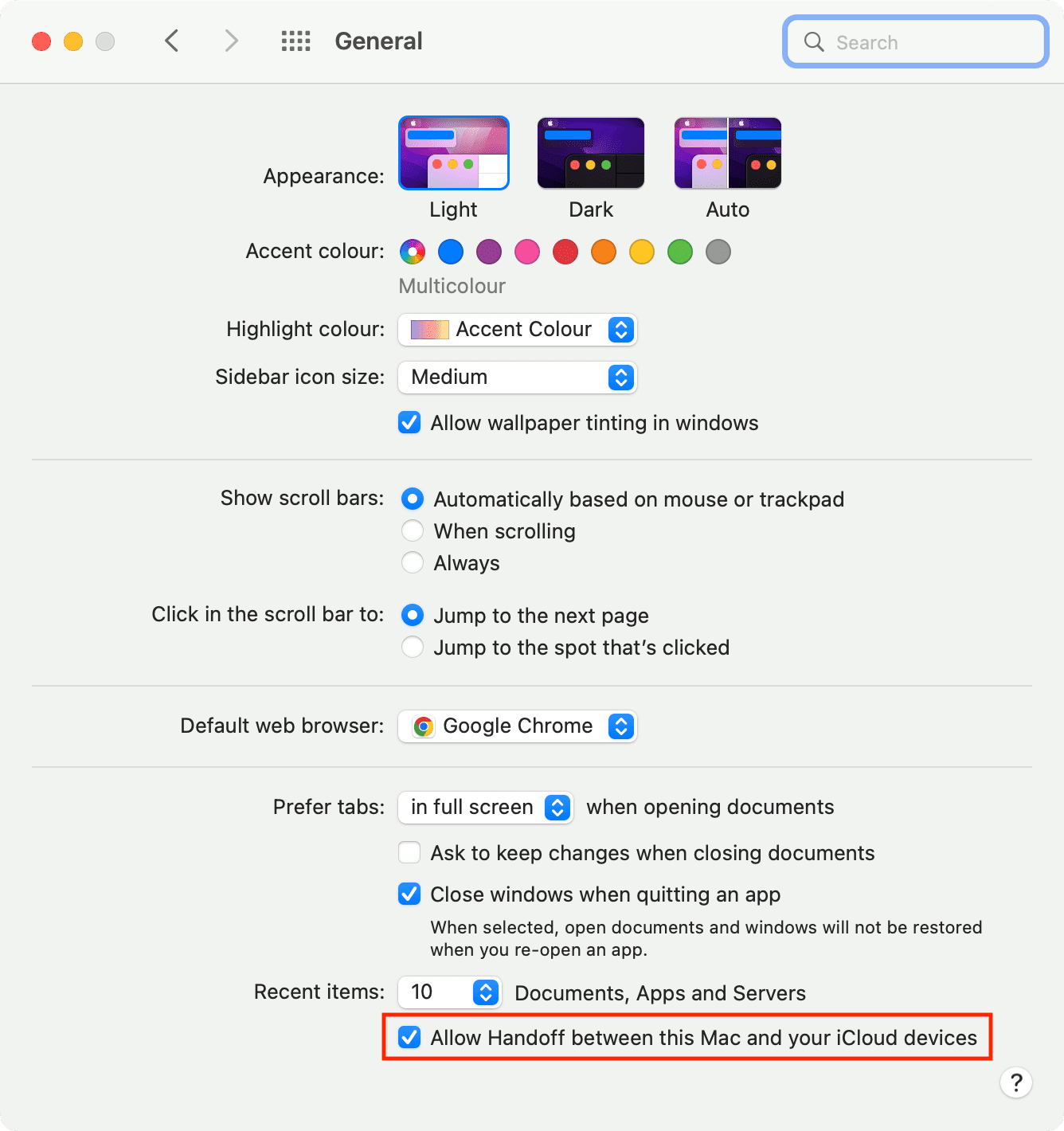
3. Käynnistä laitteesi uudelleen
Yleinen leikepöytä ei yleensä välttämättä toimi tilapäisten häiriötekijöiden vuoksi. Yksinkertaisin ratkaisu tämän korjaamiseen on käynnistää iPhone, iPad ja Mac uudelleen.
Voin taata, että olen korjannut epäonnistuneen yleisen leikepöydän onnistuneesti useimmissa tapauksissa vain käynnistämällä uudelleen jonkin laitteistani, kuten iPhoneni. tai Mac. Kilometrimääräsi voi vaihdella, ja saatat joutua käynnistämään molemmat uudelleen.
4. Varmista, että Bluetooth-jakaminen on käytössä Macissa.
Avaa Järjestelmäasetukset ja napsauta Jakaminen. Varmista täältä, että Bluetooth Sharing on valittuna. Ja jos se jo on, poista valinta ja tarkista se uudelleen.
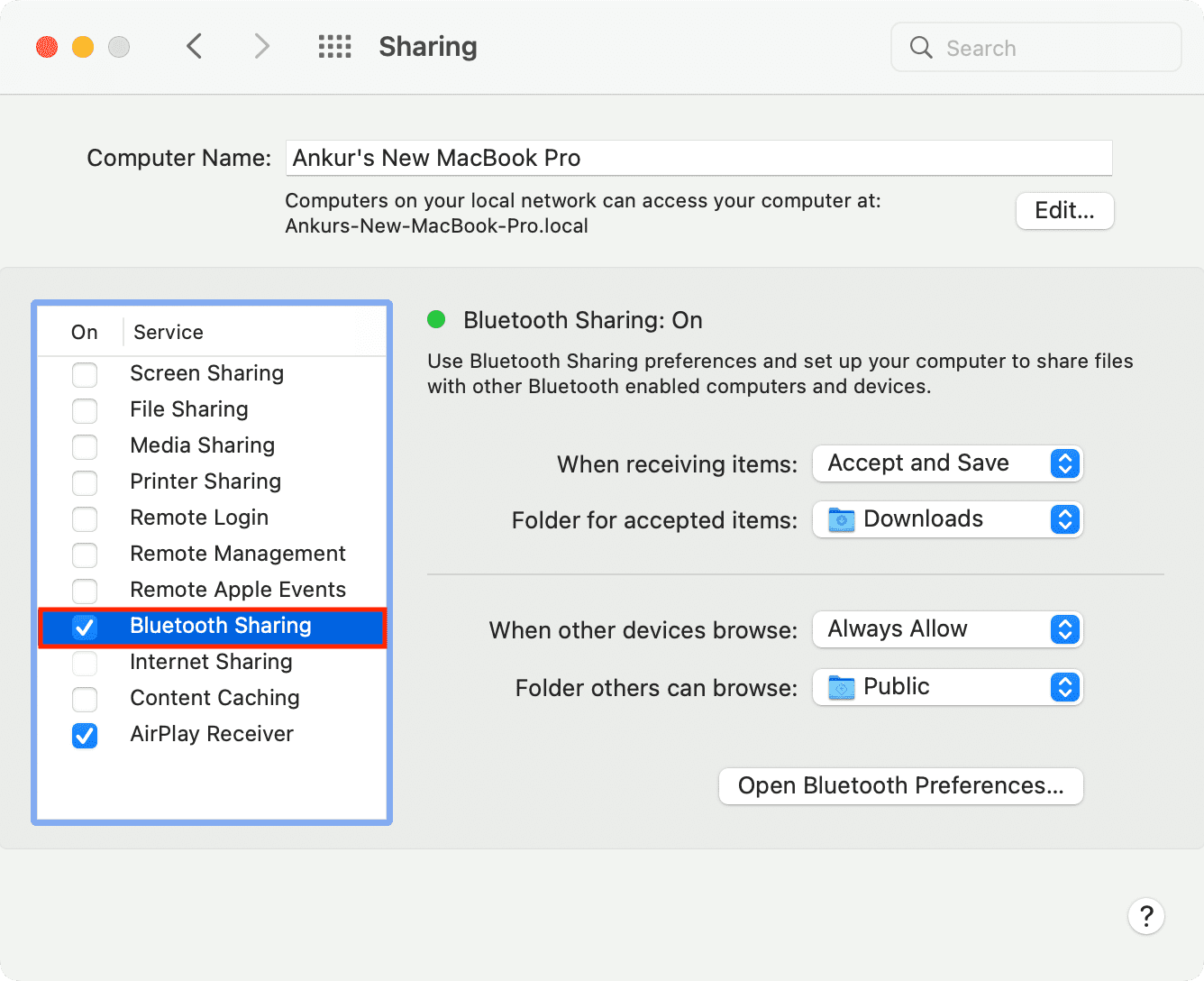
5. Päivitä iPhonesi, iPadisi ja Macisi
Jos käytät yhteensopivan iOS:n, iPadOS:n tai macOS:n vanhaa versiota, siinä saattaa olla virheitä, jotka estävät leikepöydän sujuvan kopioimisen ja liittämisen Apple-laitteiden välillä. Voit korjata tämän hankkimalla laitteillesi saatavilla olevan ohjelmiston uusimman version. Kun se on onnistunut, yleisen leikepöydän pitäisi toimia kuin hurmaa.
iPhonessa ja iPadissa: Valitse Asetukset > Yleiset > Ohjelmistopäivitys. Macissa: Siirry kohtaan Järjestelmäasetukset > Ohjelmistopäivitys.
6. Nollaa Macin Bluetooth
Koska Universal Clipboard käyttää Bluetoothia, se auttaa nollaamaan sen, jos et voi kopioida ja liittää laitteiden välillä.
Nollaa Bluetooth Macissa seuraavasti:
Ole Finderissa ja napsauta Siirry valikkopalkista. Pidä nyt Optio-näppäintä painettuna, niin se näyttää Kirjasto. Klikkaa Kirjasto.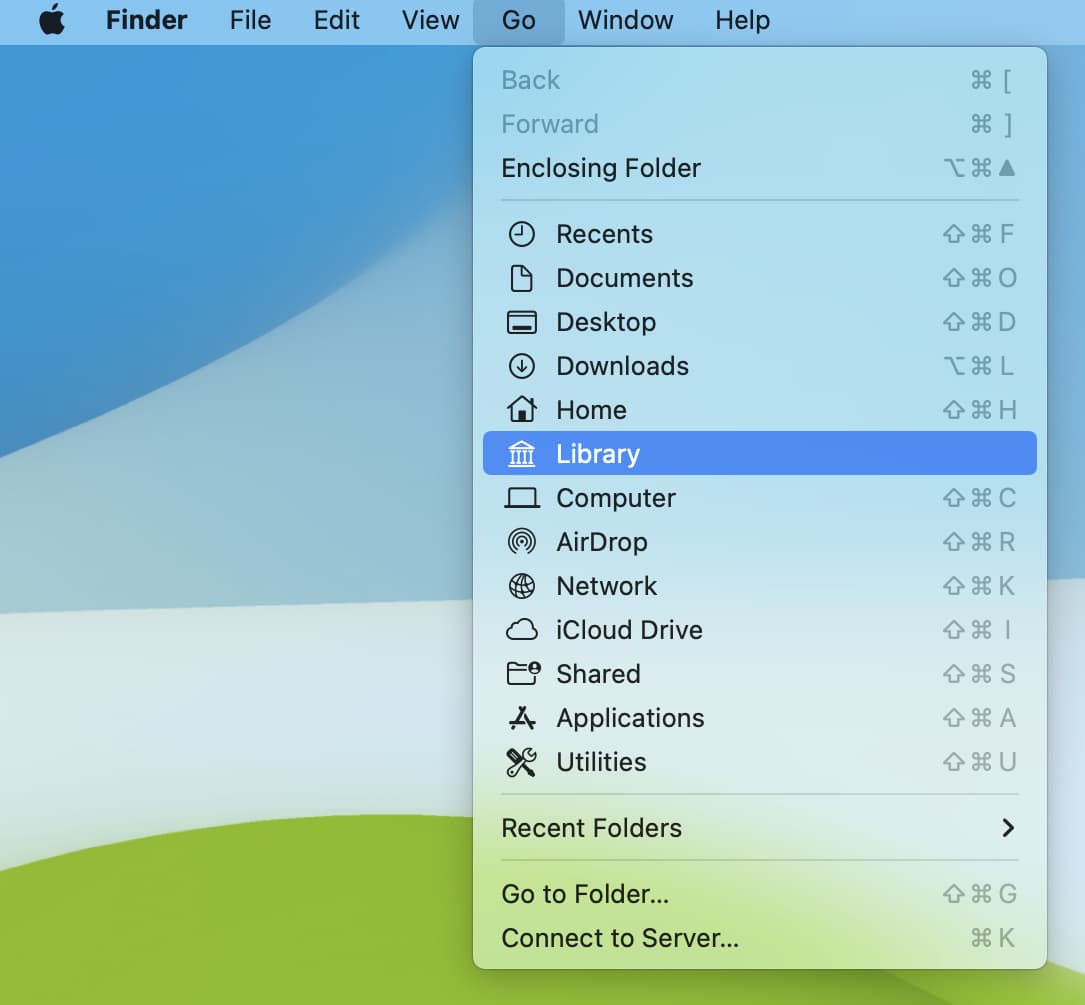 Napsauta Asetukset. Kirjoita hakupalkkiin Bluetooth ja klikkaa Asetukset. Valitse kaikki Bluetoothiin liittyvät asetustiedostot ja siirrä ne roskakoriin.
Napsauta Asetukset. Kirjoita hakupalkkiin Bluetooth ja klikkaa Asetukset. Valitse kaikki Bluetoothiin liittyvät asetustiedostot ja siirrä ne roskakoriin.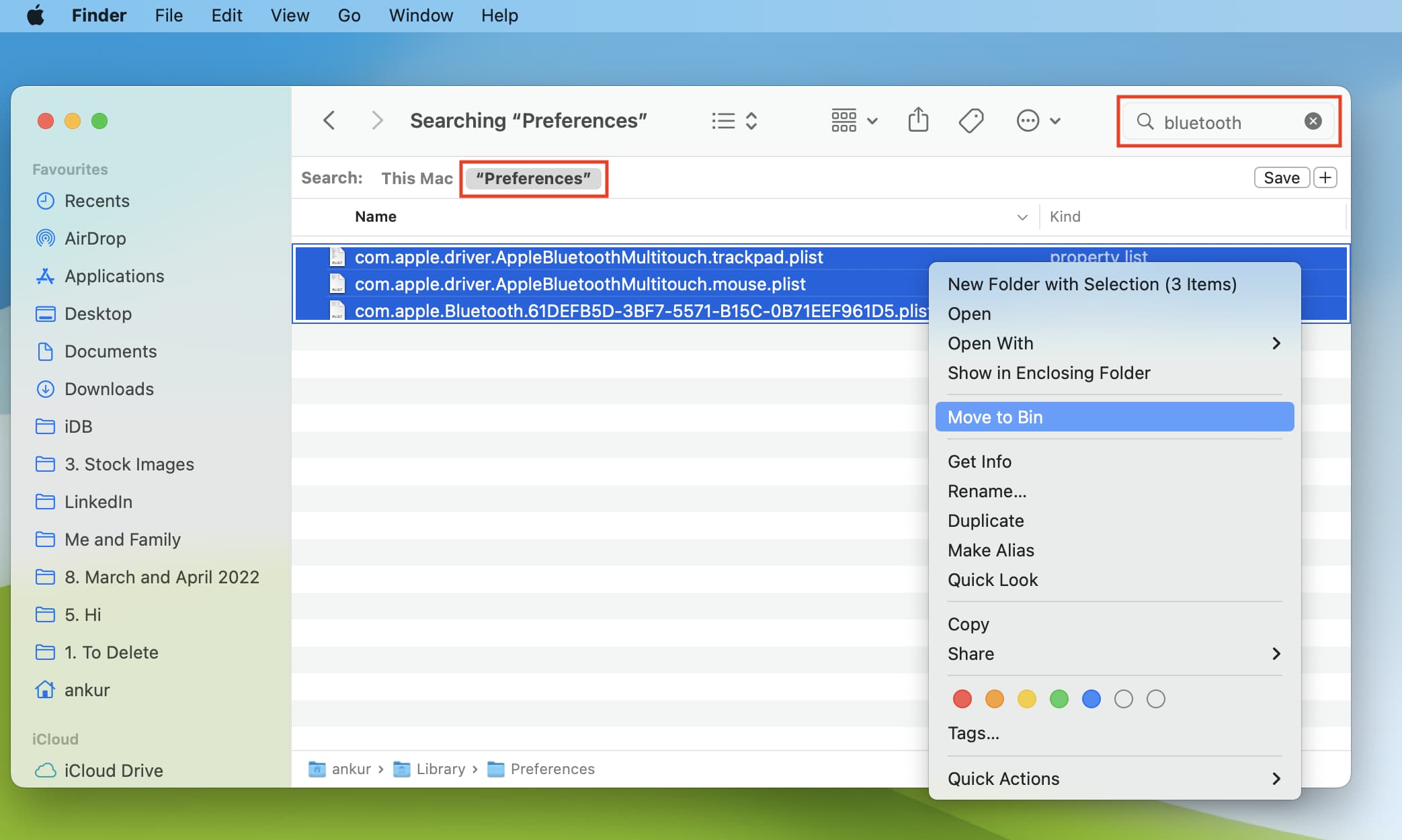 Tyhjennä roskakori tai poista nämä Bluetooth-tiedostot roskakorista ja käynnistä Mac uudelleen.
Tyhjennä roskakori tai poista nämä Bluetooth-tiedostot roskakorista ja käynnistä Mac uudelleen.
Kokeile yleistä leikepöytää, niin sen pitäisi toimia nyt. Saatat myös joutua muodostamaan pariliitoksen Bluetooth-laitteesi uudelleen.
7. Nollaa Macin leikepöytä
Voit nollata Macin leikepöydän kahdella tavalla. Kun tämä on tehty, Macin ja muiden Apple-laitteiden välisten yleisten leikepöytäongelmien pitäisi olla menneisyyttä.
Käytä päätettä: Avaa Terminal, kirjoita tai kopioi ja liitä killall pboard ja paina Enter-näppäintä. Käytä Activity Monitoria: Avaa Activity Monitor ja etsi pboard. Valitse se hakutuloksesta ja klikkaa X. Valitse ponnahdusikkunasta Pakota lopettamaan. 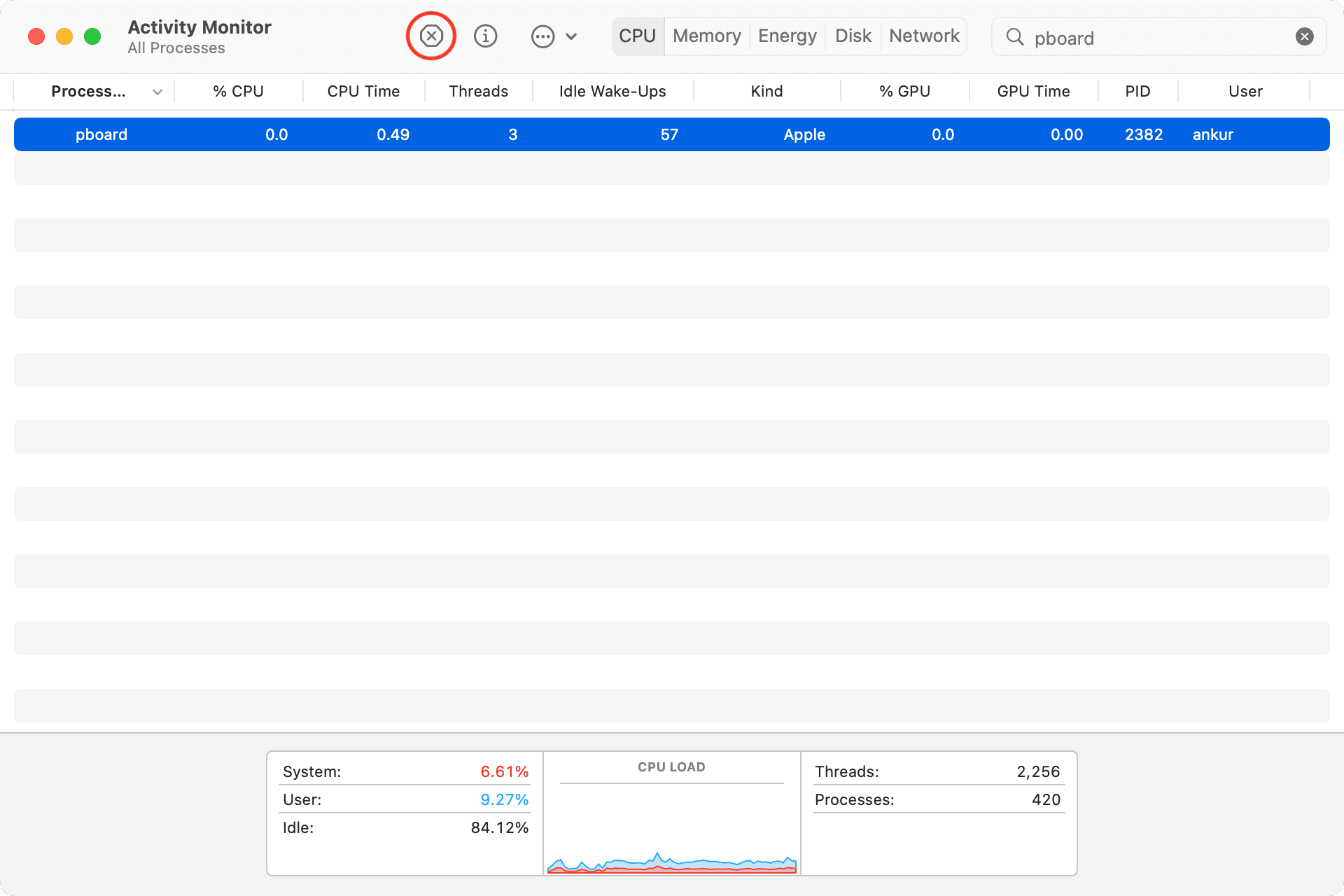
Kun tämä on tehty, kokeile yleistä leikepöytää, jonka avulla voit kopioida ja liittää Apple-laitteisiisi.
8. Kirjaudu ulos iCloudista ja kirjaudu sisään uudelleen
Jotkin asiat, kuten langattomaan synkronointiin tai Apple-laitteidesi väliseen harmoniaan liittyvät asiat eivät välttämättä toimi luotettavasti, ellet päivitä iCloud-tiliäsi kirjautumalla ulos ja uudelleen sisään.
Meillä on helposti seurattava opetusohjelma, joka näyttää, kuinka voit kirjautua ulos ja kirjautua sisään Apple ID:stä/iCloudista iPhonessa, iPadissa ja Macissa. Noudata näitä ohjeita, ja kun se onnistuu, universaalin leikepöydän pitäisi toimia hyvin eri Apple-laitteidesi välillä, jotka on kirjattu sisään samalla Apple ID:llä.
9. Nollaa verkkoasetukset iPhonessa ja iPadissa
Jos ongelma jatkuu, nollaa verkkoasetukset iOS-tai iPadOS-laitteissasi, minkä pitäisi poistaa jatkuvat ongelmat. Voit tehdä tämän siirtymällä kohtaan Asetukset > Yleiset > Siirrä tai nollaa iPhone > Nollaa > Nollaa verkko. Asetukset.
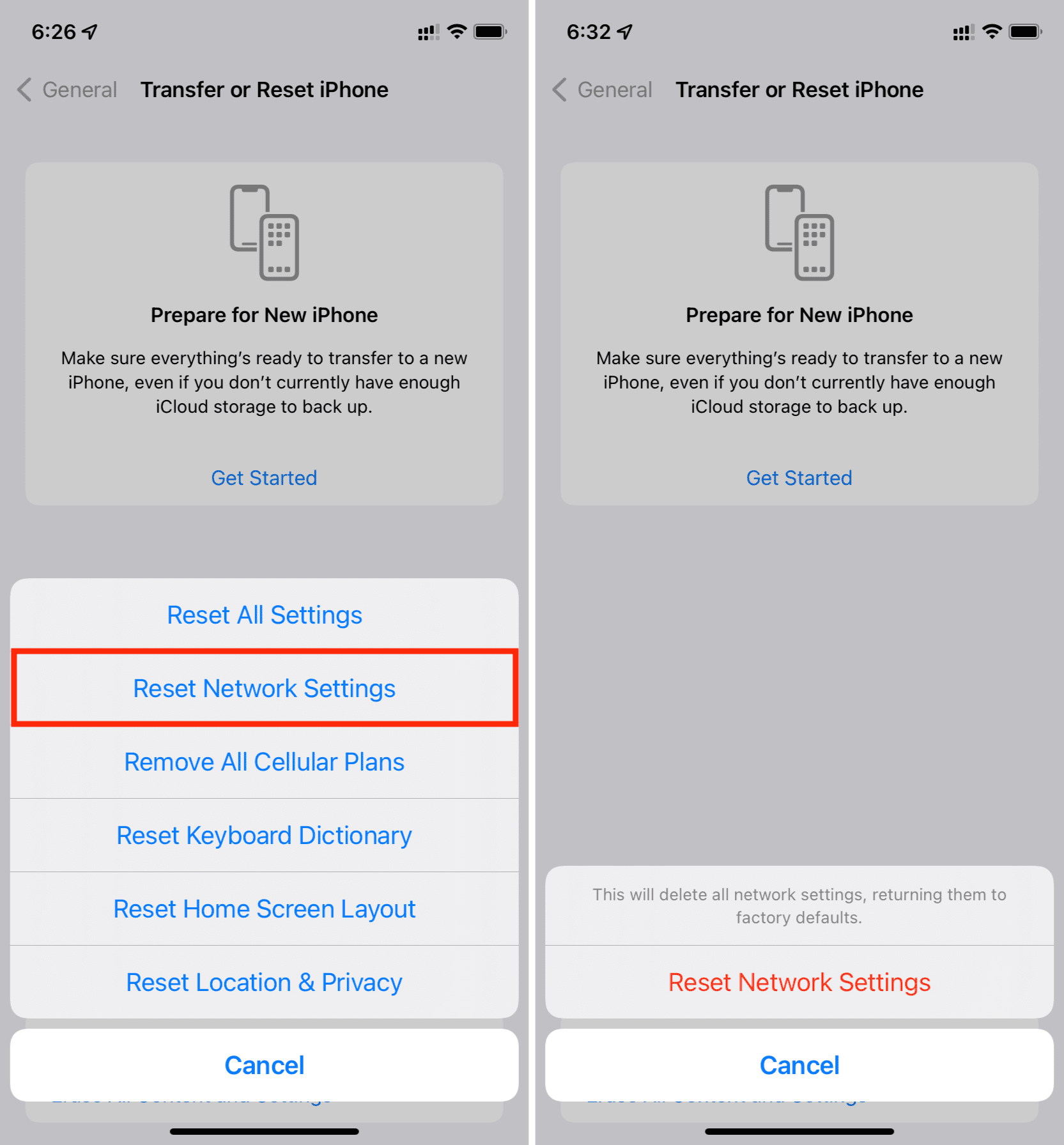
10. Nollaa kaikki asetukset
Jos mikään ei auta ja Universal Clipboard epäonnistuu edelleen iPhonessasi tai iPadissasi, viimeinen vaihtoehtosi (ennen täydellistä tyhjentämistä ja käyttöönottoa) on nollata kaikki asetukset. Tässä ovat tarvittavat opetusohjelmat:
Korjattu: Universaali leikepöytä toimii iPhonen, iPadin ja Macin välillä
Toivon, että Universal Clipboard toimii tähän mennessä onnistuneesti Apple-laitteillasi ilman hikkausta. Huomaa, että joskus on normaalia, että iPhone saa sinut odottamaan muutaman sekunnin ennen kuin liität toisesta laitteesta kopioidun sisällön. Tämä koskee erityisesti suuria tiedostoja, kuten kuvia ja videoita.
Jos olet vielä kesken, keskustele Apple-tuen kanssa ja varaa aika läheiseen Applen huoltokeskukseen laitteen tarkastusta varten. p>
Hyödyllisiä vinkkejä:

