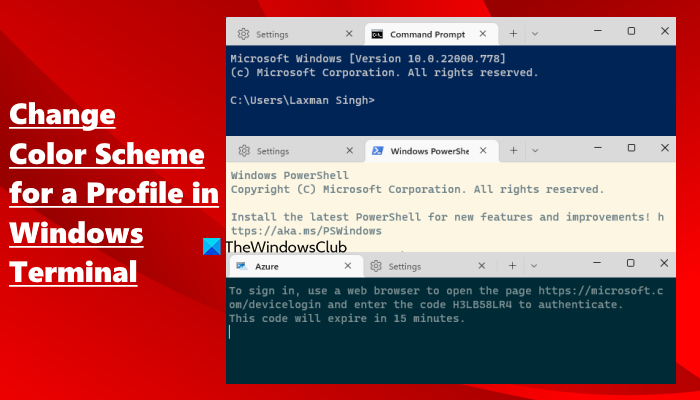Windows Terminal tarjoaa sisäänrakennetun ominaisuuden profiilin ulkoasun muuttamiseen (komentokehote, PowerShell-profiili jne.) käyttämällä eri vaihtoehtoja. Käytettävissä on esimerkiksi vaihtoehtoja profiilin fontin koon ja painon muuttamiseen, taustakuvan vaihtamiseen, retro-päätetehosteiden käyttöön ottamiseksi ja paljon muuta. Mahdollisuus muuttaa profiilin väriteemaa on myös saatavilla Windows Terminalissa. Joten jos haluat käyttää Windows Terminalia eri väriteemalla profiilissa Windows 11/10-tietokoneessa, tämä viesti on hyödyllinen.
Siellä on yhteensä Valittavana on 9 värimaailmaa, joihin kuuluvat One Half Dark, Solarized Dark, Campbell, Tango Dark, Vintage, Campbell Powershell, Tango Light, Solarized Light ja One Half Light. Voit valita saman tai eri väriteeman Windows Terminal-profiileille. Tämän lisäksi voit myös luoda ja määrittää muokatun väriteeman profiilille. Tämä viesti on käsitellyt kaikki nämä vaihtoehdot erikseen vaiheittaisilla ohjeilla.
Profiilin väriteeman muuttaminen Windows Terminalissa
Väriteemaa voidaan muuttaa kahdella tavalla Windows 11/10-tietokoneen Windows Terminal-profiilille:
Windowsin pääteasetusten käyttäminen komentopaletin avulla.
1] Windowsin pääteasetusten käyttäminen
Noudata näitä ohjeita:
Kirjoita Windows terminaali Windows 11/10:ssä Hakukenttään Paina Enter-näppäintä avataksesi Windows TerminalNapsauta avattavan valikon kuvakettaNapsauta Asetukset<./strong>-vaihtoehtoAsetukset-välilehdellä, valitse profiili (saatavilla Profiilit-osiossa) vasemmalta. Siirry oikeanpuoleisen osan Ulkoasu-osioon. Se on saatavilla kohdassa kyseisen profiilin lisäasetuksetAvaa väriteeman pudotusvalikkoValitse värimalliPaina Tallenna-painiketta.
Nyt aina kun avaat kyseisen profiilin, valittu väriteema olla siellä näkyvissä. Voit toistaa yllä olevat vaiheet vaihtaaksesi toisen profiilin väriteemaa Windows Terminalissa.
2] Komentopaletin käyttäminen
Windows Terminalin komentopalettiominaisuus on hyödyllinen myös profiilin väriteeman muuttamisessa. Muutos jää kuitenkin väliaikaiseksi. Heti kun suljet välilehden tai Windows Terminalin, väriteema katoaa. Tämä on hyvä, kun haluat toistaiseksi toisen värimaailman työskennellessäsi Windows Terminal-profiilin parissa. Tässä ovat vaiheet:
Käynnistä Windows Terminal-sovellusAvaa profiiliAvaa komentopaletti käyttämällä Ctrl+Shift+P-pikanäppäintä. Kirjoita värimalli komentopaletin tekstiruutuunPaina Enter-näppäintäNyt kaikki käytettävissä olevat väriteemat näkyvät sinulle komentopaletissa. paneeli. Käytä ylä-ja alanuolinäppäimiä värimallin esikatseluun. Paina Enter-näppäintä ottaaksesi valitun väriteeman käyttöön kyseisessä profiilissa.
Aiheeseen liittyvä: Osoittimen muodon muuttaminen Windows Terminal-profiilissa.
Luo ja aseta mukautettu värimalli Windows-pääteprofiilille
Voit luoda värimaailma mukautetulla etualan värillä, taustalla, kohdistimen värillä ja valinnan taustavärillä. Tämän jälkeen voit määrittää väriteeman mille tahansa profiilille. Vaiheet ovat seuraavat:
Avaa Windows Terminal-sovellus Avaa Asetukset pikanäppäimellä Ctrl+,.Käy Värimallit-osion vasemmalta puoleltaNapsauta Lisää uusi-painike on käytettävissä oikeassa yläkulmassa. Tämä lisää uuden väriteeman oletusnimellä. Voit nimetä tämän väriteeman uudelleen käyttämällä käytettävissä olevaa vaihtoehtoa. Käytettävissä on erillinen väripalkki etualalle, kohdistimen värille, taustalle ja valinnan taustalle. Napsauta väripalkkia ja väripaletti avautuu. Käytä sitä valitaksesi haluamasi värin. Tee tämä kaikille käytettävissä oleville vaihtoehdoille värimallin luomiseksiPaina Tallenna-painikettaValitse profiili Windowsin pääteasetusten Profiilit-osiosta. Avaa valitun profiilin Ulkoasu-osioAvaa pudotus-Väriteeman alavalikkoValitse luomasi väriteemaNapauta Tallenna-painiketta.
Käytä värimallia kaikissa Windows Terminalin profiileissa
Tämä vaihtoehto auttaa sinua määrittämään tietyn väriteeman (esilisätyn tai mukautetun väriteeman) kaikille Windows Terminalissa luomillesi profiileille. Mutta kuten olemme jo maininneet edellä, voit myös muuttaa profiilin värimaailmaa milloin tahansa. Lisäksi, jos olet jo lisännyt profiiliin jonkin muun väriteeman, se ei toimi kyseisessä profiilissa.
Voit käyttää väriteemaa kaikissa profiileissa seuraavasti:
Käynnistä Windows-päätePaina Ctrl+,-pikanäppäintä avataksesi Windowsin pääteasetukset. Avaa Oletukset-osio vasemmalta puoleltaNapsauta kyseisessä osiossa käytettävissä olevaa Ulkoasu-vaihtoehtoa Teksti-osiossa, avaa avattava valikko Väriteeman valinnalleValitse värimalliNapsauta Tallenna-painiketta.
Kuinka vaihdan oletusväriä Terminalissa?
Voit helposti muuttaa oletusvärimallia Windows Terminalissa sen asetuksista. Siirry Asetuksissa olevaan Väriteemat-osioon ja valitse mikä tahansa käytettävissä olevista värimalleista. Täällä voit myös luoda mukautetun väriteeman mukautetulla nimellä ja käyttää sitä Windows Terminalissa tai tietyssä profiilissa.
Kuinka muutan oletusprofiilia Windows Terminalissa?
Jos haluat muuttaa oletusprofiilia Windows Terminalissa, voit tehdä sen siirtymällä Windows Terminalin asetuksiin. Siirry sen Asetuksissa olevaan Käynnistys-osioon ja käytä sitten oletusprofiili-vaihtoehdon avattavaa valikkoa profiilin valitsemiseksi. Paina lopuksi Tallenna-painiketta muuttaaksesi oletusprofiilia.
Toivottavasti tästä on apua.
Lue seuraavaksi: Windows Terminal Vinkkejä ja temppuja, joiden avulla pääset työskentelemään kuin ammattilainen.