Microsoftin avulla on erittäin helppoa tarkistaa, mikä Windows-versio tietokoneessasi on käytössä. Voit tarkistaa tietokoneesi pääversion (kuten Windows 10 tai 11), sivuversion, versionumeron ja painoksen.
Joitakin tapoja löytää Windows-versiosi ovat Suorita, Asetukset, Järjestelmätiedot ja komentokehotteen komento. Riippumatta käyttämästäsi menetelmästä näet saman version Windows-käyttöjärjestelmästäsi.
Sisällysluettelo 
Miksi sinun pitäisi löytää Windows-versiosi?
On monia syitä, miksi saatat haluta löytää käyttämäsi Windows-version.
Yleisin syy on se, että haluat tarkistaa, toimiiko tietty sovellus tietokoneessasi. Tietyt sovellukset toimivat vain tietyissä Windows-versioissa, joten versiosi tietäminen auttaa sinua selvittämään, voitko käyttää sovellusta koneessasi etukäteen. Toinen syy on se, että haluat ladata laitteistokomponentin ohjaimet ja ohjainsivusto pyytää sinua valitsemaan Windows-versiosi. Sivusto tekee tämän varmistaakseen, että lataat yhteensopivat ohjaimet tietylle Windows-versiollesi. Kolmas tapaus on, kun etsit teknistä apua joltakulta, ja hän haluaa tietää versiosi antaakseen sinulle tarkkoja ohjeita.
Kuinka tietää, onko sinulla Windows 10 vai Windows 11
Kesäkuusta 2022 lähtien useimmat nykyaikaiset tietokoneet toimitetaan Windows 11:n kanssa, mutta huomaat, että jotkin niistä toimitetaan edelleen Windows 10:n kanssa. Hyvä uutinen on, että on helppo kertoa, mikä versio sinulla on.
Yksi nopea tapa on tarkistaa Käynnistä-valikon sijainti.
Jos tietokoneessasi on Windows 10, Käynnistä-valikon kuvake sijaitsee näytön vasemmassa alakulmassa. Kuten näin:

Windows 11:ssä Käynnistä-valikko on tehtäväpalkin keskellä (palkin näytön alareunassa).
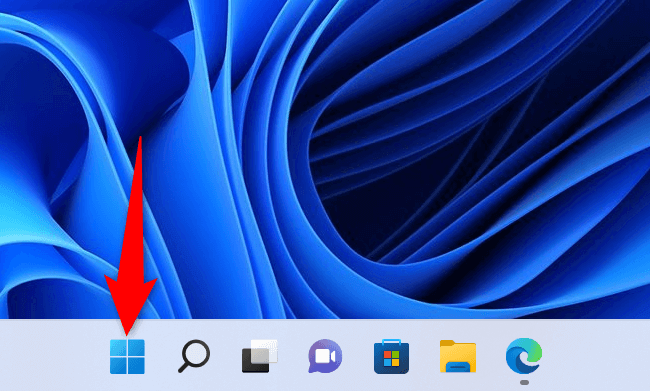
Jos olet asentanut mukautetun Käynnistä-valikkosovelluksen tai et pysty tunnistamaan Windows-versiotasi yllä olevalla menetelmällä, seuraavien vaihtoehtoisten menetelmien pitäisi auttaa.
Etsi nykyinen Windows-versio asetusten avulla
Nopea tapa löytää Windows-järjestelmän pääversio, sivuversio, versionumero ja versio on käyttää Asetukset-sovellusta. Tämä sovellus näyttää kaikki tiedot yhdellä näytöllä, mikä helpottaa tietokoneesi tunnistamista.
Avaa Asetukset-sovellus painamalla Windows + I. Valitse vasemmalla olevasta sivupalkista Järjestelmä. Vieritä Järjestelmä-sivua alas ja valitse Tietoja. Näet Windows-versiosi tiedot oikealla olevan Windowsin tekniset tiedot-osiossa. Näet Windows-versiosi,-versiosi, koontiversiosi numeron ja muita tietoja.
Käytä Suorita Windows-version etsimiseen
Suorita-komennon avulla pääset nopeasti käsiksi tietokoneesi erilaisiin työkaluihin, mukaan lukien järjestelmätietosi näyttävä ikkuna.
Avaa Suorita painamalla Windows + R. Kirjoita Suorita-ruutuun winver ja paina Enter.
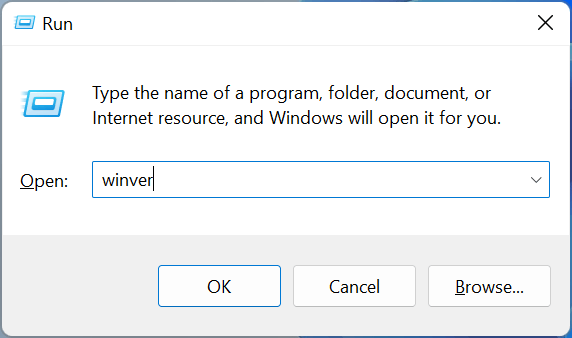 Pääversio ja muut tiedot ovat Tietoja Windowsista-valintaikkunasta.
Pääversio ja muut tiedot ovat Tietoja Windowsista-valintaikkunasta.
Käytä komentokehotetta Windows-version näyttämiseen
Jos haluat käyttää komentoja tehtävien suorittamiseen, voit tarkastella Windows-versiota suorittamalla komentokehote. Huomaa, että tämä komento näyttää vain version tiedot, ei Windows-versiota.
Avaa komentokehote napsauttamalla hiiren kakkospainikkeella Käynnistä-valikon kuvaketta ja valitsemalla Komentorivi. Kirjoita ver ja paina Enter.
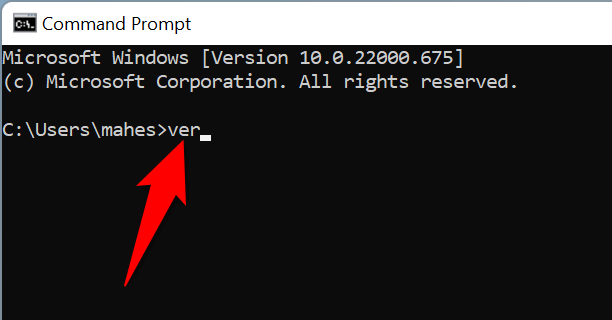 Komentokehote näyttää nykyisen Windows-versiosi.
Komentokehote näyttää nykyisen Windows-versiosi.
Tarkastele Windows-versiosi tietoja järjestelmätiedoissa
Järjestelmätietojen avulla voit etsiä yksityiskohtaista tietoa laitteesi eri osista, mukaan lukien Windows-versiosta.
Paina Käynnistä, etsi järjestelmätiedot ja valitse sovellus hakutuloksista. Valitse vasemmalla olevasta sivupalkista Järjestelmän yhteenveto. Näet Windows-versiosi tiedot oikealla olevassa ruudussa. Vieritä ruutua alas nähdäksesi lisätietoja.
On hyödyllistä tietää, mitä Windows-versiota käytät
Kun tiedät, mitä Windows-versiota käytät, voit olla varma, että saat oikeat ohjainpäivitykset ja lataat yhteensopivia sovelluksia ja anna tekniselle tiimillesi oikea versionumero, jotta he voivat auttaa sinua tehtävissäsi.
Voit myös paremmin päättää, onko aika päivittää Windows 11:een vai kenties vaihtaa versiot Homesta Proksi.

