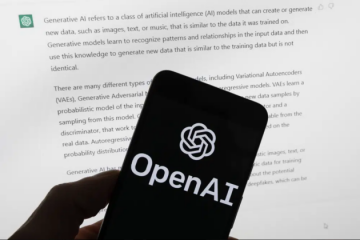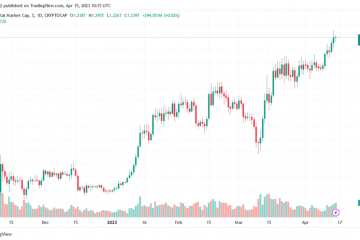Koska BitLocker tarjoaa kaksi erilaista salaustyyppiä. Tämä opas auttaa sinua vaihtamaan kiinteiden tietoasemien laitteistopohjaisen ja ohjelmistopohjaisen salauksen välillä. On mahdollista vaihtaa kahden salauksen välillä käyttämällä paikallista ryhmäkäytäntöeditoria ja rekisterieditoria Windows 11/10-tietokoneessa. Tietokoneesi on kuitenkin tuettava laitteistopohjaista salausta, jotta tätä muutosta voidaan käyttää.
BitLocker-laitteistopohjaisen salauksen määrittäminen kiinteille tietoasemille
BitLocker-laitteistopohjaisen salauksen määrittäminen noudata seuraavia ohjeita kiinteille data-asemille:
Avaa Suorita-kehote painamalla Win+R. Kirjoita gpedit.msc ja paina Enter-painiketta. Siirry kohtaan BitLocker Drive Encryption > Fixed Data Drives kohdasta Computer Configuration. Kaksoisnapsauta Määritä laitteistopohjaisen salauksen käyttö kiinteille data-asemille-asetus. Valitse Enabled-vaihtoehto. Aseta säännöt sen mukaisesti. Napsauta OK-painiketta.
Saat lisätietoja näistä vaiheista jatkamalla lukemista.
Aloitaksesi sinun on avattava paikallinen ryhmäkäytäntöeditori tietokoneellasi. Voit tehdä tämän painamalla Win+R avataksesi Suorita-kehotteen, kirjoittamalla gpedit.msc ja painamalla Enter -painiketta.
Siirry sitten tähän polkuun:
Tietokoneen asetukset > Hallintamallit > Windows-komponentit > BitLocker-aseman salaus > Kiinteät data-asemat
Täältä löydät asetuksen nimeltä Määritä laitteistopohjaisen salauksen käyttö kiinteille tietoasemille. Sinun on kaksoisnapsautettava tätä asetusta ja valittava Käytössä-vaihtoehto.
Nyt voit nähdä ja ottaa käyttöön kaksi asetusta:
Käytä BitLocker-ohjelmistopohjaista salausta, kun laitteistosalaus ei ole käytettävissä Rajoita laitteistopohjaiselle salaukselle sallittuja salausalgoritmeja ja salauspaketteja
Voit ottaa nämä asetukset käyttöön valitsemalla vastaavat valintaruudut. Napsauta lopuksi OK -painiketta tallentaaksesi muutoksen.
Määritä BitLocker-laitteistopohjainen salaus kiinteisiin tietoasemiin rekisterin avulla
Määritä BitLocker-laitteistopohjainen kiinteiden dataasemien salaus rekisterin avulla, seuraa näitä ohjeita:
Hae regedit ja napsauta hakutulosta. Napsauta Kyllä -painiketta. Siirry Microsoftiin HKLM:ssä. Napsauta hiiren kakkospainikkeella kohtaa Microsoft > Uusi > Avain ja anna sille nimi FVE..Napsauta hiiren kakkospainikkeella FVE > Uusi > DWORD (32-bittinen)-arvo. Aseta nimeksi FDVAllowSoftwareEncryptionFailover.Kaksoisnapsauta sitä ja aseta arvoksi 1. Luo toinen REG_DWORD-arvo nimeltä FDVHardwareEncryption. Ota käyttöön asettamalla Arvon tiedoksi 1. Luo toinen REG_DWORD-arvo, jonka nimi on FDVRestrictHardwareEncryptionAlgorithms. Ota käyttöön asettamalla arvon tiedoksi 1. Napsauta hiiren kakkospainikkeella FVE > Uusi > Laajennettava merkkijonoarvo ja nimeä se nimellä FDVAllowedHardware-EncryptionDAlgorublethms. napsauta sitä asettaaksesi arvodataksi 2.16.840.1.101.3.4.1.2;2.16.840.1.101.3.4.1.42.Käynnistä tietokoneesi uudelleen.
Katsotaan nämä vaiheet yksityiskohtaisesti.
Tee ensin tehtäväpalkin hakukentässä haku regedit, napsauta hakutulosta ja napsauta Kyllä-painiketta UAC-kehotteessa avataksesi rekisterieditorin. Siirry sitten tähän polkuun:
HKEY_LOCAL_MACHINE\SOFTWARE\Policies\Microsoft
Napsauta hiiren kakkospainikkeella Microsoft > Uusi > Avain ja nimeä se nimellä FVE.
Napsauta hiiren kakkospainikkeella FVE > Uusi > DWORD-arvo (32-bittinen) ja nimeä ne seuraavasti:
FDVAllowSoftwareEncryptionFailoverFDVHardwareEncryptionFDVRestrictHardwareEncryptionAlgorithms
Kaksoisnapsauta sen jälkeen FDVHardwareEncryption ja aseta arvoksi 1.
Seuraavaksi kaksoiscl valitse loput kaksi REG_DWORD-arvoa ja aseta arvoksi 1 ottaaksesi käyttöön ja 0 jos haluat poistaa käytöstä.
Kun olet valmis, napsauta hiiren kakkospainikkeella kohdassa FVE > New > Expandable String Value ja aseta nimeksi FDVAllowedHardwareEncryptionAlgorithms.
Kaksoisnapsauta seuraavaksi sitä ja aseta arvoksi 2.16.840.1.101.3.4.1.2;2.16.840.1.101.3.4.1.42.
Sulje lopuksi kaikki ikkunat ja käynnistä tietokone uudelleen.
Lue: Tämän tietokoneen käynnistysasetukset on määritetty väärin Bitlocker-virhe
Miten saan BitLockerin käyttämään laitteistosalausta?
Voit saada BitLockerin käyttämään laitteistosalausta ohjelmistosalauksen sijaan paikallisen ryhmäkäytäntöeditorin tai rekisterieditorin avulla. Tätä varten sinun on avattava Määritä kiinteiden dataasemien laitteistopohjaisen salauksen käyttö-asetus ja valittava Käytössä-vaihtoehto. Poista sitten rasti Käytä BitLocker-ohjelmistopohjaista salausta, kun laitteistosalausta ei ole saatavilla-valintaruudusta ja napsauta OK-painiketta.
Lue: Ota BitLocker käyttöön Windows-järjestelmäasemalle ilman TPM
Käyttääkö BitLocker laitteistosalausta?
Kyllä, BitLocker voi käyttää laitteistosalausta niin kauan kuin tietokoneessasi on mahdollisuus. Jos laitteistopohjainen salaus ei ole käytettävissä tietokoneessasi, BitLocker voi käyttää ohjelmistopohjaista salausta. Olipa kyseessä irrotettava tai kiinteä asema, käytäntö on sama kaikille.
Siinä kaikki! Toivottavasti tämä opas auttoi.
Lue: Ota käyttöön tai poista käytöstä BitLocker-salattujen tietoasemien lukituksen automaattinen avaus Windows 11/10:ssä.