Tiesitkö, että voit tehdä muutoksia PDF-tiedostoon? Toisinaan PDF-tiedostoa ei tarvitse muuntaa DOCX-tiedostoksi (Microsoft Word), jotta voit tehdä muutoksia ja muuntaa sen uudelleen. Adobe Acrobat DC:n avulla voit lisätä tai poistaa sivuja ja jopa järjestää ne uudelleen PDF-tiedostona.

Jos haluat parantaa PDF-tiedostoa, voit työskennellä suoraan sen sijaan, että muuttaisit sen tekstinkäsittelymuotoon. Voit tehdä sen seuraavasti:
Uuden sivun lisääminen PDF-tiedostoon Adobe Acrobat DC:n avulla
Adobe Acrobat DC:n yläosassa on nauhakäyttöliittymä, jossa on useita ominaisuuksia ja työkaluja muokata PDF-tiedostoa. Yksi on Lisää-ominaisuus, jonka avulla voit lisätä sivuja. Noudata seuraavia ohjeita uuden sivun lisäämiseksi olemassa olevaan PDF-tiedostoon:
Huomaa: Tässä viestissä kuvatut vaiheet toimivat Adobe Acrobat Pro DC:ssä, Adobe Acrobat 2020:ssa, ja Adobe Acrobat 2017.
Vaihe 1: Napsauta tietokoneessa Käynnistä-valikkoa ja etsi Adobe Acrobat.

Vaihe 2: Napsauta Avaa käynnistääksesi Adobe Acrobat-sovelluksen tuloksista.
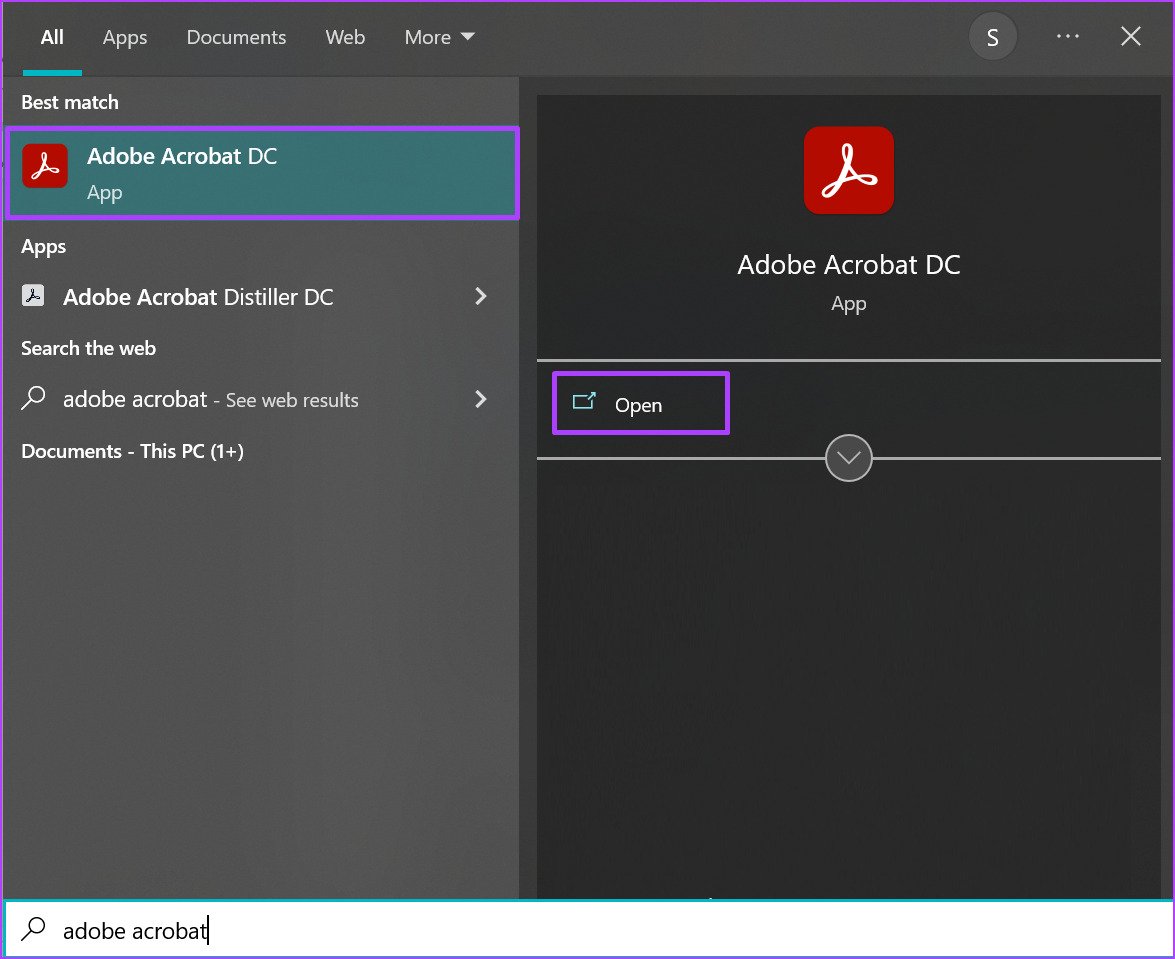
Vaihe 3: Kun sovellus käynnistyy, napsauta Tiedosto-vaihtoehtoa vasemmassa yläkulmassa.
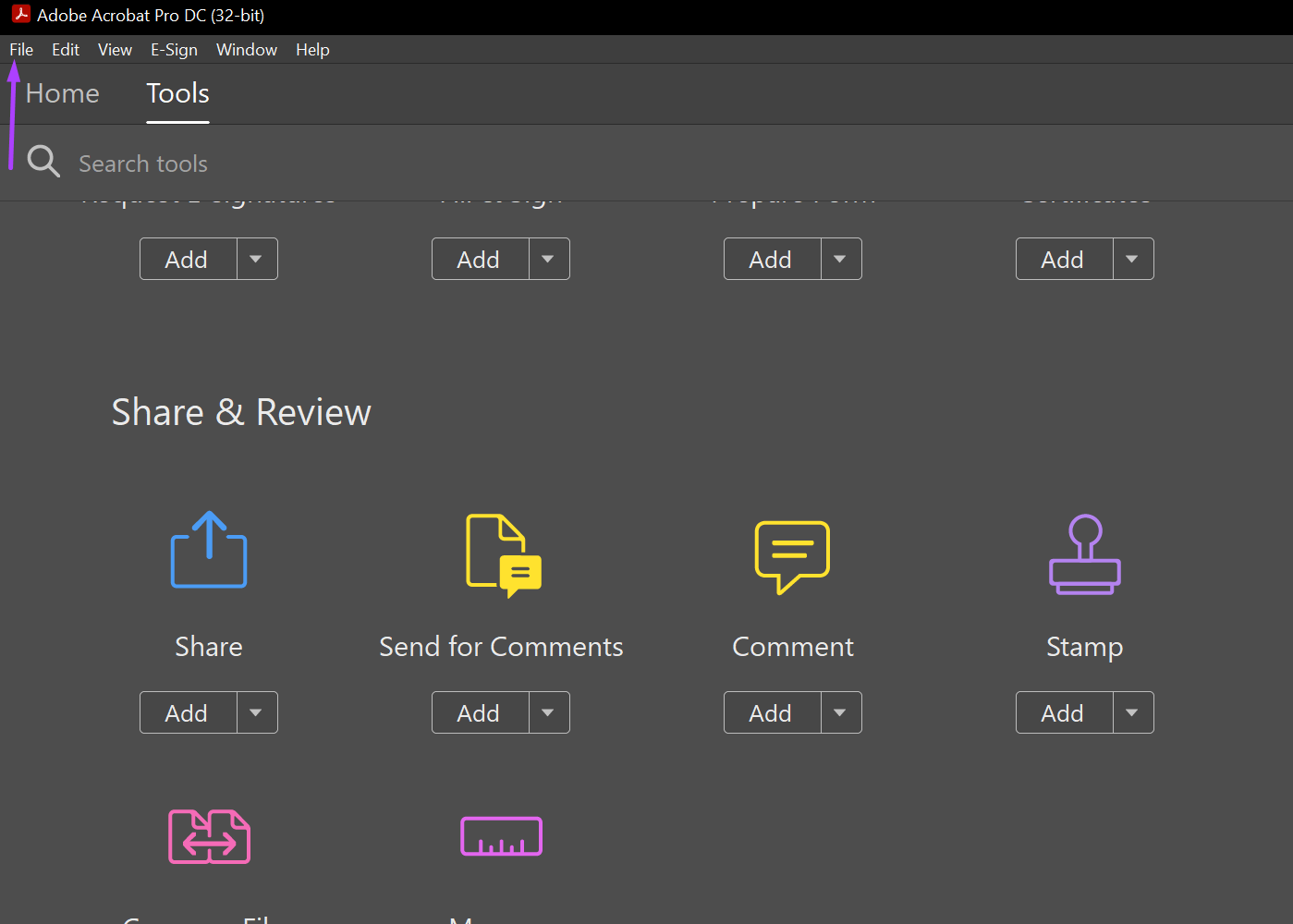
Vaihe 4: Napsauta Avaa vaihtoehdot näkyvät.
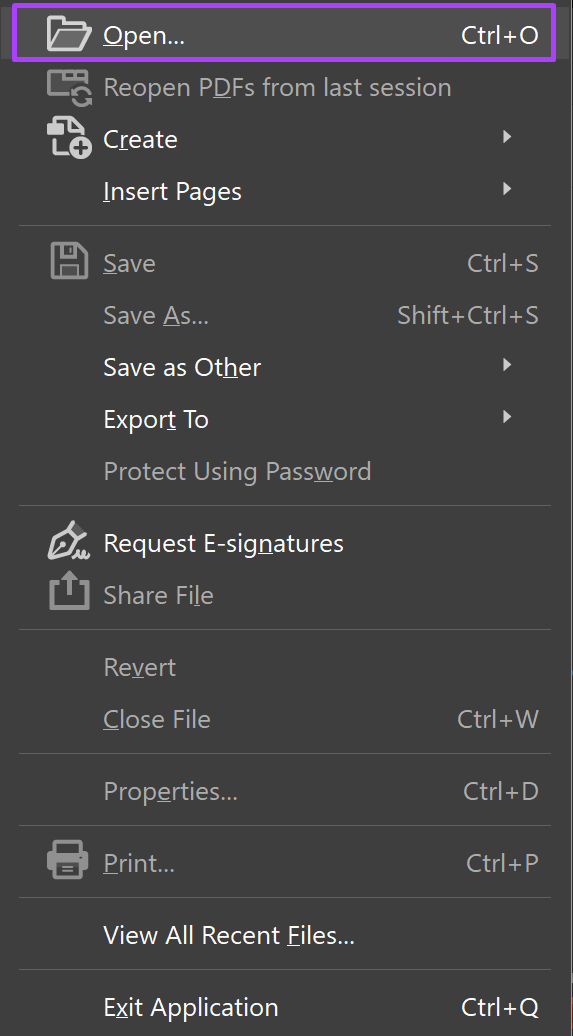
Vaihe 5: Selaa PDF-tiedostoon, johon haluat lisätä uusia sivuja, ja käynnistä se napsauttamalla Avaa. p> 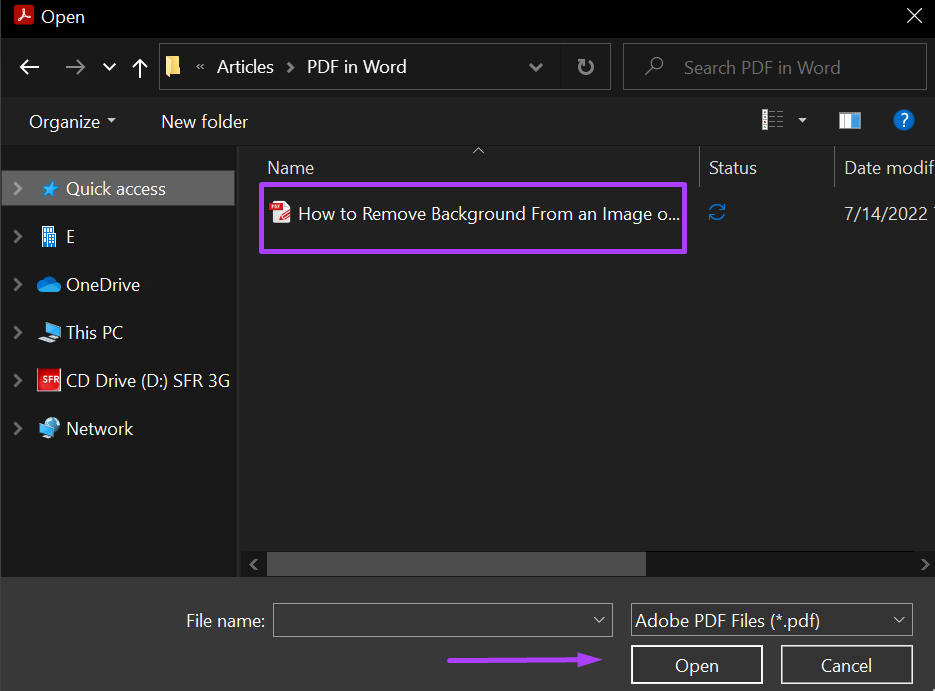
Vaihe 6: Napsauta Adobe Acrobat-sovelluksen vasemmalla puolella sivukuvaketta, joka edustaa sivun pikkukuvia.
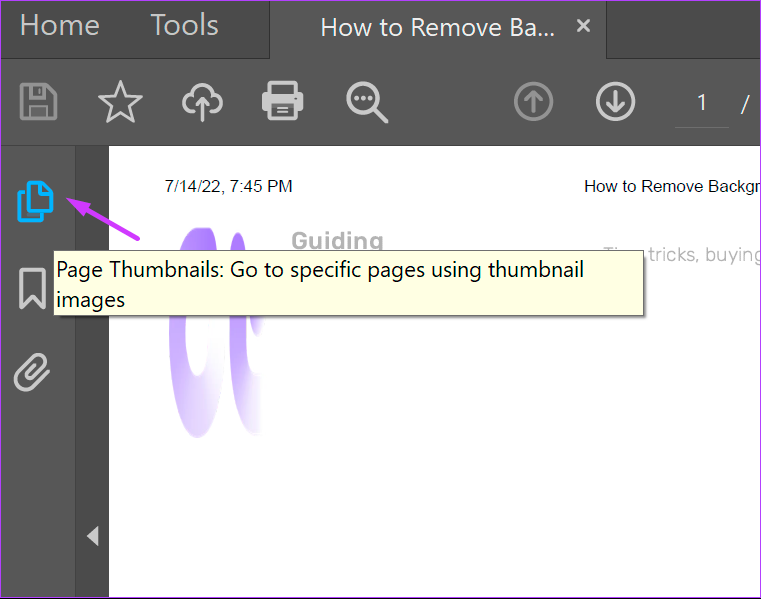
Vaihe 7: Vieritä pikkukuvaa alaspäin kohtaan, johon haluat lisätä uuden sivun.
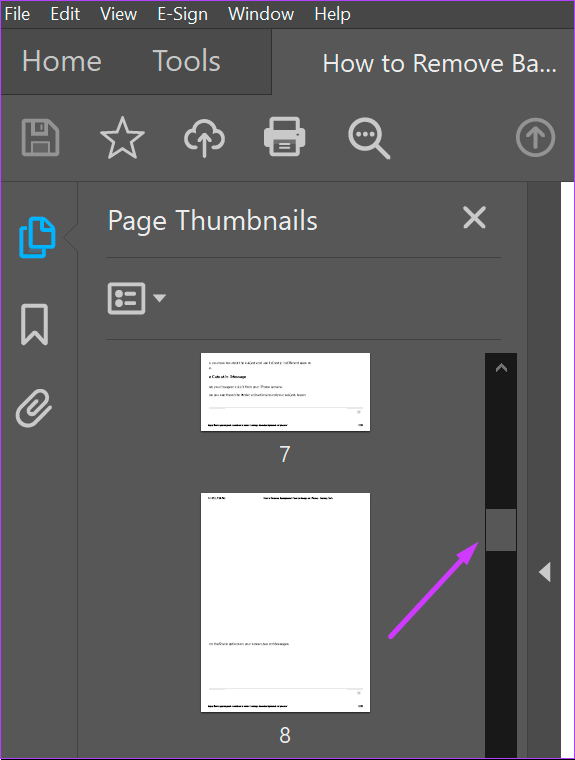
Vaihe 8: Aseta kohdistin kohtaan uuden sivun lisäystä edeltävälle sivulle (sinun pitäisi nähdä sininen viiva, kun teet tämän) ja napsauta hiiren kakkospainikkeella.
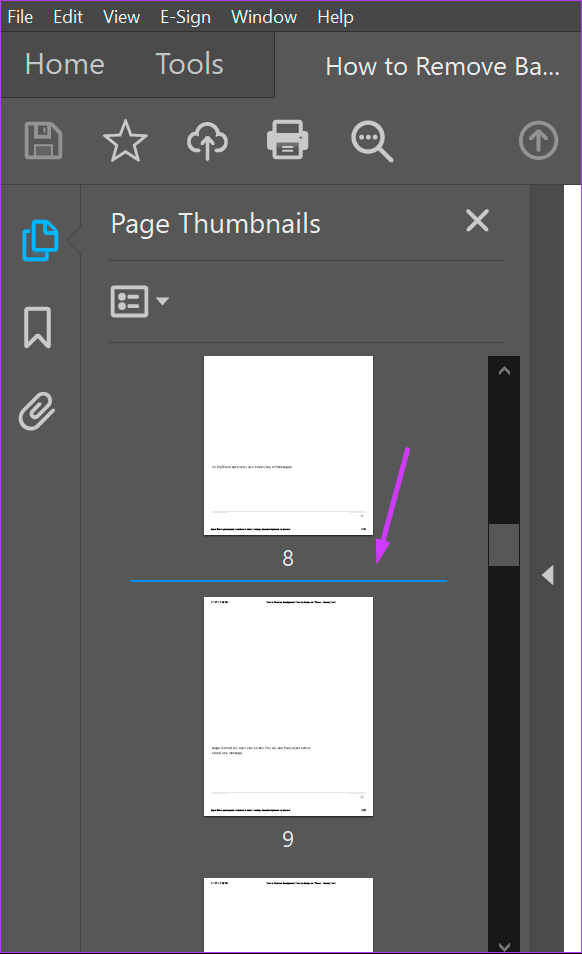
Vaihe 9: >Napsauta Lisää sivuja nähdäksesi valikoiman vaihtoehtoja.
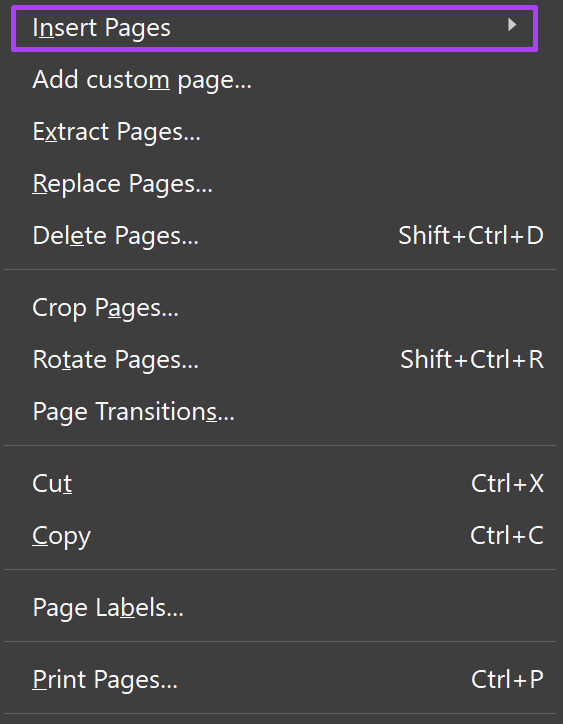
Vaihe 10: Asetuksista voit valita Lisää sivuja
Tiedostosta: jos haluat yhdistää toisen tiedoston sivut nykyiseen tiedostoosi. Leikepöydältä: jos sinulla on jo sivu kopioitu toisesta asiakirjasta. Tyhjä sivu: luo täysin uuden tyhjän sivun. 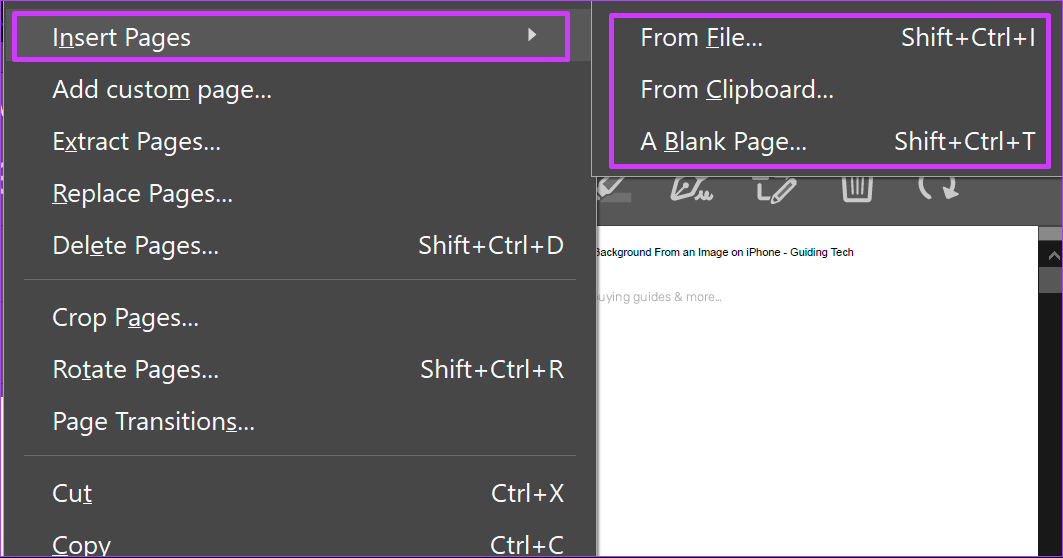
Vaihe 11: Kun olet valinnut haluamasi vaihtoehdon (tässä tapauksessa valitsimme tyhjän sivun), vahvista valintaikkunassa uusi sivu. Napsauta OK.
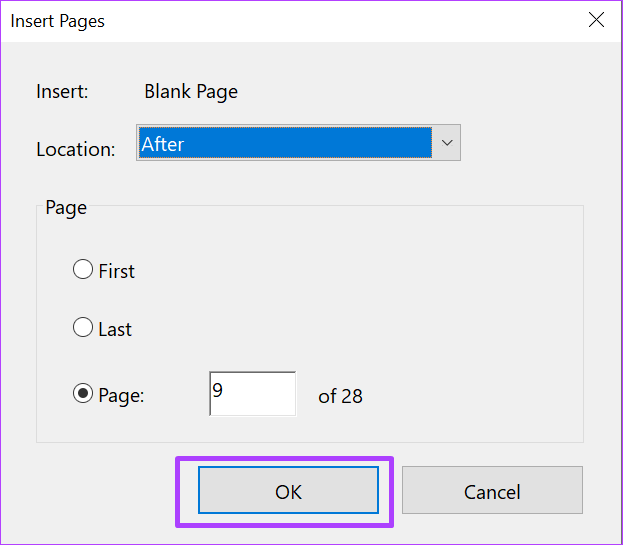
Huomaa: Jos valitset vaihtoehdon luoda tyhjä sivu, Adobe Acrobat ei kopioi edellisen muotoa PDF-tiedoston sivuja.
PDF-tiedoston sivujen uudelleenjärjestäminen Adobe Acrobat DC:n avulla
Aina kun skannaat asiakirjoja, yksi suosituimmista vaihtoehdoista on tallentaa ne PDF-muodossa. Mutta jos satut skannaamaan asiakirjat väärässä järjestyksessä, sinun ei tarvitse aloittaa skannausprosessia uudelleen. Näin voit järjestää PDF-tiedoston sivut uudelleen Adobe Acrobat DC:n avulla.
Vaihe 1: Napsauta tietokoneessa Käynnistä-valikkoa ja etsi Adobe Acrobat.

Vaihe 2: Napsauta Avaa käynnistääksesi Adobe Acrobat-sovelluksen tuloksista.
Vaihe 3: Kun sovellus on käynnistynyt, napsauta Työkalut-välilehteä.
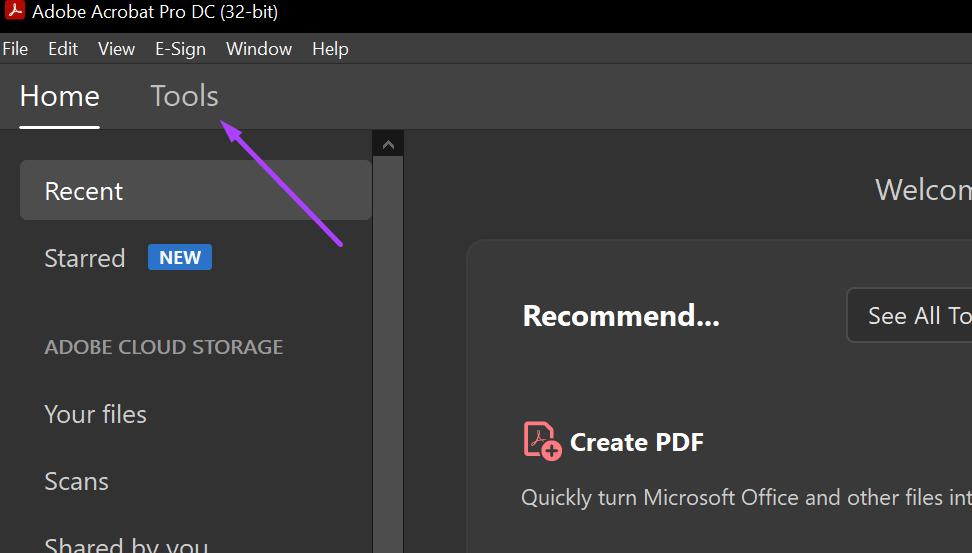
Vaihe 4: Napsauta Järjestä sivut kohteesta näytetyt vaihtoehdot.
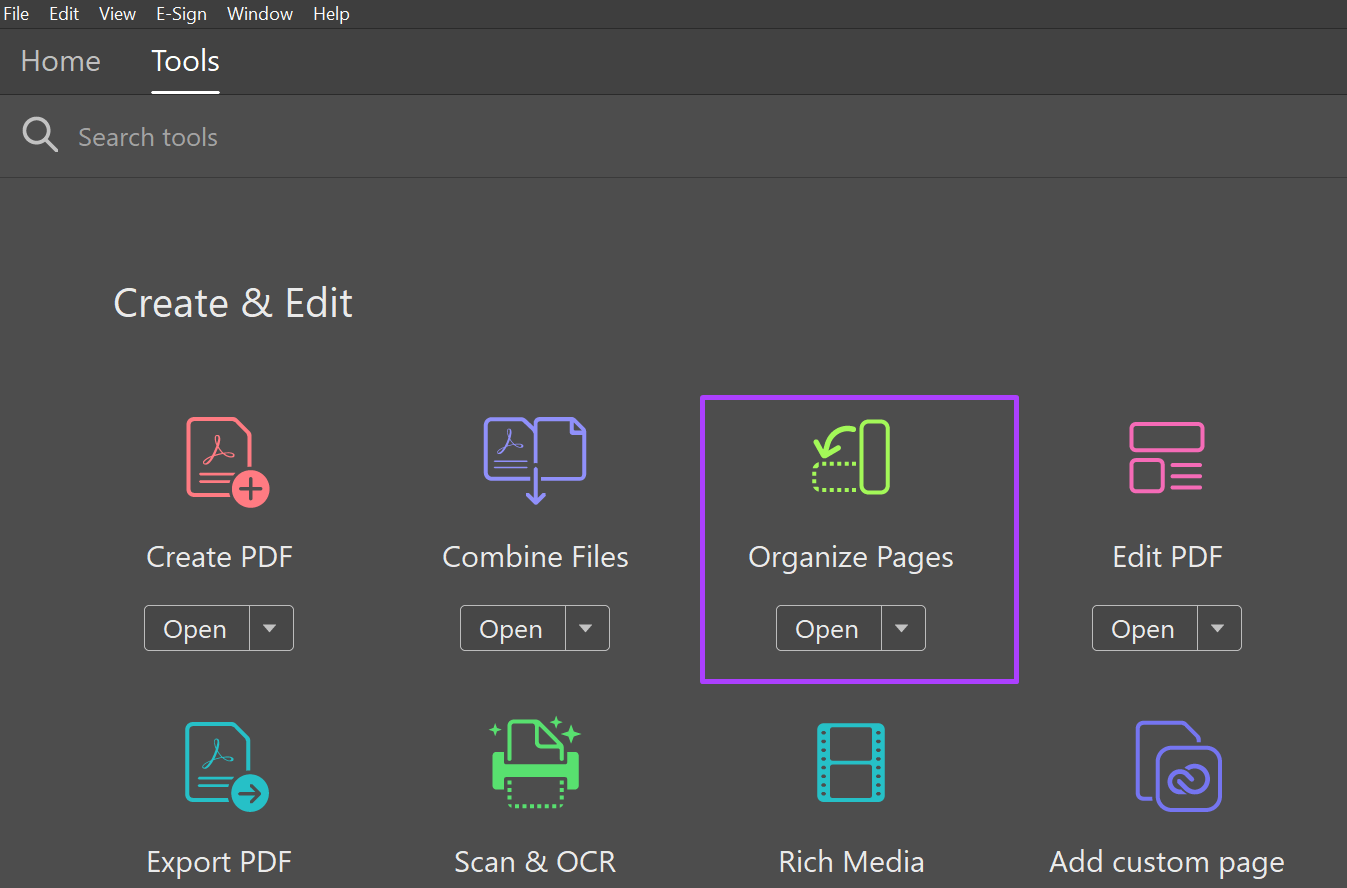
Vaihe 5: Napsauta Valitse tiedosto.
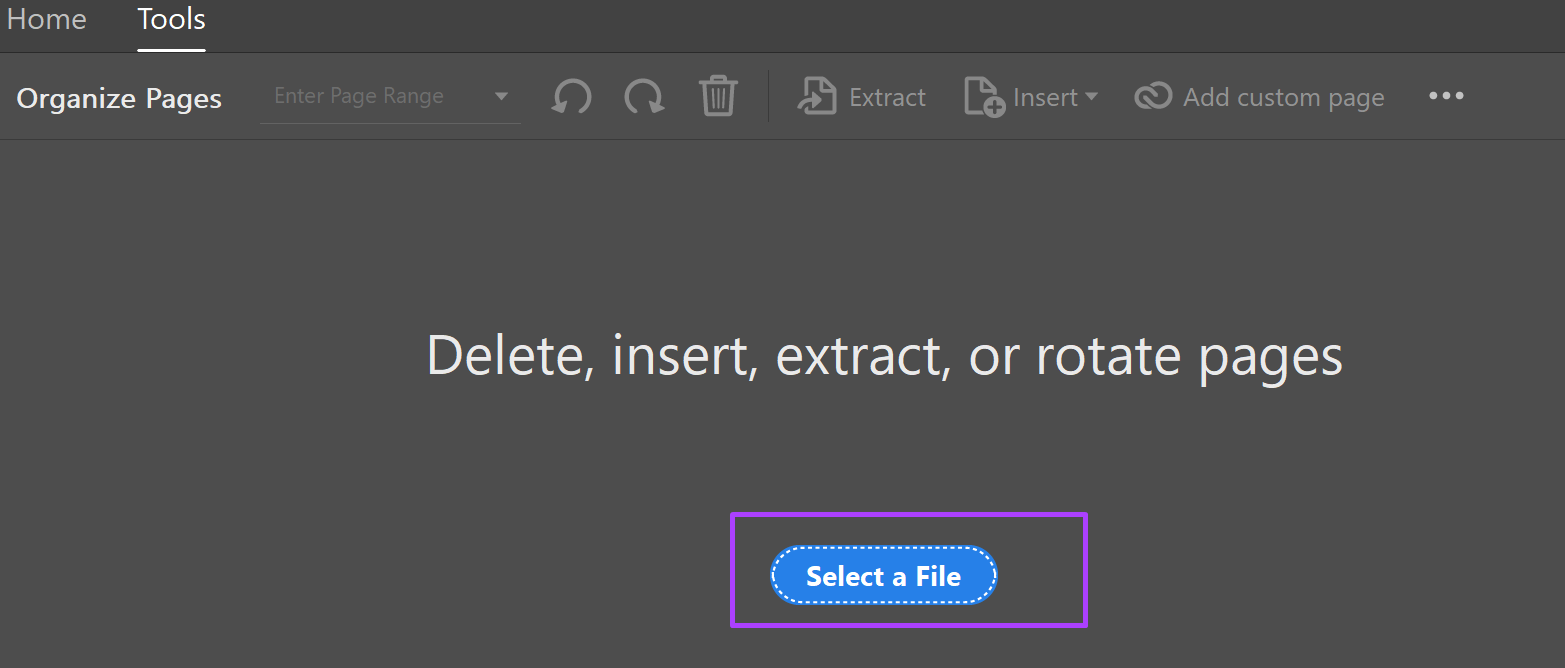
Vaihe 6: Selaa PDF-tiedostoon, jonka sivut haluat järjestää uudelleen, ja käynnistä se napsauttamalla Avaa.
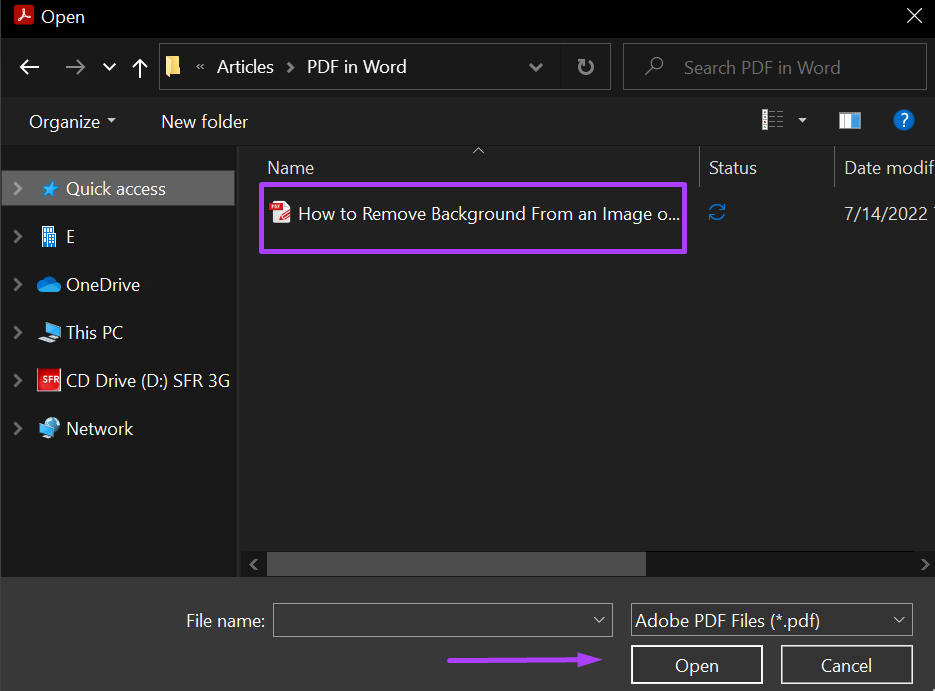
Vaihe 7: Sivun vasemmalla puolella Adobe Acrobat-sovelluksessa, napsauta sivun pikkukuvia edustavaa sivukuvaketta.
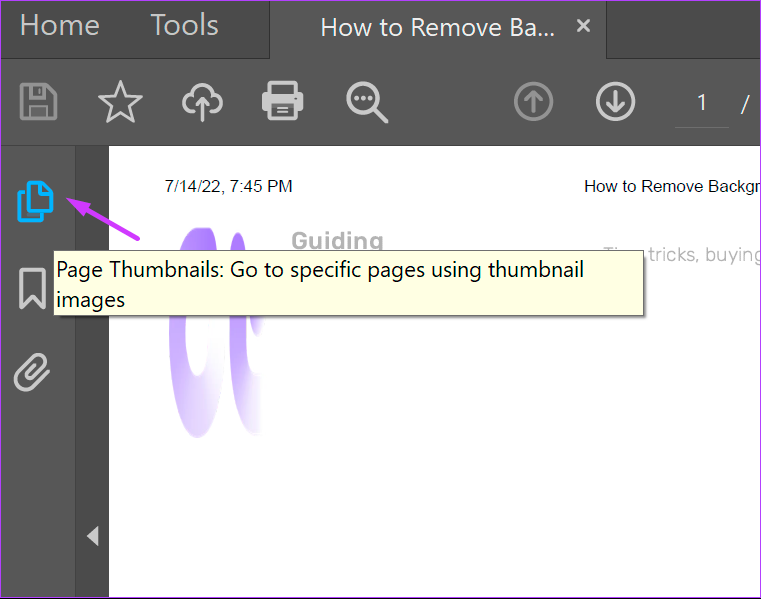
Vaihe 8: Vieritä pikkukuvaa alas sivulle, jonka haluat tilaa uudelleen.
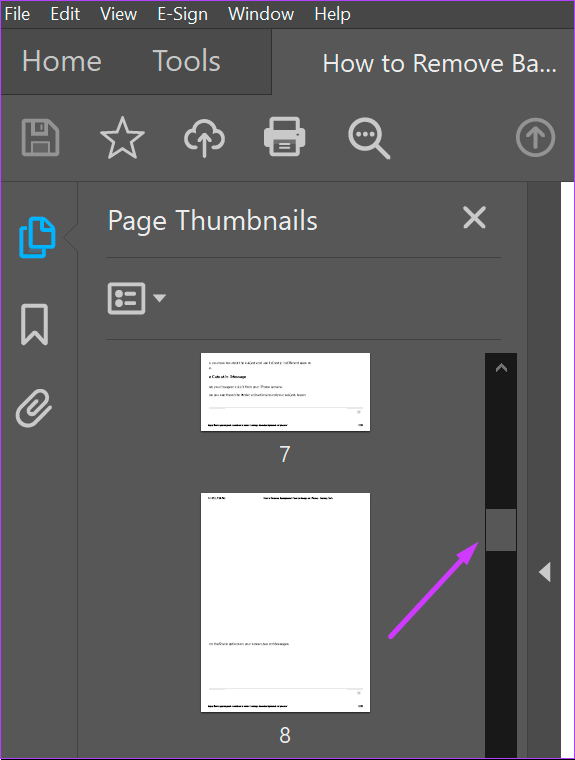
E Varmista, että osoitin näyttää nuolen, jossa on sivu, ei kättä, kun asetat sen sivulle.
Vaihe 9: Aseta kohdistin sivulle. Vedä ja pudota sivu haluttuun uuteen paikkaan.
Voit vetää useita sivuja kerralla pitämällä Vaihto-näppäintä painettuna.
Sivun poistaminen PDF-tiedostosta Adobe Acrobat DC:n avulla
Voit myös poistaa ei-toivottuja sivuja PDF-tiedostosta. Se on melko helppoa. Toimi seuraavasti:
Vaihe 1: Napsauta tietokoneessa Käynnistä-valikkoa ja etsi Adobe Acrobat.

Vaihe 2: Napsauta Avaa käynnistääksesi Adobe Acrobat-sovelluksen tuloksista.
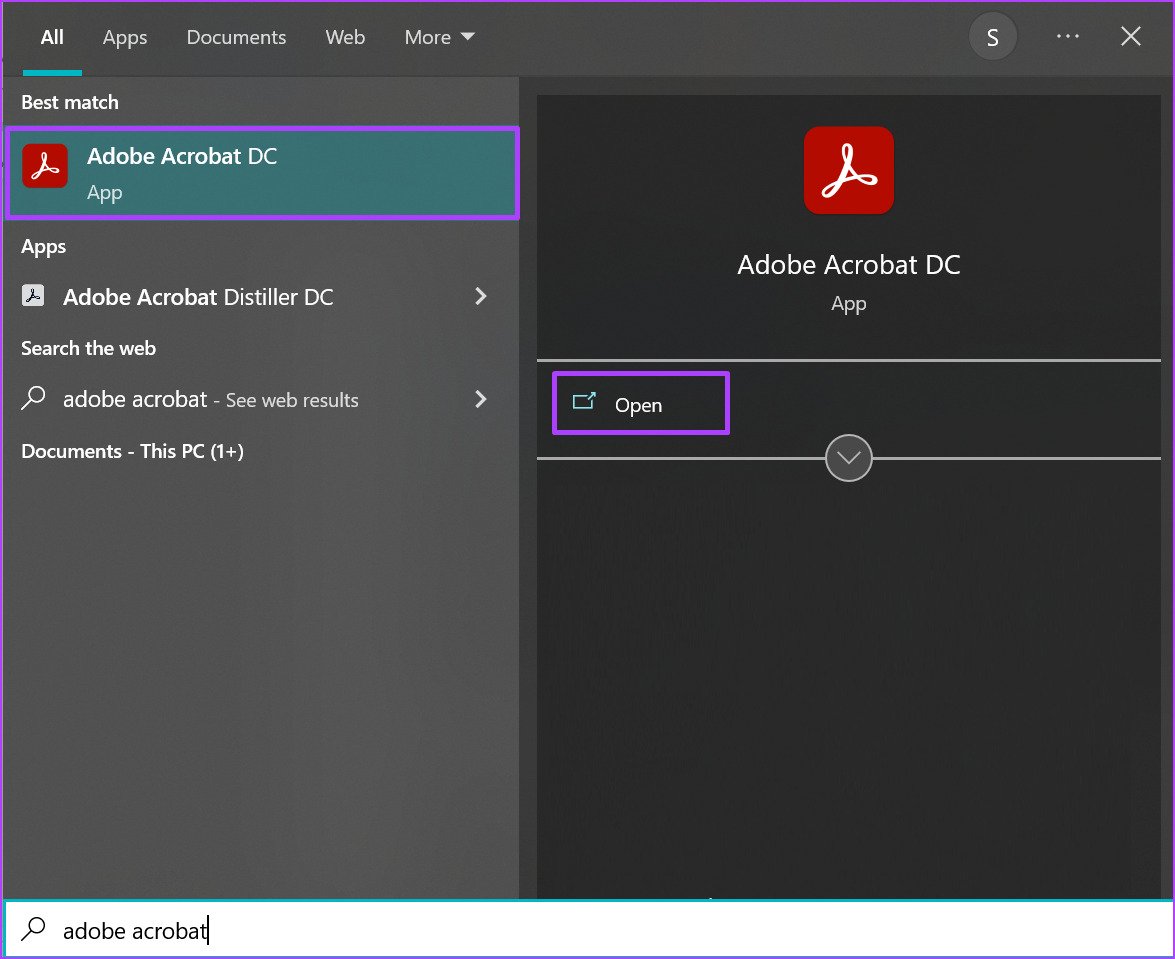
Vaihe 3: Kun käynnistät sovelluksen, siirrä kohdistin sen vasempaan yläkulmaan ja napsauta Tiedosto.
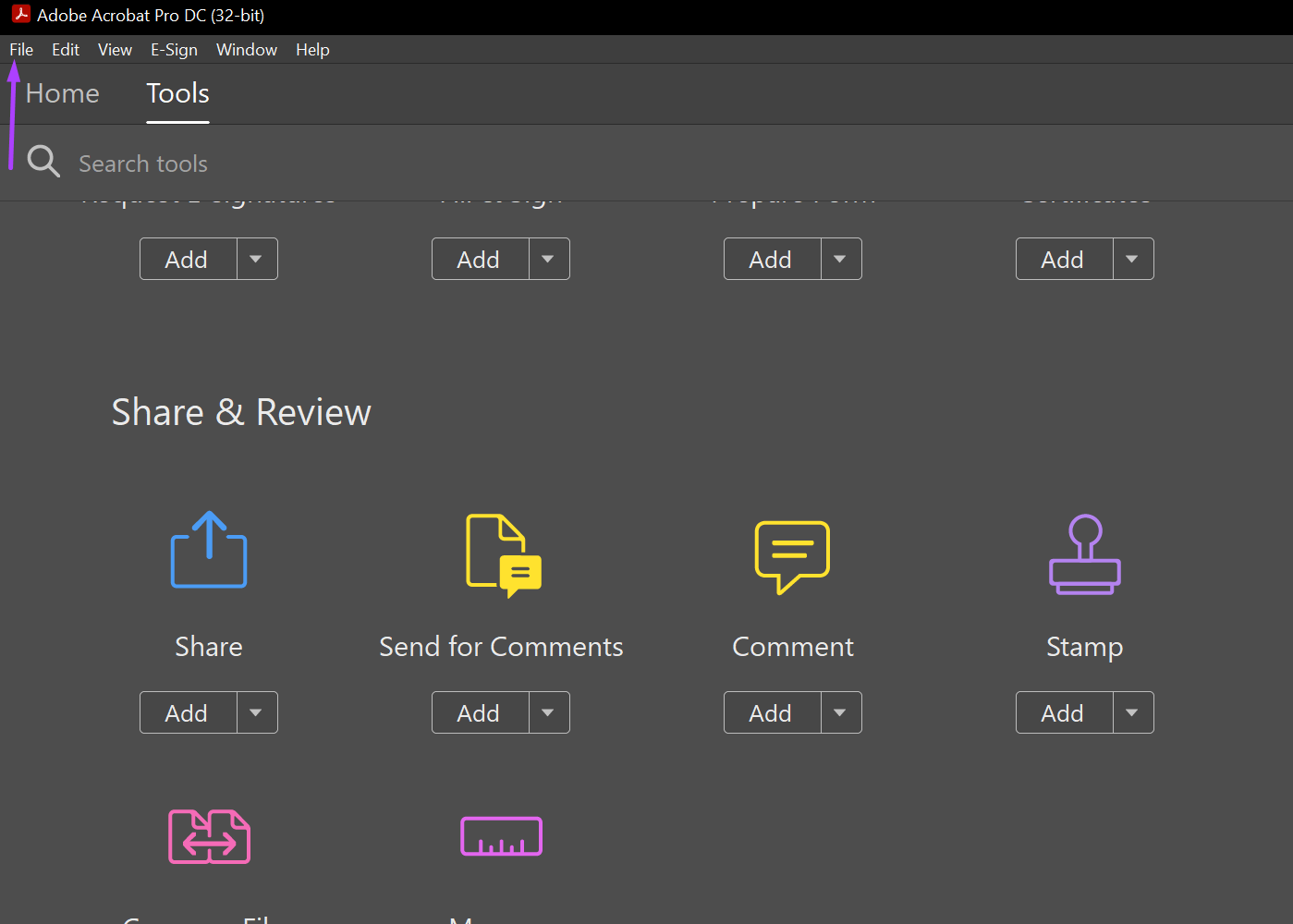
Vaihe 4: Napsauta Avaa näytetyistä vaihtoehdoista.
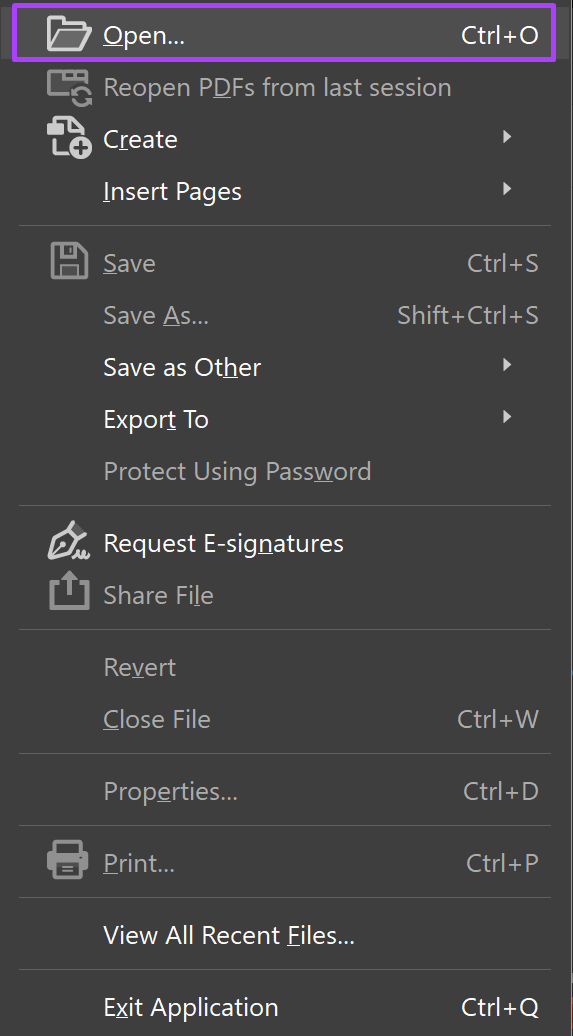
Vaihe 5: Selaa PDF-tiedostoon, joka sisältää poistettavat sivut, ja käynnistä se napsauttamalla Avaa.
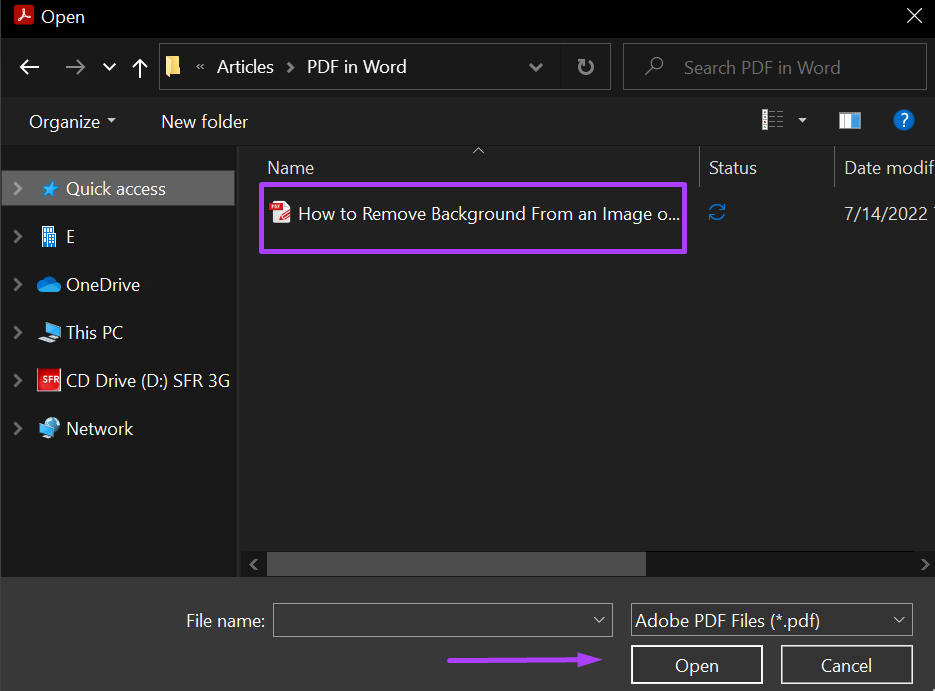
Vaihe 6: Napsauta Adobe Acrobat-sovelluksen vasemmalla puolella sivukuvaketta, joka edustaa sivun pikkukuvia.
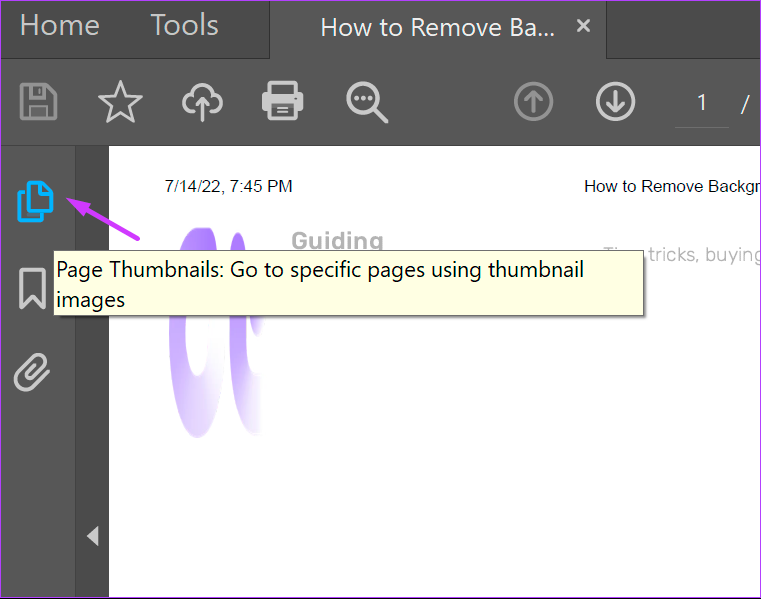
Vaihe 7: Vieritä pikkukuvaa alas sen sivun sijaintiin, jonka haluat poistaa.
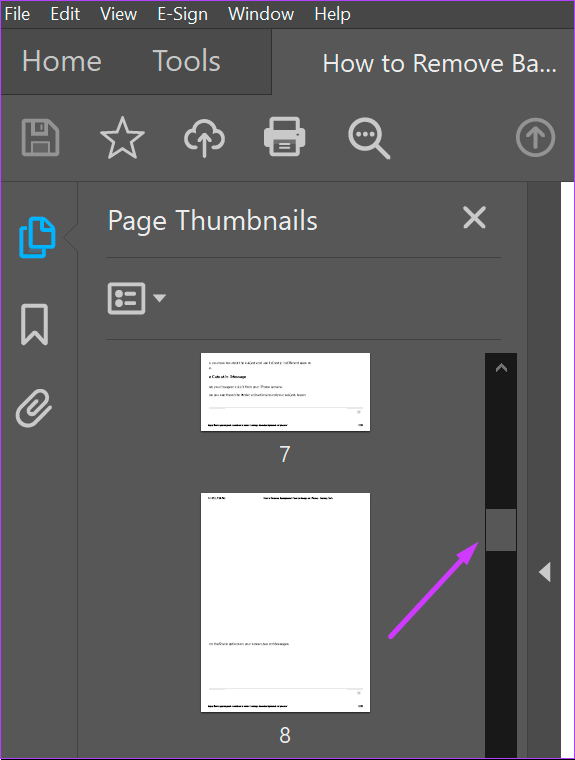
Vaihe 8: Napsauta sivulla, jonka haluat poistaa, ja napsauta työkalupalkin Poista-kuvaketta.
Vaihe 9: Ponnahdusikkunassa-up-ruutua, napsauta OK vahvistaaksesi päätös poistaa sivu.
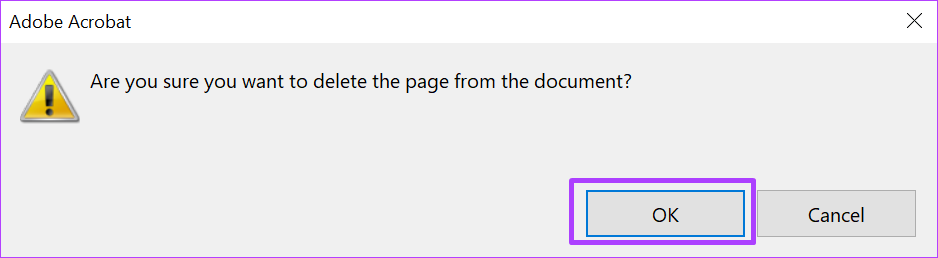
Word-tiedoston lisääminen PDF-tiedostoon
Oikealla PDF-tiedostolla lukijalla, voit muokata PDF-tiedostoa tai tehdä siihen muutoksia aivan kuten Wordissa. Voit esimerkiksi linkittää liitteen tai lisätä Word-tiedoston PDF-tiedostoosi.

