Vaikka voit käyttää WhatsAppia verkkoselaimen kautta, mikään ei voita alkuperäistä sovelluskokemusta. Säännöllisistä päivityksistä huolimatta WhatsApp for Windows on edelleen kaukana täydellisestä. Sen avaaminen kestää liian kauan, yhteys katkeaa usein eikä viestien synkronointi laitteiden välillä onnistu. Jos sinulla on vaikeuksia muodostaa yhteyttä suosikkiihmisiisi, koska WhatsApp ei toimi Windows 11:ssä, voimme auttaa.

Tässä viestissä olemme koonneet luettelon vianetsintävinkeistä, jotka pitäisi auttaa korjaamaan WhatsApp Windows 11:ssä. Tarkastellaanpa ne ilman pitkiä puheita.
1. Pakota WhatsApp sulkeminen
WhatsApp ei ehkä toimi, jos jotkin taustalla toimivista sovellusprosesseista kohtaavat ongelmia. Sinun kannattaa siis pakottaa WhatsApp sulkemaan tietokoneellasi ja käynnistää se uudelleen.
Avaa Tehtävienhallinta painamalla näppäimistön Ctrl + Shift + Esc. Napsauta Prosessit-välilehdellä WhatsAppia hiiren kakkospainikkeella ja valitse Lopeta tehtävä.
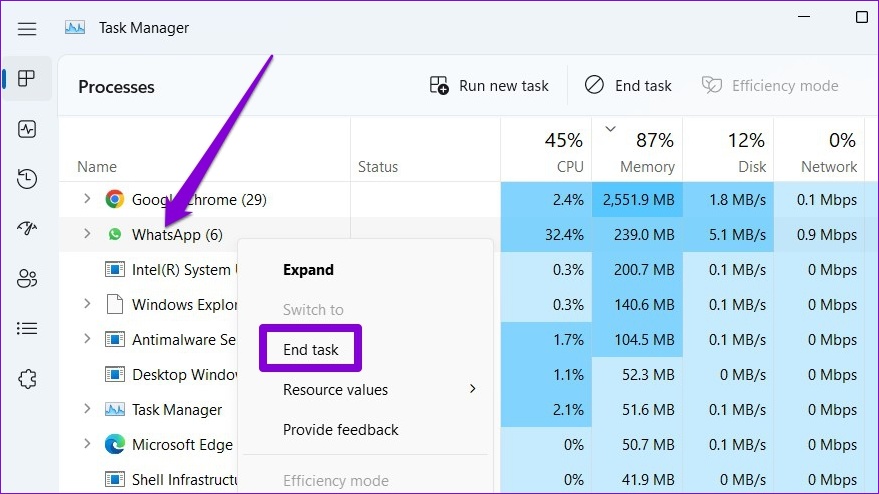
Avaa WhatsApp uudelleen tietokoneellasi ja yritä käyttää sitä uudelleen.
2. Tarkista Internet-yhteys
Hidas tai hajanainen internetyhteys voi myös aiheuttaa ongelmia työpöydän WhatsAppin kanssa. Kokeile ladata muutama web-sivu tai testaa Internet-yhteytesi suorittamalla nopea nopeustesti tietokoneellasi. Jos internet vaikuttaa olevan kunnossa, jatka alla olevilla ratkaisuilla.
3. Salli WhatsAppin toimia taustalla
Jos WhatsAppilla ei ole tarvittavaa oikeutta toimia taustalla, se ei lähetä ilmoituksia tai synkronoi viestejäsi, ennen kuin avaat sovelluksen. Tämän välttämiseksi sinun on sallittava WhatsAppin toimia taustalla. Tee se näin.
Vaihe 1: Avaa Käynnistä-valikko ja napsauta hammaspyörän muotoista kuvaketta käynnistääksesi Asetukset-sovelluksen. Vaihtoehtoisesti voit myös painaa Windows-näppäintä + I saavuttaaksesi saman.
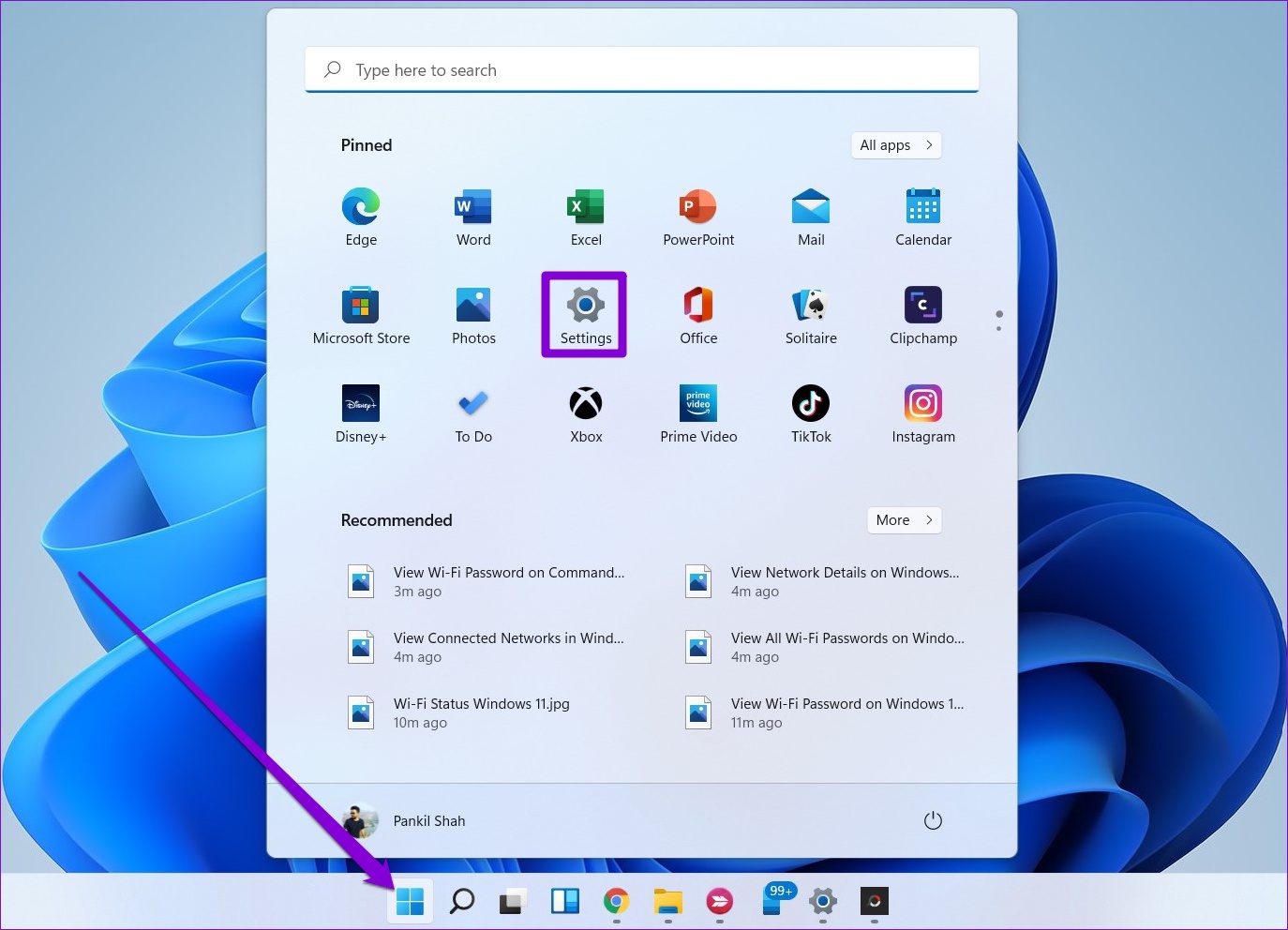
Vaihe 2: Käytä vasenta ruutua siirtyäksesi Sovellukset-välilehteen. Napsauta oikeanpuoleisessa ruudussa Asennetut sovellukset.
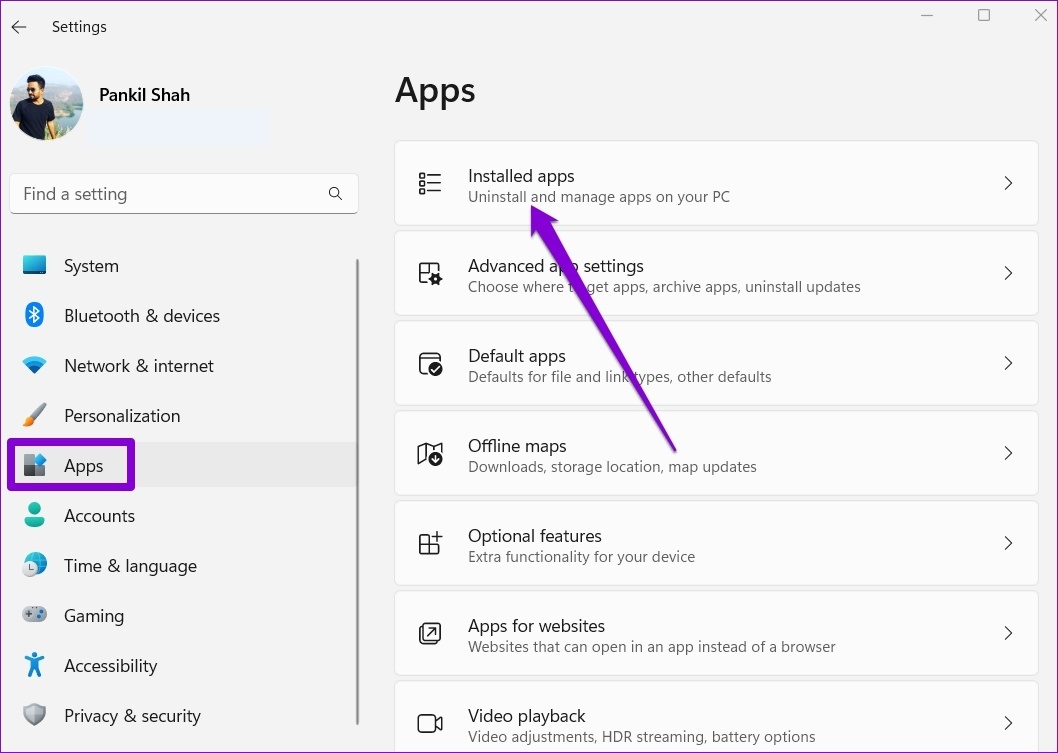
Vaihe 3: Vieritä alas löytääksesi WhatsApp luettelosta. Napsauta sen vieressä olevaa kolmen pisteen valikkokuvaketta ja valitse seuraavasta valikosta Lisäasetukset.
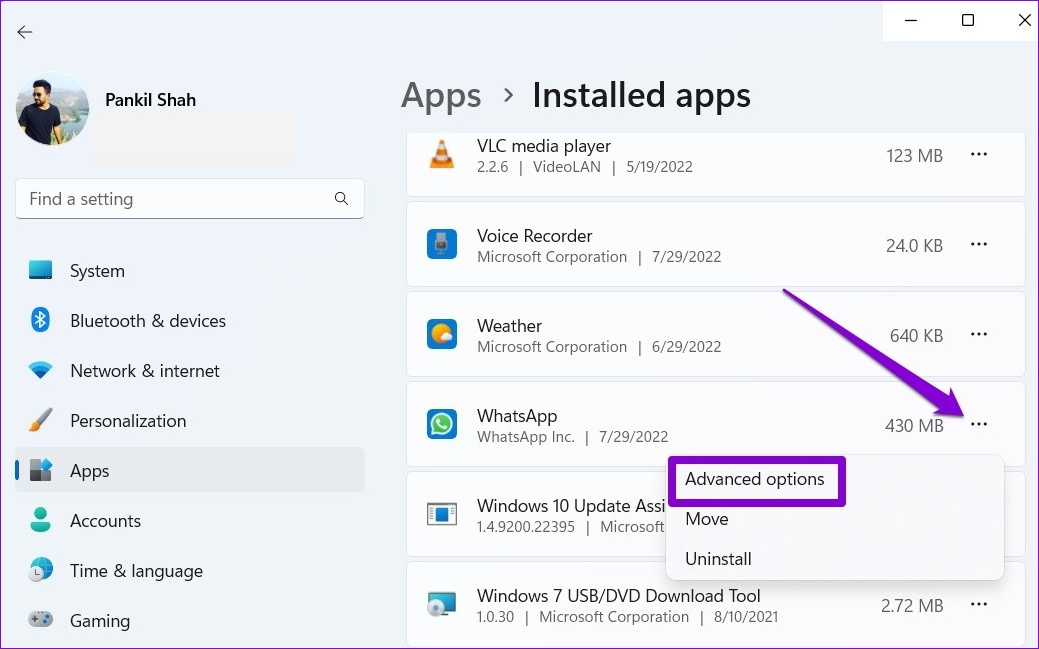
Vaihe 4: Valitse Taustasovellusten käyttöoikeudet-kohdan avattavasta valikosta Aina.
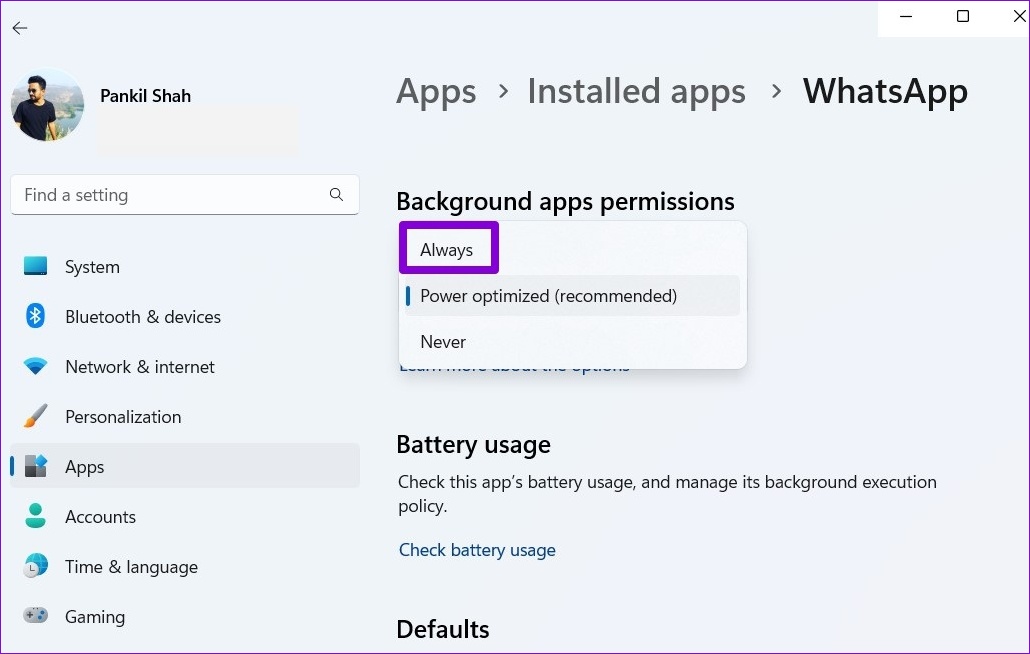
Käynnistä WhatsApp uudelleen aloittaaksesi uuden istunnon ja tarkista, voiko se toimia taustalla.
4. Tarkista sovelluksen käyttöoikeudet
Kuten kaikki muutkin sovellukset, WhatsApp vaatii muutaman käyttöoikeuden toimiakseen saumattomasti. Jos esimerkiksi estit aiemmin WhatsAppilta pääsyn tietokoneesi kameraan tai mikrofoniin, sinulla voi olla vaikeuksia muodostaa yhteyttä puheluihin tai lähettää ääniviestejä. Voit korjata sen seuraavasti.
Vaihe 1: Napsauta hiiren kakkospainikkeella Käynnistä-kuvaketta ja valitse näkyviin tulevasta valikosta Asennetut sovellukset.
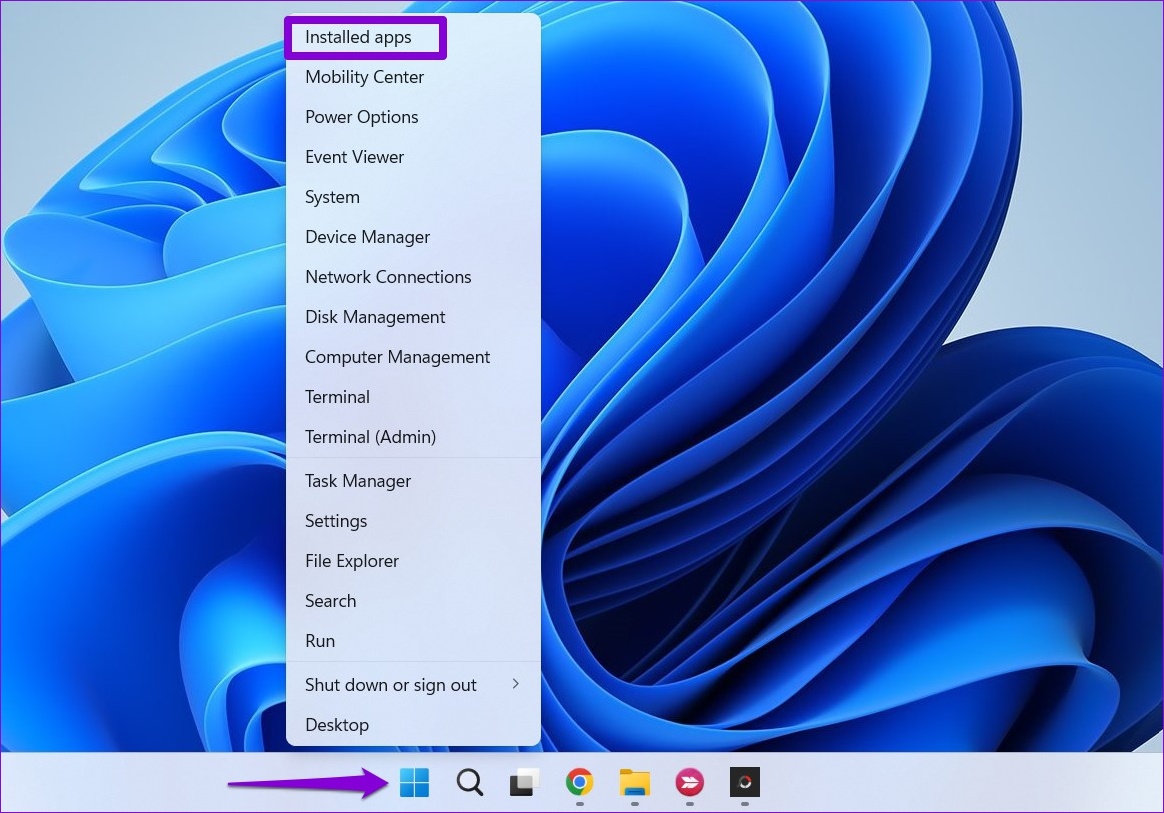
Vaihe 2: Paikanna WhatsApp listalla. Napsauta sen vieressä olevaa kolmen pisteen valikkokuvaketta ja valitse avautuvasta valikosta Lisäasetukset.
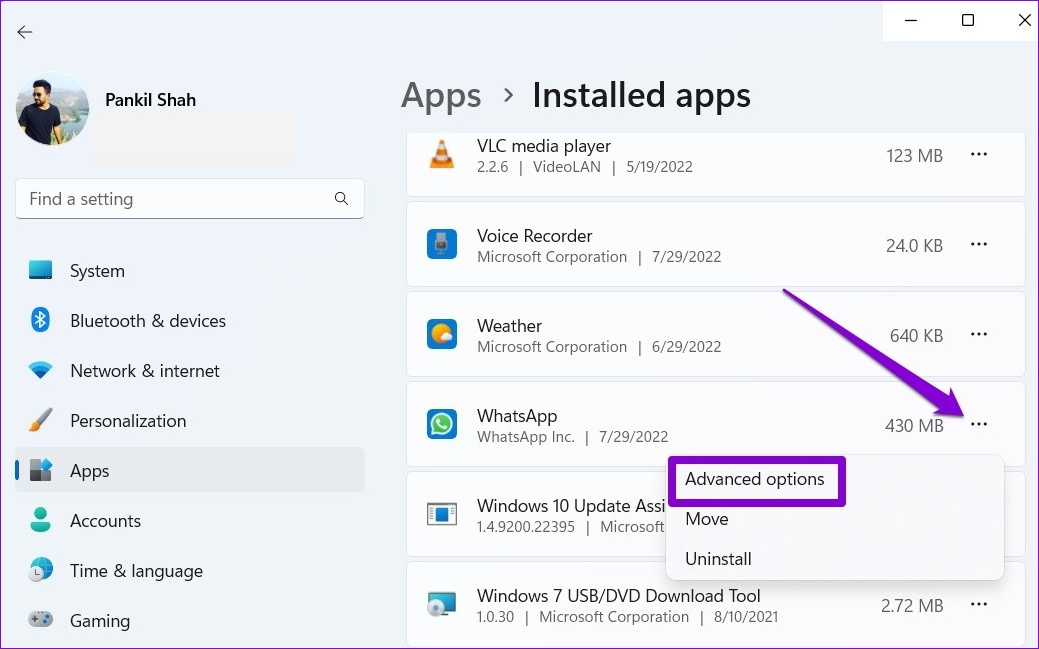
Vaihe 3: Ota kaikki käyttöoikeudet käyttöön sovelluksen käyttöoikeudet-kohdan valitsimilla.
Käynnistä sovellus uudelleen tarkistaaksesi, jatkuuko ongelma.
5. Kirjaudu ulos ja kirjaudu sisään
Joskus tehokkaimpia ratkaisuja ovat ne, jotka vaikuttavat liian yksinkertaisilta ollakseen totta. Jos WhatsApp-ongelmasi johtuvat vain tilapäisestä häiriöstä, voit yrittää kirjautua ulos ja kirjautua takaisin sisään. Näin.
Vaihe 1: Avaa WhatsApp tietokoneellasi. Napauta yläreunassa olevaa kolmen pisteen valikkokuvaketta ja valitse Kirjaudu ulos.
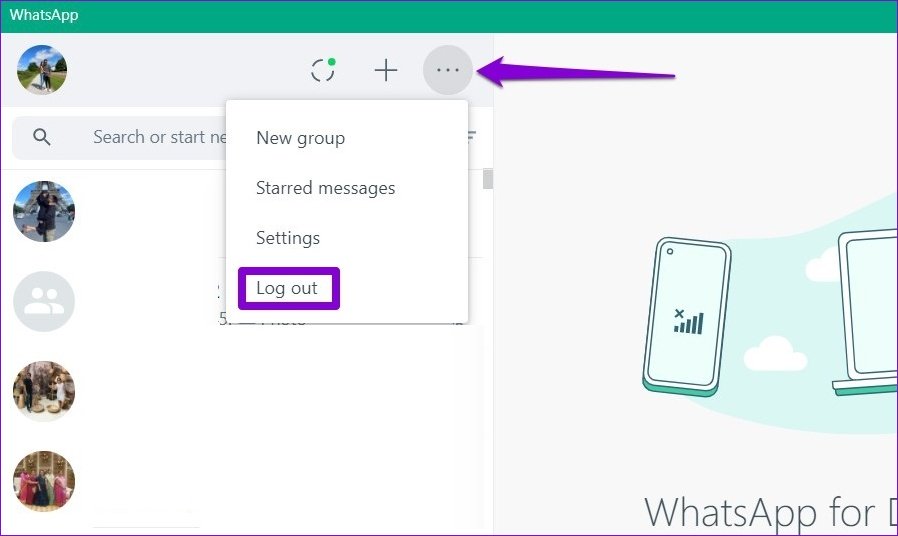
Vaihe 2: Vahvista napsauttamalla Kirjaudu ulos.
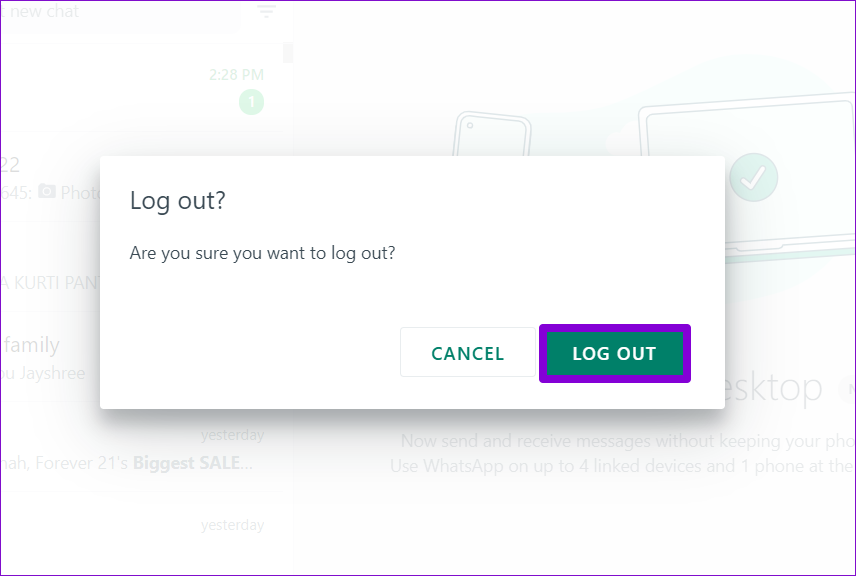
Vaihe 3: Avaa WhatsApp iPhonessa tai Androidissa. Napauta oikeassa yläkulmassa olevaa kolmen pisteen valikkokuvaketta ja valitse avautuvasta valikosta Linkitetyt laitteet.
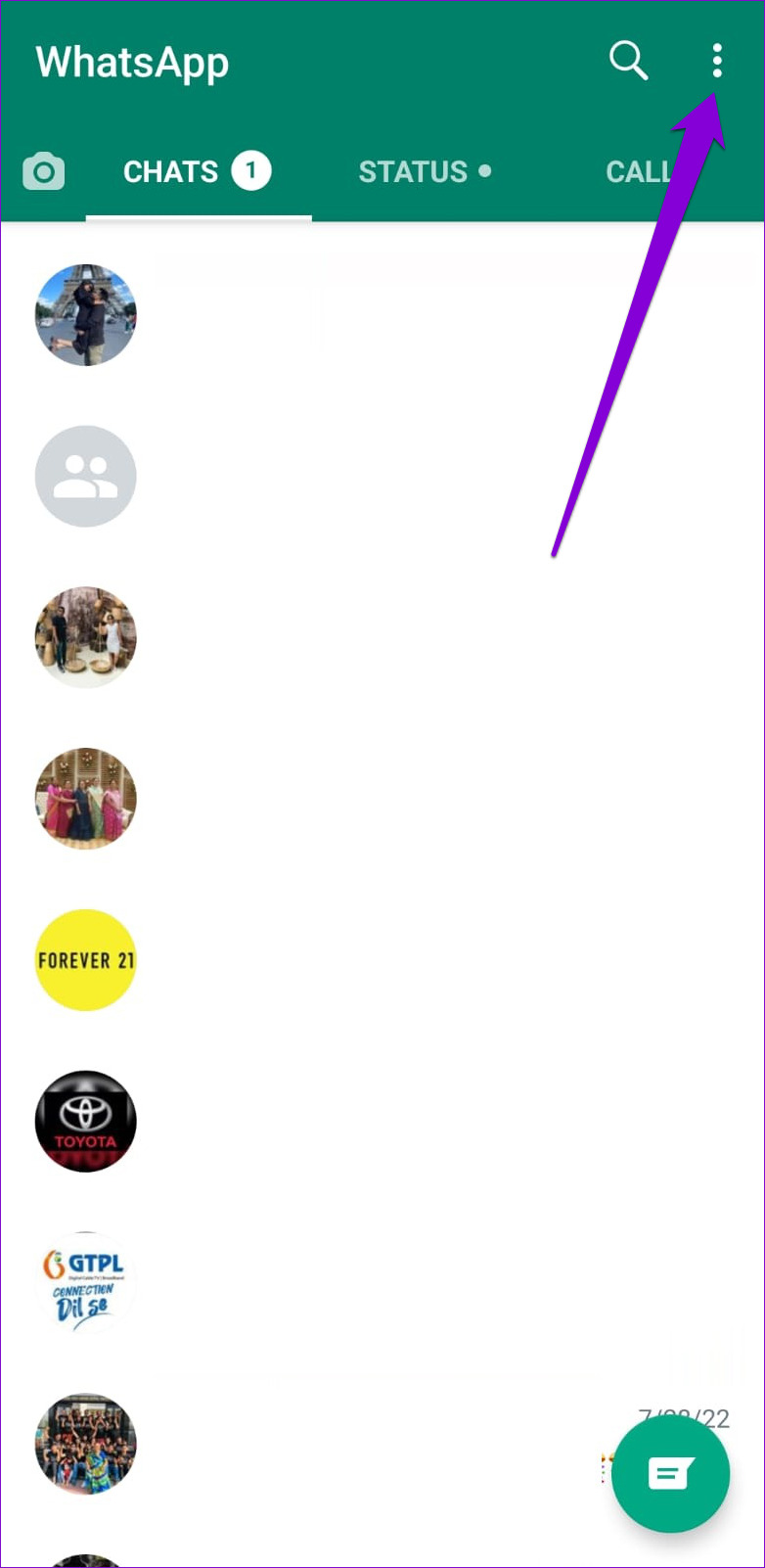
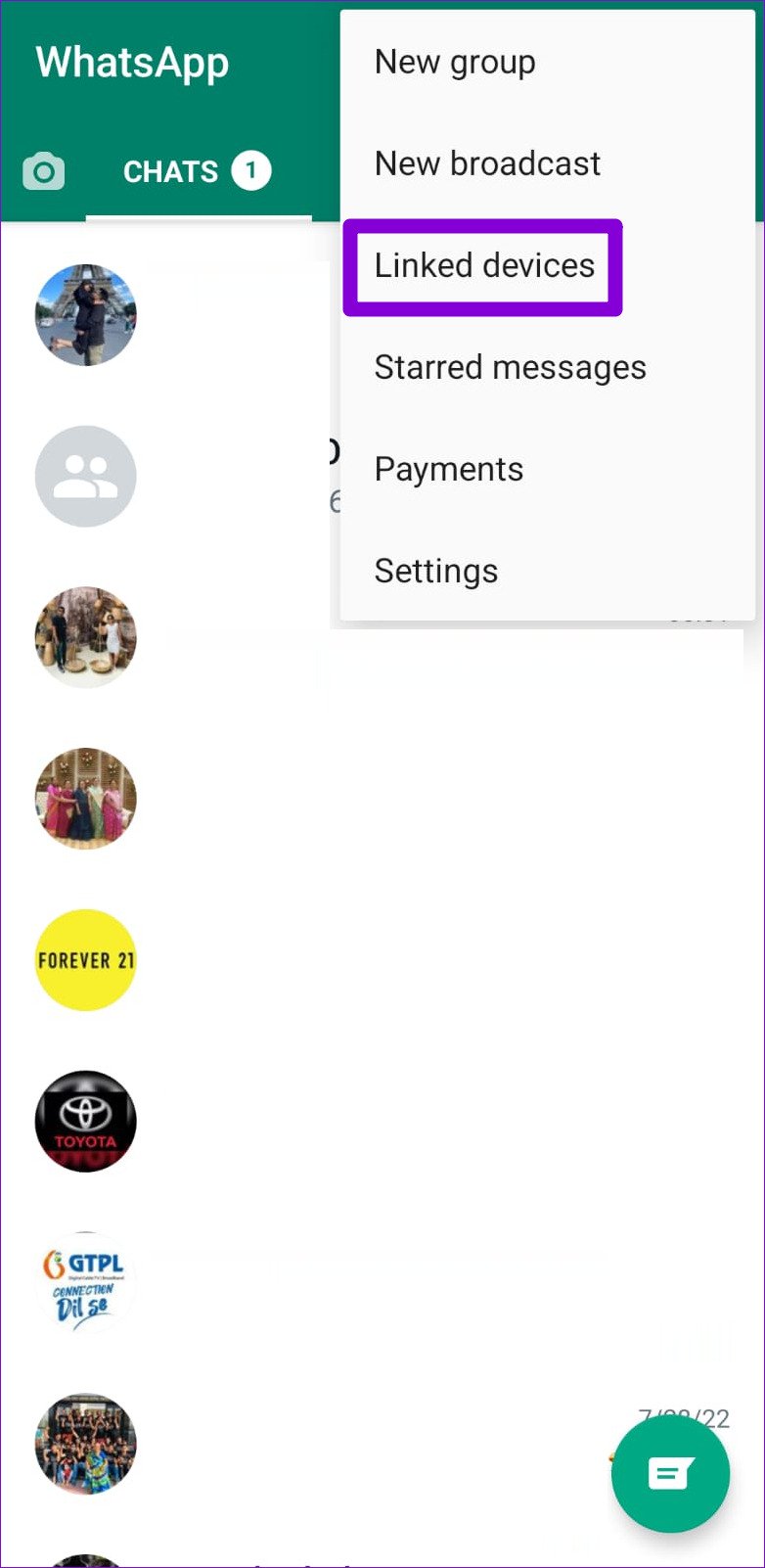
Vaihe 4: Napauta Linkitä laite-painiketta ja skannaa QR-koodi tietokoneellasi puhelimen kameralla.
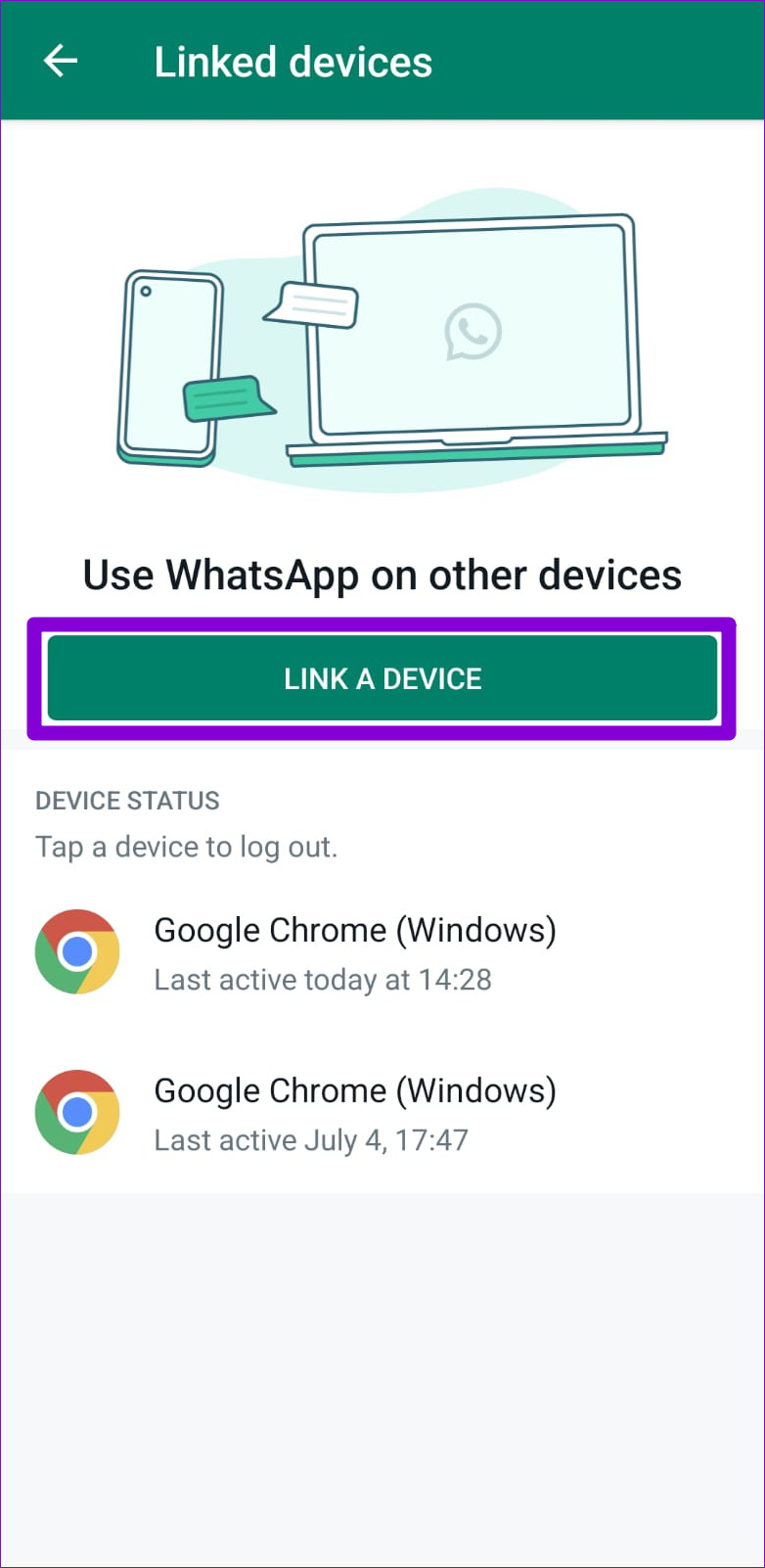
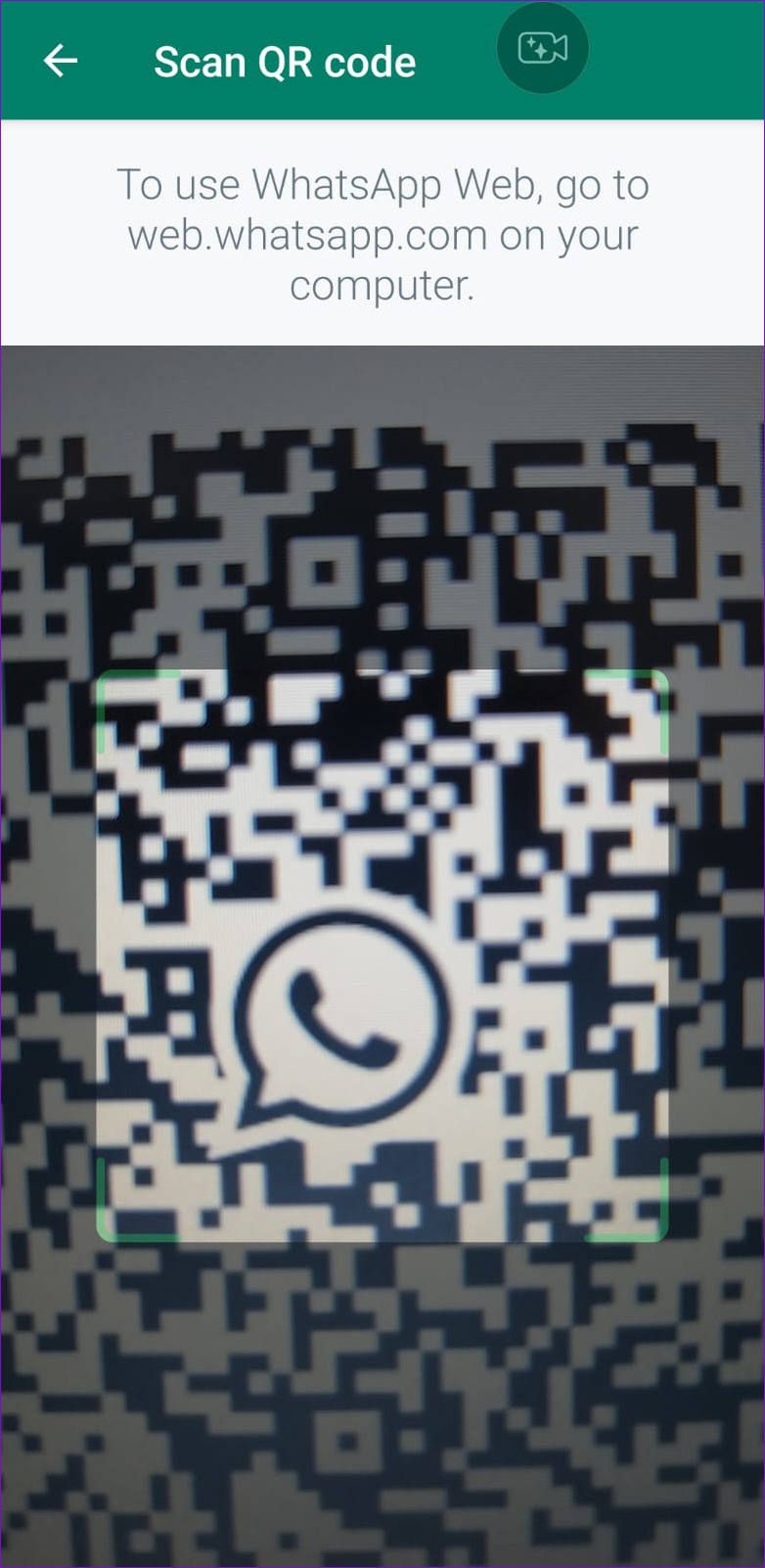
6. Korjaa tai nollaa sovellus
Windowsin mukana tulee mekanismi, jolla sovellus korjataan menettämättä tietoja. Joten jos yllä olevat ratkaisut eivät toimi, voit korjata tai nollata WhatsAppin seuraavien ohjeiden avulla.
Vaihe 1: Napsauta tehtäväpalkin hakukuvaketta tai paina Windows-näppäintä. + S avataksesi hakuvalikon. Kirjoita hakukenttään WhatsApp ja valitse Sovellusasetukset.
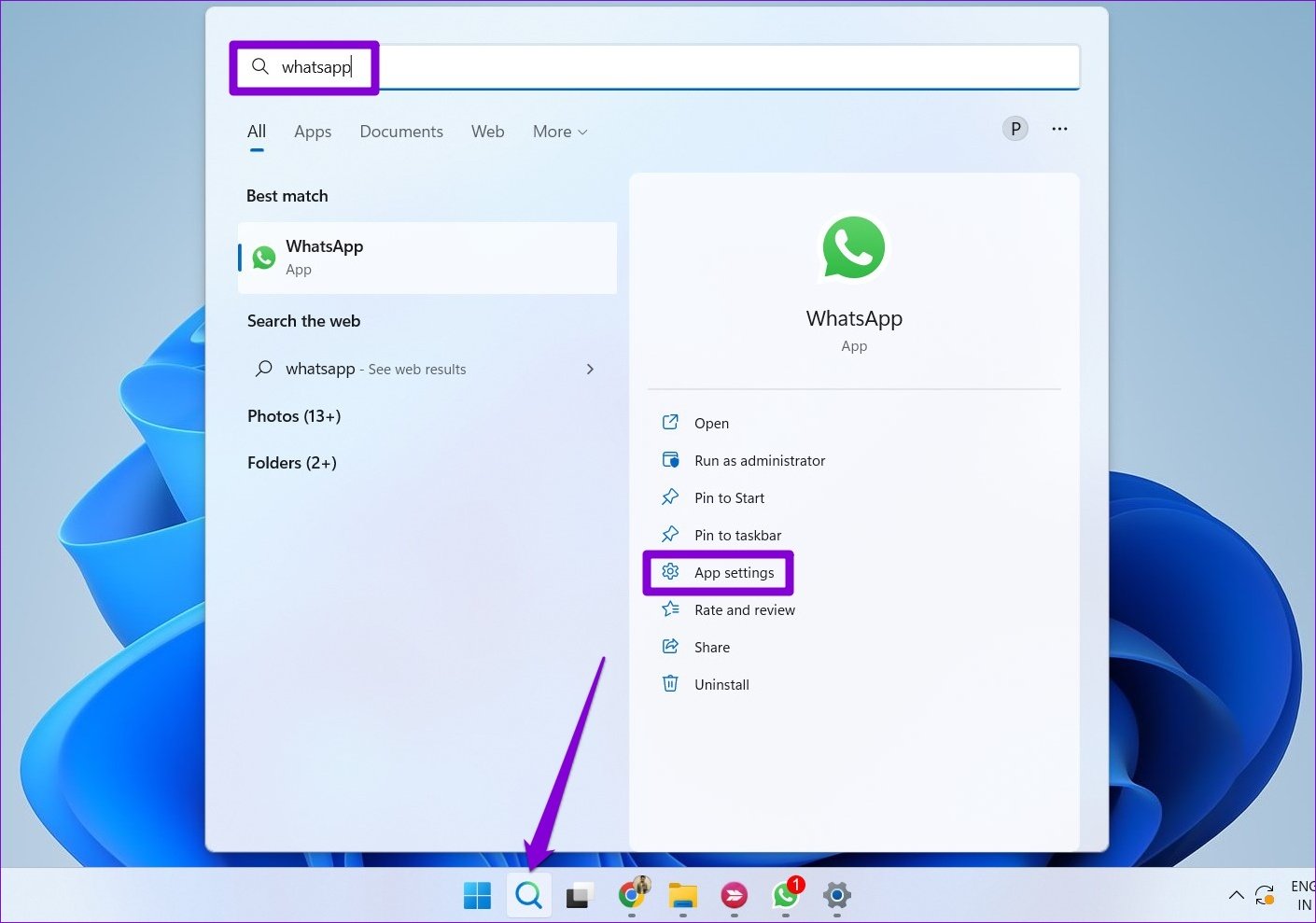
Vaihe 2: Vieritä alas Nollaa-osioon ja napsauta Korjaa-painiketta.
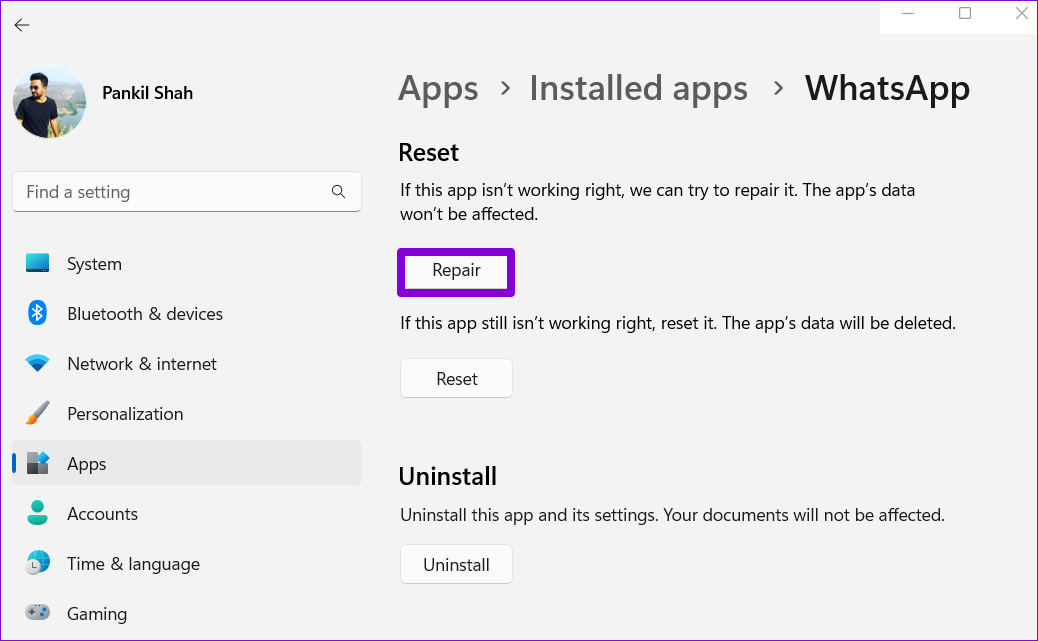
Jos ongelma ilmenee jopa sovelluksen korjaamisessa, voit yrittää nollata sovelluksen samasta valikosta. Huomaa, että sovelluksen nollaaminen poistaa kaikki viestisi ja kirjautumistietosi, mikä tekee siitä yhtä hyvän kuin sovelluksen uudelleenasentamisen.
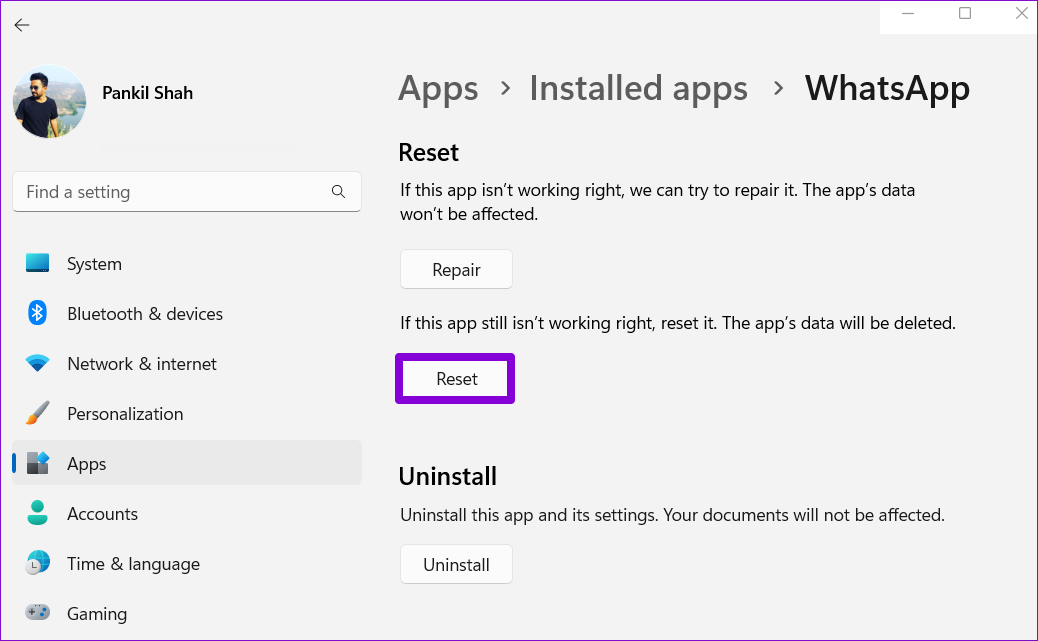
7. Päivitä WhatsApp
Jos et päivitä sovelluksia säännöllisesti, ne vanhentuvat lopulta. Jos WhatsApp-ongelmasi johtuvat vanhentuneesta sovelluksen koontiversiosta, sovelluksen päivittäminen auttaa useammin kuin ei.
Yhdistä WhatsAppiin
On turhauttavaa, kun suosikkiviestisovelluksesi alkaa toimia ilman syytä. Jonkin yllä olevista ratkaisuista pitäisi auttaa sinua korjaamaan WhatsApp Windows 11:ssä. Jos mikään ei kuitenkaan auta, voit harkita WhatsApp Webin käyttöä jonkin aikaa.


