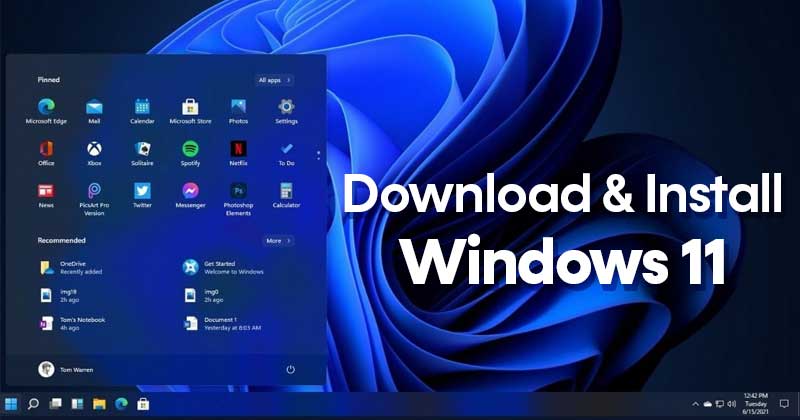
Windows 11 on ollut pois käytöstä jonkin aikaa, mutta monet käyttäjät eivät vieläkään tiedä, kuinka se ladataan ja asennetaan. Tämä artikkeli saattaa olla hyödyllinen, jos aiot asentaa Windows 11:n.
Tässä artikkelissa käsitellään muutamia parhaita tapoja ladata ja asentaa Windows 11 tietokoneeseen. Olemme jakaneet kaikki mahdolliset tavat auttaa sinua saamaan Windows 11:n tietokoneellesi/kannettavallesi. Katsotaanpa, kuinka lataat ja asennat Windows 11:n.
Lataa Windows 11:n ISO-tiedostot
Kyllä, on olemassa vaihtoehto lataa ja asenna Windows 11 ilman ISO-tiedostoja, mutta se vaatii laitteesi rekisteröinnin Windows Insider-ohjelmaan. Kun olet rekisteröitynyt, saat vain Windows 11:n Beta-, Dev-ja Release Preview-koontiversiot.
Windows Insider Programs-ohjelmissa julkaistuissa versioissa on virheitä, jotka voivat pilata tietokonekokemuksesi. Siksi on parasta ladata vakaa versio Windows 11 ISO-tiedostosta ja suorittaa uusi asennus.
Olemme jo jakaneet yksityiskohtaisen oppaan Windows 11 ISO-tiedostojen lataamisesta. Olemme luetelleet kaikki mahdolliset menetelmät saada uusin Windows 11 ISO-versio tässä oppaassa. Lue siis artikkeli läpi ja lataa ensin Windows 11:n ISO-tiedostot.
Windows 11:n asentaminen PC:lle/kannettavalle tietokoneelle
Windows 11:n lataamisen jälkeen ISO-tiedostot, sinun on noudatettava näitä ohjeita asentaaksesi Windows 11 PC:lle tai kannettavalle tietokoneelle.
Tärkeää: On parasta luoda oikea varmuuskopio kaikista tärkeistä tiedostoista ennen Windows 11:n asentamista. Uuden asennuksen suorittaminen poistaa kaikki tiedostot ja pyyhkii levyosiot. Sinulla ei siis ole mahdollisuutta palauttaa tietoja.
Käynnistettävän USB-aseman luominen
Ensinnäkin sinun on luotava asennustietoväline. Sitten, jos sinulla on kynäasema, voit päivittää siihen Windows 11:n. Noudata alla olevia ohjeita Luo käynnistettävä USB-asema Windows 11:lle.
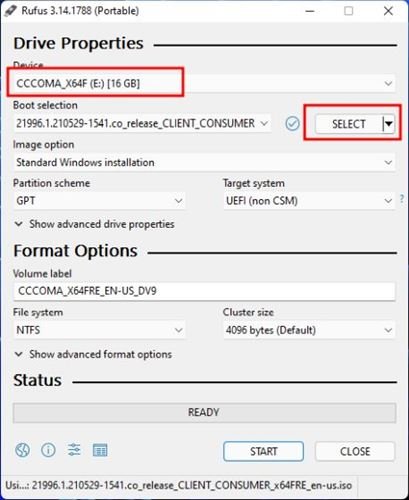 Lataa ja asenna ensin Rufus Windows 10-tietokoneellesi. Avaa seuraavaksi Rufus-sovellus. Napsauta Valitse-painiketta ja etsi lataamasi Windows 11 ISO-tiedosto. Valitse laitteen alta liitetty USB-asema. Kun olet valmis, napsauta Käynnistä-painiketta.
Lataa ja asenna ensin Rufus Windows 10-tietokoneellesi. Avaa seuraavaksi Rufus-sovellus. Napsauta Valitse-painiketta ja etsi lataamasi Windows 11 ISO-tiedosto. Valitse laitteen alta liitetty USB-asema. Kun olet valmis, napsauta Käynnistä-painiketta.
Jos haluat asentaa Windows 11:n yhteensopimattomaan laitteeseen, noudata opastamme – Käynnistettävän USB:n luominen Windows 11:n rajoitusten ohittamiseksi.
Miten Ohita Windows 11:n vähimmäisjärjestelmävaatimukset
Windows 11 tarvitsee TPM 2.0:n ja suojatun käynnistyksen asennusta varten. Jos tietokoneesi ei täytä järjestelmän vähimmäisvaatimuksia, sinun on noudatettava opastamme – Asenna Windows 11 ei-tuettuihin tietokoneisiin.
Jos tietokoneesi tukee sitä, voit ottaa TPM:n käyttöön manuaalisesti. 2.0 ja Secure Boot laitteellesi Windows 11:n asentamista varten.
Windows 11:n asentaminen PC:lle/Kannettavalle
Kun olet luonut käynnistettävän USB-aseman, sinun on noudatettava alla muutamia yksinkertaisia ohjeita Windows 11:n asentamiseen. Prosessi on melko pitkä, joten noudata ohjeita huolellisesti.
1. Käynnistä ensin tietokone uudelleen ja paina käynnistysnäppäintä jatkuvasti. Käynnistysnäppäin on yleensä F8, F9, Esc, F12, F10, Delete jne.
2. Valitse Käynnistä USB-asemalta tai USB-kiintolevy-vaihtoehto käynnistysnäytöstä.
3. Nyt Windows 11:n ohjattu asennustoiminto käynnistyy. Ensin sinun on asetettava kieli, aika ja näppäimistö. Kun olet valmis, napsauta Seuraava-painiketta.

4. Napsauta seuraavalla sivulla Asenna nyt-vaihtoehtoa.
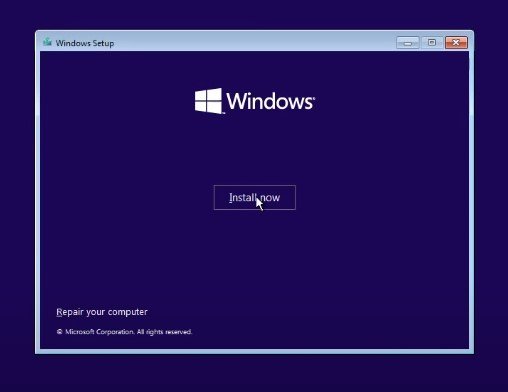
5. Napsauta seuraavaksi Minulla ei ole tuotetunnusta. Valitse sitten seuraavalla sivulla Windows 11-versio.
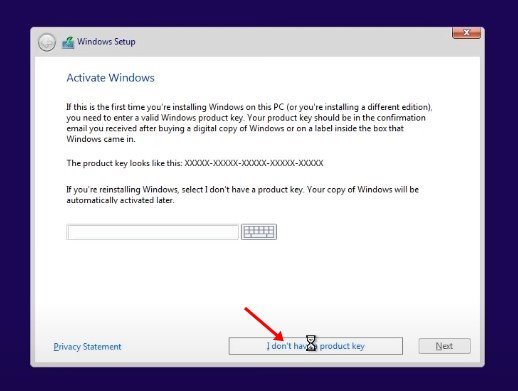
6. Napsauta seuraavassa näytössä Mukautettu-vaihtoehtoa.
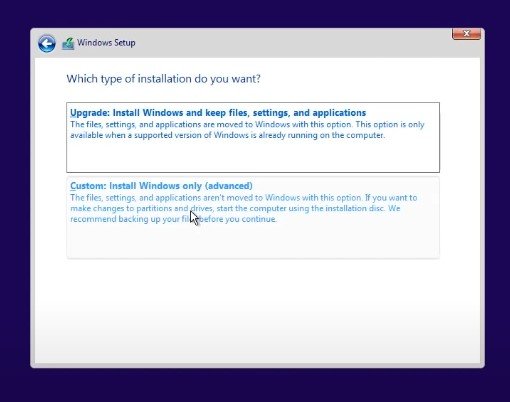
7. Seuraavalla sivulla sinua pyydetään valitsemaan osio. Valitse osio, johon haluat asentaa Windows 11:n, ja napsauta Seuraava-painiketta.

8. Odota nyt, kunnes Windows 11 on suorittanut asennuksen loppuun.
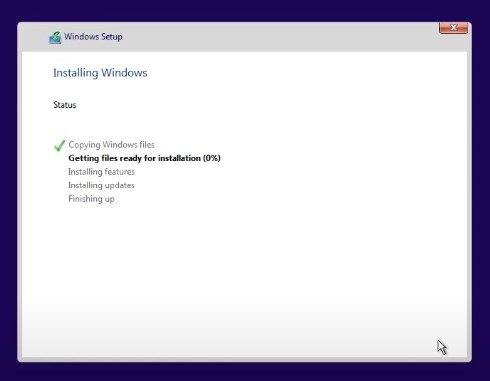
9. Kun olet valmis, tietokoneesi käynnistyy uudelleen. Uudelleenkäynnistyksen jälkeen näet Windows 11-asennusnäytön. Viimeistele asennus seuraamalla näytön ohjeita.
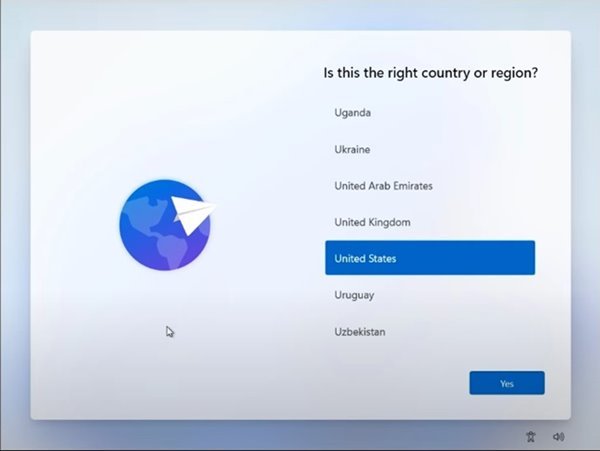
10. Kun Windows 11 on valmis, kestää muutaman minuutin valittujen muutosten tekeminen.
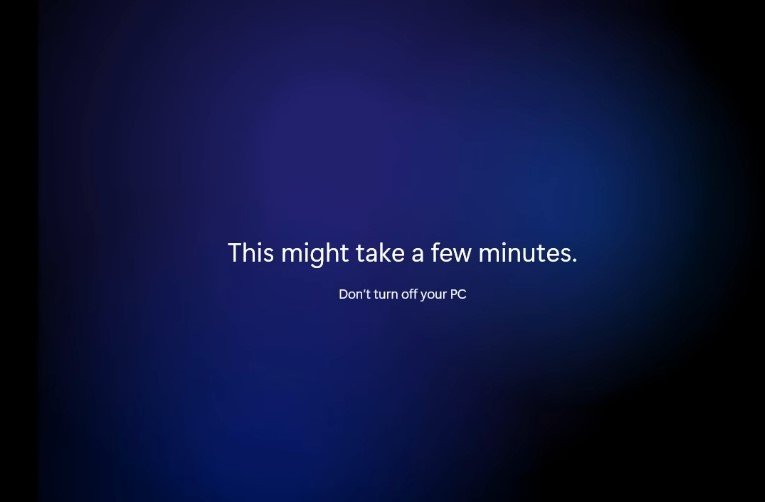
Kun se on valmis, Windows 11 tulee saataville tietokoneellesi. Se siitä! Olet valmis. Näin voit ladata ja asentaa Windows 11:n heti.
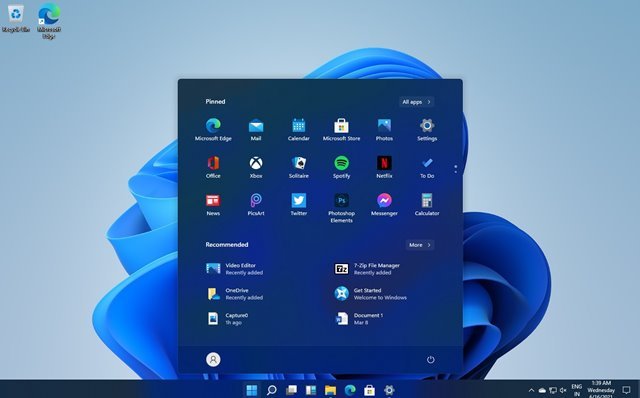
Asenna Windows 11 ilman ISO-tiedostoja
Jos et halua suorittaa puhdas asennus, sinun on liityttävä Windows Insider-ohjelmaan ja päivitettävä nykyinen Windows 10-käyttöjärjestelmäsi Windows 11:ksi.
Tämä on pitkä prosessi ja vaatii aktiivisen Microsoft-tilin. Olemme aiemmin jakaneet vaiheittaisen oppaan Windows 11 Betan asentamisesta PC:lle. Tutustu oppaaseen liittyäksesi Windows Insider-ohjelmaan ja vastaanottaaksesi Windows 11-päivityksen.
Windows 11:n asennuksen jälkeen sinulla on 15 päivää aikaa palata Windows 10:een. Jos siis kohtaat ongelmia Windows 11:n beta-versiot, muista päivittää se vanhempaan versioon ennen kuin aika loppuu.
Joten, tässä artikkelissa käsitellään Windows 11:n lataamista ja asentamista tietokoneeseen tai kannettavaan tietokoneeseen. Nämä ovat joitain helpoimmista tavoista asentaa uusin Windows 11 tietokoneellesi. Jos tarvitset lisäapua, kerro siitä meille alla olevissa kommenteissa.

