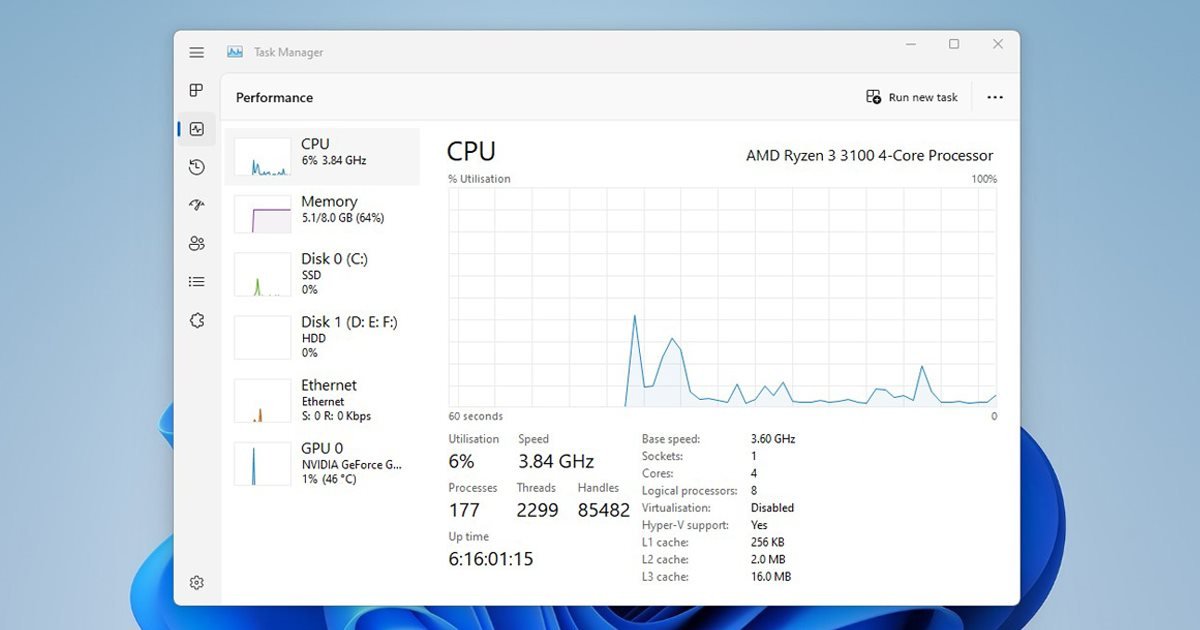
Sekä Windows 10 että Windows 11 toimitetaan tehtävienhallinta-apuohjelman kanssa, joka tunnetaan nimellä Task Manager. Tehtävienhallinta Windowsissa on hyödyllinen, koska se voi tappaa tehtäviä, asettaa sovelluksia horrostilaan ja paljon muuta.
Vaikka et halua lopettaa tehtäviä, voit käyttää Task Manageria RAM-muistin ja suorittimen valvontaan. , Levyn ja verkon käyttö. Syy, miksi puhumme Task Managerista, on se, että Microsoft uudisti perinteisen Task Manager-sovelluksen ulkoasua Windows 11:ssä.
Windows 11 sisältää uuden Task Manager-sovelluksen, joka näyttää hyvin erilaiselta kuin vanhemmissa versioissa. Windows-versiot. Tehtävienhallinnassa on pyöristetyt kulmat, uusi suunnitteluasettelu ja paljon muuta. Microsoft esitteli myös muutamia uusia mukautusvaihtoehtoja Tehtävienhallinnan kanssa.
Kun käynnistät Tehtävienhallinnan, näet oletuksena Prosessit-sivun. Prosessisivulla näkyvät kaikki taustalla toimivat sovellukset ja niiden kuluttamien resurssien määrä. Windows 11:ssä voit muuttaa Tehtävienhallinnan aloitussivua näyttääksesi minkä tahansa muun vaihtoehdon.
Lue myös: Tehtävienhallinnan suorittaminen järjestelmänvalvojana Windows 11:ssä
Parhaat tavat muuttaa Windows 11:n Tehtävienhallinnan oletusaloitussivua
Voit esimerkiksi asettaa Tehtävienhallinnan aina näyttämään Suorituskyky-sivun, kun se käynnistetään. Vastaavasti voit asettaa sovellushistorian tai käyttäjät aloitussivuksi Windows 11:n Tehtävienhallinnassa.
Alla olemme jakaneet muutamia helppoja tapoja vaihtaa aloitussivua Windows 11:n Tehtävienhallinnassa >. Aloitetaan.
1) Muuta Tehtävienhallinnan aloitussivua
Tässä muokkaamme joitakin Tehtävienhallinnan asetuksia muuttaaksesi aloitussivua. Tässä on joitain yksinkertaisia ohjeita, joita sinun on noudatettava.
1. Napsauta ensin Windows 11-hakua ja kirjoita Tehtävienhallinta. Avaa seuraavaksi Task Manager-sovellus vaihtoehtoluettelosta.
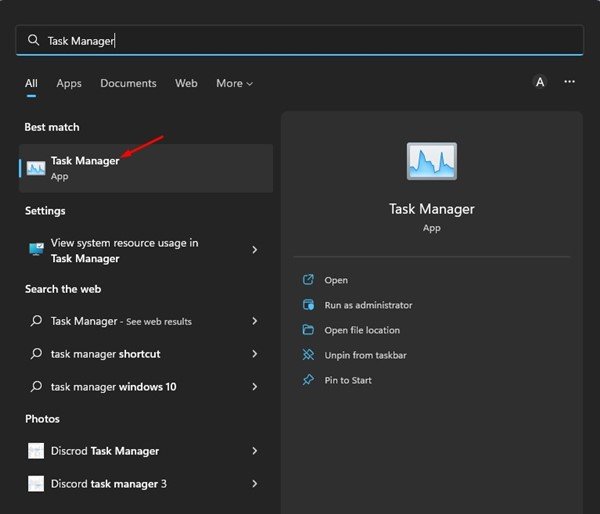
2. Napsauta Task Managerissa vasemmassa alakulmassa olevaa Asetukset-kuvaketta.
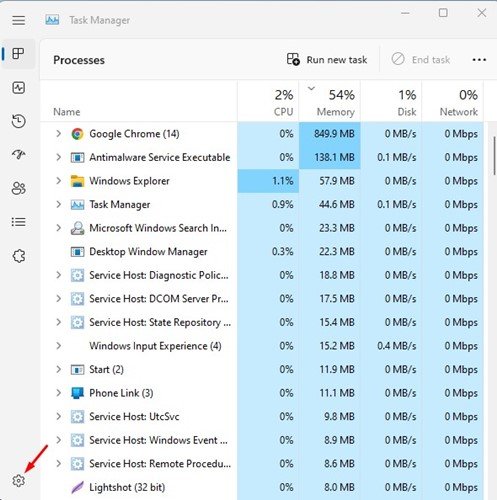
3. Napsauta Asetukset-sivulla avattavaa Oletusaloitussivu-valikkoa ja valitse sivu, jonka haluat nähdä.

Siinä se on! Näin voit muuttaa aloitussivua Windows 11 Task Managerissa.
2) Vaihda aloitussivu Windows 11 Task Managerissa rekisterin kautta
Täällä käytämme Windows 11:n rekisterieditoria tehtävienhallinnan oletussivun muuttamiseksi. Noudata joitain yksinkertaisia ohjeita, jotka olemme jakaneet alla.
1. Napsauta Windows 11-hakua ja kirjoita kohtaan Rekisterieditori. Avaa seuraavaksi Rekisterieditori-sovellus vaihtoehtoluettelosta.
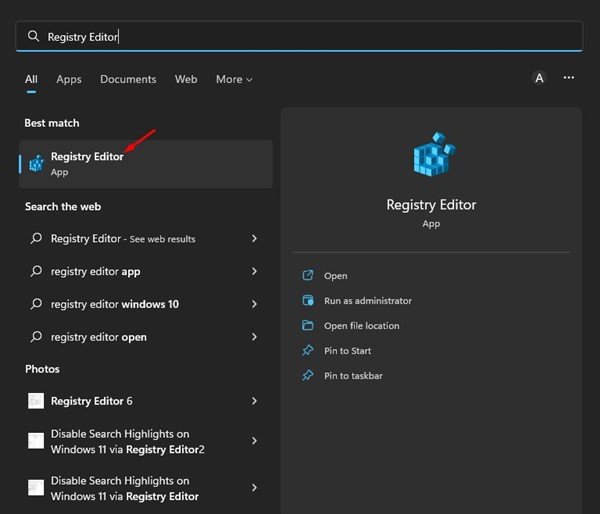
2. Siirry rekisterieditorissa seuraavaan polkuun:
HKEY_CURRENT_USER\Software\Microsoft\Windows\CurrentVersion\TaskManager
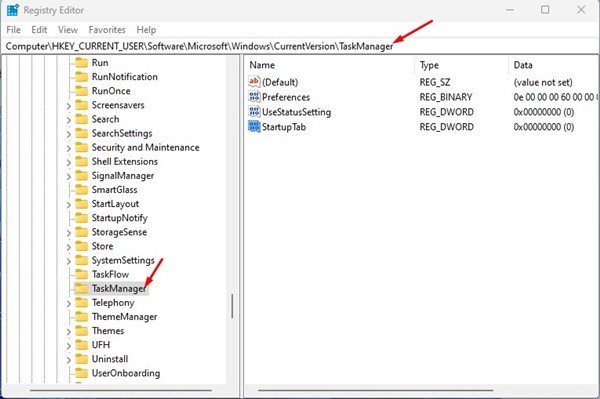
3. Kaksoisnapsauta oikealla puolella olevaa StartUp-välilehteä ja aseta sen arvo johonkin seuraavista numeroista:
 0 – Asettaa prosessit oletusaloitussivuksi 1 – Asettaa Suorituskyvyn oletussivuksi 2 – Asettaa sovellushistorian oletusaloitussivuksi. 3 – Avaa oletusarvoisesti Käynnistyssovellukset-sivun. 4 – Avaa Käyttäjät-sivun oletuksena. 5 – Avaa oletusarvoisesti Tiedot-sivun. 6 – Asettaa palvelut oletusaloitussivuksi.
0 – Asettaa prosessit oletusaloitussivuksi 1 – Asettaa Suorituskyvyn oletussivuksi 2 – Asettaa sovellushistorian oletusaloitussivuksi. 3 – Avaa oletusarvoisesti Käynnistyssovellukset-sivun. 4 – Avaa Käyttäjät-sivun oletuksena. 5 – Avaa oletusarvoisesti Tiedot-sivun. 6 – Asettaa palvelut oletusaloitussivuksi.
4. Sinun on asetettava StartUpTab-arvoksi jokin seuraavista numeroista ja napsautettava Ok-painiketta.
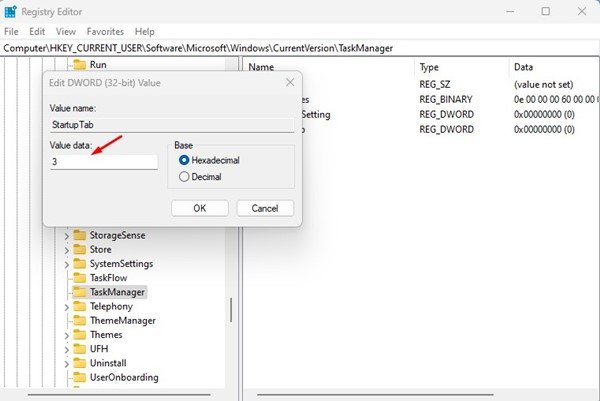
Siinä se on! Kun olet tehnyt muutokset, sulje rekisterieditori ja käynnistä Windows 11-tietokone uudelleen. Uudelleenkäynnistyksen jälkeen Tehtävienhallinta näyttää aina määrittämäsi sivun.
Lue myös: Windows 11:n lataaminen ja asentaminen PC:lle/Kannettavalle
Joten, niin helppoa se on on vaihtaa Windows 11 Task Managerin oletusaloitussivua. Jos tarvitset lisää apua, kerro siitä meille alla olevassa kommenttikentässä.

