Windows määrittää oletusarvoisesti yleisen kuvan jokaiselle käyttäjätilille. Kuten useimmat Windows 11:n asiat, voit kuitenkin vaihtaa tilikuvasi valitsemallasi valokuvalla.
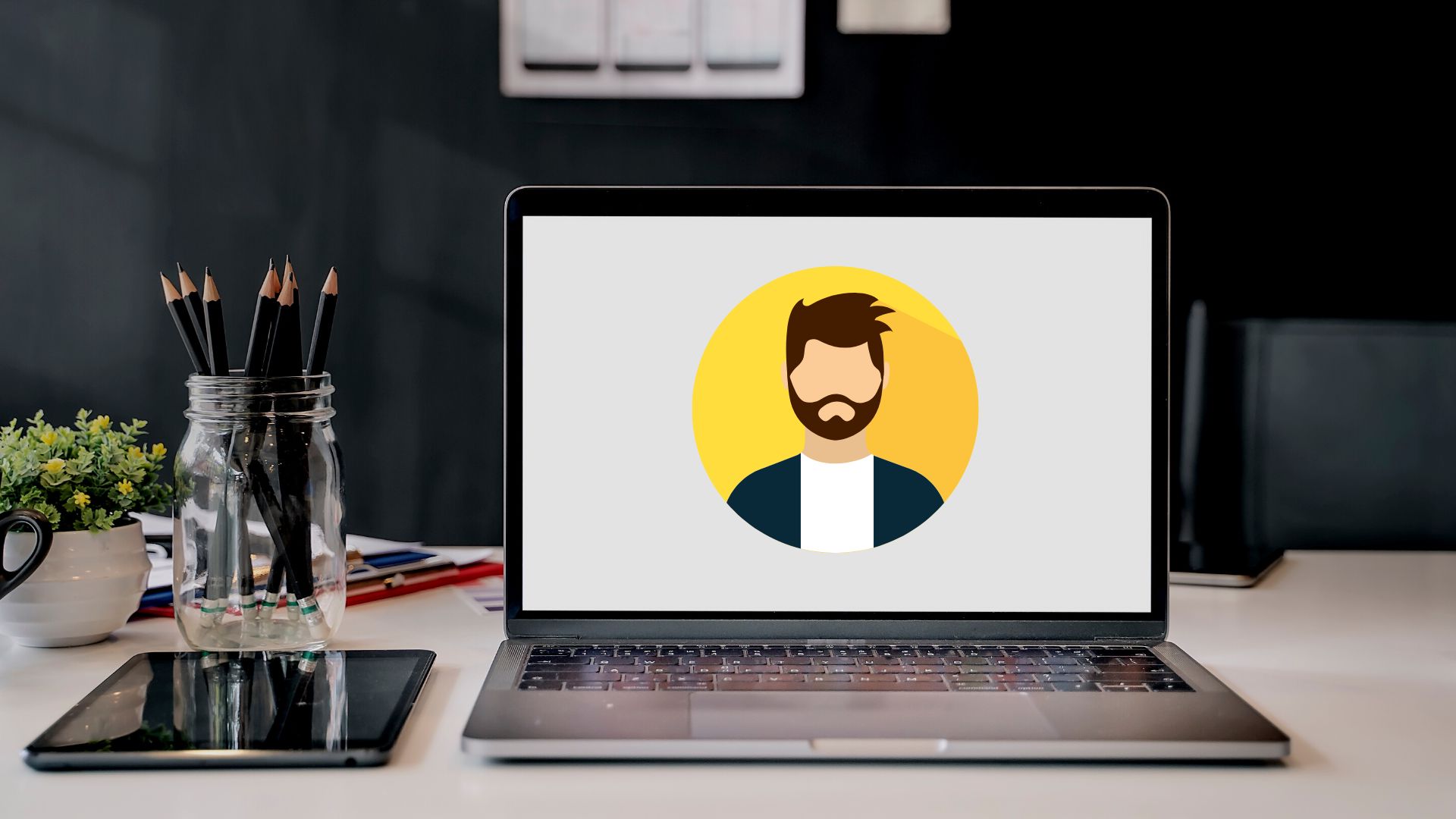
Käyttäjätilisi kuva on kuva, joka näkyy esimerkiksi kirjautumisnäytössä ja asetuksissa. sovellus. Tässä viestissä opastamme sinut läpi vaiheet, jotka liittyvät käyttäjätilin kuvan muuttamiseen ja poistamiseen Windows 11:ssä. Aloitetaanpa.
Käyttäjätilin kuvan muuttaminen
Asetukset-sovelluksella voit muuttaa käyttäjätilisi kuvaa nopeasti Windows 11:ssä. Tämä menetelmä toimii kaikille käyttäjille tilityypistä riippumatta.
Vaihda käyttäjätilin kuva Windows 11:ssä noudattamalla alla olevia ohjeita.
Vaihe 1: > Napsauta Käynnistä-valikkoa avataksesi sen ja napsauta hammaspyörän muotoista kuvaketta käynnistääksesi Asetukset-sovelluksen.
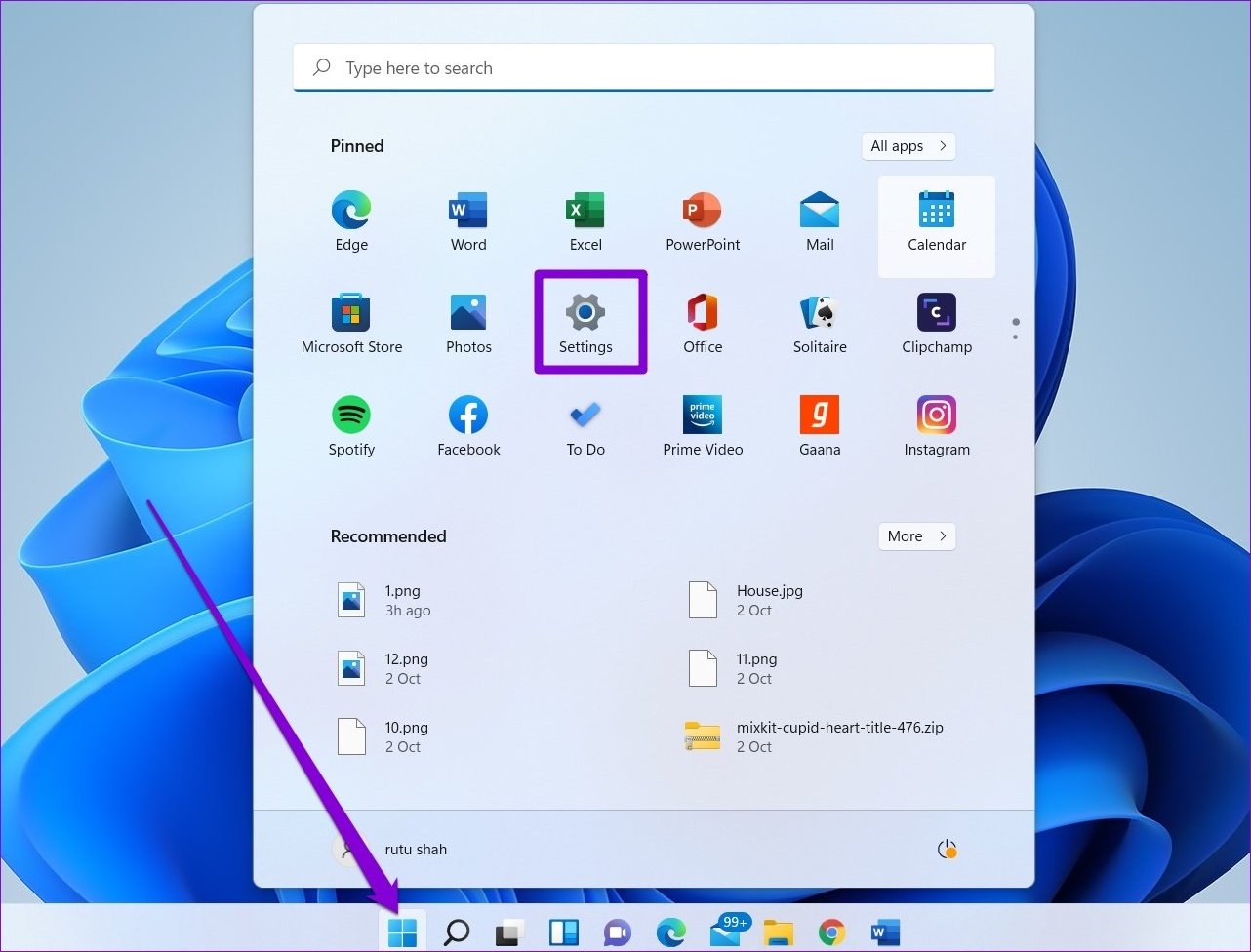
Vaihe 2: Siirry Tilit-välilehteen vasemmasta ruudusta.
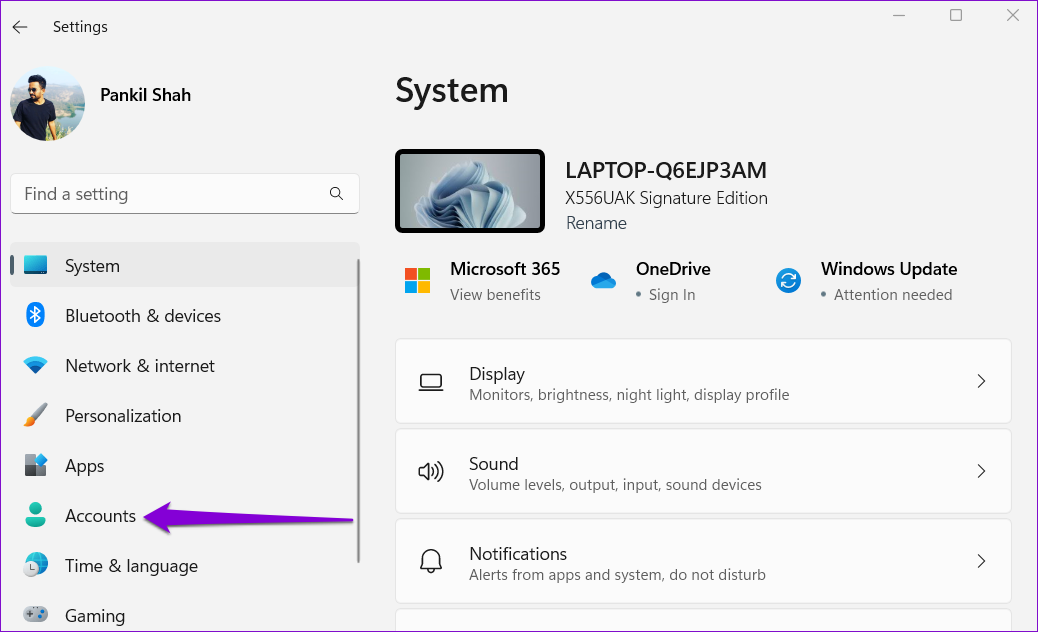
Vaihe 3: Napsauta Tilin asetukset-kohdassa tiedoissasi.
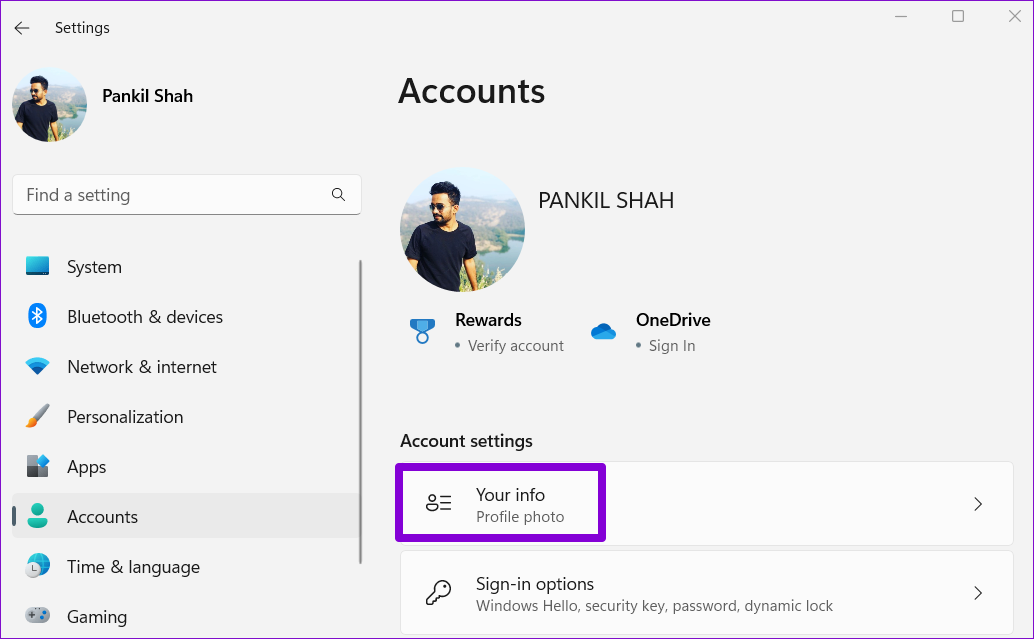
Vaihe 4: Napsauta Säädä valokuvaasi-osiossa Selaa tiedostoja.
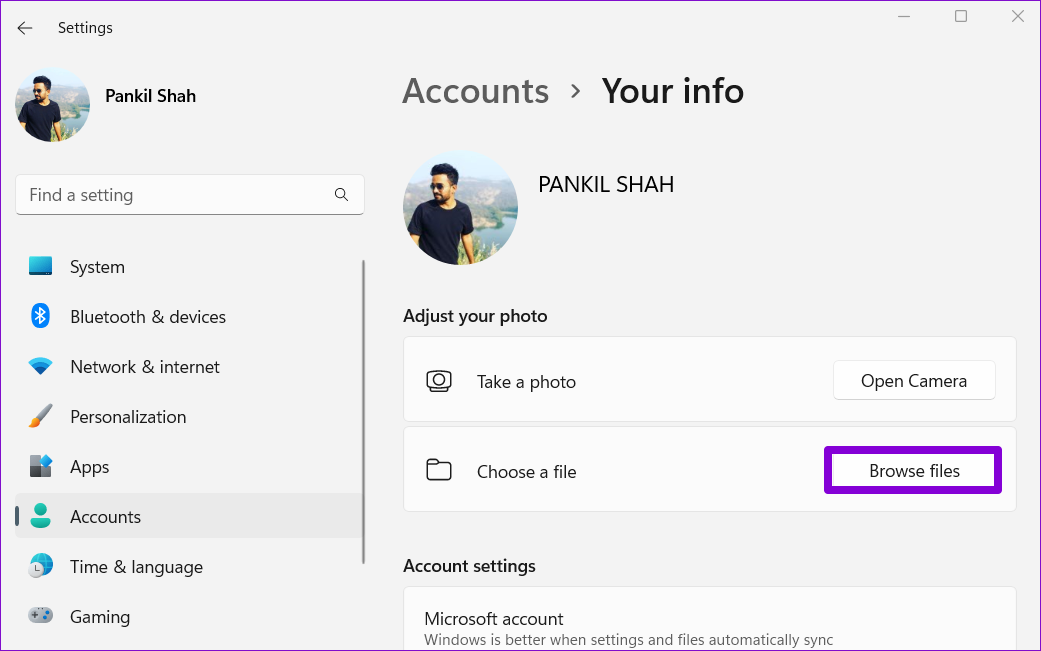
Vaihe 5: Etsi haluamasi kuva Käytä tilikuvana ja napsauta Valitse kuva.
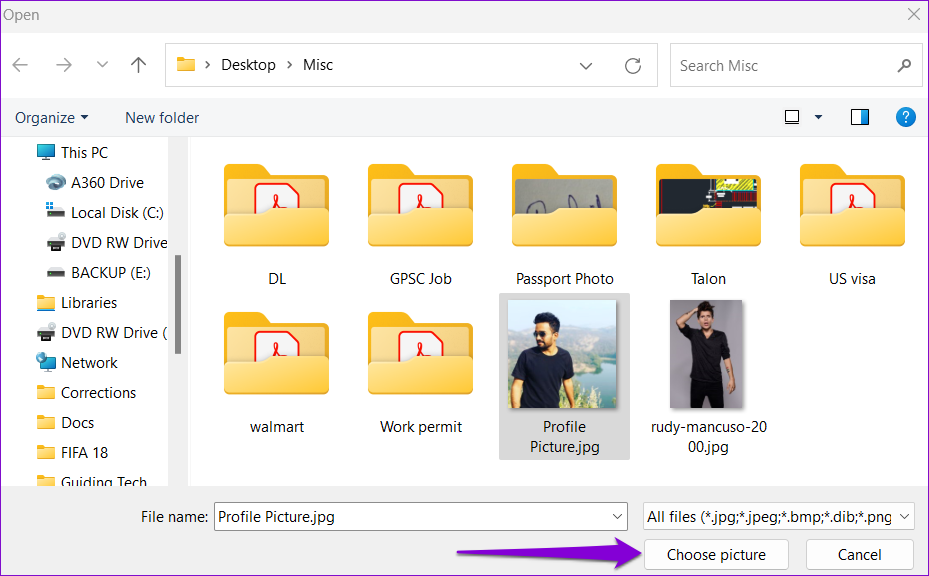
Windows muuttaa automaattisesti valitsemasi kuvan kokoa ja rajaa sen. Sinun on kuitenkin rajattava kuvaa tai muutettava sen kokoa manuaalisesti, jos et saa toivottua tulosta.
Vaihtoehtoisesti, jos Windows-tietokoneeseesi on kytketty kamera, voit myös ottaa kuvan itsestäsi ja käytä sitä tilikuvana. Napsauta Avaa kamera-painiketta Säädä valokuvaasi-osiossa. Tämä avaa Windows 11:n kamerasovelluksen.
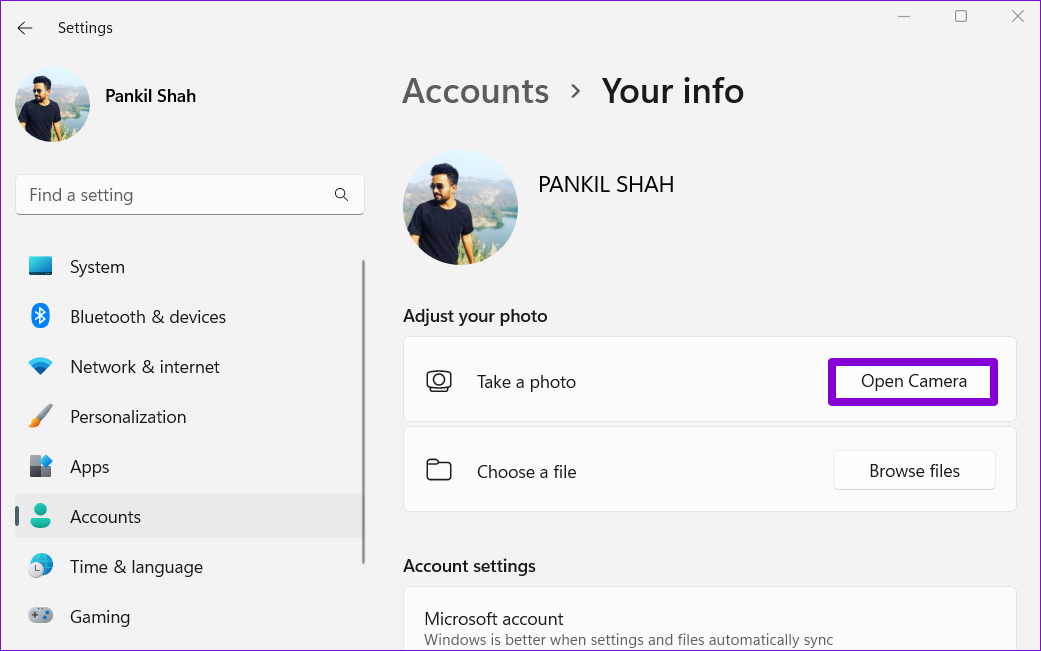
Ota valokuvasi kamerasovelluksella ja tallenna muutokset napsauttamalla Valmis.
Kun olet suorittanut yllä olevat vaiheet, uusi tilikuvasi näkyy Asetukset-sovelluksessa, Käynnistä-valikossa ja kirjautumistilassa. näyttö. Lisäksi, jos olet kirjautunut Windowsiin Microsoft-tililläsi, muutos näkyy myös kaikissa käyttämissäsi Microsoft-palveluissa.
Käyttäjätilin kuvan muuttaminen Microsoft-tileille
Kun kirjaudut sisään Microsoft-tilillä Windowsissa, se lataa ja näyttää automaattisesti tiliisi liitetyn kuvan. Microsoft-tilikuvan vaihtaminen verkosta muuttaa myös Windows 11-käyttäjätilisi kuvan.
Voit vaihtaa Microsoft-tilikuvasi Windows 11:ssä seuraavasti:
Vaihe 1: Avaa haluamasi verkkoselain ja siirry Microsoft-tilisivulle.
Siirry Microsoft-tiliin Online
Vaihe 2: Kirjaudu Microsoft-tilillesi, jos et ole vielä kirjautunut.
Vaihe 3: Siirry Omat tiedot-välilehteen ja napsauta Vaihda valokuva-painike.
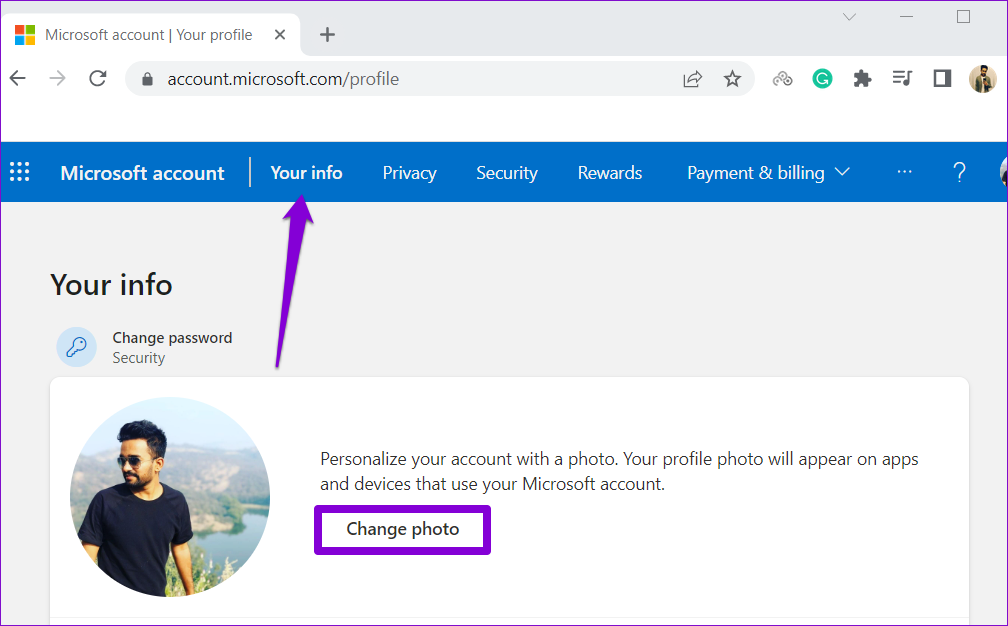
Vaihe 4: Napsauta Lisää valokuva ja lähetä uusi kuva tietokoneeltasi.
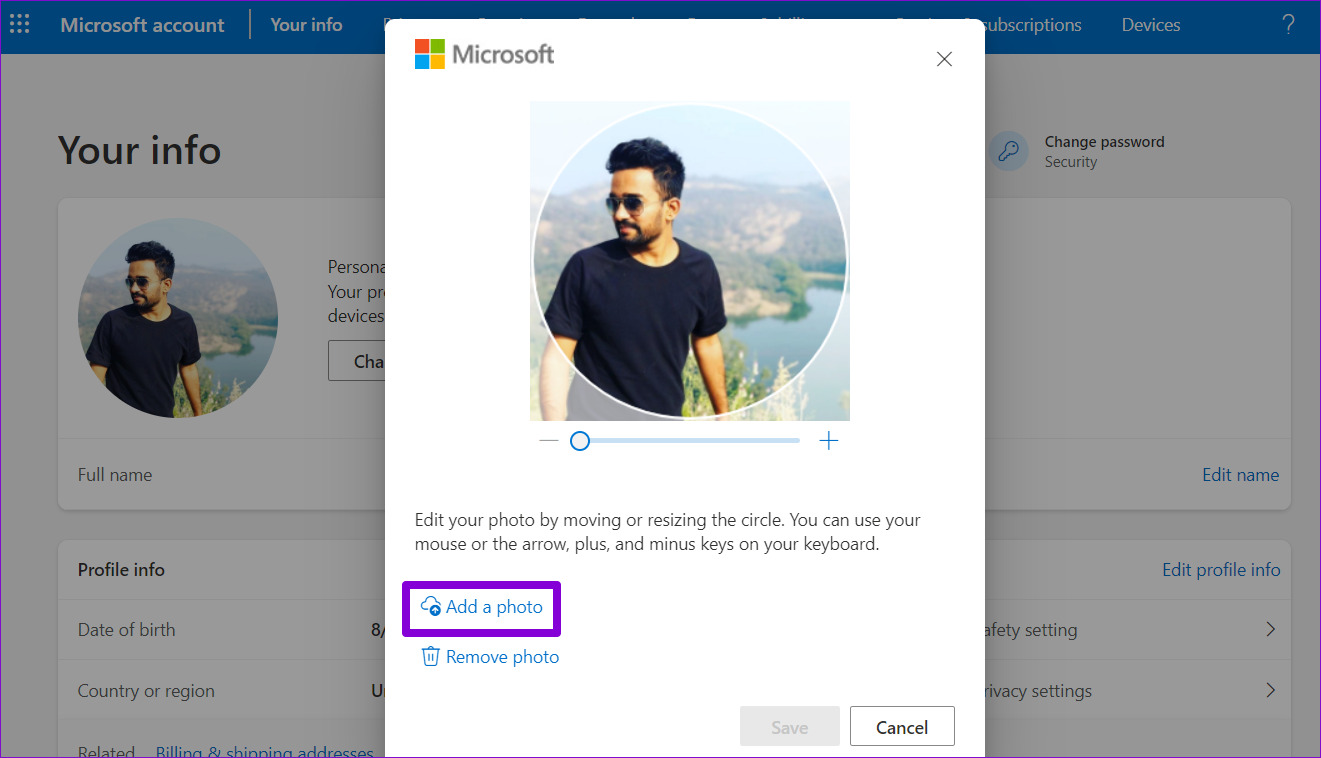
Vaihe 5: Muokkaa valokuvaasi siirtämällä ympyrää tai muuttamalla sen kokoa ja napsauta Tallenna.
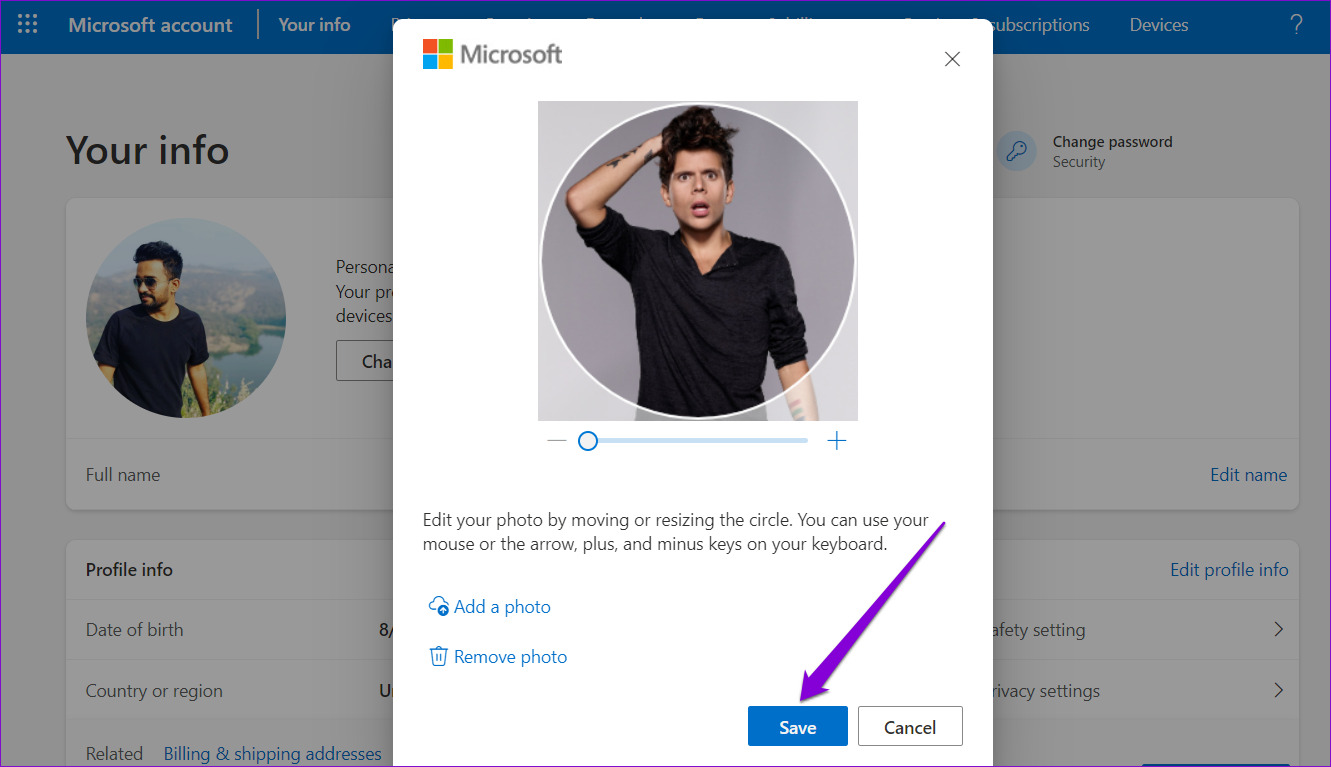
Windows päivittää Microsoft-tilisi valokuvan. Voi kuitenkin kestää jonkin aikaa, ennen kuin tilikuvan muutos näkyy laitteessasi.
Käyttäjätilin kuvan poistaminen tai poistaminen
Voit muuttaa käyttäjätilin kuvaa Asetuksissa sovelluksessa, et löydä vaihtoehtoa tilin kuvan poistamiseen tai poistamiseen. Se on kuitenkin edelleen mahdollista.
Poista käyttäjätilin kuva
Jos et halua profiilikuvaa, voit korvata sen oletusprofiilikuvakkeella. Toimi näin.
Vaihe 1: Napsauta tehtäväpalkin hakukuvaketta tai avaa hakuvalikko painamalla Windows-näppäintä + S. Kirjoita tilitietosi kenttään ja paina Enter.
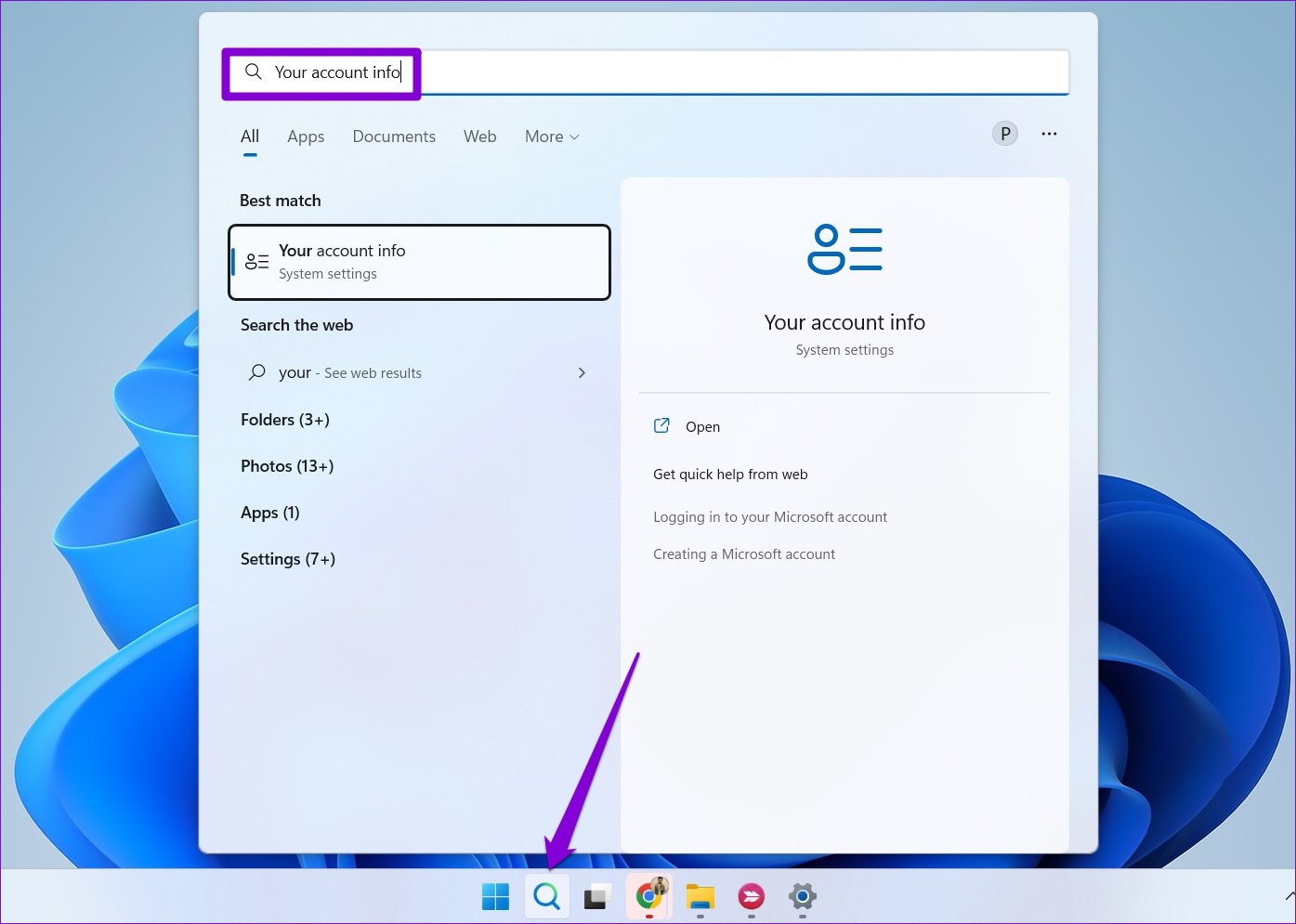
Vaihe 2: Napsauta Selaa tiedostoja.
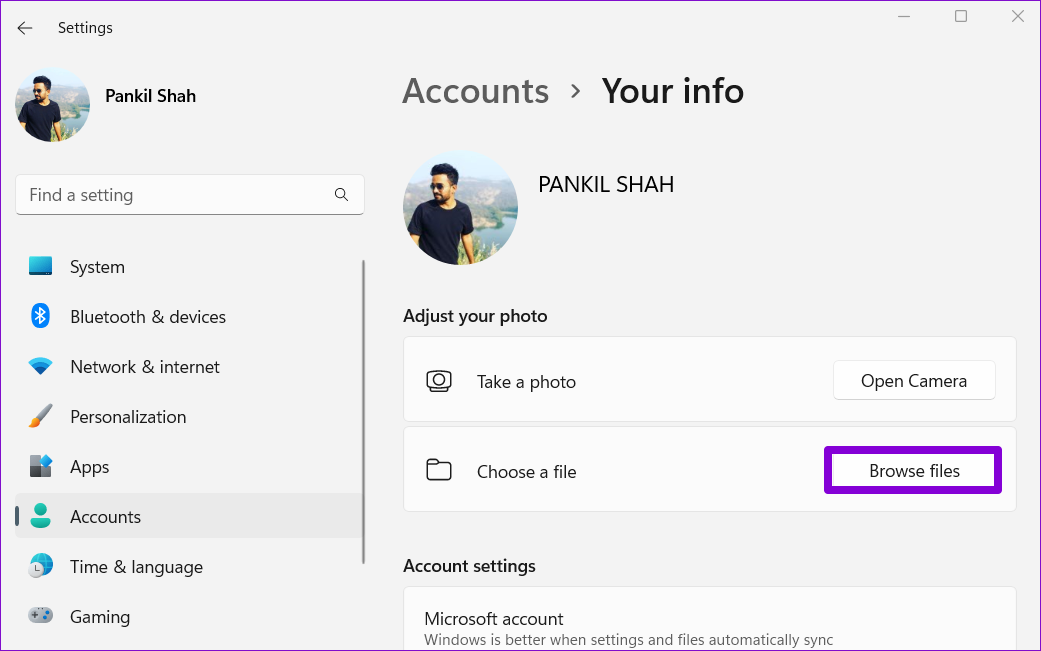
Vaihe 3: Siirry näkyviin tulevassa Avaa-valintaikkunassa seuraavaan kansioon.
C:\ProgramData\Microsoft\ Käyttäjätilin kuvat
Vaihe 4: Valitse user.png tai user-192.png ja napsauta Valitse kuva.
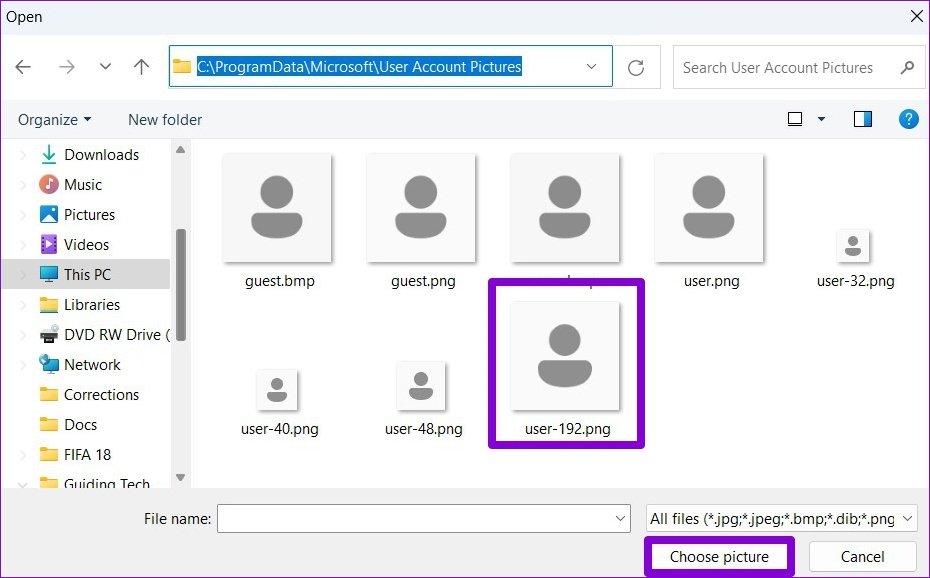
Tämä korvaa käyttäjäprofiilikuvasi oletuskuvalla. Huomaa, että jos olet kirjautunut sisään Microsoft-tililläsi, muutos koskee myös kaikkia tiliisi yhdistettyjä Microsoftin palveluita.
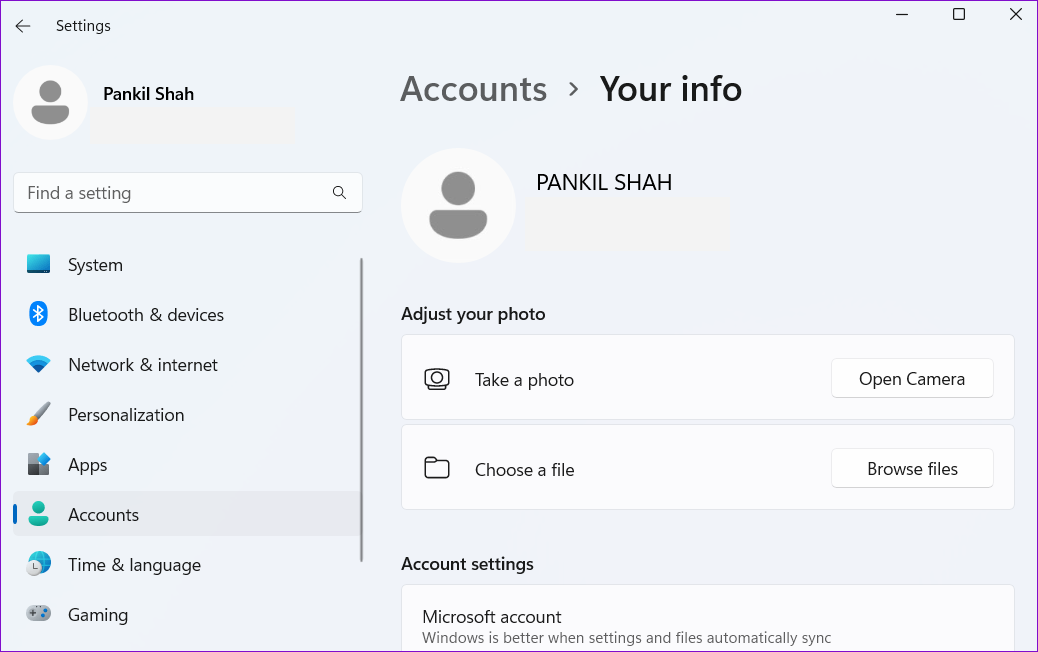
Poista käyttäjätilin kuva
Windows tallentaa kaikki tilikuvasi Tilikuvat-kansioon. Jos et kuitenkaan enää halua käyttää näitä kuvia, voit poistaa ne seuraavasti.
Vaihe 1: Avaa Resurssienhallinta painamalla Windows-näppäintä + E.
Vaihe 2: Liitä seuraava polku yläreunan osoitepalkkiin ja paina Enter siirtyäksesi Tilikuvat-kansioon. Varmista, että korvaat nimesi seuraavassa polussa tilisi nimellä.
C:\Users\yourname\AppData\Roaming\Microsoft\Windows\AccountPictures 
Vaihe 3: Tilikuvat-kansiossa näet kaikki kuvat, jotka olet olet käyttänyt tilisi kuvana. Valitse poistettavat kuvat ja napsauta roskakorikuvaketta yläreunassa.
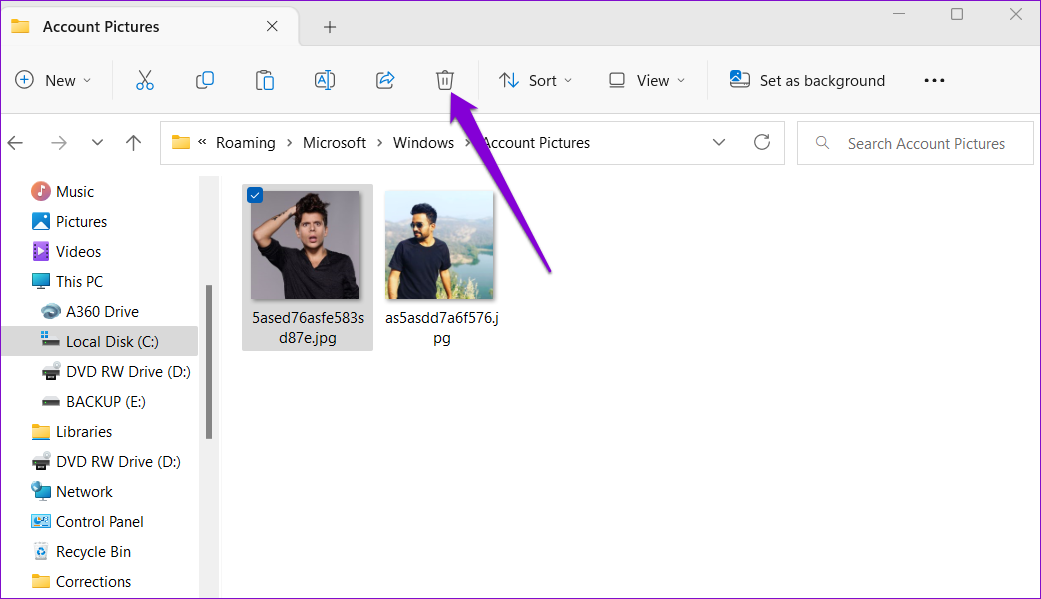
Jokainen kuva kertoo tarinan
Kuten juuri näimme, käyttäjätilin kuvan muuttaminen Windows 11:ssä on suhteellisen yksinkertaista tilityypistäsi riippumatta. Voit poistaa sen, jos et halua tilikuvaa.