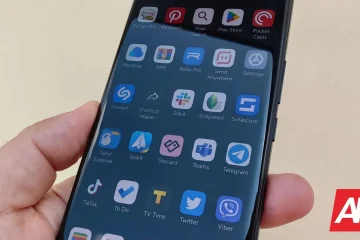Älä anna noiden salaperäisten symbolien hämmentää sinua!
Jos olet äskettäin ostanut macOS-laitteen tai olet siirtymässä Windows-laitteesta, tiedät todennäköisesti, kuinka hämmentävää näppäimistön erilaiset symbolit näyttävät. Vaikka näppäimien, kuten komento-, optio-, ohjaus-ja toimintonäppäimien nimet mainitaan symbolien ohella, toimintonäppäimillä ei.
Olet ehkä huomannut nämä Mac-näppäimistösi ylimmät näppäimet, jotka lukevat F1:stä F12:een ja joissa on joitain symboleja. Nämä näppäimet ovat erittäin hyödyllisiä, ja näiden näppäimistösymbolien oikea ymmärtäminen voi auttaa sinua käyttämään niitä tehokkaasti ja säästämään paljon aikaa. Kun aloitat niiden käytön, paluuta ei ole. Niiden tarjoama helppous on sen verran helppoa.
Minultakin kesti paljon aikaa selvittää niiden toiminta, kun olin uusi macOS:n käyttäjä. Voimme kuitenkin vakuuttaa, että se ei vie sinulta niin paljon aikaa kuin meillä on täydellinen opas, joka auttaa sinua ymmärtämään kaikkien Mac-näppäimistösymbolien merkityksen hetkessä.
F1, Vähennä näytön kirkkautta
F1-näppäimen pyöreä, auringon kaltainen symboli auttaa vähentämään näytön kirkkautta. Tämä ominaisuus on erityisen hyödyllinen, kun työskentelet pimeässä ja sinun on vähennettävä näytön kirkkautta, jotta se on miellyttävä silmillesi. Tämä painike säästää vaivan navigoinnista ohjauskeskukseen ja säätämällä näytön liukusäädintä näytön kirkkauden vähentämiseksi.
F2, lisää näytön kirkkautta
Huomaat, että F2-näppäimen symboli on hyvin samanlainen kuin F1-näppäin, lukuun ottamatta ympyrän ympärillä olevia viivoja. Kuten olet ehkä huomannut katsoessasi symboleja, F2-näppäin auttaa lisäämään näytön kirkkautta. Mac-laitteissa tiedetään olevan todella kirkkaita näyttöjä. Joten päivinä, jolloin saatat työskennellä auringon alla ja haluat käyttää Macin kirkasta näyttöä nähdäksesi selkeästi, älä epäröi kurkottaa tätä näppäintä.
F3, Tehtävänhallinta
F3-näppäimen kolme suorakulmiota vievät sinut yhteen macOS:n aliarvostetuimmista ominaisuuksista – tehtävän hallintaan. Tehtävänhallinta on laajennettu lintuperspektiivinäkymä kaikista tällä hetkellä avoinna olevista ikkunoista, sovelluksista ja työpöydistä. Se on erittäin kätevä, kun sinulla on paljon lautasellasi ja haluat vaihtaa sovellusten välillä ilman minkäänlaista sekaannusta.
F4, Spotlight
F4-näppäimen symbolina on hyvin pieni suurennuslasi. Yksinkertainen tämän painikkeen painallus käynnistää Spotlight-hakuominaisuuden. Jos et käytä tätä ominaisuutta, sinun tulee kokeilla sitä heti! Tämä ominaisuus auttaa säästämään paljon aikaa. Se on koko järjestelmän kattava hakuominaisuus macOS-laitteellesi, jonka avulla voit etsiä avainsanalla ja löytää kaikki tiedostot ja asiakirjat sen avulla. Saat myös hakuehdotuksia, jos järjestelmässäsi ei ole vastaavia tiedostoja.
F5, Sanelu ja Siri
Oletko kyllästynyt kirjoittamiseen ja toivoisit, että voisit vain kertoa sen jollekulle, kun hän kirjoittaa sen puolestasi? No, se on mahdollista! Sanelu on ominaisuus, josta harvemmat ihmiset ovat tietoisia. Yksinkertainen painallus F4-painiketta, jossa on mikrofonisymboli, ottaa käyttöön saneluominaisuuden, jonka avulla voit kirjoittaa puhumalla.
Toinen tämän painikkeen ominaisuus on Sirin käynnistäminen. Jos painat pitkään F5-painiketta, voit käynnistää Sirin. Se tervehtii sinua ikonisella”Missä voin auttaa sinua?”Voit puhua komentosi ja katsella Sirin tekevän sen, mitä hän osaa parhaiten!
F6, Älä häiritse-tila
Kuu-symboli F6-näppäimessä ilmaisee”Älä häiritse”(DND)-tilan ja laukaisee sen, kun painat painiketta. Älä häiritse-tila auttaa sinua keskittymään ja keskittymään työhön ilman, että online-ilmoitukset häiritsevät.
F7, Kelaa taaksepäin ja toista edellinen
F7-näppäin, jossa on kaksi taaksepäin osoittavaa kolmiota, auttaa kelaamaan taaksepäin tai toistamaan edellistä kappaletta/videota. Jos haluat kelata taaksepäin/toistaa videon tai kappaleen alusta, yksi painallus riittää. Jos kuitenkin haluat toistaa edellisen kappaleen/videon, sinun on painettava F7-painiketta kahdesti.
Huomaa, että jos painat F7 kappaleen/videon alussa, voit toistaa edellisen yhdellä painalluksella.
F8, Toista/Tauko
F8-näppäimen symboli tekee melko selväksi, että sen avulla voit toistaa tai keskeyttää videon tai kappaleen, jota saatat toistaa. Painike on erittäin kätevä, kun musiikki soi taustalla ja se on keskeytettävä välittömästi.
F9, Ohita ja toista seuraavaksi
F9 on aivan kuin F7-painike käänteisellä ominaisuuksilla. Voit helposti ohittaa nykyisen kappaleen eteenpäin tai siirtyä jonossasi seuraavaan kappaleeseen/videoon yhdellä napsautuksella F9-painiketta.
F10, mykistys
Olet luultavasti jo ymmärtänyt, mitä tämä painike tekee. F10-painikkeella voit mykistää Macin välittömästi. Kun painat painiketta uudelleen, Mac-laitteesi äänenvoimakkuus palautuu samalle tasolle kuin aiemmin.
F11 , Äänenvoimakkuuden vähennys
Kaiutin, jonka edessä on vain yksi aalto, kertoo automaattisesti, että tämä painike suorittaa äänenvoimakkuuden vähennystoiminnon. F11-painikkeella voit vähentää macOS-laitteesi äänenvoimakkuutta haluamallesi tasolle.
F12, tilavuus Ylös
Onko sinun vaikea kuulla? Lisää macOS-laitteesi äänenvoimakkuutta haluamallesi tasolle F12-painikkeella.
Fn, toimintonäppäin
Oppimme näiden toimintonäppäinten ainutlaatuisten symbolien merkityksestä, mutta entä jos haluat käyttää toimintonäppäinten vakioominaisuuksia etkä symbolien osoittamia erikoistoimintoja? Tätä varten meillä on fn tai toimintonäppäin, joka tunnetaan myös maapallonäppäimenä. Huomaat pienen maapallosymbolin”fn”-tekstin alla.
Jotta haluat käyttää toimintonäppäimiä niiden vakiotoimintoihin, sinun tarvitsee vain painaa haluamaasi toimintonäppäintä samalla, kun pidät fn-näppäintä painettuna.
⌃, Control
Ylöspäin osoittava nuoli osoittaa Ctrl-näppäintä Macin näppäimistöasettelussa. Avaimella on valtava merkitys erilaisissa macOS:n sovelluksissa. Ohjausnäppäimen yleinen ominaisuus, josta monet eivät tiedä, on se, että voit käyttää hiiren kakkospainikkeen toimintoa painamalla Ctrl-näppäintä samalla, kun napsautat ohjauslevyä.
⌥, Optio
Asetuspainike on macOS:n vaihtoehto”Alt”-painikkeelle, joka löytyy Windows PC:n näppäimistöasettelusta. Voit käyttää valintapainiketta syöttääksesi aakkosnäppäimiin liittyvän merkin. Näitä merkkejä ei mainita näppäimistöasettelussa, mutta ne ovat olemassa. Voit katsoa alla olevaa kaaviota ymmärtääksesi paremmin.
⌘, Komento/cmd
Komentonäppäin on luultavasti näppäimistön eniten käytetty muokkausnäppäin. Näppäin auttaa käyttämään erilaisia pikanäppäimiä, jotka osoittautuvat erittäin hyödyllisiksi ja aikaa säästäviksi.
Nämä olivat kaikki Mac-näppäimistön näppäimiä, jotka sinun on yritettävä ymmärtää. Jos käytät niitä oikein, huomaat tuottavuutesi kasvavan eksponentiaalisesti.